Яндекс ключ войти с другого устройства как сделать
Внимание. Приложения, разработанные в Яндексе, требуют именно одноразового пароля - даже правильно созданные пароли приложений не подойдут.
Вы можете ввести одноразовый пароль в любой форме авторизации на Яндексе или в разработанных Яндексом приложениях.
Одноразовый пароль нужно успеть ввести, пока он отображается в приложении. Если до обновления осталось слишком мало времени, просто дождитесь нового пароля.
Чтобы получить одноразовый пароль, запустите Яндекс.Ключ и введите пин-код, который вы задали при настройке двухфакторной аутентификации. Приложение начнет генерировать пароли раз в 30 секунд.
Яндекс.Ключ не проверяет введенный вами пин-код и генерирует одноразовые пароли, даже если вы ввели свой пин-код неправильно. В этом случае созданные пароли также оказываются некорректными и авторизоваться с ними не получится. Чтобы ввести правильный пин-код, достаточно выйти из приложения и запустить его снова.
Особенности одноразовых паролей:
Некоторые сервисы (например, главная страница Яндекса, Паспорт и Почта) позволяют войти на Яндекс, просто наведя камеру на QR-код. При этом ваше мобильное устройство должно быть подключено к интернету, чтобы Яндекс.Ключ мог связаться с сервером авторизации.
Нажмите на иконку QR-кода в браузере.
Если такой иконки в форме входа нет, значит на данном сервисе можно авторизоваться только с помощью пароля. В этом случае вы можете авторизоваться с помощью QR-кода в Паспорте , а затем перейти к нужному сервису.
Введите пин-код в Яндекс.Ключе и нажмите Войти по QR-коду .
Наведите камеру вашего устройства на QR-код, отображенный в браузере.
Приложения или сайты, которым нужен доступ к вашим данным на Яндексе, иногда требуют ввести пароль, чтобы войти в аккаунт. В таких случаях одноразовые пароли не сработают - для каждого такого приложения необходимо создать отдельный пароль приложения .
Внимание. В приложениях и сервисах Яндекса работают только одноразовые пароли. Даже если вы создадите пароль приложения, например, для Яндекс.Диска, авторизоваться с ним не получится.
Перенос Яндекс.Ключа
Вы можете перенести генерацию одноразовых паролей на другое устройство, или настроить Яндекс.Ключ на нескольких устройствах одновременно. Для этого откройте страницу Управление доступом и нажмите кнопку Замена устройства .
Несколько аккаунтов в Яндекс.Ключе
Один и тот же Яндекс.Ключ можно использовать для нескольких аккаунтов с одноразовыми паролями. Чтобы добавить в приложение еще один аккаунт, при настройке одноразовых паролей на шаге 3 нажмите в приложении значок . Кроме того, вы можете добавить в Яндекс.Ключ генерацию паролей для других сервисов, поддерживающих такую двухфакторную аутентификацию. Инструкции для самых популярных сервисов приведены на странице о создании кодов проверки не для Яндекса .
Чтобы удалить привязку аккаунта к Яндекс.Ключу, нажмите и удерживайте соответствующий портрет в приложении, пока справа от него не появится крестик. Когда вы нажмете на крестик, привязка аккаунта к Яндекс.Ключу будет удалена.
Внимание. Если вы удалите аккаунт, для которого включены одноразовые пароли, вы не сможете получить одноразовый пароль для входа на Яндекс. В этом случае будет необходимо восстанавливать доступ .
Отпечаток пальца вместо пин-кода
Отпечаток пальца вместо пин-кода можно использовать на следующих устройствах:
смартфоны под управлением Android 6.0 и сканером отпечатков пальца;
iPhone, начиная с модели 5s;
iPad, начиная с модели Air 2.
На смартфонах и планшетах с iOS отпечаток пальца можно обойти, введя пароль устройства. Чтобы защититься от этого, включите мастер-пароль или измените пароль на более сложный: откройте приложение Настройки и выберите пункт Touch ID и пароль .
Чтобы воспользоваться включить проверку отпечатка:
Мастер-пароль
Чтобы дополнительно защитить ваши одноразовые пароли, создайте мастер-пароль: → Мастер-пароль .
С помощью мастер-пароля вы можете:
сделать так, чтобы вместо отпечатка можно было ввести только мастер-пароль Яндекс.Ключа, а не код блокировки устройства;
Резервная копия данных Яндекс.Ключа
Вы можете создать резервную копию данных Ключа на сервере Яндекса, чтобы иметь возможность восстановить их, если вы потеряли телефон или планшет с приложением. На сервер копируются данные всех аккаунтов, добавленных в Ключ на момент создания копии. Больше одной резервной копии создать нельзя, каждая следующая копия данных для определенного номера телефона замещает предыдущую.
Чтобы получить данные из резервной копии, нужно:
иметь доступ к номеру телефона, который вы указали при ее создании;
помнить пароль, который вы задали для шифрования резервной копии.
Внимание. Резервная копия содержит только логины и секреты, необходимые для генерации одноразовых паролей. Пин-код, который вы задали, когда включали одноразовые пароли на Яндексе, необходимо помнить.
Удалить резервную копию с сервера Яндекса пока невозможно. Она будет удалена автоматически, если вы ей не воспользуетесь в течение года после создания.
Создание резервной копии
Выберите пункт Создать резервную копию в настройках приложения.
Яндекс отправит код подтверждения на введенный номер телефона. Как только вы получите код, введите его в приложении.
Придумайте пароль, которым будет зашифрована резервная копия ваших данных. Этот пароль нельзя восстановить, поэтому убедитесь в том, что вы не забудете или не потеряете его.
Введите придуманный пароль два раза и нажмите кнопку Готово . Яндекс.Ключ зашифрует резервную копию, отправит ее на сервер Яндекса и сообщит об этом.
Восстановление из резервной копии
Выберите пункт Восстановить из резервной копии в настройках приложения.
Если для указанного номера найдена резервная копия данных Ключа, Яндекс отправит код подтверждения на этот номер телефона. Как только вы получите код, введите его в приложении.
Убедитесь, что дата и время создания резервной копии, а также имя устройства, соответствует той резервной копии, которую вы хотите использовать. Затем нажмите кнопку Восстановить .
Введите пароль, который вы задали при создании резервной копии. Если вы не помните его, к сожалению, расшифровать резервную копию будет невозможно.
Яндекс.Ключ расшифрует данные резервной копии и сообщит о том, что данные восстановлены.
Как одноразовые пароли зависят от точного времени
При генерации одноразовых паролей Яндекс.Ключ учитывает текущее время и часовой пояс, установленные на устройстве. Когда доступно интернет-соединение, Ключ также запрашивает точное время с сервера: если на устройстве время выставлено неверно, приложение сделает поправку на это. Но в некоторых ситуациях даже после поправки и при корректном пин-коде одноразовый пароль будет неправильным.
Для начала входим в основной аккаунт Яндекса, если он есть. Если его пока нет, то всегда можно создать, после несложной регистрации.
Включение и настройка двухфакторной аутентификации
Итак, в своем аккаунте Яндекса нажимаем на учетную запись и переходим в раздел Паспорт. Затем — в разделе Управление доступом нажимаем Настроить двухфакторную аутентификацию .
Открывается одноименное окно, в котором по шагам необходимо пройти процедуру включения и настройки двухфакторной аутентификации.
На первом шаге указываем номер телефона, подтверждаем его, получив по телефону код в виде СМС.

На следующем шаге надо создать пин-код. Он необходим для доступа к приложению Яндекс.Ключ, устанавливаемое на свой смартфон либо планшет.

Пин-код может состоять от 4-х до 16-ти цифр. Вводим их в поле и нажимаем Создать .

Откроется окно с QR-кодом и с предложением добавить свой аккаунт в приложение Яндекс.Ключ.
Установка приложения Яндекс.Ключ
Запускаем его и внизу открывшегося окна появляется желтая кнопка с предложением — Добавить аккаунт в приложение.

Жмем на кнопку, на экране смартфона откроется окно, в котором надо ввести придуманный ранее пин-код.

Как только пин-код будет введен, автоматически включится камера. Наводим камеру на QR-код в окне монитора и дожидаемся авторизации.
Еще один способ авторизации
Иначе, для организации двухфакторной аутентификации после набора пин-кода есть возможность выбрать вариант получения 30-секундного одноразового пароля.
На четвертом шаге настройки двухфакторной аутентификации надо связать программу Яндекс.Ключ с аккаунтом на Яндексе. Для этого вводим разовый пароль, полученный на смартфоне.

Если окажется, что по времени ввести его не получается, то надо дождаться следующего появления цифр на смартфоне и ввести уже его.
После ввода нажимаем кнопку Включить и на этом все, программа Яндекс.Ключ активируется и с этого момента двухфакторная аутентификация должна работать.
Теперь на всех устройствах — компьютере, смартфоне — надо выйти и по новой зайти в аккаунт уже с имеющимся одноразовым паролем, либо с QR-кодом, используя приложение на мобильнике Яндекс.Ключ.
В Яндекс.Почте получаем письмо с уведомлением, что двухфакторная аутентификация заработала.
В полученном письме также можно познакомиться с рекомендациями по настройке нового доступа и использованию двухфакторной аутентификации.
Двухфакторная аутентификация Яндекс для других сервисов
Для Яндекс.Почты, Я.Диска и других сервисов Яндекса есть возможность создать разные пароли. Это значительно увеличит уровень безопасности личных данных и аккаунта в целом. О безопасном их хранении можно почитать .
Для этого переходим опять в раздел Паспорт — Управление доступом . Выбираем программу, в данном случае — Доступ к диску .
Для удобства обзываем данное соединение, например, Мой диск и нажимаем Создать пароль .

Итак, пароль создан, и он отобразится лишь однажды. Поэтому, если он не сохранился, то лучше в дальнейшем его удалить и создать заново.
Теперь можно сделать подключение к сетевому диску Яндекса. Через любой файловый менеджер получаем доступ к Яндекс.Диску, используя данный пароль.
Таким образом, Яндекс.Диск и основной аккаунт Яндекса будут защищены отдельными паролями с использованием функции двухфакторной аутентификации.
Отключение двухфакторной аутентификации
Если в дальнейшем возникнет желание отказаться от использования двухфакторной аутентификации, то для этого достаточно перейти в раздел Управление доступом и пройти процедуру отключения.
То есть, нажимаем переключатель Откл. вводим разовый пароль, выдаваемый Яндекс.Ключом, жмем Подтвердить .
Таким образом, двухфакторная аутентификация Яндекс аккаунта отключается. Надо иметь ввиду, что при этом пароли Яндекс.Диска и других сервисов, если они созданы, также сбрасываются.
For third-party mobile apps, computer programs, and mail importers, you must use individual app passwords .
Step 1. Confirm your phone number
If you already linked your phone number to your account, the browser will display this number and ask if you want to confirm it or change it. If your current phone number is not linked to your account, you must link it or else you will not be able to restore access to your account on your own.
To link or confirm a number, request that a code be sent via SMS and then enter it into the form. Once you"ve entered the code correctly, click Confirm to proceed to the next step.
Step 2. Create a PIN code
Think of a four-digit PIN code and enter it for two-factor authentication.
Attention. As with bank cards, you shouldn"t share your PIN code with anyone and it cannot be changed. If you forget your PIN code, Yandex.Key cannot generate a correct one-time password, and access to your account can only be restored by contacting our Support Dept.
Click Create to confirm your PIN code.

Step 3. Set up Yandex.Key
The Yandex.Key app is required to generate one-time passwords for you account. You can get a link to the app directly on your phone or you can install it from App Store or Google Play .
Note. Yandex.Key may request access to your camera in order to recognize QR codes when accounts are added or when you sign in using a QR code .
In Yandex.Key, tap the Add account button. Yandex.Key will turn on your camera in order to scan the QR-code displayed in the browser.
If the QR-code cannot be read, click Show secret key in the browser, or on Add it manually in the app. Instead of the QR-code, the browser will display a sequence of characters that must be entered into the app.
When it recognizes your account, your device will request the PIN code you created during step two.

Step 4. Check your one-time password
To make sure you have set everything up correctly, enter your one-time password. Two-factor authentication will only work if you enter the correct password.
Многие пользователи, деятельность которых связана с заработком в интернете или с хранением в сети важной информации, стараются обезопасить свои аккаунты от взлома и кражи конфиденциальных данных.
Конечно, сложный пароль, включающий в себя цифры и буквы, а также специальные символы, достаточно надежная защита, но максимальный эффект обеспечивает двухфакторная аутентификация.
Однако не каждый человек знает об этом варианте защиты своих учетных записей, и это несмотря на то, что сегодня все больше сервисов (почтовиков, социальных сетей и т.д.) предлагают воспользоваться такой возможностью.
Что такое двухфакторная аутентификация?
Итак, о каком же способе защиты идет речь? На самом деле, вы уже встречались с двухэтапной аутентификацией. Например, когда вы собираетесь выполнить какую-либо операцию с деньгами на сайте WebMoney, то, кроме логина и пароля, вам понадобится указать код подтверждения, который придет на мобильный телефон.

Другими словами, двухфакторная аутентификация - это второй ключ к вашей учетной записи. Если вы активируете данную опцию, например, в Evernote (такая возможность есть), то злоумышленник, сумевший подобрать пароль к этому сервису заметок, столкнется с другой проблемой - требованием указать одноразовый код, который приходит на ваш номер телефона. Стоит отметить, что в случае попытки взлома аккаунта вам придет СМС, и вы моментально сможете сменить пароль.
Согласитесь, что это очень удобная опция, воспользовавшись которой вы будете меньше переживать по поводу потери личной информации.
Где лучше использовать?
Что же касается других сервисов, то, например, двухфакторная аутентификация "Яндекс" позволит в безопасности хранить ваши регистрационные данные от "Вэбмани" и другие) или письма, содержащие секретную информацию.
Защита аккаунта Google
Одним из наиболее популярных сервисов сегодня является "Гугл". Именно здесь вы можете зарегистрировать себе электронный почтовый ящик, хранить документы на Google-диске, бесплатно создать блог или канал на "Ютубе", которые впоследствии смогут принести вам прибыль.
Для того чтобы пользователи были уверены в сохранности документов, хранящихся на почте или диске, им предлагается двухфакторная аутентификация Google. Для ее активации необходимо войти в ваш аккаунт.

"Яндекс" также предлагает своим пользователям достаточно много полезных сервисов. Кроме облачного хранения информации на "Яндекс.Диске", вы можете завести себе электронный кошелек, куда будете выводить заработанные в интернете деньги.
Ну и, конечно, "Яндекс" не остался в стороне и также предлагает своим пользователям использовать двухфакторную аутентификацию для защиты документов, хранящихся в почтовом ящике.


Стоит отметить, что у некоторых пользователей этот способ защиты аккаунта со временем начинает вызывать раздражение, так как требует постоянного ввода секретного кода, кроме логина и пароля. В таких случаях необходимо знать, как отключить двухфакторную аутентификацию. Однако сначала разберемся с активацией данной опции.
Отключение двухфакторной аутентификации
Заключение
Теперь вы знаете, что такое двухконтурная аутентификация и для чего она нужна. Пользуясь тем или иным сервисом, вы можете активировать эту дополнительную защиту или отказаться от такой возможности.
Конечно, в некоторых случаях настоятельно рекомендуется включать двухэтапную аутентификацию. Например, при регистрации на "Вэбмани" вы указали почту от "Яндекса". Работая в интернете, вы можете стать жертвой хакеров, которые взломают ваш почтовый ящик и получат доступ к электронному кошельку. Чтобы этого не произошло, лучше установить и привязать e-mail к телефону. Таким образом вы сможете оперативно среагировать, если вас попытаются взломать.
Редкий пост в блоге Яндекса, а особенно касающийся безопасности, обходился без упоминания двухфакторной аутентификации. Мы долго думали, как правильно усилить защиту пользовательских аккаунтов, да еще так, чтобы этим мог пользоваться без всех тех неудобств, которые включают в себя самые распространённые ныне реализации. А они, увы, неудобны. По некоторым данным, на многих крупных сайтах доля пользователей, включивших дополнительные средства аутентификации, не превышает 0,1%.
Кажется, это потому, что распространенная схема двухфакторной аутентификации слишком сложна и неудобна. Мы постарались придумать способ, который был бы удобнее без потери уровня защиты, и сегодня представляем его бета-версию.
Надеемся, он получит более широкое распространение. Мы со своей стороны готовы работать над его улучшением и последующей стандартизацией.

После включения двухфакторной аутентификации в Паспорте вам надо будет установить приложение Яндекс.Ключ в App Store или Google Play. В форме авторизации на главной странице Яндекса, в Почте и Паспорте появились QR-коды. Для входа в учётную запись необходимо считать QR-код через приложение — и всё. Если считать QR-код не получается, например не работает камера смартфона или нет доступа к интернету, приложение создаст одноразовый пароль, который будет действовать всего 30 секунд.
Оба способа ─ отправка SMS и генерация пароля ─ доказательства обладания телефоном и потому являются фактором наличия. Пароль, вводимый на первом этапе, ─ фактор знания. Поэтому такая схема аутентификации ─ не только двухэтапная, но и двухфакторная.
Что показалось нам проблемным в этой схеме?
- Факторы знания (это традиционные пароли, пин-коды и все, что на них похоже);
- Факторы владения (в используемых OTP-схемах, как правило, это смартфон, но может быть и аппаратный токен);
- Биометрические факторы (отпечаток пальца ─ самый распространенный сейчас, хотя кто-то вспомнит эпизод с героем Уэсли Снайпса в фильме Demolition Man).
Разработка нашей системы
Когда мы начали заниматься проблемой двухфакторной аутентификации (первые страницы корпоративной вики по этому вопросу относятся к 2012 году, но кулуарно он обсуждался и раньше), первой идеей было взять стандартные способы аутентификации и применить их у нас. Мы понимали, что нельзя рассчитывать на то, что миллионы наших пользователей купят аппаратный токен, поэтому этот вариант отложили на какие-то экзотичные случаи (хотя полностью мы от него не отказываемся, возможно, нам удастся придумать что-то интересное). Способ с SMS тоже не мог быть массовым: это очень ненадежный способ доставки (в самый ответственный момент SMS может задержаться или не дойти вовсе), а рассылка SMS стоит денег (и операторы начали увеличивать их цену). Мы решили, что использование SMS ─ удел банков и прочих нетехнологичных компаний, а нашим пользователям хочется предложить что-то более удобное. В общем, выбор был невелик: использовать смартфон и программу в нем в качестве второго фактора.
Широко распространена такая форма одноэтапной аутентификации: пользователь помнит пин-код (первый фактор), имеет на руках аппаратный или программный (в смартфоне) токен, генерирующий OTP (второй фактор). В поле ввода пароля он вводит пин-код и текущее значение OTP.

На наш взгляд, главный недостаток этой схемы такой же, как и у двухэтапной аутентификации: если считать, что десктоп пользователя скомпрометирован, то однократный ввод пин-кода приводит к его раскрытию и злоумышленнику остается только подобрать второй фактор.
Мы решили пойти другим путем: пароль целиком генерируется из секрета, но в смартфоне сохраняется только часть секрета, а часть вводится пользователем при каждой генерации пароля. Таким образом смартфон сам по себе является фактором владения, а пароль остается в голове пользователя и является фактором знания.
В качестве Nonce может выступать либо счетчик, либо текущее время. Мы решили выбрать текущее время, это позволяет не бояться рассинхронизации в случае, если кто-то сгенерирует слишком много паролей и увеличит счетчик.
Итак, у нас есть программа для смартфона, куда пользователь вводит свою часть секрета, та смешивается с хранимой частью, результат используется в качестве ключа HMAC, которым подписывается текущее время, округленное до 30 секунд. Выход HMAC приводится к читаемому виду, и вуаля ─ вот и одноразовый пароль!

Как уже было сказано, RFC 4226 предполагает усечение результата работы HMAC до максимум 8 десятичных цифр. Мы решили, что пароль такого размера непригоден для одноэтапной аутентификации и должен быть увеличен. При этом нам хотелось сохранить простоту использования (ведь, напомним, хочется сделать такую систему, которой будут пользоваться обычные люди, а не только security-гики), так что в качестве компромисса в текущей версии системы мы выбрали усечение до 8 символов латинского алфавита. Кажется, что 26^8 паролей, действующих в течение 30 секунд, вполне приемлемо, но если security margin нас не будет устраивать (или на Хабре появятся ценные советы, как улучшить эту схему), расширим, например, до 10 символов.
Подробнее о стойкости таких паролей
Магия, беспарольность, приложения и дальнейшие шаги
В общем-то, на этом можно было и остановиться, но нам захотелось сделать систему еще более удобной. Когда у человека есть смартфон в руке, так не хочется вводить пароль с клавиатуры!
Как это устроено?
В QR-коде зашит номер сессии, и, когда приложение сканирует его, этот номер передается на сервер вместе с выработанным обычным способом паролем и именем пользователя. Это несложно, ведь смартфон почти всегда находится онлайн. В верстке странички, показывающей QR-код, работает JavaScript, ожидающий со стороны сервера ответа на проверку пароля с данной сессией. Если сервер отвечает, что пароль верен, вместе с ответом устанавливаются сессионные куки, и пользователь считается аутентифицированным.
Стало лучше, но и тут мы решили не останавливаться. Начиная с iPhone 5S в телефонах и планшетах Apple появился сканер отпечатков пальцев TouchID, а в iOS версии 8 работа с ним доступна и сторонним приложениям. На деле приложение не получает доступ к отпечатку пальца, но если отпечаток верен, то приложению становится доступен дополнительный раздел Keychain. Этим мы и воспользовались. В защищенную TouchID запись Keychain помещается вторая часть секрета, та, которую в предыдущем сценарии пользователь вводил с клавиатуры. При разблокировке Keychain две части секрета смешиваются, и дальше процесс работает так, как описано выше.
Зато пользователю стало невероятно удобно: он открывает приложение, прикладывает палец, сканирует QR-код на экране и оказывается аутентифицированным в браузере на компьютере! Так мы заменили фактор знания на биометрический и, с точки зрения пользователя, совсем отказались от паролей. Мы уверены, что обычным людям такая схема покажется куда более удобной, чем ручной ввод двух паролей.
Можно подискутировать, насколько формально двухфакторной является такая аутентификация, но на деле для успешного ее прохождения все еще необходимо иметь телефон и обладать правильным отпечатком пальца, так что мы считаем, что нам вполне удалось отказаться от фактора знания, заменив его биометрией. Мы понимаем, что полагаемся на безопасность ARM TrustZone, лежащей в основе iOS Secure Enclave, и считаем, что на настоящий момент эту подсистему можно считать доверенной в рамках нашей модели угроз. Разумеется, нам известны проблемы биометрической аутентификации: отпечаток пальца ─ не пароль и заменить его в случае компрометации нельзя. Но, с другой стороны, всем известно, что безопасность обратно пропорциональна удобству, и пользователь сам вправе выбрать приемлемое для него соотношение одного и другого.
Напомню, что пока это бета. Сейчас при включении двухфакторной аутентификации мы временно выключаем синхронизацию паролей в Яндекс.Браузере. Связано это с тем, как устроено шифрование базы паролей. Мы уже придумываем удобный способ аутентификации Браузера в случае 2FA. Вся остальная функциональность Яндекса работает в прежнем режиме.
Вот что у нас получилось. Кажется, вышло неплохо, но судить вам. Мы будем рады услышать отзывы и рекомендации, а сами продолжим работу над улучшением безопасности наших сервисов: теперь вместе с CSP, шифрованием транспорта почты и всего остального у нас появилась и двухфакторная аутентификация. Не забывайте, что сервисы аутентификации и приложения генерации OTP относятся к критичным и поэтому за обнаруженные в них ошибки в рамках программы Bug Bounty выплачивается двойная премия.

Двухфакторная аутентификация в Яндекс позволит обезопасить аккаунт от хакеров и надежно защитить информацию пользователя. Наше руководство поможет включить двухфакторную аутентификацию в сервисе Яндекс и капитально защитится от взлома учетной записи.
Очень часто случается так, что базы данных взламывают, а пароли утекают в Интернет. Этим и пользуются различного рода злоумышленники для кражи личной, платежной и конфиденциальной информации. Включив двухфакторную аутентификацию в Яндекс вы повысите уровень безопасности и защитите свои данные.
Как включить двухфакторную аутентификацию в Яндекс
На главной странице сервиса Яндекс нажмите имя вашего аккаунта.

Теперь зайдите в раздел "Паспорт".

Найдите категорию "Пароли и авторизация" и выберите "Настроить двухфакторную аутентификацию".


Введите полученный код и подтвердите.


Получите ссылку на телефон для установки приложения Яндекс.Ключ, либо самостоятельно скопируйте её и выполните установку на смартфон.

Запустите Яндекс.Ключ и нажмите "Добавить аккаунт в приложение". Разрешите ему снимать фото и видео.

Наведите камеру на QR-код который отображается в настройках двухфакторной аутентификациии паспорта Яндекс и дождитесь добавления аккаунта.
Если отсканировать QR-код не удалось добавьте его "Вручную" нажав по соответствующей ссылке.

Укажите логин и секретный ключ взяв его нажав по ссылке "Показать секретный ключ" под QR-кодом.



Введите в приложении пин-код и вам отобразится одноразовый пароль.

Введите одноразовый пароль и нажмите "Включить".

Теперь нужно ввести старый пароль и подтвердить.

Заново авторизуйтесь в сервисах яндекса и если необходимо, получите пароль для приложений, например почтового клиента.

Пользуйтесь надежно защищенным аккаунтом Яндекс и больше не беспокойтесь о взломе.
Рекомендуемый контент


Включение двухфакторной аутентификации в Facebook обеспечит защиту вашей учетной записи от возможного взлома и кражи личных данных.


Используя двухфакторную аутентификацию в Instagram вы защитите свою учетную запись от возможного взлома и кражи личной информации.

Регулярная смена пароля позволит избежать несанкционированного доступа к вашей учетной записи Yandex посторонним лицам и обезопасить личную информацию.

Подключите двухфакторную аутентификацию в Twitter для защиты своей учетной записи от проникновения злоумышленников и кражи личных данных.
Покажу как настроить двухфакторную аутентификацию в Яндекс, это поможет вам обезопасить ваш яндекс аккаунт от взлома.
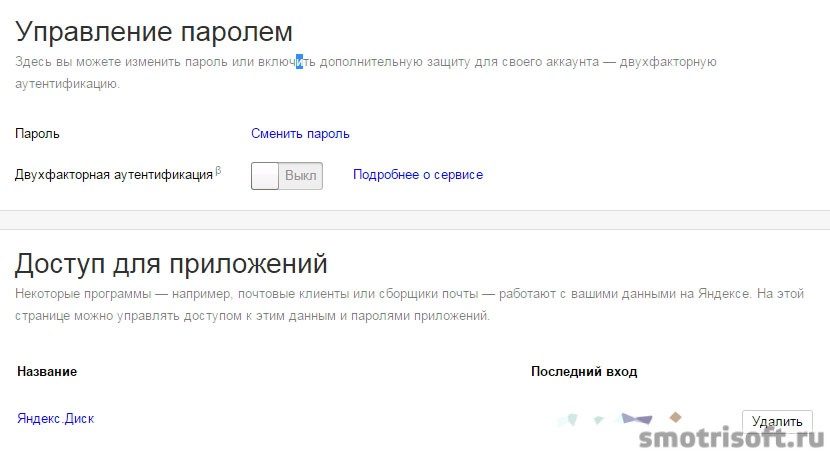
Подключение двухфакторной аутентификации происходит в несколько шагов. Вам нужно будет параллельно открыть Яндекс.Паспорт и мобильное приложение Яндекс.Ключ. После завершения настройки нужно заново авторизоваться на всех устройствах.
Нажимаем начать настройку.
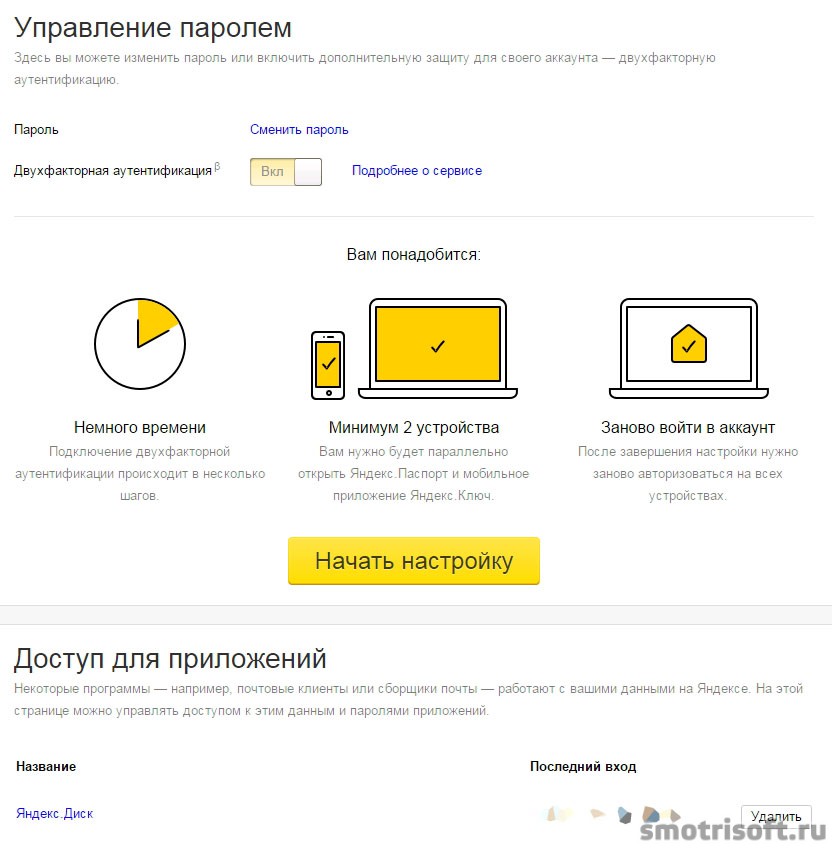
Здесь указан ваш номер телефона на который будут приходить коды для настройки. Здесь же можете сменить номер телефона привязанный к аккаунту в Яндексе.
Настройка двухфакторной аутентификации. Шаг 1 из 5.
Подтвердите номер телефона. Это ваш основной номер на Яндексе. Он понадобится, если вы потеряете доступ к своему аккаунту. Нажимаем получить код.
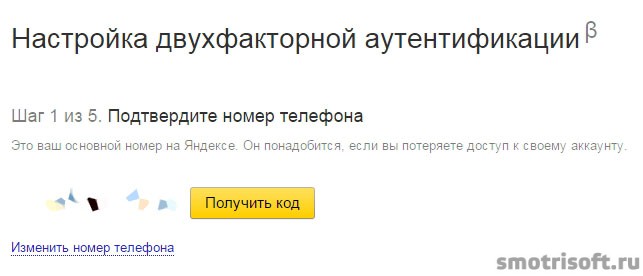
На ваш номер придет SMS-код от Yandex.

Вводим SMS-код от Yandex сюда и нажимаем подтвердить.
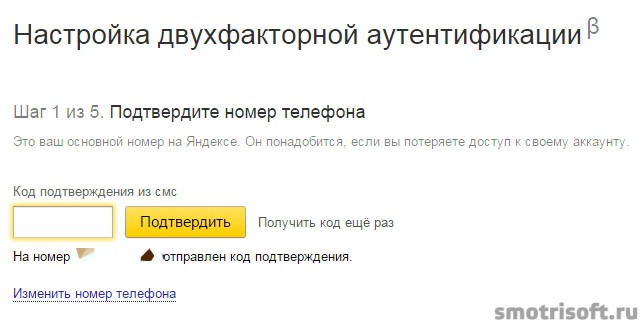
Настройка двухфакторной аутентификации. Шаг 2 из 5.
Скачайте приложение Яндекс.Ключ. Теперь заходим в AppStore на вашем айфоне или айпэде или в Play Store на Android смартфоне или планшете и ищем приложение Яндекс.Ключ. Либо нажимаем получить ссылку на телефон.


Откроется App Store или Play Market нажимаем загрузить, чтобы скачать приложение Яндекс.Ключ и установить его на ваш смартфон или планшет.
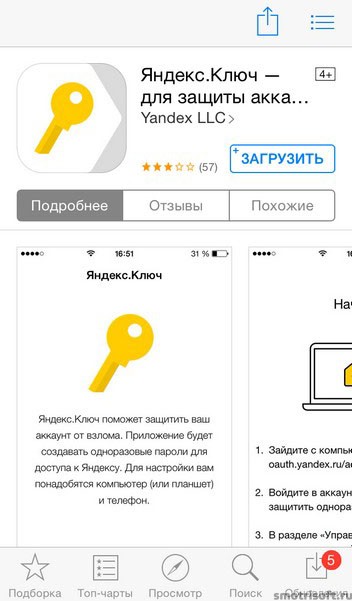
Если потребуется ввести пароль от Apple ID, то вводим пароль от Apple ID.
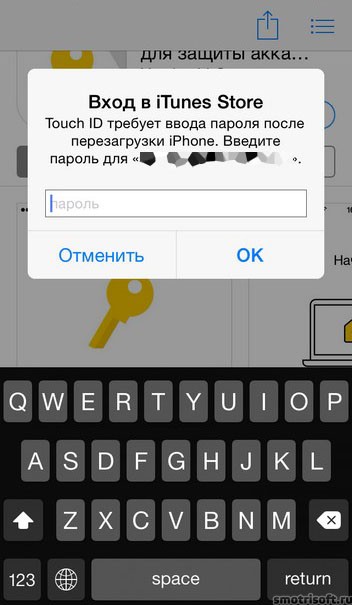
Спустя секунд 30 приложение скачается на ваш смартфон, запускаем его, нажав на него.

Настройка двухфакторной аутентификации. Шаг 3 из 5.
Наведите камеру телефона на QR-код, и ваш аккаунт автоматически добавится в приложение. Если считать код не удалось, попробуйте еще раз или введите секретный ключ.

Вновь перейдем к смартфону.
Нажимаем добавить аккаунт в приложение.
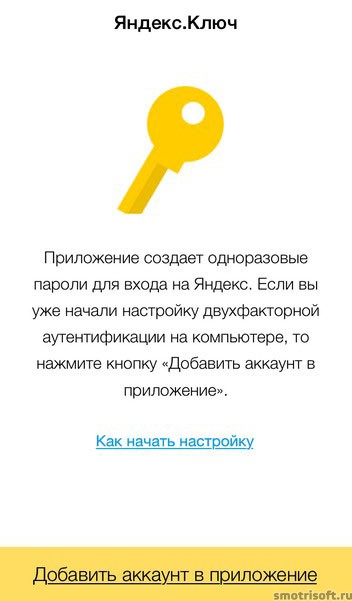
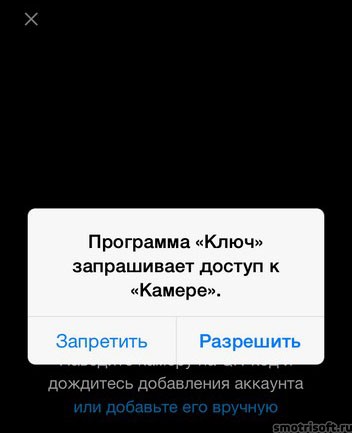
Наведите камеру на QR-код, который изображен у вас на мониторе компьютера и дождитесь добавления аккаунта или добавьте его вручную.

Готово. QR-код отсканирован. Приложение Яндекс.Ключ готово к работе.

Теперь переходим к монитору компьютера.
Нажимаем создать пин-код.

Настройка двухфакторной аутентификации. Шаг 4 из 5.
Пин-код нужен каждый раз, когда вы получаете одноразовый пароль в Яндекс.Ключе, а также для восстановление доступа к аккаунту. Храните пин-код в тайне. Сотрудники службы Яндекса никогда его не спрашивают.
Придумываем пин-код из четырех цифр и нажимаем продолжить.

Настройка двухфакторной аутентификации. Шаг 4 из 5.
Проверка пин-кода. Обязательно запомните пин-код. После завершения настройки изменить его невозможно. Если ввести неправильный пин-код в приложении, то оно будет генерировать неправильные одноразовые пароли.
Вводим придуманный вами ранее пин-код и нажимаем проверить.
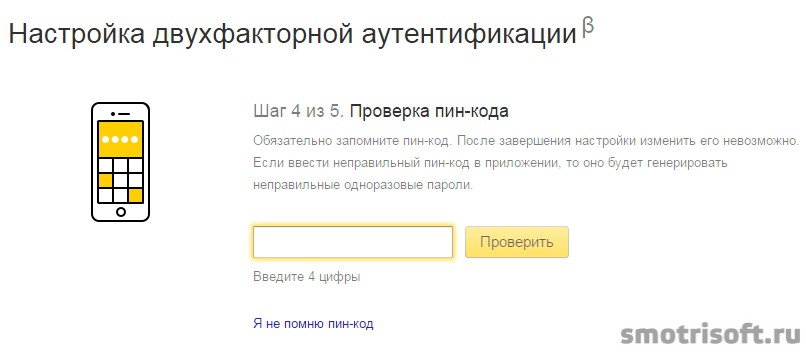
Возвращаемся к смартфону и приложению Яндекс.Ключ. Вводим пин-код, чтобы получить одноразовый пароль.

После ввода пин-кода вы получите одноразовый пароль, который будет действовать в течении 20 секунд, за эти 20 секунд надо ввести его на компьютере в настройке двухфакторной аутентификации. Если не успеете ввести пароль за 20 секунд он сменится на другой и так далее. Вводите тот пароль, который будет отображен на экране вашего смартфона.
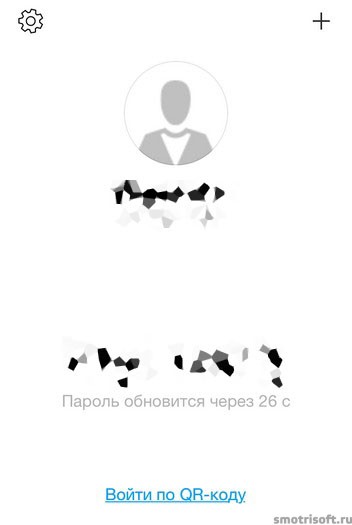
Последний шаг. Введите пароль из Яндекс.Ключа.
С помощью пин-кода получите в приложении одноразовый пароль. Проверьте, что вы запомнили пин-код, после завершения настойки вы не сможете его изменить.
Что изменится после включения двухфакторной аутентификации:
- Прежний пароль перестанет работать.
- Вам нужно будет заново авторизоваться на Яндексе на всех устройствах (на веб-сервисах и в мобильных приложениях).
- На веб-сервисы Яндекса можно будет заходить по QR-коду, не вводя пароль. Если считать код не получится, используйте одноразовый пароль из Яндекс.Ключа.
- В мобильные приложения Яндекса вы будете попадать по одноразовому паролю. Его можно скопировать из Яндекс.Ключа долгим нажатием.
- Для других программ, связанных с вашим аккаунтом (например, почтовых клиентов или сборщиков почты), получите в Паспорте пароли приложений.
Вводим одноразовый пароль который отображен на экране вашего смартфона и нажимаем завершить настройку.
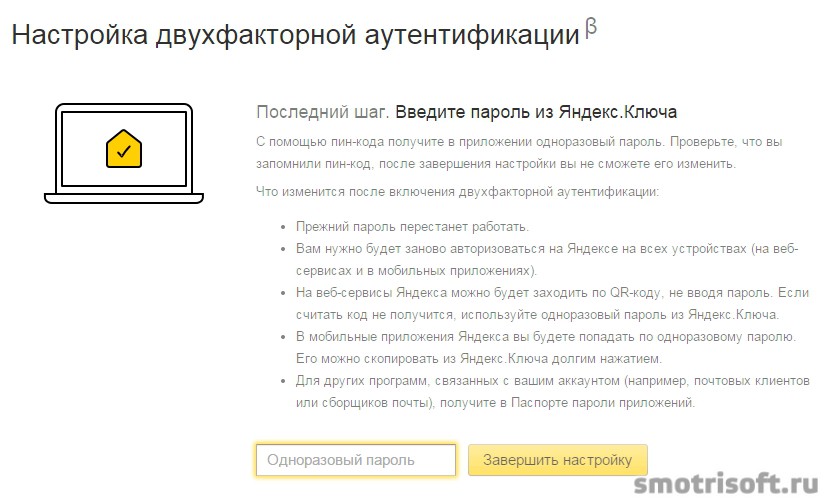
Теперь после ввода одноразового пароля необходимо ввести старый пароль от аккаунта. Яндексу необходимо убедиться, что такое серьезное изменение настроек безопасности делает именно владелец аккаунта.
Вводим старый пароль от Яндекс аккаунта и нажимаем OK.

Готово. Двухфакторная аутентификация завершена. Вы защитили свой аккаунт одноразовыми паролями. Теперь нужно заново авторизоваться на Яндексе на всех устройствах. Если вы пользуетесь, например, почтовыми программами, не забудьте получить для них пароли приложений.
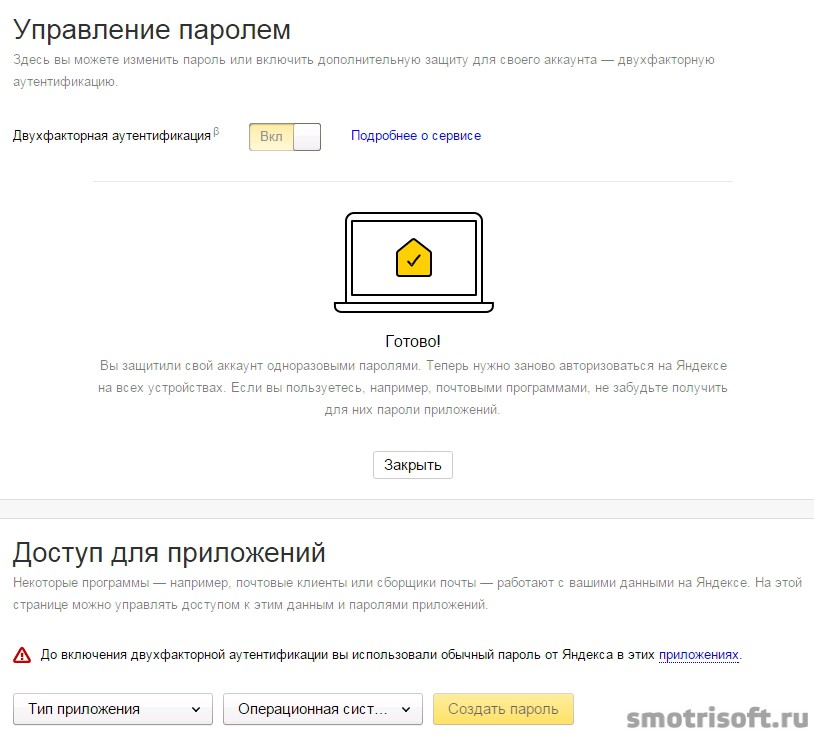
Теперь если вы пользуетесь почтовым ящиком Яндекс аккаунта в своем смартфоне вам нужно создать для него пароль.
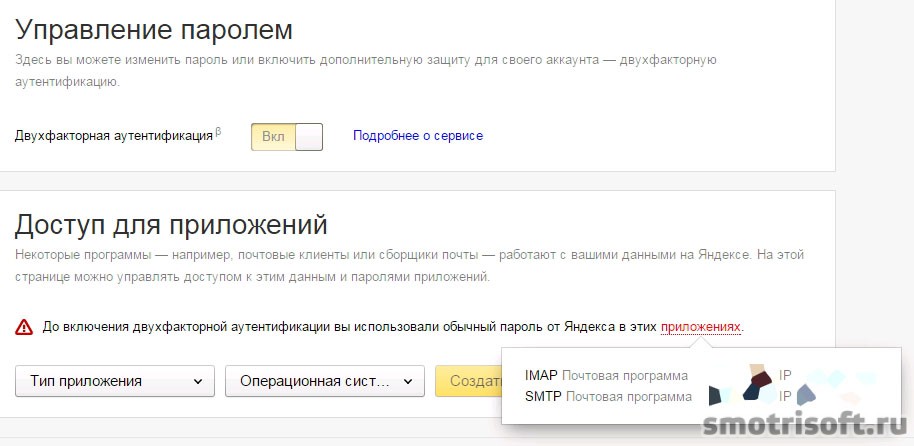
Выбираем тип приложения > Почтовая программа.
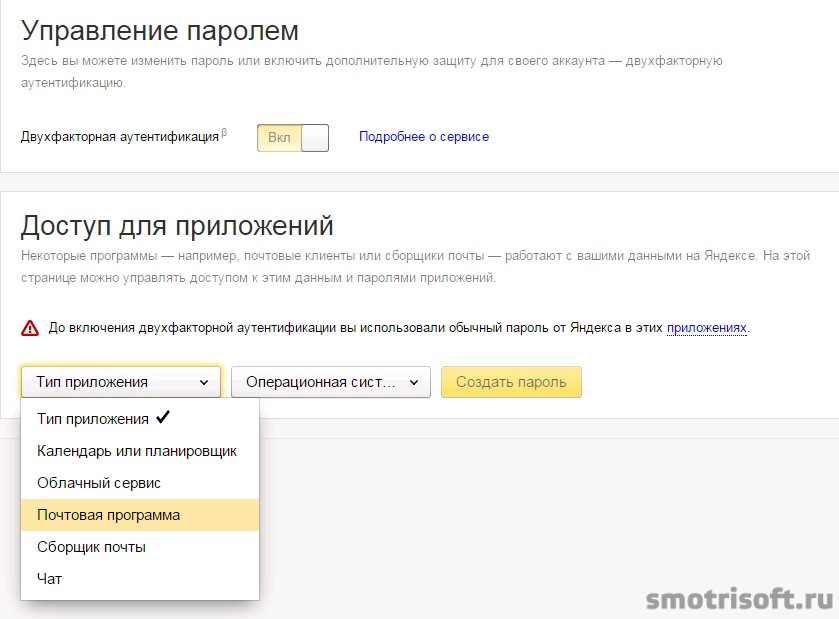
И выбираем операционную систему вашей почтовой программы. Я использую айфон, поэтому я выбираю iOS.
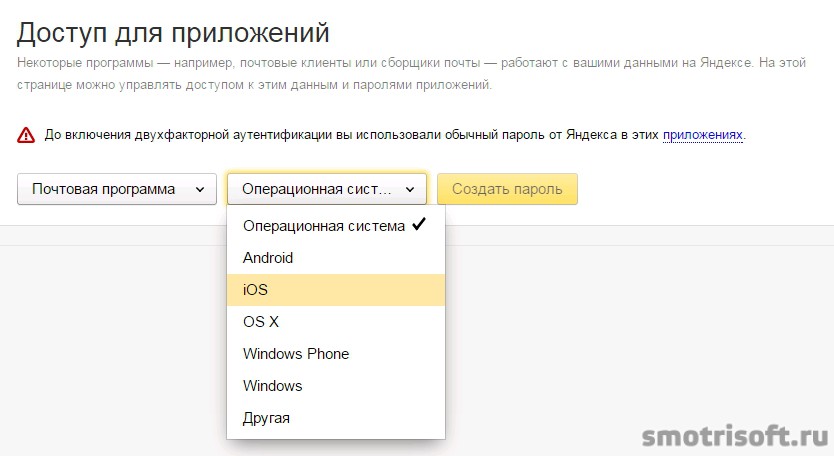
И нажимаем создать пароль, чтобы создать пароль для почтовой программы на смартфоне.

Ваш пароль почтовой программы для iOS сгенерирован.
Как использовать пароль:
- Чтобы дать приложению доступ к вашим данным, укажите в его настройках этот пароль.
- Запоминать пароль не нужно: он понадобится вам только один раз. При смене пароля на Яндексе вам потребуется получить новый пароль приложения.
- Пароль приложения показывается только один раз. Если вы закроете страницу и не успеете его использовать, просто получите новый.
Вводим пароль, который отображен у вас на мониторе компьютера в мобильное приложение Яндекс почты на вашем смартфоне.

Готово. Двухфакторная аутентификация Яндекса работает, можно жить дальше.
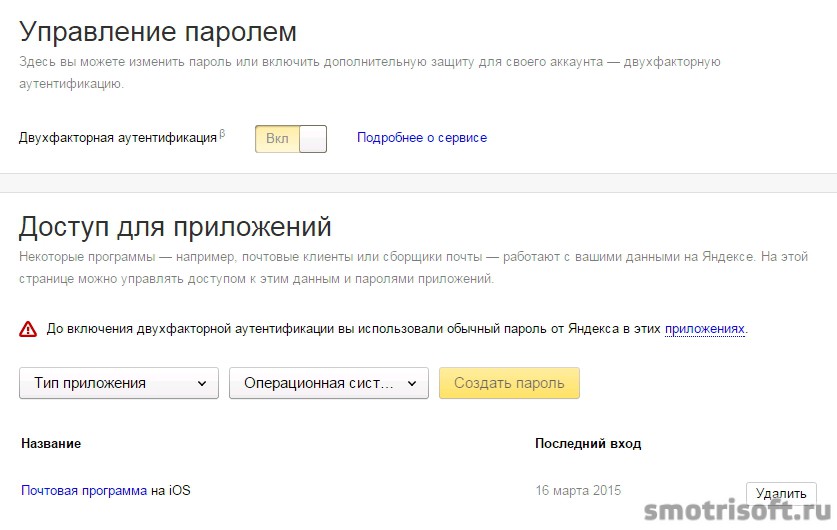
Теперь, если вы выйдете из своего аккаунта Яндекс и снова введете свой логин и пароль вам напишут:
Теперь вам надо открыть приложение Яндекс.Ключ, ввести ваш пин-код и навести камеру смартфона на QR-код. Вы автоматически войдете в свой Яндекс аккаунт, после того, как смартфон считает QR-код с экрана монитора.
Другие записи на тему безопасности и двухэтапной аутентификации:
Читайте также:


