Яндекс карты как сделать на весь экран
Полноэкранный режим разворачивает окно браузера на весь дисплей компьютера или ноутбука, скрывая панель задач снизу. Далее о том, как убрать полноэкранный режим в браузере Яндекс, включить его или запускать вместе с браузером.
Как включить
В Яндекс Браузере полноэкранный режим включают 2 основными способами. Первый наиболее практичный :
- Запустите Yandex.Browser.
- На клавиатуре нажмите клавишу F11. На Ноутбуках используйте комбинацию Fn+F11.
На компьютерах под управлением macOS используют комбинацию Shift+⌘+F.
Второй вариант не требует использовать клавиатуру, только мышку :
Чтобы вернуть обозреватель к обычному виду, повторите любой из описанных вариантов заново.
Активация при запуске
Через ярлык пользователи могут указать действие, которое произойдет при запуске программы. К примеру, внести адрес сайта, который необходимого открыть вместо домашней станицы. Аналогичная команда реализована для полноэкранного режима :
Решение может не работать на новых версиях обозревателя, открывая ссылку на несуществующий сайт.
Установка расширения
В официальном магазине Google Chrome есть дополнение, которое запускает полноэкранный режим. Для этого :
Основное преимущество этого решения в сокрытии верхней панели с поисковой строчкой. Минус — нельзя получить доступ к панели задач Windows.
Существует 3 основных способа развернуть окно обозревателя на весь экран монитора. Преобразованный ярлык может не работать в последних версиях программы.
Несмотря на удобство электронных систем навигации, иногда возникают ситуации, когда нужна старая добрая бумажная карта. В этой статье мы расскажем, как легко создать собственную карту, а затем распечатать её в высоком разрешении.
С помощью этого инструмента можно легко и быстро отыскать интересующий вас участок карты, добавить на него разноцветные метки, нанести маршруты и выделить необходимые области. Обратите внимание, что карта может отображаться в обычном, спутниковом или гибридном виде, а также умеет показывать пробки на пути следования.
Что делать с изображением дальше, зависит только от вашей фантазии. Можно распечатать красивый постер с картой, использовать её в качестве принта для футболки или, например, создать рекламный буклет для туристов.

Места с любимой кухней
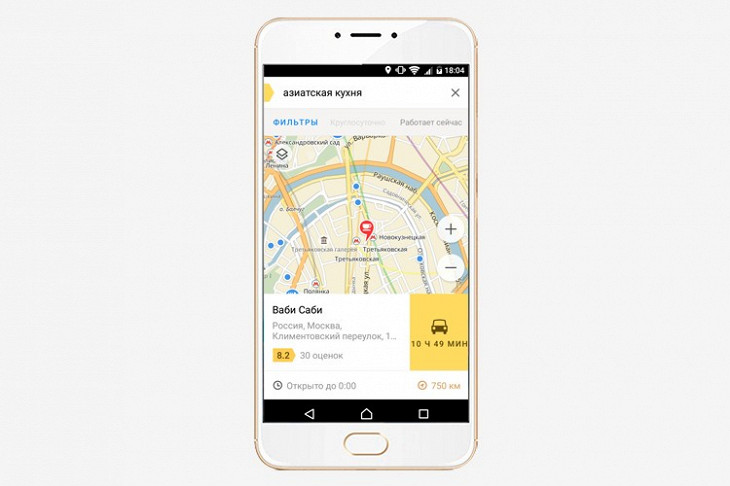
Поиск парковочных мест
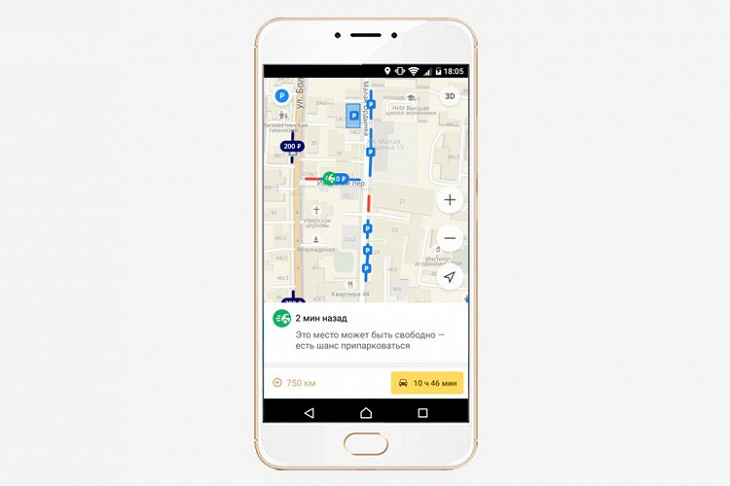
Эмодзи на картах

Масштабирование кнопками громкости
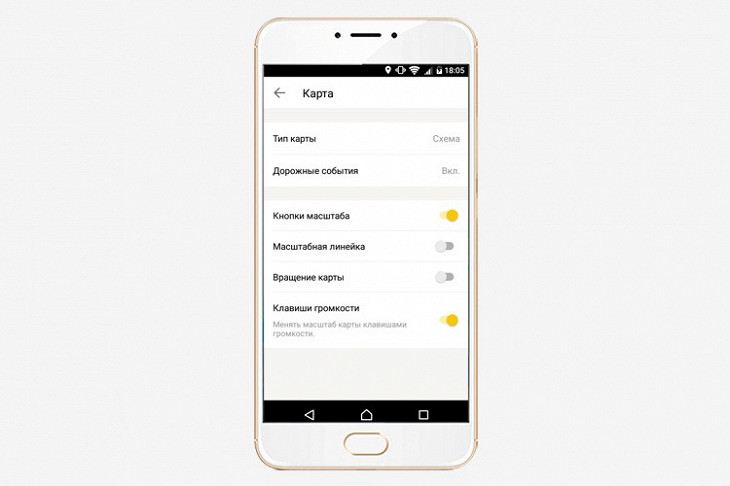
Недорогие места на карте

Заведения в пределах одной улицы
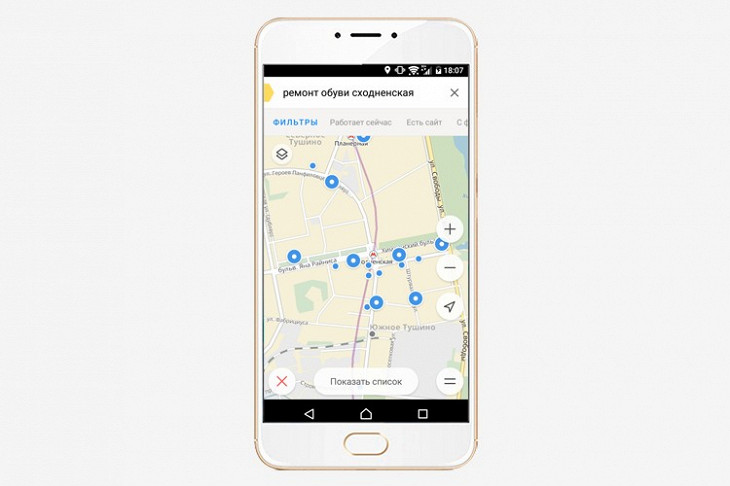
Маршруты автобусов и троллейбусов
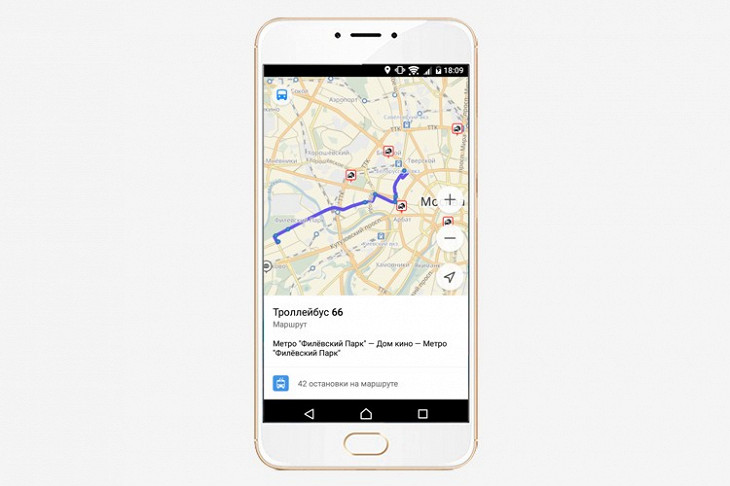
Удаление загруженных карт
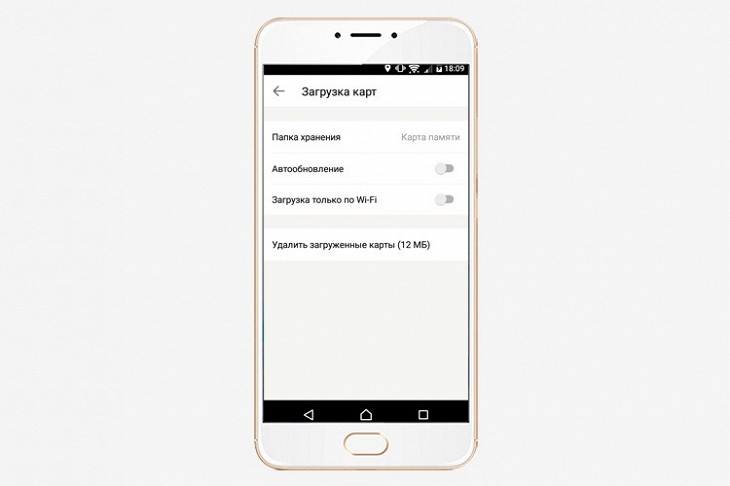
Экспорт и печать карт

Чтобы сориентироваться на местности, часто недостаточно просто посмотреть на карту, даже столь детальную как Яндекс Карты. Иногда гораздо удобнее понять пункт назначения после просмотра панорамы улицы, где он находится. Яндекс Карты предлагают панорамы сотен тысяч улиц, как в России, так и в зарубежных странах. Иногда посмотреть их бывает не только полезно, но и просто интересно. В этой статье мы расскажем о способах в Яндекс Картах посмотреть панораму — с телефона и компьютера.
Как в Яндекс Картах на телефоне посмотреть панораму
В официальном мобильном приложении Яндекс Карты есть режим просмотра панорамы. Он дает возможность посмотреть панораму отдельной улицы или целого района.
Чтобы запустить режим просмотра панорамы, откройте приложение Яндекс Карты на телефоне — iPhone или Android. После этого нажмите в правой части экрана на значок слоев — он располагается под поисковой строкой и кнопкой вызова микрофона.

Далее нажмите пункт “Панорамы”. Он должен начать светиться синим — это означает, что режим просмотра панорам в Яндекс Картах активирован.

Переключитесь обратно на карту и приблизьте тот район, где вы хотите посмотреть панораму. Можно видеть, что на картах появились синие артерии — это и есть точки для просмотра панорамы. Нажмите на синюю линию на нужной улице, чтобы в этом месте осмотреть местность при помощи функции панорамы.

Свайпом пальца по экрану можно крутить область просмотра влево, вправо, вверх и вниз. При желании можно увеличить или уменьшить зону осмотра — стандартным “щипком” по экрану. Для продвижения по улице в режиме панорамы, нажимайте на белые стрелки.

В левом верхнем углу можно выбрать год, когда была сделана панорама, но только в том случае, если эта улица снималась для Яндекс Карт несколько раз.
Чтобы просмотреть панораму района, нажмите на значок воздушного шара на карте.

В таком режиме можно просматривать область карты сверху, приближая нужные объекты.

Как в Яндекс Картах на компьютере посмотреть панораму
Теперь рассмотрим способы посмотреть панораму в Яндекс Картах на компьютере через любой браузер.
Далее найдите, при помощи поиска или просто по карте, нужную область, где вы хотите посмотреть панораму. После этого нажмите в верхнем правом меню на значок с человеком и круговой стрелкой.

Улицы наполнятся синими артериями. Нажмите на одну из таких артерий в нужном месте, где необходимо просмотреть панораму.
Нужная область отобразится в формате панорамы, снизу можно видеть эту же область на карте.

На карте можно видеть направление просмотра, то есть в какую сторону на панораме виртуально повернут взгляд.
Панораму можно вращать на 360 градусов, а также нажимать на белые стрелки, чтобы продвигаться по ней вперед и назад.
Чтобы выйти из режима панорамы, нажмите на значок “Закрыть” в правом верхнем углу части экрана, где отображается панорама.

Если на карте нажать на значок воздушного шара, можно посмотреть панораму обширной области на карте, а не отдельной улицы.

Зачастую именно просмотр панорамы района, а не улицы, дает возможность сориентироваться в незнакомом месте. Но доступны они не везде.
Полноэкранный режим в Яндекс Браузере относится к одной из функции специальных возможностей. Он позволяет развернуть страницу таким образом, что из виду пропадут все сторонние элементы. Область страницы сайта увеличивается за счёт скрытия панелей инструментов вверху и внизу.
Подробности

Запустить данную функцию можно тремя способами. Разберем их подробнее.
Горячие клавиши
- Эта клавиша F11 — она находится в верхнем функциональном ряду. Однократное её нажатии разворачивает страницу браузера на весь экран, следующее нажатие выполняют обратное действие.
- На устройствах Mac OS развернуть страницу на весь экран можно с помощью комбинации клавиш Shift + ⌘ + F .
Меню браузера
Этот же инструмент встроен в сам браузер. В меню есть специальная кнопка, отвечающая за полноэкранный режим.
- Находясь на любой странице Яндекса.Браузера нажмите на кнопку в виде трех полос в правом верхнем углу
- Здесь справа от масштаба вы увидите кнопку с со стрелочками, расположенными по диагонали.

При наведение курсора мыши к верхнему краю отобразится всплывающая верхняя панель, где вы таким же образом можете нажать на соответствующую кнопку, чтобы отключить полноэкранный режим.
Расширение
Альтернативный способ включить полноэкранный режим в Яндекс Браузере – это установить специальное расширение Full screen из магазина расширений Chrome.


Ключи ярлыка
Довольно интересный способ запускать браузер сразу в полноэкранном режиме. это создать специальный ярлык со встроенным ключом.
Вы можете добавить в свойства ярлыка ключ как в основном. так и добавить отдельный ярлык из папки пользователя.
Чтобы не менять настройки основного ярлыка создадим новый специально для полноэкранного режима.



Примечание: работать команда будет только в том случае, если производится чистый (холодный) запуск браузера. То есть перед этим вы не запускали обозреватель в обычном режиме и в трее он не работает в фоновом режиме.
Убрать полноэкранный режим в браузере Яндекс можно аналогичным образом, нажав на одну из горячих клавиш или навести курсор мыши и в меню отключить функцию.
Читайте также:


