Yamaha mg102c как подключить к звуковой карте
В t.c.electronic M350 есть два вихода и два входа а в пульте нет!
и Еще вопрос подключеная обработка будет действовать на все микрофоны?регулируваться будет токо самой обработке на пульте нет регулятора тоисть надо чтоб обработка шла токо на 1 микрофоный вход а не на все!напишыте плиз буду очень благодарен!
Если кто сможет нарисуйте схему и вставте на форум!
Спасибо! Жду ребята
baskov,Всё там есть!Effect дырку найди!Над громкостью уровень сигнала на ревер!:biggrin: Мойсей,
да но это не обяснения! Умничать не надо!а не хош не отвечай Мойсей,:cool:
(Над громкостью уровень сигнала на ревер!)
Ты не угадал! над громкостью панорама!а не ревер!:biggrin: :biggrin: :biggrin: Ну говорю тебе Effect и вроде Return.Могу ошибиться.Аппарат в кабаке.
Мойсей,:cool:
(Над громкостью уровень сигнала на ревер!)
Ты не угадал! над громкостью панорама!а не ревер!:biggrin: :biggrin: :biggrin:
Значит над панорамой!:biggrin:
Мойсей,я ж вставил фотку этого пульта! Return это регулятор на все входы?а на каждый я так понял нет Ребята У кого есть t.c.electronic M350 как его подключить?там на задней панели 2 входа и 2 выхода! Спокойно, без паники!
У пульта наверняка есть выход для эффектов (aux send) и возврат (aux return). Наверняка у вас тоже есть такие дырищщщща.
Из aux send заводите на вход t.c.electronic, а выход из ревера посылаете на возврат (aux return). baskov,
Два входа и два выхода используются,если ты включишься на стерео.А если ты работаешь в моно или на паралелли - хватит и одного входа и выхода!А фотки я не вижу!:frown: Тебе один канал или все?
Если один то Инсертами надо пользоваться. И читай внимательней.
Тебе Мойсей,
Про Дырку писал, а не про ручки!
И на фотке названий ниЙфига не видно! У меня М300.На задней панели тебе нужны только гнёзда,и если есть,возле входа кнопка переключения эффектов.Как они будут работать.Последовательно или параллельно.Та есть рисуночек схемки.
вот тут видно надписи!все
Все просто:
AUX SEND ЭТО ПОСЫЛ ТУДА НАДО ВОТКНУТЬ ВХОД РЕВЕРА
ОН ВСЕ РАВНО МОНО И НА РЕВЕРЕ ЛЕВЫЙ ВХОД ТОЖЕ МОНО.
А СТЕРЕО ВЫХОДА С РЕВЕРА RETURN (ВОЗРАТ)
РУЧКАМИ ПО ЛИНЕЙКЕ РЕГУЛИРУЕШЬ НАДО ПОДАВАТЬ ИЛИ НЕТ ЭФФЕКТ РУЧКОЙ RETURN ГРОМКОСТЬ ЭФФЕКТА.
МОЖНО ВОСПОЛЬЗОВАТЬСЯ INSERT.
Новая линейка пультов серии MG стала еще компактней и легче, тем не менее, сохранив все преимущества предшественников, предлагает некоторые инновационные решения.
MG102C - отличное решение для начального этапа в музыкальном деле или живых звуковых программ с небольшим количеством входных источников. Модель необыкновенно компактна и имеют небольшой вес. Тем не менее, в отношении качества звука – никаких компромиссов! MG102C имеет 10 входных каналов. Встроенные поканальные компрессоры, с интуитивным управлением помогут серьезно улучшить звучание микса. Опциональный адаптер позволяет устанавливать пульты на микрофонную стойку для удобного расположения и доступа к управлению на сцене.
Расширенные возможности и гибкость работы в студии и на сцене
Для задач требующих наличие относительно небольшого количества входных источников новые пульты MG серии предлагают профессиональное качество звучания и широкие возможности по маршрутизации сигналов. Различия между моделями касаются количества входов и наличия встроенного процессора эффектов.
Гибкая конфигурация входов
MG102C имеет 10 входных каналов: 2 моно микрофонных/линейных входов, и и 4 линейных стерео входа. Регулировка входной чувствительности доступна в диапазоне -60дБ
-16дБ для микрофонного входа, и -34дБ
+10дБ для линейного.
Простое и интуитивное управление с контрольной панели
Перенос абсолютно всех коммутационных разъемов на переднюю панель сделал более простым и удобным доступ к ним и перенастройку системы более быстрой. Микрофонные входные разъемы выполнены на высококачественных Neutrik™ XLR конекторах. Линейные стерео входы совмещенные с XLR входом могут принимать монофонический микрофонный сигнал как по XLR так и 1/4” Jack разъемах. Обычные стерео каналы оснащены разъемами 1/4” Jack и RCA для совместимости с большинством источников сигнала. Микрофонные моно каналы также оснащены инсерт разрывами в цепи для подключения внешних приборов динамической обработки. Отдельный вход 2TR на разъемах RCA выделен для подключения источника типа CD проигрывателя.
Высококачественные микрофонные предусилители с функцией фантомного питания источника
Микрофонный предусилитель в микшерном пульте – это основа качества его звучания. Предусилители, встроенные в микшеры серии MG, основаны на технологии профессиональных консолей Yamaha, и созданы для обеспечения отменных показателей с любым динамическим или конденсаторным микрофоном. Все микрофонные предусилители оснащены функцией обеспечения конденсаторного микрофона фантомным питанием для его работы.
Встроенные поканальные компрессоры
Встроенные приборы динамической обработки обычно встречаются только в high-end консолях. Новые пульты MG серии оснащены инновационной системой компрессии от Yamaha. Компрессор помогает в получении плотного и сбалансированного звучания большинства источников звука включая вокал, бас-гитару, ударные, электрогитару и т.д. Обычные компрессоры могут быть достаточно сложны в настройке. Yamaha предлагает с помощью всего одного регулятора получить желаемый уровень компрессии. Просто и удобно!
3-х полосные поканальные эквалайзеры и фильтр среза низших частот
Yamaha имеет огромный накопленный десятилетиями опыт в создании действительно удобной и музыкально правильной эквализации как в консолях про- класса так и пультах MG серии. Практически все каналы оснащены 3-х полосным эквалайзером с регуляторами LOW, MID и HIGH. Две крайние стерео пары оснащены 2-х полосным эквалайзером.
Эффекты/Вспомогательные Aux шины
Модель MG102C оснащена вспомогательной AUX шиной фиксированным пре фейдерным посылом во всех каналах.
Выходные интерфейсы «Stereo», «Control Room», «Monitor» и «Headphone Outputs»
Расположенные сверху мастер контроллеров, на передней панели микшера расположены разъемы основного стерео выхода, мониторные выходы, выходы для подключения записывающих устройств на разъемах RCA, и разъем для стерео наушников.
Яркие 7-сегментные индикаторы для визуального мониторинга
Точный визуальный мониторинг уровня может помочь в получении максимального соотношения сигнал/шум без искажений. Яркие 7-сегментные ЖК индикаторы делают контроль уровней системы простым и удобным.
Легкая и компактная конструкция
Новые пульты серии MG, несмотря на большое количество входов и массу функций являются необыкновенно компактными и легкими приборами (самый большой MG124CX весит 2.9 кг), которые можно носить «под мышкой» и устанавливать практически везде.
Все переключатели, контроллеры и индикаторы были созданы и расположены на панели так, чтобы доступ к ним и управление носило интуитивный характер.
2. С помощью USB-кабеля подключите микшер к компьютеру.
ПРИМЕЧАНИЕ
(Только для Windows) Подключите кабель USB к тому же порту USB, который использовался при установке драйвера Yamaha Steinberg USB Driver. Если вы используете другой порт USB, потребуется снова установить драйвер Yamaha Steinberg USB Driver.
3. Дважды щелкните ярлык ПО серии Cubase на рабочем столе, чтобы запустить приложение Cubase.
4. Если при запуске приложения появится окно [Select ASIO Driver] (Выбор драйвера ASIO), убедитесь, что выбрана консоль серии MG-XU и нажмите кнопку [OK]. Если это окно не отображается, приложение запустится в обычном режиме.
5. В меню Cubase выберите [Devices] (Устройства) -> [Device Settings] (Настройка устройств).

6. Выберите [VST Audio System] в списке в левой части окна.
7. В качестве драйвера ASIO выберите [Yamaha Steinberg USB ASIO] (Windows)/[MG-XU] (Mac).
Параметры ввода-вывода аудио

1. В Cubase выберите [Devices] (Устройства) -> [VST Connections] (Подключения VST).
3. Если для порта устройства с именем шины [Stereo In] (Стереовход) выбран параметр [Not Connected] (Не подключен), щелкните, чтобы выбрать [MG-XU - 1] (слева) и [MG-XU - 2] (справа).
4. Перейдите на вкладку [Outputs] (Выходы).
5. Если для порта устройства с именем шины [Stereo Out] (Стереовыход) выбран параметр [Not Connected] (Не подключен), щелкните, чтобы выбрать [MG-XU - 1] (Windows)/[MG-XU L] (Mac) (слева) и [MG-XU - 2] (Windows)/[MG-XU R] (Mac) (справа).
6. После завершения настройки щелкните значок X в правом верхнем углу, чтобы закрыть это окно.
На этом настройка завершена.
Использование программного обеспечения DAW, отличного от серии Cubase
1. Завершите работу всех других приложений.
2. С помощью USB-кабеля подключите микшер к компьютеру.
ПРИМЕЧАНИЕ
- Подключайте только устройство, поддерживающее драйвер Yamaha Steinberg USB Driver.
- (Только для Windows) Подключите кабель USB к тому же порту USB, который использовался при установке драйвера Yamaha Steinberg USB Driver. Если вы используете другой порт USB, потребуется снова установить драйвер Yamaha Steinberg USB Driver.
3. Запустите программное обеспечение DAW.
4. Откройте окно для настройки аудиоинтерфейса.
5. (Только для Windows) Выберите ASIO в качестве драйвера ПО DAW.
6. Установите следующие настройки.
В качестве драйвера ASIO выберите Yamaha Steinberg USB ASIO.
Выберите «MG-XU» в качестве используемого аудиоинтерфейса.
На этом настройка завершена.
Настройки микшера
Для MG20XU/MG16XU/MG12XU

1. Установите переключатель [LINE/USB] стереоканала в положение [USB].

2. Нажмите переключатель [ST] для стереоканала, установленного в положение USB, и каналов, подключенных к микрофонам.

3. Включите все каналы, которые будут использоваться, и отрегулируйте их уровень по мере необходимости.

4. Включите переключатель [PFL] для стереоканала, установленного в положение USB.
Только этот канал можно контролировать. Звук от микрофонов, подключенных к другим каналам, не будет слышен.
Вы сможете слышать входной аудиосигнал в приложении DAW.
Для MG10XU

1. Установите переключатель [LINE/USB] каналов 9/10 в положение [USB].

2. Установите переключатель [TO MON/TO ST] каналов 9/10 в положение [TO MON].
3. Настройте нужный уровень для каналов 9/10.

4. Включите переключатель [STEREO MUTE] для MONITOR/PHONES.
Вы больше не будете слышать входной аудиосигнал.
Вы сможете слышать входной аудиосигнал в приложении DAW.
Путь сигнала

При включении переключателя [STEREO MUTE] для MONITOR/PHONES вы не сможете контролировать звук от микрофонов и т. д. в микшере. Однако этот аудиосигнал передается через стереошину и в компьютер. Аудиосигналы, проходящие через ПО DAW на компьютере, передаются на каналы 9/10 (для которых выбрано USB). Если для каналов 9/10 выбрано [TO MON], вы сможете контролировать аудиосигнал от ПО DAW. Это позволит отслеживать только этот аудиосигнал в приложении DAW.

Запись качественного звука невозможна без звуковой карты, поэтому она является одним из главных устройств в студии. Это полезное приобретение для музыканта, с помощью которого можно записывать и воспроизводить свои композиции. Разберемся, как подключить к звуковой карте различные музыкальные инструменты, как правильно соединять звуковую карту с компьютером и периферией.
Как подключить внешнюю звуковую карту к компьютеру
Для начала присоединим ваш аудиоинтерфейс к компьютеру. Чаще всего понадобится просто подключить звуковую карту по USB либо найти разъем thunderbolt/type-C. Иногда необходимо скачать драйверы, что мы и рекомендуем вам сделать в любом случае. Современные аудиокарты автоматически определяются системой и не требуют сложных настроек. Просто подключите звуковую карту к компьютеру, зайдите на официальный сайт её производителя, скачайте и установите драйверы для вашей модели аудиоинтерфейса. Расположение драйверов указано в инструкции к аудиоинтерфейсу и отличается от производителя к производителю.

После скачивания и установки драйвера, зайдите в раздел «звук» панели управления и убедитесь, что на воспроизведении и записи звука в качестве рабочего устройства появилась звуковая карта. Если все так и произошло, можете начинать пользоваться своим новым устройством.
Откройте ваш цифровой секвенсор, вроде Cubase, Ableton или Fruity Loops, и установите в настройках звука звуковую карту в качестве устройства записи и прослушивания. В зависимости от используемой программы, эти настройки могут отличаться, подробности о них широко распространены в сети.
Как подключить микрофон к звуковой карте

Для подключения микрофона к звуковой карте, нужно учесть несколько условий.
Во-первых, обратите внимание на доступные разъемы звуковой карты. Чаще всего, современные аудиоинтерфейсы снабжены комбинированными гнездами XLR/Jack, которые поддерживают оба штекера. В зависимости от имеющегося разъема, приобретите соответствующий кабель для вашего микрофона.
Во-вторых, важен тип подключаемого микрофона – конденсаторный, либо динамический.
Динамический микрофон не требует дополнительного электропитания, и его можно просто подсоединить в разъем, отстроить усиление и начать запись. Конденсаторному микрофону для работы необходимо дополнительное напряжение, которое называется фантомным питанием.
Большинство аудиокарт имеют фантомное питание – найдите на корпусе устройства переключатель с надписью +48V и включите его, после того как подсоедините микрофон. Отстройте усиление и начинайте запись.

Конечно, сегодня всё чаще встречаются микрофоны, использующие USB соединение. Оно используется для возможности относительно качественной записи без использования звуковой карты. Обратите внимание, что USB микрофон к звуковой карте напрямую не подключается, и для лучшего качества записи мы бы рекомендовали использовать традиционное подключение микрофонов к аудиоинтерфейсу, о котором говорили ранее.
Как подключить колонки к звуковой карте

Важным пунктом во всей необходимой коммутации студии – это подключение колонок мониторинга к звуковой карте. Одними наушниками не обойтись, и скоро вы сами это поймете, потому что на разных устройствах звук может звучать по-разному. К тому же, в любом случае однажды захочется послушать готовое произведение, либо записанную звуковую дорожку в полном масштабе. Мониторные колонки, как и мониторные наушники, не приукрашают звук, а отображают его «как есть», без искусственно измененных частот.
Подключение мониторов к звуковой карте
Для подключения мониторов к аудиоинтерфейсу используются RCA-гнезда, которые еще называют «тюльпанами», балансные разъемы XLR, либо большие балансные TRS-разъемы Jack 6.3. В зависимости от модели ваших мониторов и звуковой карты, выберите доступное подключение и просто соедините устройства между собой.
Балансные кабели и разъемы названы так, потому что их конструкция подразумевает шумоподавление, а прослушивание аудиосигнала без шума очень важно в условиях студии.
Чтобы подключить сабвуфер к звуковой карте, используйте те же средства, что и для подключения мониторных колонок.
Как подключить наушники к звуковой карте

Во время записи и сведения важно слышать и контролировать весь процесс, поэтому без наушников не обойтись.
Большинство звуковых карт имеют отдельный разъем для наушников. Продвинутые модели могут иметь даже несколько разъемов – чтобы происходящее со звуком могли одновременно слышать, например, вокалист и звукооператор. В подключении наушников к аудиоинтерфейсу нет ничего сложного – для этого существует специальный выделенный разъем. Однако, чаще всего это будет гнездо формата Jack 6.3, то есть под большой джек. Если ваши наушники не имеют такого штекера, то придется обзавестись переходником.
Мы бы рекомендовали использовать профессиональные мониторные наушники, которые точно воспроизводят звук, и из коробки снабжены необходимым штекером.
Как подключить миди клавиатуру к звуковой карте

Один из возможных вариантов подключения миди клавиатуры к компьютеру – использование коммутации через встроенный midi-интерфейс звуковой карты. Несмотря на то, что многие современные midi-клавиатуры имеют только разъем USB, на рынке встречается множество моделей таких контроллеров, использующие классические миди разъемы.
Для подключения такой клавиатуры, используйте midi-кабель, соединив разъемы midi out на контроллере и midi in на звуковой карте.

Как подключить гитару через внешнюю звуковую карту

Помимо записи на микрофон, большинство звуковых карт имеют возможность записывать инструменты. Для гитар используется специальный разъем Hi-Z, который имеет повышенное сопротивление для более точного согласования с выходным сигналом звукоснимателей. Такой разъем позволяет качественно записать инструмент, не потеряв важные нюансы звучания.
На некоторых аудиоинтерфейсах один из входных разъемов можно сделать инструментальным, включив находящийся рядом тумблер с надписью Hi-Z. Подключитесь в это гнездо, отрегулируйте усиление сигнала и приступайте к записи.
Как подключить звуковую карту к микшеру
Для удобства коммутации и записи сразу нескольких инструментов в общий микс используют микшерный пульт, подключая его к звуковой карте. Таким образом, в зависимости от количества входов и выходов пульта и звуковой карты, вы можете расширить возможности записи.
Для подключения нескольких инструментов в микшерный пульт и записи общего сигнала соедините выходной разъем микшерного пульта с входным разъемом звуковой карты. Учтите, что таким образом вы сможете записать только все инструменты, подключенные в микшер, одновременно в одну дорожку. Так же можно подключить аудио выходы звуковой карты в каналы микшера для осуществления мониторинга. Наушники и мониторы подключаем в соответствующие разъемы микшерного пульта.
Для записи нескольких отдельных дорожек, звуковая карта должна обладать большим числом входов и выходов, а микшер – разъемами разрыва канала (Channel Inserts). Каждый разъем Channel Inserts имеет стерео формат, и для соединения со звуковой картой вам потребуется шнур Stereo Jack 6.3 на два разъема Mono Jack 6.3. Таким образом, в разрыв канала микшера подключается канал звуковой карты, и запись может вестись в несколько дорожек, с использованием всех функций микшерного пульта. Все остальные подключения можно повторить из предыдущего пункта.
Как подключить усилитель к звуковой карте
Для хорошего качества прослушивания сигнала, многим колонкам и наушникам требуется усилитель. Соединение звуковой карты с усилителем выполняется очень просто – нужно соединить выходные разъемы звуковой карты (не путать с разъемом для наушников) с входными разъемами усилителя. В зависимости от моделей устройств, формат разъемов может отличаться – балансный XLR разъемы, либо балансные TRS-джеки. Внимательно изучите имеющееся в наличии оборудование и спланируйте коммутацию, только после этого приобретайте необходимые шнуры.
Современные музыканты имеют массу возможностей для творчества и практики. Но иногда выбор этих самых возможностей способен поставить в тупик: как подключить свой инструмент, какой кабель понадобится, что еще нужно? Попробуем ответить на эти другие вопросы, а именно: как подключить цифровое пианино к различным устройствам (компьютеру, планшету и т.д.), а также о возможностях, которые откроются перед вами после установления этого подключения.
Современные цифровые пианино способны осуществлять подключение к другим устройствам посредством USB, MIDI и Bluetooth. Используя возможности подключения инструмента, можно организовать небольшую домашнюю студию, используя цифровое пианино в качестве MIDI-контроллера.

Выбор идеального оборудования
Подключение цифрового пианино к внешнему устройству - это относительно простой и понятный процесс, если у вас есть все необходимое оборудование.
Во-первых, вам понадобится кабель, который подключается непосредственно к клавиатуре. В зависимости от модели клавиатуры это может быть кабель MIDI-USB или USB-кабель типа A в B. Оба кабеля позволяют подключить клавиатуру к компьютеру, устройству Android или Apple для передачи MIDI-данных.
Большинство современных клавиатур имеют порт USB Type B, в то время как некоторые старые клавиатуры и инструменты профессионального уровня используют MIDI-соединение (выделенные порты MIDI In / Out).
Вы можете увидеть USB-порт типа A на клавиатуре, но его нельзя использовать для передачи MIDI-данных, вы можете только вставить флэш-диск для сохранения записей, используя внутренние звуки клавиатуры.

Типы разъемов
Если клавиатура поддерживает Bluetooth-соединение, то вам могут вообще не понадобиться какие-либо кабели.
Подключение к компьютеру
Подключиться к компьютеру очень просто, так как в этом случае вам понадобится только один кабель.
1) Если ваша клавиатура имеет порт USB типа B (он же USB-host), вам понадобится кабель USB A-B.

Кабель USB A-типа к B-типу
Подключите кабель следующим образом: тип B – к клавиатуре, тип А - USB-порту компьютера. Если в вашем Macbook нет обычного порта USB, то вместо кабеля USB A к B вам понадобится кабель USB C к B
2) Если на вашей клавиатуре нет порта USB типа B, она, скорее всего, будет использовать традиционные 5-контактные порты MIDI In/Out. Все, что вам нужно в этом случае, это интерфейс MIDI-USB.

Кабель MIDI к USB
Подключение следует производить следующим образом: USB типа A подключается к USB-порту компьютера, MIDI In кабеля - к порту MIDI Out клавиатуры, а MIDI Out кабеля - к порту MIDI In клавиатуры.
Обычно старые модели цифровых пианино имеют только MIDI In / Out порты, современные же, как правило, имеют порты MIDI и USB типа B.
Подключение к устройству iOS или Android
В работе с устройствами iOS и Android может возникнуть сложность подключения цифрового пианино, связанная с тем, что мобильные устройства не имеют полноразмерного USB-порта, поэтому появляется необходимость приобретения дополнительного адаптера, чтобы можно было использовать кабель USB A-B или интерфейс MIDI-USB.
Бывают, конечно, исключения, когда вы можете найти кабель, способный осуществлять непосредственное подключение клавиатуры к мобильному устройству, но случается такое везение редко.
Подключение к устройству iOS
Для подключения цифрового пианино к устройствам на платформе iOS необходим адаптер Lightning to USB Camera, который позволяет подключать клавиатуру через кабель USB A-B (или интерфейс MIDI-USB). Таким образом, вы используете два кабеля, что надежно, но выглядит немного громоздким.
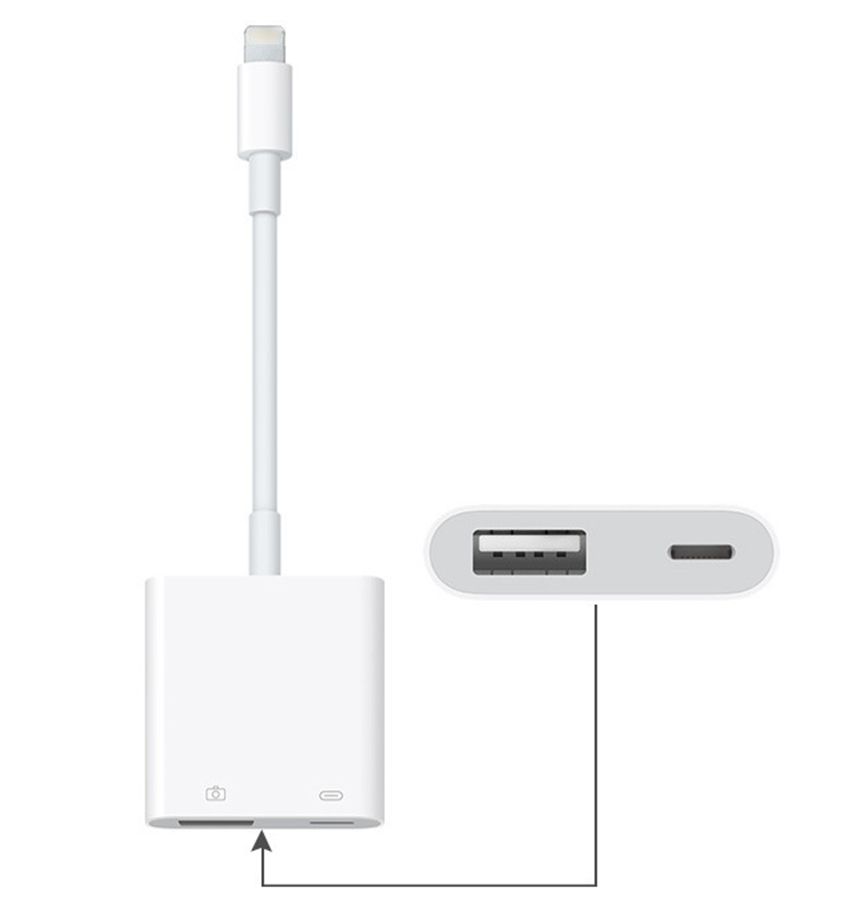
Другим подходом может быть использование кабеля Lightning к USB-кабелю типа B. Преимущества такого подхода в том, что вам нужен только один кабель, а значит меньше соединений и меньшие траты. Однако этот метод не так надежен, как использование двух кабелей, плюс такой кабель непросто найти, и они имеют тенденцию легко выходить из строя.

Подключение к устройству Android
Подключение цифрового пианино к устройствам на платформе Android происходит примерно так же, как подключение к iOS. Однако большая разница состоит в том, что для этого подключения требуется другой тип кабеля, так как адаптер Lightning не совместим с устройствами Android.
Для подключения клавиатуры к устройствам Android можно использовать следующие варианты.
1) OTG (он же «On-The-Go») кабель USB типа A к Micro USB (если устройство Android использует порт microUSB).

MicroUSB к USB Type A
2) OTG кабель USB типа A к типу C (если устройство оснащено USB-портом типа C).

USB Type C к USB Type A
В любом случае понадобится кабель USB A-B (или интерфейс MIDI-USB, если на клавиатуре есть порты MIDI In/Out), который подключается к клавиатуре. Другой конец (USB типа A) подключается к одному из вышеперечисленных адаптеров.
В качестве альтернативы вы можете подумать о покупке USB-кабеля типа C к B, который позволит подключиться к устройству Android (если оно использует порт USB типа C) без необходимости подключения второго кабеля (USB A к B).
Однако, если устройство Android использует порт microUSB, а не USB типа C, то в этом случае понадобятся два кабеля.
Подключение по Bluetooth
Если цифровое устройство поддерживает технологию передачи данных по Bluetooth, а цифровое пианино - нет, то существуют решения и этой проблемы.
Для цифровых фортепиано с выделенными MIDI In/Out портами можно использовать, например, беспроводной адаптер YAMAHA MD-BT01.

YAMAHA MD-BT01 подключается непосредственно к MIDI-портам пианино и обеспечивает подключение Bluetooth, что позволяет обмениваться MIDI-данными со гаджетами так же, как если пианино изначально поддерживал Bluetooth.
Нужно что-то более совершенное?
Более продвинутым, но и более дорогим подходом к подключению клавиатуры к цифровым устройствам является использование специального интерфейса, который обеспечит доступ к дополнительному подключению микрофонов, педали и т.д.
Для устройств iOS, например, отлично подойдет MIDI-интерфейс, ALESIS I/O Dock II.

Однако этот интерфейс может использоваться только с клавиатурой, имеющей MIDI In/Out порты. Он предоставляет возможность подключать дополнительно микрофоны для записи вокала, гитары, оркестровых инструментов и т. д.
Он также имеет два входа 1/4 ″, а значит позволяет записывать не только MIDI-данные, но и фактический аудиосигнал инструмента.
Если дополнительные функции вам не нужны, то можно использовать более экономичный портативный интерфейс, такой как IK MULTIMEDIA iRIG MIDI 2.

Он предоставляет возможность использовать Lightning или USB-соединения. Этот интерфейс включает в себя пакет бесплатных приложений, включая iGrand Piano и iLectric Piano.
IK MULTIMEDIA iRIG MIDI 2 имеет только MIDI In /Out/Through, а не порт USB типа A, поэтому его сложно подключить к клавиатуре, если вы не используете MIDI In/Out порты клавиатуры.
Нужно ли устанавливать драйверы?
При подключении цифрового пианино к ПК может потребоваться установка дополнительных драйверов, то есть программного обеспечения, необходимого для корректной работы клавиатуры с операционной системой компьютера. Драйвер позволяет компьютеру точно отправлять и получать данные с аппаратного устройства, которым в данном случае является цифровое пианино.
Установка драйвера обычно зависит от модели используемого цифрового пианино, поэтому необходимо обратиться к руководству по эксплуатации инструмента, чтобы узнать, какие именно драйверы могут понадобиться.
Большинство цифровых пианино подключаются по принципу «включай и работай», что избавляет о необходимости вручную загружать и устанавливать драйверы. При подключении цифрового пианино к устройству iOS или Android не стоит беспокоиться о драйверах, поскольку они обычно не требуют их.
При успешном подключении цифрового пианино или клавиатуры к компьютеру или другому цифровому устройству вы откроете для себя мир бесконечных возможностей на пути к созданию и исполнению музыки!
Вы сможете использовать оцифрованные ноты вместо бумажных тетрадей и книг, записывать собственные партитуры, записывать композиции, редактировать идеи, записывать другие инструменты (гитара, барабаны, скрипка и т. д.) и изучать песни через приложения приложения.
Используйте клавиатуру в качестве MIDI-контроллера
Теперь, когда вы подключили клавиатуру к «умному» устройству, пришло время немного узнать о MIDI. Итак, MIDI - это информация, читаемая компьютером, переводящая ноты и данные CC (Control Change) в музыку. Например, вы можете сыграть на пианино отрывок легато, а затем повторить ее во второй раз со стаккато.
Компьютер распознает изменение и представляет легато или стаккато в виде данных CC. На своем компьютере или устройстве вы можете осуществить эти настройки и творчески изменить способ воспроизведения отрывка.
MIDI отличается от аудио возможностью контролировать ноты и данные CC. Если вы случайно записали данные MIDI с неправильными нотами, вы можете настроить их с помощью экрана рояля на вашем компьютере или устройстве.
Записываемая аудио информация имеет ограниченные возможности контроля над настройками. Вы можете изменять громкость, замедлять и ускорять темп записанных аудиофайлов, но с MIDI у вас есть больше возможностей для изменения нот, способа их воспроизведения, динамики, скорости и модуляции.
Теперь, когда у вас есть целый мир возможностей создавать, изучать и наслаждаться музыкой, пришло время поговорить о приложениях и программном обеспечении, которые позволят вам это сделать.
Вы можете использовать цифровое пианино в качестве MIDI-контроллера для работы в различных приложениях, которые можно разделить на 4 категории.
Читайте также:


