Xbox wireless adapter не горит лампочка
Не знаете, что делать с этим загадочным устройством XBOX ACC? Если это так, продолжайте читать этот пост, и вы найдете способы легко решить проблему.
Вы когда-нибудь сталкивались с XBOX ACC проблема? Когда вы видите этот странный элемент, скорее всего, ваша система Windows не может распознать устройство Xbox или правильно установить для него соответствующий драйвер. В этом случае вам следует попробовать обновить драйвер адаптера Xbox самостоятельно, а не полагаться на Windows, которая сделает это за вас. Не паникуйте, если вы не знаете, как обновить так называемый драйвер XBOX ACC (на самом деле это просто драйвер для вашего устройства Xbox) - этот пост избавит вас от неприятностей.
Как скачать и установить драйвер XBOX ACC
Обычно есть два способа обновить драйверы адаптера XBOX ACC:
Вариант 1 - автоматически (рекомендуется) - Это самый быстрый и простой вариант. Все это делается парой щелчков мышью - легко, даже если вы компьютерный новичок.
Вариант 2 - Вручную - Вам потребуются навыки работы с компьютером и терпение, чтобы обновить драйвер таким образом, потому что вам нужно найти именно тот драйвер в Интернете, загрузить его и установить шаг за шагом.
Вариант 1. Автоматическое обновление драйвера XBOX ACC.
Для некоторых людей процесс обновления драйверов может быть очень трудоемким и подверженным ошибкам. В таком случае мы настоятельно рекомендуем обновить драйвер XBOX ACC с помощью Водитель Easy , надежный инструмент для обновления драйверов.
Driver Easy автоматически распознает вашу систему и найдет для нее подходящие драйверы. Вам не нужно точно знать, в какой системе работает ваш компьютер, вам не нужно рисковать, загружая и устанавливая неправильный драйвер, и вам не нужно беспокоиться о том, что вы ошиблись при установке. Driver Easy позаботится обо всем.
Вы можете автоматически обновить драйвер адаптера Xbox с помощью БЕСПЛАТНОЙ или Pro версии Driver Easy. Но с версией Pro требуется всего 2 клика (и вы получаете полную поддержку и 30-дневную гарантию возврата денег):
2) Запустите Driver Easy и нажмите Сканировать сейчас кнопка. Затем Driver Easy просканирует ваш компьютер и обнаружит проблемы с драйверами.
3) Нажмите Обновить все для автоматической загрузки и установки правильной версии всех драйверов, которые отсутствуют или устарели в вашей системе (для этого требуется Pro версия - вам будет предложено выполнить обновление, когда вы нажмете «Обновить все»). Или, если вы просто хотите обновить драйвер адаптера Xbox прямо сейчас, просто нажмите кнопку Обновить рядом с ним.
Заметка: вы можете сделать это бесплатно, если хотите, но отчасти это делается вручную.
Вариант 2. Обновите драйвер XBOX ACC вручную.
Чтобы обновить драйвер XBOX ACC вручную, выполните следующую процедуру:
2) В поле поиска, расположенном в правом верхнем углу сайта, введите Xbox беспроводной и нажмите Поиск .
4) После загрузки драйвера откройте папку назначения, в которой вы сохранили файл драйвера. Обычно файл должен быть сжатым.
5) Распакуйте загруженный файл драйвера.
6) Убедитесь, что вы подключили свое устройство Xbox к компьютеру. Затем на клавиатуре нажмите кнопку Windows Logo Key и р в то же время, чтобы вызвать диалоговое окно «Выполнить». Тип devmgmt.msc и нажмите Хорошо .
7) Здесь всплывает ваш Диспетчер устройств . Дважды щелкните значок Другие устройства узел, чтобы открыть его раскрывающийся список. Затем щелкните правой кнопкой мыши на XBOX ACC и выберите Обновить драйвер .
8) В следующем окне выберите Найдите на моем компьютере драйверы .
9) Нажмите Просматривать… , чтобы выбрать папку, в которую вы распаковали файл драйвера. Затем нажмите следующий .
10) Теперь Windows найдет драйвер и установит его автоматически. Когда все будет готово, нажмите Конец . потом рестарт компьютер, чтобы изменения вступили в силу, даже если вас об этом не просят.
Удалось ли вам обновить драйвер адаптера Xbox и решить проблему с XBOX ACC? Если у вас есть дополнительные вопросы или идеи, не стесняйтесь оставлять свои комментарии ниже. Спасибо за чтение и удачи!
Контроллер Xbox One можно использовать для игр на ПК. Использование контроллера на ПК может дать вам совершенно новый способ игры. В этой статье мы обсудим проблемы, связанные с беспроводным контроллером и его адаптером. Если у вас возникли проблемы с беспроводным контроллером Xbox One, который не работает в Windows 10, вам помогут следующие исправления.
Но сначала, чтобы убедиться, что ваш контроллер работает нормально, мы покажем инструкции о том, как правильно подключить беспроводной контроллер Xbox One к вашему ПК с Windows 10.
Как подключить контроллер Xbox One к ПК
Существует два типа контроллеров, которые не используют USB-кабель для подключения к ПК. Один тип называется беспроводным контроллером, в то время как другой тип использует Bluetooth для установления соединения. Ниже приведены инструкции по настройке беспроводных контроллеров и контроллеров Bluetooth.
Беспроводной контроллер Xbox
Если ваш контроллер Xbox One может использовать USB-кабель, то все, что вам нужно сделать, это подключить его к ПК. Microsoft оптимизировала Windows 10, чтобы немедленно обнаружить ваш контроллер. Однако, если вы используете беспроводной контроллер, вам нужно будет сделать несколько дополнительных шагов. Вот как вы можете подключить беспроводной контроллер к ПК с Windows 10:
- Перейдите в настройки. Сделайте это, нажав клавишу Windows, а затем нажмите на значок , расположенный в левой части меню «Пуск». Это откроет окно настроек.
- Затем нажмите раздел устройства в окне настроек.
- В верхней части окна вы должны увидеть опцию « Добавить Bluetooth и другое устройство» . Выберите эту опцию.
- Как только вы окажетесь в новом диалоговом окне, выберите опцию called Выбрать все остальное ‘. Рядом с ним должен быть большой знак плюс. Нажмите здесь.
- Вы должны увидеть устройство контроллера Xbox One, нажмите на нем и нажмите Готово .
Важно отметить, что к одному ПК можно одновременно подключать до 8 обычных контроллеров. Если на ваших контроллерах установлены гарнитуры Xbox Chat, то одновременно можно подключить только 4 контроллера. Кроме того, если у них есть стереогарнитуры Xbox, вы можете подключить только две одновременно.
- Статья по теме: исправление: блокировка подключения сервера приложений Xbox в Windows 10
Контроллер Bluetooth

Важно отметить, что только определенные контроллеры имеют возможности Bluetooth. Если вы не уверены, есть ли у вас контроллер с функциями Bluetooth, вы можете посмотреть на рисунок ниже для справки.
На рисунке нижний контроллер имеет возможности Bluetooth. Обратите внимание, как кнопка Xbox внизу является частью лица контроллера. В то время как наверху есть кнопка Xbox в верхней части контроллера. Вот как вы различаете обычный беспроводной контроллер и беспроводной контроллер Bluetooth.
Важно знать, что вам нужно иметь Windows 10 Anniversary Update на вашем ПК для работы контроллеров Bluetooth. Вы также можете подключить только один контроллер Bluetooth одновременно. Вот как вы можете подключить свой контроллер Bluetooth:

- Обновите свой компьютер до обновления Anniversary, если вы этого еще не сделали.
- Включите свой контроллер, нажав большую кнопку Xbox в середине вашего контроллера.
- Там будет кнопка привязки контроллера в верхней части вашего контроллера. Вам нужно будет нажать и удерживать его около трех секунд.
- На вашем компьютере вам необходимо перейти в Настройки> Устройство> Bluetooth и другое устройство .
- Нажмите добавитьBluetooth , а затем в разделе Bluetooth в новом окне.
- Вы должны быть в состоянии найти свой контроллер Xbox One, если он включен.
Теперь, когда вы знаете, как правильно подключить свои контроллеры к ПК с Windows 10, мы обсудим другие проблемы, с которыми вы можете столкнуться, когда ваш контроллер Xbox One не работает. В большинстве случаев проблема с подключением вызвана тем, что беспроводной адаптер не работает должным образом. Итак, ниже приведен список устранения неполадок, которые помогут устранить проблемы с адаптером, которые могут возникнуть на вашем ПК с Windows 10.
- Установите последние обновления и переустановите драйверы
- Проверьте настройки и включите беспроводной адаптер по умолчанию
- Протестируйте контроллер на другом устройстве
- Проверьте наличие помех от металлических предметов.
Беспроводной адаптер не был установлен автоматически
Если ваш беспроводной адаптер не устанавливается автоматически на ПК с Windows 10, вам необходимо сначала проверить, подключен ли ваш компьютер к Интернету и установлены ли последние обновления. Вы также можете попробовать переустановить драйверы на случай, если они установлены не полностью. Чтобы переустановить драйверы, выполните следующие действия:

- Откройте Устройствоменеджер (введите его, когда откроется меню «Пуск»).
- найдите раздел под названием « Сетьадаптеры» .
- Разверните его и найдите « Беспроводной адаптер Xbox для Windows» или нечто подобное. Нажмите здесь.
- У вас должно быть открыто диалоговое окно Свойства . Перейдите на вкладку
Всякая всячина, которую дядюшка Раджа находит в интернете и хочет поделиться с читателями.
Об авторе
Архив блога
Мой блог смотрят
20 февраля 2017
Контроллер Xbox One не подключается к адаптеру.

Пока кирпичи еще не остыли, поведаю об очередном "интуитивном" подключении устройств в Windows 10. На этот раз жертвой пал беспроводной контроллер Xbox One из прошлого поста. Просто перестал работать по радио-каналу со своим приёмником, при этом по проводам работает исправно.
В общем случае это универсальная инструкция для добавления капризных устройств, которые должны работать вообще без проблем, но почему-то не работают.
Из меню "Пуск" выбрать пункт "Параметры" (значок шестеренки). Далее в появившемся окне выбрать "Устройства" и пункт "Подключенные устройства". Должно появиться примерно такое окно:

В списке уже должен быть беспроводной адаптер:

Теперь надо нажать кнопку "Добавление устройства", чтобы система начала поиск нового оборудования:

При этом на беспроводном адаптере должен начать мигать диод. Теперь надо нажать на контроллере кнопку сопряжения и подождать немного. Контроллер должен отобразиться в списке:
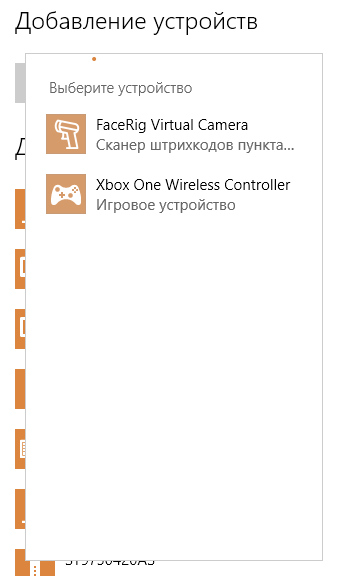
Возможно, что процедуру поиска надо будет повторить несколько раз, если контроллер быстро отключается.
при этом при нажатии кнопки xbox курсор переводится в левый верхний угол и повышается громкость.
Через блютус донгл и по юсб винда определяет контроллер правильно.
Автоматически драйверы на wireless adapter не встают. Версия драйверов с которыми они запустился: Xbox — Net — 7-11-2017 12-00-00 AM — 1.0.46.1 10.07.2017.
Версия windows 20H2 (Сборка 19042.662), обновлялась сегодня.
Комментарий удален по просьбе пользователя ред.
Последние дрова не встают :(
Встали только третье сверху
Комментарий удален по просьбе пользователя
А контроллер новый от series X?
У моего друга комплект от xone. Все работает без проблем. Я вцепился в этот адаптер, потому что уже кучу bluetooth адаптеров перепробовал и у всех теряется связь с контроллером. Думал, что с оф устройством не будет проблем.
Комментарий удален по просьбе пользователя ред.
и он его видит как xbox wireless controller или как HID Xinput устройство ?
Комментарий удален по просьбе пользователя
Комментарий удален по просьбе пользователя
Да. Там на последнем скрине, пишет, что последняя прошивка. Адаптер после танцев с драйверами определяется, а вот геймпад распознается просто, как hid устройство и при этом кнопка xbox вместо открытия xbox бара или steam big picture - повышает громкость в микшере.. ред.
Комментарий удален по просьбе пользователя
Обновления? Да конечно.
В гугле описания таких проблем не нашел
Включи службу обновления win10 и перезапусти пк. Она отвечает за подкачку драйверов для всяких аксессуаров microsoft. Я так вылечил.
Включена, перезапускал ее. Винда обновилась, служба работает.
Пробовал удалять устройство и драйвера на него из диспетчера устройств?
Что за блядский цирк с этими геймпадами series
- блютуз адаптеры нихуя не видят,
- в магазах видишь только хуйню от one, которая работает через жопу,
- в итоге беспроводной геймпад по нормальному можно только через провод юзать, сука.
чето фил ебет не в ту сторону
Читайте также:


