Xbox не запускает игры
Если вы являетесь пользователем Xbox, вы наверняка поймете разочарование, когда Xbox One Мои игры и приложения не открываются .
Вы, вероятно, также пытались понять, в чем может быть проблема, или попытаться отследить свои шаги назад, к тому, с чего все началось, или что вы могли бы сделать, чтобы их устранить.
В большинстве случаев при попытке запустить игру и/или приложение на несколько секунд отображается заставка, после чего вы возвращаетесь на главный экран.
Если это описывает то, через что вы проходите, попробуйте эти решения, чтобы решить проблему, в зависимости от того, не открываются ли игры или приложения.
Решение 1. Перезапустите приложение.
- Выйти из приложения
- Проверьте, доступно ли приложение на вашем главном экране в виде последних использованных плиток, затем выделите его с помощью контроллера, не выбирая его.
- Нажмите Меню на вашем контроллере.
- Если вы выбрали вариант Выйти , выберите его. Когда эта опция отсутствует, это означает, что приложение не запущено
- После закрытия приложения перейдите к недавно использованным плиткам и выберите их в Мои игры и приложения .
- Перезапустить приложение
Если ваше приложение/приложения не запускаются, попробуйте следующее решение.
Решение 2. Перезагрузите консоль
Если вы не можете получить доступ к руководству Xbox One или консоль зависла, нажмите и удерживайте кнопку Xbox в течение 10 секунд, пока она не выключится, затем снова нажмите кнопку Xbox, чтобы перезапустить консоль и запустить приложение.
Решение 3. Удалите и переустановите приложение
Если Xbox One Мои игры и приложения не открываются, вы можете попробовать удалить и переустановить приложение, выполнив следующие действия:
- Включите Xbox One с помощью кнопки Xbox .
- Перейдите на экран Главная .
- Переместитесь вправо и выберите Мои игры и приложения .
- Выделите то, что вы хотите удалить
- Нажмите Меню .
- Выбрать
- Переустановите приложение и откройте его
Решение 4. Проверьте состояние службы Xbox Live/Перезапустите приложение/Перезапустите консоль Xbox One
Если вы видите ошибку 8027025A, это может означать, что есть проблема со службой Xbox Live, приложение не загружается вовремя или возникла проблема с входом в ваш профиль.
В этом случае проверьте состояние службы Xbox Live, перезапустите приложение и/или перезапустите консоль.
- Перейдите к основным службам Xbox Live и проверьте, отображается ли запущен и работает зеленым цветом.
- Перезапустите приложение, нажав кнопку Xbox, чтобы открыть руководство, выберите «Домой», выберите «Меню», выделив приложение (не выбирайте его), затем выберите «Выйти». Подождите 10 секунд или около того, прежде чем перезапустить приложение снова.
- Если ваша консоль зависла (зависает), выполните полный сброс, затем перезапустите консоль, нажав кнопку Xbox, чтобы открыть руководство, выберите «Настройки»> «Перезагрузить консоль»> «Да» для подтверждения. Этот процесс сбрасывает кеш на вашей консоли.
Решение 5. Если игры не открываются, выйдите из главного экрана
Игра открывается после выхода из главного экрана? Если нет, попробуйте следующее решение.
Решение 6. Перезагрузите консоль

Полный цикл питания может решить проблему, когда игры и приложения Xbox One My не открываются.Вот что нужно сделать:
- Удерживайте нажатой кнопку Xbox около 10 секунд.
- Консоль выключится, затем включите ее снова, нажав кнопку Xbox. На экране должна появиться зеленая анимация загрузки. Если это не так, попробуйте те же шаги еще раз.
- Попробуйте снова сыграть в игру
Это помогает? Если нет, вы можете попробовать следующее решение.
Решение 7. Проверьте сетевое соединение
Иногда сетевые подключения влияют на вашу способность играть в игры на консоли Xbox One. Чтобы проверить подключение к Xbox Live, выполните следующие действия:
В случае успеха консоль Xbox One подключится к Xbox Live. Если вас попросят обновить программное обеспечение консоли, выберите Да для подтверждения.
Решение 8. Удалите свой профиль и добавьте его снова
Если ваши Xbox One Мои игры и приложения не открываются, возможно, проблема в вашем профиле или профиле на консоли, данные которого могут быть повреждены.
После удаления учетной записи снова загрузите профиль, чтобы создать новую свежую версию, выполнив следующие действия:
Примечание. НЕ выбирайте Получить новую учетную запись , если вы не хотите полностью новую учетную запись.
После того, как вы выполните описанные выше шаги, консоль проведет вас через процесс настройки учетной записи. Следуйте инструкциям, пока не вернетесь на главный экран, затем попробуйте снова сыграть в игру.
Если это не поможет, попробуйте следующее решение.
Решение 9. Очистите локальное сохранение и выполните повторную синхронизацию с облаком
Если игры и приложения Xbox One My не открываются, а локальное сохранение для ваших игр повреждено, удалите его, а затем повторно синхронизируйте с облаком, чтобы устранить проблему, выполнив следующие действия:
После перезапуска консоли повторно синхронизируйте игры, сохраненные в облаке, который автоматически сохраняет их при подключении к Xbox Live.
Попробуйте снова сыграть в игру.
- ТАКЖЕ ПРОЧИТАЙТЕ : исправьте закрытие Xbox One X и устранение неполадок
Решение 10. Убедитесь, что игра была куплена под вашей учетной записью.
Если вы играете в цифровую игру, аккаунт, купивший игру, должен быть тем же, который вы используете для входа в Xbox Live. Вы можете проверить это, проверив историю покупок Xbox Live.
Решение 11. Проверьте лицензию на игру
Если у вас нет лицензии на цифровую игру, она не откроется. Аналогичным образом, если аккаунт, использованный для покупки игры, отсутствует на вашей консоли, игра не будет открыта.

Ваша консоль расположена на плоской горизонтальной поверхности? Если нет, то стоит отметить, что изменение положения означает, что игры и приложения для Xbox One не будут открываться.Расположите его на ровной, устойчивой поверхности без помех, затем попробуйте снова сыграть в свою игру.
Решение 13. Очистите игровой диск и проверьте на наличие повреждений
Если вы не используете цифровые игры, а вместо этого используете диск, игры могут не открыться из-за грязного диска или диска, на котором слишком много отпечатков пальцев. Попробуйте почистить диск мягкой тканью и посмотрите, решит ли он проблему. Проверьте игровой диск на наличие повреждений на задней стороне, царапин или других повреждений, поскольку это мешает игре играть.
Решение 14. Попробуйте другой игровой диск

Если у вас чистый диск, проблема может быть в дисководе вашей консоли. Вы можете попробовать воспроизвести другой диск и проверить, повторяется ли проблема. Если он играет, то причина не в приводе.
Устранило ли какое-либо из этих решений проблему с играми и приложениями для Xbox One My? Поделитесь с нами своим опытом в разделе комментариев ниже.
Примечание редактора . Этот пост был первоначально опубликован в ноябре 2017 года и с тех пор был полностью переработан и обновлен для обеспечения свежести, точности и полноты.
Консоли Xbox One уже семь лет, и она готовится уйти на заслуженный отдых. Впрочем, рано списывать её со счетов: обилие игр, великолепный сервис Game Pass и постоянные снижения цен обязательно приведут к повышению продаж – и не важно, что на горизонте маячит сверхмощная Xbox Series X.
Наша редакция постоянно обозревает игры, используя все современные консоли – PlayStation 4, Xbox One и Nintendo Switch, так что мы знаем о многих проблемах, свойственных тому или иному устройству. Несмотря на множество положительных качеств, Xbox One нередко заставляет своих пользователей обращаться за помощью к поисковикам. В нашем материале мы постараемся решить многие распространённые проблемы, которые мешают наслаждаться игровым процессом.
Если вы не нашли свой вопрос в списке, спросите в комментариях – мы постараемся помочь.

Как связаться с Microsoft
Если вы купили консоль не так давно, и у вас всё ещё есть чек, то вы вполне можете сами не заморачиваться, и попросить помощи у официальных представителей Microsoft. Вот телефонные номера и адреса:
Пользователи из Украины могут позволить по телефону 0 800 308 80 0 или +380 44 230 5101, а пользователи из Беларуси – по телефону 8 820 0071 0003.
Если у вас какие-то проблемы с онлайн-сервисами или многопользовательскими играми, то не трубите тревогу, и прежде всего проверьте состояние службы Xbox Live по этому адресу.
Прежде чем углубляться в текст, попробуйте цикл включения/выключения питания. Можете смеяться, но этот банальный шаг решает до 90% мелких ошибок. Для того, чтобы выключить консоль, зажмите кнопку включения (светящийся логотип Xbox) на консоли на 10 секунд – или до тех пор, пока консоль не выключится. После этого включите её и проверьте вашу ошибку. Не помогло? Читаем дальше.
Проблема №1: Геймпад теряет связь с Xbox One после каждого включения консоли
Начнём с проблемы, которая не даёт покоя нам уже давно. Когда на свет появилась Xbox One S – новая, уменьшенная в размерах версия консоли – вместе с ней Microsoft выпустила обновлённый контроллер. Кажется, всё бы хорошо, если бы не одна ошибка, очень знакомая многим обладателям именно этой ревизии.
Речь идёт о постоянной потере синхронизации после включения консоли. Ошибка наблюдается только в случае, если ваша консоль не находится в режиме сна.
Если в настройках вы выбираете режим экономии энергии, то включается Xbox дольше. Включается она прямо с геймпада, как принято, только вместо подключения контроллер начинает неистово мигать, сообщая о потере соединения. Единственное, что можно делать – это жать на кнопку синхронизации до тех пор, пока сигнал не вернётся.

Эта ошибка, конечно, не смертельная, но очень неприятная. Насколько мы можем судить, рассинхрон очень распространён именно у Xbox, где с ней сталкивался не один человек – это подтверждают треды на тематических форумах.
Так какое же решение? К сожалению, мы вынуждены резюмировать, что его нет. Это похоже как на брак геймпада, так и на ошибку софта. Наш совет: обновите прошивку контроллера и попробуйте заново. Если не поможет, то остаётся переводить консоль в режим ожидания. Это удобно: так на фоне будут загружаться все обновления, а предыдущую игру не придётся включать заново.
Разумеется, всегда остаётся вариант с обращением в сервисный центр. Там ваш контроллер могут признать браком и заменить на новый.
Проблема №2: Дисковод издаёт странные звуки
Когда речь заходит о механических повреждениях или браке консоли, то лучше самому не ковыряться, и сразу связаться с сервисной службой. Мы настоятельно советуем так и сделать, иначе можно только усугубить ситуацию.
Проблема №3: Периодически исчезает изображение (чёрный экран), но остаётся звук
Мы не раз сталкивались с тем, что после включения наша совершенно «здоровая» консоль отказывалась давать видеосигнал. Можно было услышать системные звуки, которые давали нам понять, что всё работает, как надо, однако видео не было. Это очень неприятно, и даже перезагрузка не помогала.
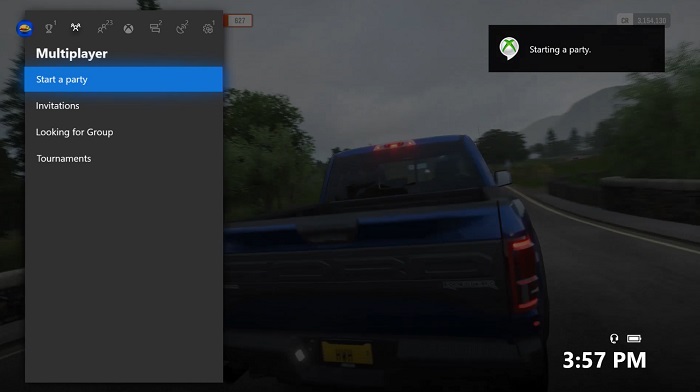
Прежде всего мы советуем заменить HDMI-кабель – именно в нём может быть проблема. Проверьте, чтобы он нигде не отходил, и попробуйте заново. Другое решение – сделать полный системный ребут. Это не так страшно, как звучит: просто зажмите кнопку включения (на корпусе) на десять секунд, а затем включите консоль. По идее, это должно помочь. Если не помогло – отсоедините Xbox от сети и дайте ей так постоять пару минуток.
Ещё одно решение – сброс настроек видео. Для этого выполните следующие шаги:
- Если в консоли есть диск, извлеките его.
- Зажмите кнопку, пока консоль не выключится.
- Зажмите кнопку выключения одновременно с кнопкой извлечения диска; сначала раздастся звуковой сигнал, но не отпускайте кнопки до тех пор, пока секунд через 10 не раздастся второй звук.
- Теперь консоль включится с низким разрешением (640 × 480). Теперь можно вновь настроить видео, как нужно.
Проблема №4: После включения консоли, находящейся в спящем режиме, из памяти консоли выгружается запущенная игра и теряется весь прогресс
Спящий режим Xbox One – очень удобная функция, позволяющая не заморачиваться загрузкой обновлений для видеоигр или самой консоли. Каждый раз, когда я вижу очередной огромный файл апдейта для Halo: The Master Chief Collection величиной в несколько десятков гигабайтов, я сожалею о том, что не поставил консоль в спящий режим. Всё-таки в Microsoft рассчитывали, что так консоль будет работать всегда, никогда, по сути, не выключаясь и всегда прислушиваясь к голосовым командам. Но это не значит, что функция не лишена своих проблем.

В отличие от PS4 (а о Switch и говорить нечего), Xbox One ведёт себя очень непредсказуемо. Если PS4 всегда сохраняет игру в памяти в спящем режиме, то вот Xbox One периодически выгружает игру без всякого объяснения. Это неприятно, но это не какой-то баг, свойственный именно вашей модели. Случается и так, что Xbox намеренно закрывает игру для того, чтобы загрузить обновление. Очень глупо, мы согласны. Но делать нечего – так уж устроена консоль.
Проблема №5: Не могу включить игру, пока не загрузится обновление
Что же делать, сдаваться? Не обязательно. Есть обход: идите в настройки интернета консоли и найдите там «режим офлайн». Включите его, и консоль потеряет связь с интернетом – и перестанет требовать от вас каких-то там загрузок. Победа? Ну, почти. Если вы, как и я, любите слушать радио или пользоваться стриминговыми сервисами на фоне игры, то они не будут работать. Опять же, это не баг системы, а именно что неудобство Xbox One.
Проблема №6: Игра отказывается запускаться (ошибка 0x87e105dc)
Ошибка 0x87e105dc приводит к невозможности запустить ту или иную игру. Она часто возникает из неоткуда, и так же пропадает. Связана она с тем, что система Xbox One очень заточена на онлайн-сервисах, и когда что-то не ладится с соединением, страдает прежде всего игрок. Ну а ошибка 0x87e105dc означает, что Microsoft не может проверить вашу лицензию на тот или иной продукт. Почему? Вариантов много. Скорее всего, что-то случилось с сервером Xbox Live. Могут быть и другие причины: например, вы не обновили прошивку консоли или неверно указали альтернативный MAC-адрес.
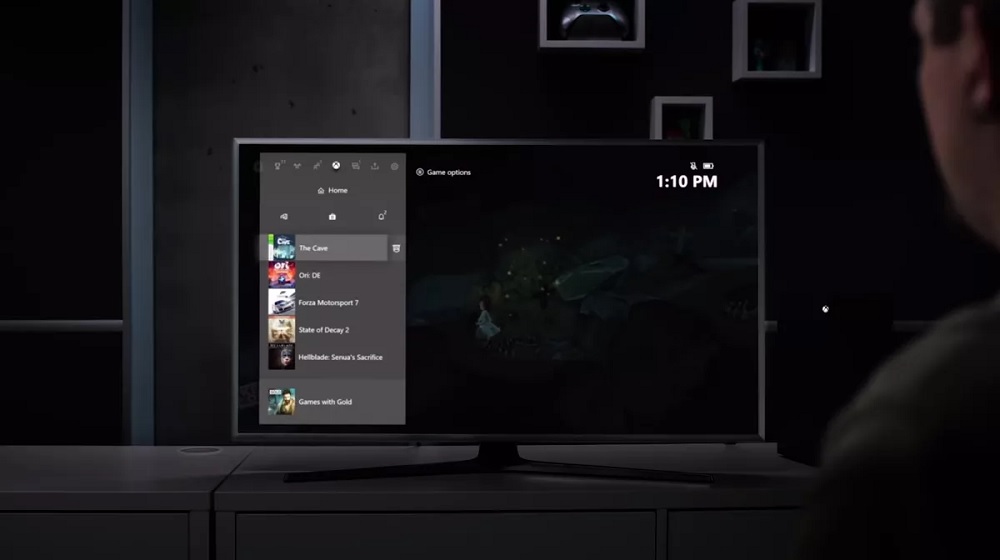
Если и это не помогло, уберите альтернативный MAC-адрес:
- Зайдите в настройки, а затем – во «Все настройки»
- Зайдите в настройки сети и нажмите на «Настройки сети»
- Здесь в «Дополнительных настройках» можно найти пункт «Альтернативный адрес MAC». Нажмите на «Очистить», а затем – на «Перезагрузить».
Проблема №7: Xbox One не включается
Проблема, без которой не обходится ни одно подобное устройство. Когда консоль не подаёт вообще никаких признаков жизни, или же включается только на короткое время, хочется сразу паниковать и проклинать богов, но спешить не стоит. Скорее всего, проблема тут не в консоли, а в блоке питания.
Прежде чем паниковать, проверьте, не отошёл ли случайно сетевой кабель. Затем посмотрите на блок питания: если индикатор на нём горит белым или оранжевым, значит всё в порядке. А вот если огонька нет, или если он помигивает, значит требуется замена. Но сначала проверьте несколько факторов.
Прежде всего удостоверьтесь, что проблема не в розетке. Также попробуйте включить консоль не при помощи геймпада, а непосредственно кнопкой на корпусе. Мы уже говорили о том, что возможны проблемы с синхронизацией – или контроллер может банально разрядиться.
Если ваш телевизор показывает чёрный экран, но консоль запустилась, проверьте, есть ли звук – быть может, вам следует обратиться в пункт №3, где мы описали эту проблему.
Проблема №8: Xbox One отказывается запускать игры, пишет, что игра запускается слишком долго
Это – одна из самых раздражающих ошибок. Она вылезает из неоткуда и всё время норовит испортить настроение, причём объяснить её не так легко. Это – ещё один знак того, что зависимость Xbox от онлайн-сервисов была не лучшей идеей от создателей.
Иногда, когда запускаешь игру, консоль долгое время показывает загрузочный экран, после чего выдаёт ошибку, сообщая, что игра слишком долго загружается. И всё. Кто виноват, что делать – неизвестно. Что же делать, когда консоль пишет «Took too long to start»?
Для начала проверьте сервисы Xbox Live по этой ссылке. Это советуется делать чуть ли не всегда, когда-то что-то не работает. Некоторые видеоигры зависят от связи с серверами, и если связь нарушена, что даже не запускаются. Увы, если по ссылке вы увидите проблемы, значит от игры следует на какое-то время отказаться. Сами вы тут ничего не сделаете, остаётся уповать на ломастеров Microsoft.
Если же с сервисами порядок, значит проблема с вашей стороны. Хорошо это или плохо, решать вам.
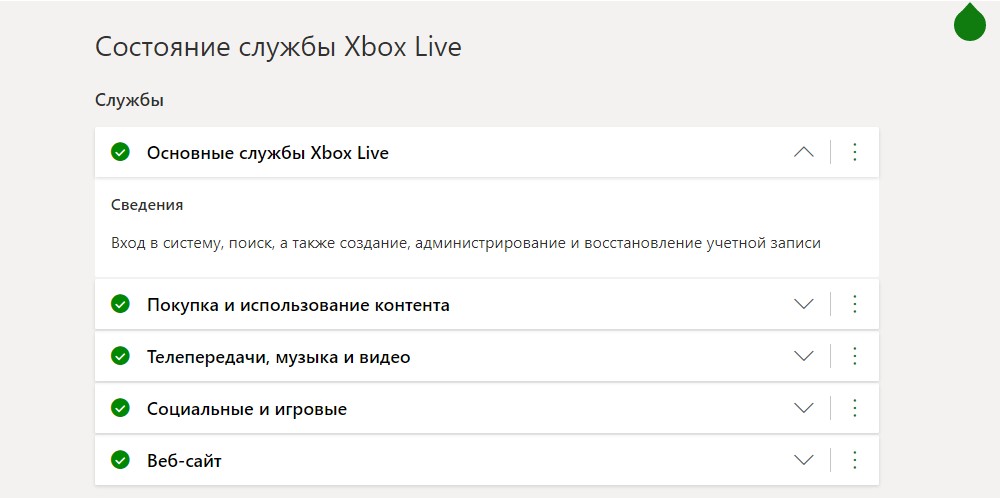
В таком случае для начала попробуйте запустить приложение или игру заново. Банально, но иногда это всё, что нужно сделать. Но прежде всего убедитесь, что точно вышли из игры (выберите проблемное приложение, нажмите на кнопку «Меню» и выберете «Выйти»). Подождите десять секунд и попробуйте запустить опять.
Если это не помогло, сделайте ребут консоли. Кто знает, может, дело в кэше. Просто найдите в настройках опцию «рестарт консоли», и нажмите «да». Можно и просто зажать кнопку включения на десять секунд. Некоторые пользователи писали, что ошибка исчезает после нескольких перезагрузок подряд. Если не помогает, мы вновь советуем выключить консоль вообще из сети и чуток подождать. Не помогло? Попробуйте в настройках выйти в офлайн-режим и включить игру так.
Если вы используете внешний носитель, проблема может быть в нём. Попробуйте переместить проблемную игру на системную память.
Кто-то советует изменить свой регион в настройках, но, поскольку это действие можно совершать только раз в три месяца, мы не советовали бы пробовать, хотя кто знает, к чему такой эксперимент может привести.
Проблема №9: Xbox One выключается сама по себе
Эта неприятная проблема скорее всего связана либо с заводским браком, либо с механической поломкой. Прежде всего проверьте, может ли консоль «дышать» – многие совершают ошибку, помещая девайс в тесное пространство, где он перегревается. Как правило, если есть проблема с охлаждением, но Xbox предупредит о том, что вынуждена выключиться.
Обязательно проверьте блок питания: если индикатор чёрный или мигает, значит его нужно заменить.
Проверьте в настройках, не стоит ли у вас опция автоматического выключения. В настройках есть пункт «Не выключаться автоматически», он вам и нужен.
Если всё это вам не помогло, скорее всего речь идёт о поломке, с которой поможет только сервисный центр. Телефоны поддержки указаны в начале материала.
Проблема №10: Нет звука
Тут уже сложнее: проблемы со звуком может вызывать как поломка консоли или неисправность кабеля, так и софт.
Сначала проверьте самое банальное: включен ли у вас звук в телевизоре, не воткнуты ли наушники. Если вы используете ресивер, то проверьте, включён ли он.
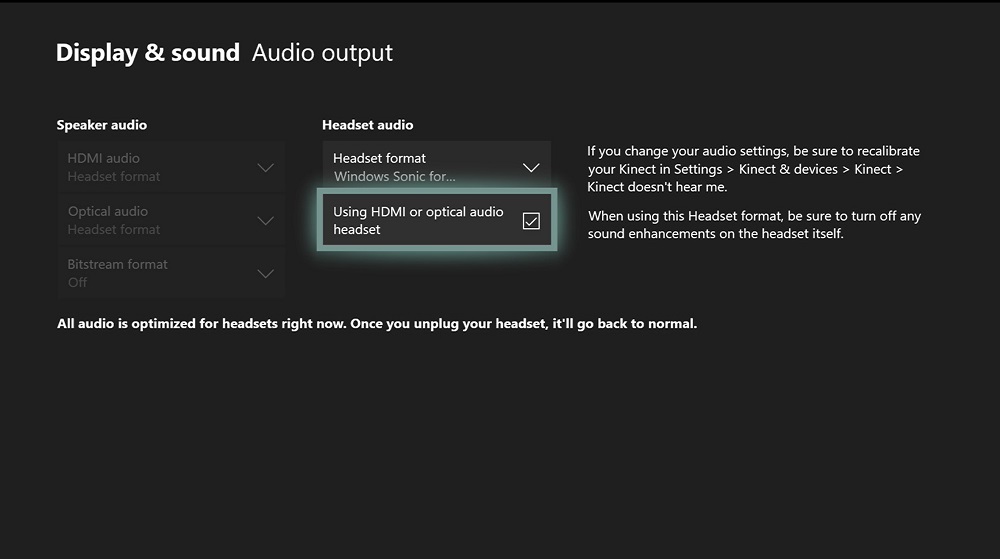
Если всё в порядке, то следует зайти в настройки, в раздел видео и звука. Здесь выберите либо HDMI, либо оптическое соединение, в зависимости от вашей системы. Затем выберите аудиоформат. Если вы не можете определиться, просто ткните «несжатое стерео».
Не помогло? Тогда проблема может быть в кабеле. Попробуйте подключить другой HDMI. Вполне возможно, что проблема именно в нём.
Проблема №11: Медленная скорость загрузки
Xbox One обожает интернет и жить без него не может, и если что-то не так с вашей связью, то это сразу сказывается на работе системы. Но иногда всё вроде бы работает, но игры и апдейты загружаются болезненно долго. Это проблема, потому что без многочисленных загрузок пользоваться консолью невозможно, даже если вы предпочитаете покупать диски.
Если вас категорически не устраивает скорость загрузок в Xbox One, и вы уверены, что дело не в недобросовестном провайдере, то попробуйте следующие шаги:
- Проверьте тип подключения. Многим хватает и Wi-Fi, но если вы относите себя к любителям сетевых шутеров или просто хотите максимально стабильную связь, то обязательно используйте кабель для Ethernet.
- Измените настройки DNS в настройках. Как правило, тут рекомендуется сервер Google: просто введите в настройках сети основной DNS: 8.8.8.8 и второстепенный: 8.8.4.4.
- Закройте все игры и приложения – это почти всегда не сильно, но ускоряет скорость загрузок.
- Можно вспомнить неортодоксальный метод, предложенный одним из пользователей Xbox. По его наблюдениям, если вы хотите что-то загрузить максимально быстро, просто включите загрузку и зайдите в настройки. Выберите здесь настройки сети и… ничего не делайте. Подождите окончания загрузки и выйдите из настроек. Кому-то этот метод помогает, кому-то – нет.
- Загружайте игры поочерёдно, а не все сразу. Проверьте, не загружается ли у вас что на ПК. Постарайтесь разгрузить сеть.
- Проверьте статус Xbox Live. Может, это Microsoft виновата.
Проблема №12: В игре нет объёмного звучания
Xbox One – самая универсальная консоль из всех современных. Она позволяет и стримить контент в высоком качестве, и слушать музыку (в том числе – с CD), и смотреть фильмы Blu-Ray, и телевидение – в общем, всё. Большой упор Microsoft делает и на качество звучания (в компании любят упоминать Dolby Atmos), поэтому не удивительно, что немало любителей домашних кинотеатров ждут от своей консоли премиальное звучание. Но если вы включаете игру, а вместо сочного окружающего звука получаете грустное стерео, значит что-то пошло не так. Что же делать?
- Прежде всего покопайтесь в настройках и убедитесь, что у вас стоит правильный метод соединения и правильная конфигурация колонок. От режима стерео ждать семиканального звучания не стоит.
- Если с настройками всё хорошо, на всякий случай проверьте свой ресивер, не слетело ли там что.
- Если и с ресивером порядок, то дело может быть в банальной сырости ОС Xbox. Дело в том, что даже несмотря на многочисленные апдейты и видоизменения интерфейса, назвать «вылизанным» эту операционную систему у меня не поворачивается язык. Поэтому то и дело всплывают всякие глюки. Так, я заметил, что многие игры запускаются в режиме стерео, но если нажать на кнопку «Домой», а затем вернуться в игру обратно, то и звук восстанавливается правильный.
Проблема №13: Нельзя слушать музыку с компакт-дисков и смотреть фильмы с Blu-Ray
Думайте, что хотите, но в мире всё ещё немало людей, которые продолжают покупать музыку на физических носителях, и в том числе – на компакт-дисках. В отличие от PS4, Xbox One может проигрывать музыку с CD, однако делать это не так просто, как, например, на PS3. Просто так вставить диск в дисковод и начать прослушивание нельзя – нужно предварительно загрузить соответствующее программное обеспечение. Да, мне тоже непонятно, почему подобные вещи не предустановлены на системе, но я решил не дёргать Фила Спенсера по этому вопросу.
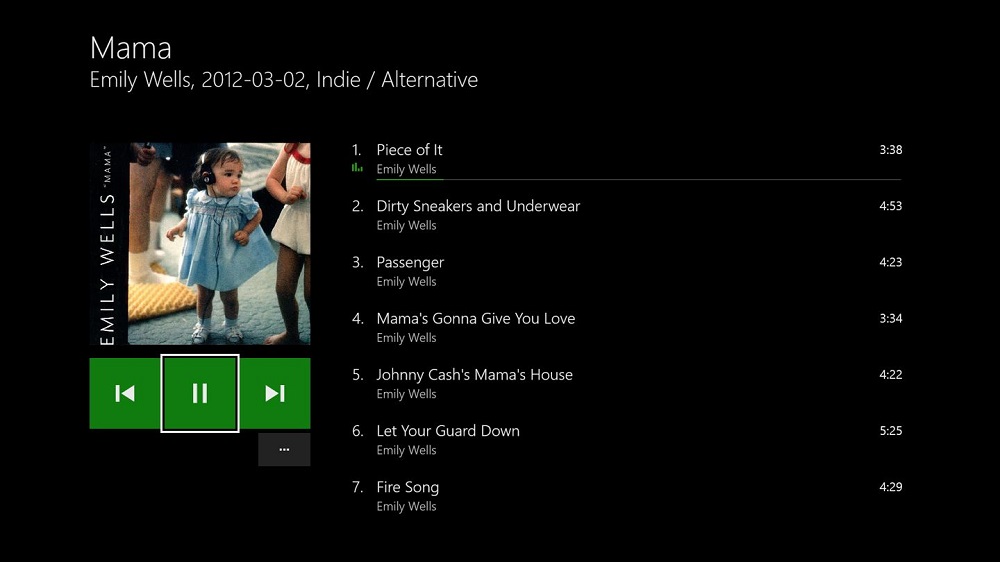
Итак, для того, чтобы послушать ваш любимый альбом, нужно загрузить специальное приложение от Microsoft со звучным названием «Проигрыватель звуковых компакт-дисков». Это должно решить все проблемы.

Перезагрузка консоли Xbox One

- Нажать на кнопку на консоли, чтобы она выключилась;
- Зажать кнопку Xbox на геймпаде на пару секунд и после выбрать вариант отключения приставки;
- Выключить, используя команду голосового управления, если у вас есть Kinect.
Когда консоль будет полностью отключена, подождите 5-10 секунд и включите ее.
Перезагрузка консоли Xbox One со сбросом КЭШа

- Зажимаем на 10 секунд кнопку включения на лицевой панели консоли;
- Когда приставка будет выключена, ждем около минуты и включаем ее снова.
Обратите внимание: Индикатором того, что был произведен именно «жесткий сброс» является анимация загрузки Xbox на зеленом фоне при старте приставки.
Перезагрузка консоли с воздушным зазором

Выполняется подобная перезагрузка следующим образом:
- Зажимаем на лицевой панели консоли кнопку выключения на 10 секунд;
- Когда консоль выключилась, отключаем ее от розетки;
- Ждем 2-3 минуты;
- Подключаем вновь кабель питания к электросети;
- Включаем приставку.
Чаще всего такая перезагрузка приставки помогает, когда имеются проблемы с сетью, например, самопроизвольно отваливается Wi-Fi от подключения.
Восстановление консоли до заводских настроек

А это уже более жесткий метод перезагрузки игровой приставки, который предполагает удаление всего содержимого с приставки и сброс ее до заводских настроек. Обычно такой сброс необходимо выполнить, например, если вы купили Xbox One «с рук» и бывший владелец не озаботился вопросом сброса консоли, только лишь установив пароль на свой Gamertag.
Делается восстановление консоли до заводских настроек на Xbox One следующим образом:
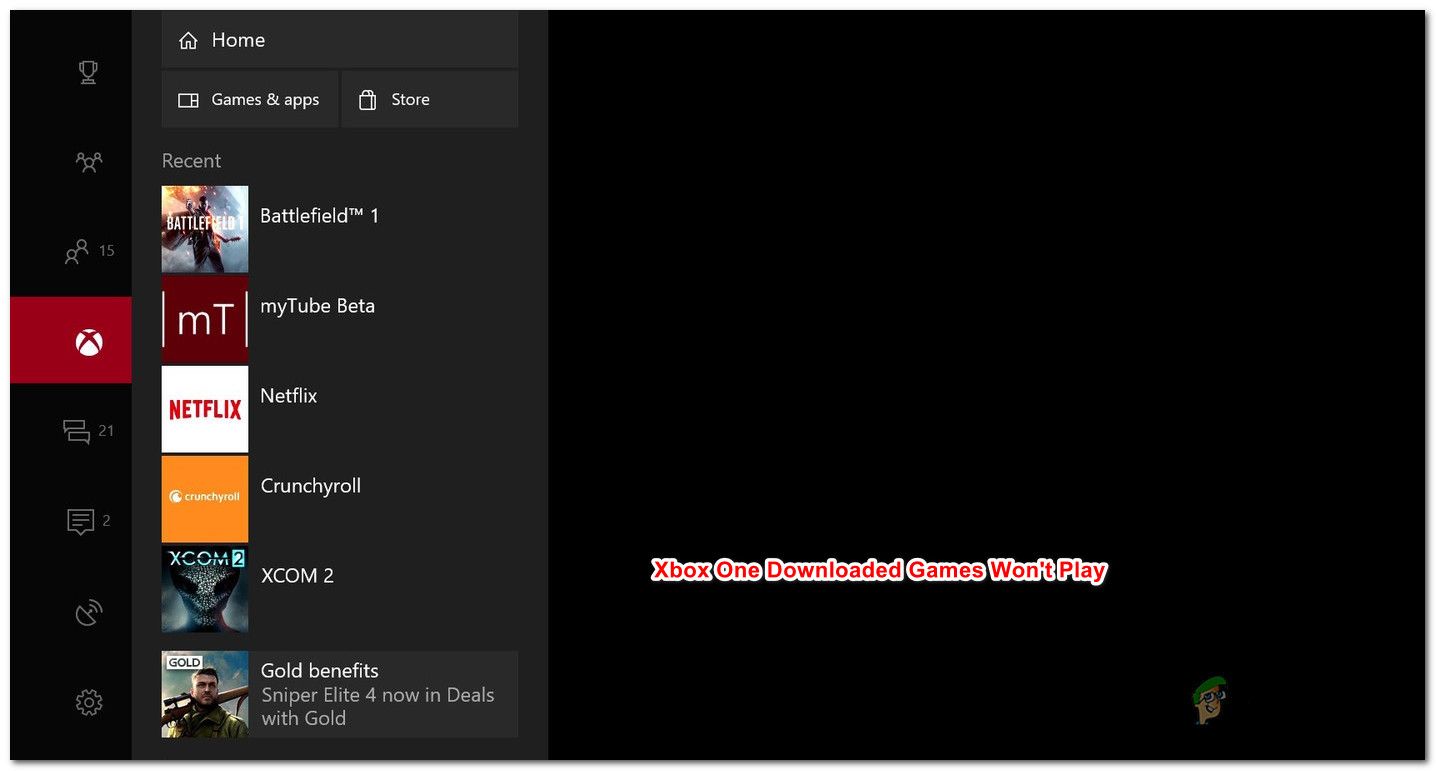
Загруженные игры для Xbox One не будут играть
Почему загруженные игры не воспроизводятся на Xbox One?
Мы исследовали эту конкретную проблему, изучив различные пользовательские отчеты и стратегии исправления, которые обычно используются в сценариях такого типа затронутыми пользователями. Основываясь на наших исследованиях, есть несколько потенциальных сценариев, которые будут вызывать это поведение:
Если вы в настоящее время пытаетесь решить эту конкретную проблему, эта статья предоставит вам несколько потенциальных руководств по устранению неполадок. Ниже мы приводим список исправлений, которые другие пользователи в аналогичной ситуации сочли полезными.
Для достижения наилучших результатов мы рекомендуем вам следовать методам в том порядке, в котором они представлены, поскольку они упорядочены по эффективности и серьезности.
Способ 1: выполнение цикла питания
Как сообщают некоторые пользователи, есть вероятность, что вы сможете решить проблему, выполнив цикл питания на своей консоли. Выполнение цикла питания на вашей консоли приведет к разрядке конденсаторов питания, что в конечном итоге решит большинство проблем, связанных с прошивкой, которые могут помешать вашей консоли запускать загруженные игры.
Вот краткое руководство по выполнению цикла питания:

- Нажмите и удерживайте кнопку Xbox (на передней панели консоли) примерно на 10 секунд. В идеале вы должны удерживать кнопку нажатой, пока светодиод не перестанет мигать.
- Подождите или около того, прежде чем снова включить консоль, нажав кнопку Xbox еще раз.
- Ищите зеленая анимация загрузки в процессе запуска. Если вы не видите зеленую анимацию загрузки Xbox, это означает, что процедура включения / выключения питания не была успешной, и вам придется повторить шаги, описанные выше.
Xbox One запускает анимацию - Как только ваша консоль Xbox One загрузится, запустите загруженную игру, которая раньше не давала сбоя, и посмотрите, решена ли проблема в настоящее время.
Если вы все еще сталкиваетесь с той же проблемой, перейдите к следующему потенциальному решению ниже.
Способ 2: очистка локального кэша сохраненных игр
Несколько пользователей, столкнувшихся с этой проблемой, сообщили, что им удалось решить проблему, очистив локально сохраненный кэш игр. Это приведет к удалению всех сохраненных игр на этой консоли, но не удалит файлы игр или сохраненные игры в облаке. Более того, все ваши сохраненные игры будут синхронизированы при следующем запуске этой конкретной игры.
Замечания: Чтобы гарантировать, что эта процедура не приведет к потере сохранений в игре, вам следует начать с того, что все ваши сохранения будут сохранены в облаке. Для этого перейдите в Настройки> Система> Хранилище и выбрать Игры. Затем выберите игры для резервного копирования в облаке и выберите Переместить> Облачные игры.
Как только сохраненные вами игры будут надежно сохранены в облачном хранилище, вот что вам нужно сделать, чтобы очистить локально сохраненный кеш игр:
- На панели инструментов Xbox One перейдите в Настройки> Система.
Зайдите в Настройки> Система - От Системный экран, идти под Место хранения вкладка и выберите Очистить локальные сохраненные игры.
Очистка локального кэша сохраненных игр - В конце этого процесса ваша консоль автоматически перезагрузится.
- После завершения следующего запуска запустите игру, в которой ранее произошел сбой, и дождитесь завершения синхронизации сохранения.
Сохраненные данные повторно синхронизируются - После повторной синхронизации сохраненных данных посмотрите, нормально ли запускается игра.
Если вы все еще испытываете ту же проблему, перейдите к следующему способу ниже.
Метод 3: Выполнение мягкого возврата к заводским настройкам
Вот краткое руководство по выполнению мягкого сброса настроек:
- Откройте консоль Xbox One и нажмите кнопку Xbox, чтобы открыть меню справочника.
- Далее перейдите к Система> Настройки> Система> Информация о консоли. Как только вы туда доберетесь, выберите Сбросить консоль.
Выполнение мягкого возврата к заводским настройкам - На следующем экране выберите Сбросить и сохранить мои игры Программы.
Мягкий сброс Xbox One - После завершения процесса ваша консоль автоматически перезагрузится. Когда процедура запуска закончится, запустите игру, в которую ранее не играли, и посмотрите, была ли проблема решена.
Способ 4: проверка статуса сервисов Xbox Game
Если вы зашли так далеко безрезультатно, скорее всего, причина того, что вы не можете запустить игру, заключается в том, что один или несколько сервисов Xbox Live не работают или находятся на обслуживании.
Если цифровая игра, которую вы пытаетесь запустить, была получена через общий доступ к играм, вы не сможете играть до тех пор, пока серверы Xbox снова не заработают.
Вы можете проверить статус служб Xbox Live, перейдя по этой ссылке (Вот). Если какие-либо службы в настоящее время не работают, вы можете подождать, пока проблема не будет решена, или выполнить приведенные ниже шаги, чтобы играть в игру в автономном режиме (не все игры позволяют это).
Состояние серверов Xbox Live
Вот краткое руководство по игре в автономном режиме на Xbox One:
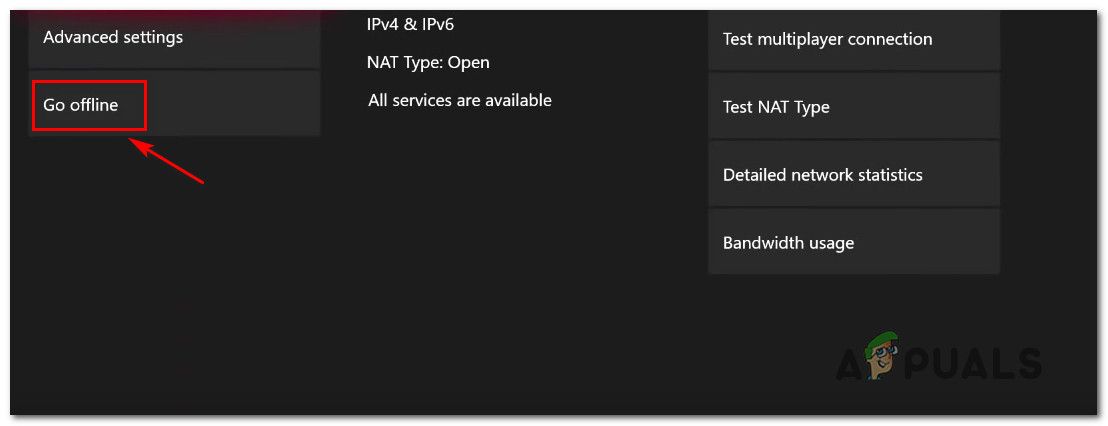
- нажмите Xbox Кнопка на вашем контроллере, чтобы открыть меню руководства.
- От настройки меню, перейдите к Система> Настройки> Сеть.
- Внутри сеть меню, перейдите к Сетевые настройки и выберите Перейти в автономный режим.
Переход в автономный режим на Xbox One - Запустите игру, в которую раньше не играли, и посмотрите, сможете ли вы пройти черный экран.
Замечания: Если процедура прошла успешно, не забудьте через некоторое время вернуться в меню настроек сети и нажать Выйти в онлайн. В противном случае вы не сможете использовать все социальные функции и не сможете синхронизировать все сохраненные игры на своей консоли.
Читайте также:


