Xbox game pass где находятся игры
В частности, игроки на ПК время от времени сталкиваются с проблемой невозможности удалить ту или иную игру из приложения, чтобы освободить место на диске. При попытке деинсталяции процесс отображается как выполненный, однако жёсткий диск компьютера остаётся заполненным. В качестве альтернативного решения, можно удалить игру вручную, найдя папку с ней, и выполнив соответствующие действия.
Однако проблема в том, что загруженные приложения обычно устанавливаются в папку WindowsApps, которая изначально не видна. Следовательно, чтобы удалить игру из Game Pass, необходимо сделать скрытые файлы видимыми. Ниже рассмотрим все необходимые действия для деинсталяции приложения из Xbox Game Pass.
Шаг 1. Удалите игру через приложение Xbox
Прежде чем что-либо делать, не забудьте удалить игру стандартным способом. Сделать это можно через приложение Xbox или с помощью средств Windows.
Удаление через приложение Xbox:
- Щёлкните ПКМ по значку Windows, и выберите Приложения и функции.
- Найдите в списке нужную игру, нажмите на неё, и кликните Удалить.
- Подтвердите действие, и дождитесь окончание процесса.
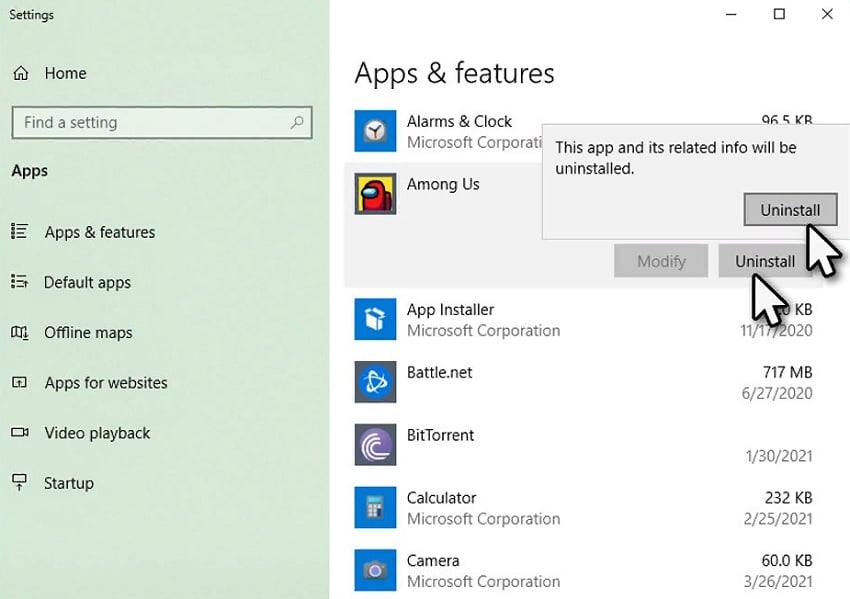
Удаление с помощью средств Windows:
- Щёлкните ПКМ по значку Windows и выберите Панель управления.
- Перейдите в раздел Программы и компоненты.
- Найдите в списке игру, которую необходимо удалить.
- Кликните по ней ЛКМ, и нажмите вверху Удалить.
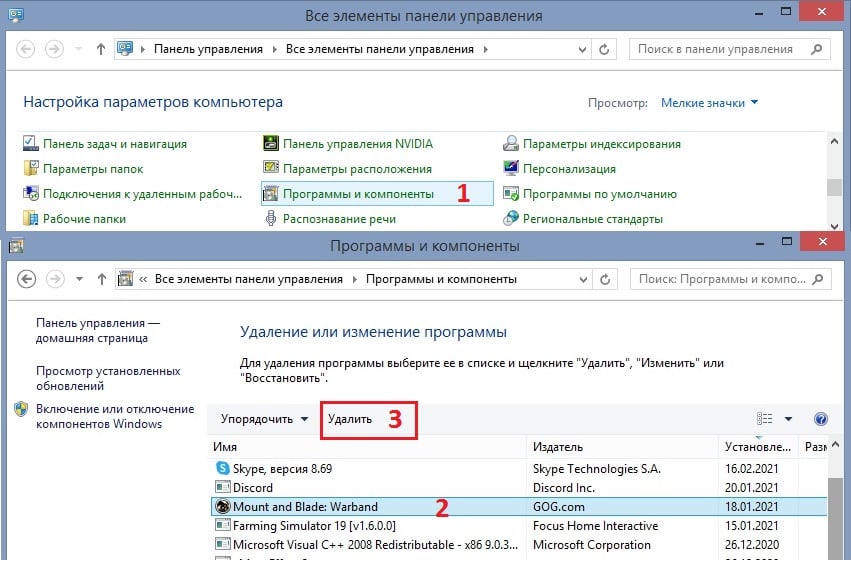
Шаг 2. Включите отображение скрытых файлов
Часто геймеры сталкиваются с проблемой, что они не могут удалить папку с игрой вручную, так как она не отображается в списке доступных. Поэтому нужно выполнить соответствующие настройки для просмотра скрытых файлов.
- Откройте любую папку на рабочем столе.
- Вверху выберите параметр Вид.
- Выберите вкладку Показать/скрыть, и установите галочку для отображения скрытых элементов.
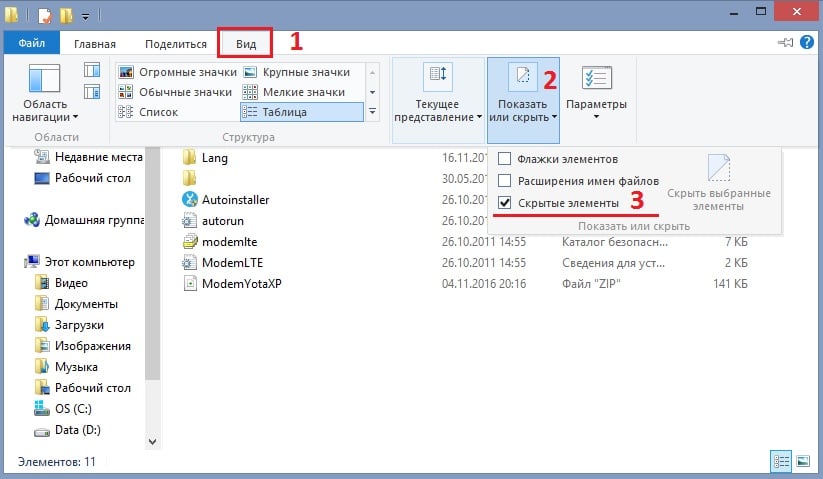
Шаг 3. Удалите файлы игры из папки WindowsApps
Следующим шагом является непосредственное удаление файлов игры из директории WindowsApps.
- Перейдите по пути: C:\Program Files\WindowsApps.
- Щёлкните папку правой кнопкой мыши и выберите Свойства.
- Перейдите на вкладку Безопасность и нажмите Дополнительно.
- В следующем окне необходимо получить доступ к разделу безопасности WindowsApps.
- В строке Владелец нажмите Изменить.
- Введите имя своей учётной записи.
- Нажмите: Проверить имена и Ок.
- Далее во всех открытых окнах жмите Ок, и закрывайте их.
- Снова перейдите в папку WindowsApps, и кликните по ней два раза.
- В окне контроля учётных записей нажмите продолжить.
- После получения доступа, необходимо найти папки, относящиеся к проблемной игре, выделить их, и нажав ПКМ, выберите пункт удалить.
- Очистите корзину, и проверьте, освободилось ли место на жёстком диске.
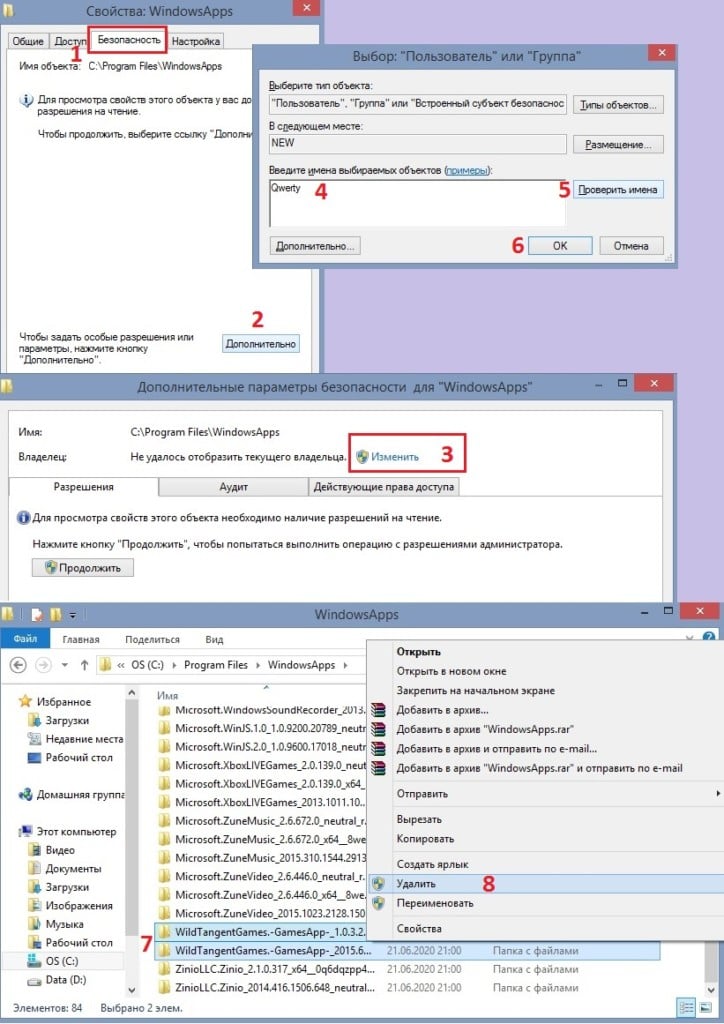
Шаг 4. Удалите файлы оптимизации и доставки
В некоторых случаях файлы игры могут храниться в папке загрузок и временном хранилище. Необходимо проверить их, и очистить по необходимости.
Xbox Game Pass, несомненно, отличный сервис. От облегчения доступа к множеству игр, от Sea of Thieves до Rocket League по низкой цене, до сокращения разрыва между компьютерными и консольными играми с помощью приложения Xbox, Microsoft удалось создать платформу, которая обслуживает широкий круг игроков.
Game Pass — это глоток свежего воздуха для многих компьютерных геймеров, особенно по сравнению с предыдущим сервисом Microsoft Games for Windows. Хотя Steam может быть нынешним коронованным принцем платформ ПК, новая формула Microsoft наверняка соблазнит некоторых игроков отказаться от своей лояльности к доминирующей платформе Valve.
Несмотря на то, что это такой привлекательный сервис, существуют некоторые особенности и проблемы DRM (управление цифровыми правами), связанные с использованием приложения Xbox для игр, которые могут заставить вас отказаться от корабля и перейти на другую платформу, такую как Steam. Хотя обычно это означает, что вам придется отказаться от тяжелой работы, на самом деле можно взять с собой файлы сохранения.
Это тоже сделать не так уж сложно. Процесс просто включает в себя поиск, где Steam сохраняет игру, и перемещение файлов сохранения Xbox в эту папку, заменяя файлы сохранения Steam. Мы описали этот процесс ниже, чтобы вы могли выполнить его шаг за шагом, чтобы убедиться, что вы все делаете правильно.
Зачем переносить сохранения Xbox Game Pass с ПК в Steam?
Xbox Game Pass может быть отличным способом погрузиться в Hellblade: Senua’s Sacrifice, Sea of Thieves или даже в новый Gounded Preview за очень небольшую плату, но есть несколько предостережений, связанных с использованием сервиса. Во-первых, само приложение Xbox довольно ограничено в отношении файлов игры, в основном из-за DRM. Это затрудняет настройку любых параметров запуска для игр, что может потребоваться для исправления ошибок или проблем с производительностью.
Помимо технических проблем, также приятно иметь возможность перейти на другую платформу, не теряя, как следствие, игровой прогресс. Это означает, что вы можете использовать Xbox Game Pass, чтобы попробовать перед покупкой, не будучи привязанным исключительно к витрине Xbox.
В этом руководстве могут быть рассмотрены файлы сохранения, специфичные для Xbox Game Pass и приложения Xbox, но нет сомнений в том, что возможность извлекать файлы сохранения с любой платформы важна в любом сценарии. Индустрия видеоигр постоянно находится в движении, поэтому важно убедиться, что ваш прогресс, будь то повествовательный или соревновательный, в безопасности в ваших руках.

Как получить файлы сохранений Xbox Game Pass
Основная проблема с приложением Xbox вращается вокруг того, где оно сохраняет свои игры, поскольку приложение, кажется, размещает файлы сохранения вне поля зрения. К счастью, приложение по умолчанию использует «локальную» папку, находящуюся в пользовательских файлах вашего диска «C».
Вот как найти файлы сохранения приложения Xbox на ПК:
- 1. Откройте проводник и перейдите к C: / Users / ‘ваше имя пользователя’ / AppData / Local / Packages.
- 2. Откройте папку с файлами сохранения игры, к которым вы хотите получить доступ. Папка, используемая приложением Xbox, скорее всего, будет иметь название игры, за которым следует какая-то строка идентификатора.
- 3. В выбранной папке выберите «SystemAppData», затем «wgs», что предположительно означает «Сохранения игр для Windows».
Когда вы достигнете указанного выше пункта назначения, вас встретит папка, содержащая два файла, один из которых будет вашим файлом сохранения. Второй файл в этой папке — это файл-контейнер, который помогает приложению Xbox идентифицировать файл сохранения. Соглашения об именах, которые использует приложение Xbox, несколько сложны, поскольку для папок и файлов используются идентификационные коды, а не обычные слова или фразы. Хотя это может показаться пугающим, проверка содержимого сопутствующего файла-контейнера даст некоторую уверенность, поскольку в нем обычно указывается исходный заголовок файла сохранения.
И ваши сохраненные данные, и сопровождающий их файл должны отличаться по имени, поскольку в каждой игре обычно используются одни и те же соглашения об именах. Хотя ваш файл сохранения должен использовать строку кода ID, файл-контейнер должен называться «контейнер», за которым следует номер. После того, как вы определили файл сохранения, сделайте его копию и сохраните во временном месте, например на рабочем столе. Если вы берете копию этого файла, а не перемещаете его напрямую, это поможет предотвратить любые несчастные случаи или неудачи, которые могут привести к полной потере файла сохранения.
Как перенести сохранения Game Pass с ПК в Steam
Теперь вы успешно получили файл сохранения, пора переместить его в Steam. Чтобы упростить этот процесс, рекомендуется установить игру и запустить ее хотя бы один раз. Это гарантирует, что соответствующие папки уже созданы, прежде чем пытаться переместить файл сохранения.
В отличие от приложения Xbox, Steam имеет тенденцию использовать более удобные соглашения об именах и файловую систему, что значительно упрощает поиск файлов сохранения. Хотя места сохранения определяются разработчиком каждой игры, обычно их можно найти в C: / Users / ‘ваше имя пользователя’ / Local или C: / Программные файлы (x86) / Steam / userdata.
Если вы боретесь, вот еще один способ найти файлы сохранения:
- 1. Запустите игру через Steam, убедившись, что игра загрузится или сохранится.
- 2. Закройте игру и откройте проводник, затем щелкните строку поиска. Теперь вы должны увидеть параметры поиска в верхней части окна.
- 3. Выберите на ленте параметр «Дата изменения», затем выберите «Сегодня».
- 4. Вы должны увидеть, где игра сохранила свои данные, и быстро перейти к этому месту, щелкнув его правой кнопкой мыши и выбрав «Открыть расположение файла».
Найдя файл сохранения Steam, вы можете заменить его содержимое файлом, который вы получили ранее. Прежде чем вы это сделаете, вам придется переименовать файл, так как он по-прежнему будет иметь имя строки идентификатора, специфичное для приложения Xbox. Если вы запустили и сохранили игру хотя бы один раз, в папке уже должен быть файл, из которого вы можете скопировать имя. Если в папке назначения в настоящее время ничего не сохранено, вы также можете узнать, какой файл следует вызвать, открыв файл-контейнер, упомянутый ранее в блокноте, который должен содержать имя файла в первой строке.
После того, как вы переименовали файл, вы можете переместить его в новое место. Перед попыткой загрузки сохранения в игре необходимо убедиться, что все старые файлы сохранения были удалены или заменены новыми. Если во время процесса ничего не пошло наперекосяк, ваша Steam-игра теперь должна загружать файл сохранения, который ранее использовался версией игры для приложения Xbox.

Хотя этот подход будет работать со многими играми, мы не тестировали его с каждой игрой на платформе. Некоторые игры по умолчанию сохраняются в том же месте, что и их аналоги в Steam, а это означает, что вы сможете легко продолжить с того места, на котором остановились, без каких-либо проблем. В конечном итоге успешная переработка ваших файлов сохранения будет зависеть от того, сможете ли вы найти их и переместить в соответствующую папку.
Что такое Xbox Game Pass Ultimate, и каковы его преимущества?
После того, как я перейду на Xbox Game Pass Ultimate, могу ли я по-прежнему использовать коды Xbox Live Gold и Xbox Game Pass?
После оформления подписки на Xbox Game Pass Ultimate, вы можете продолжать использовать коды Золотого статуса Xbox Live Gold и Xbox Game Pass. Эти коды будут автоматически конвертированы в Xbox Game Pass Ultimate на основе следующей таблицы конвертации. Коэффициент конвертации может изменяться.
Маркер говорит…
Вы получаете…
1 месяц Золотого статуса
20 дней Ultimate
3 месяцев Золотого статуса
50 дней Ultimate (1+ месяц)
6 месяцев Золотого статуса
79 дней Ultimate (2+ месяца)
12 месяцев Золотого статуса
4 месяцев Ultimate
24 месяцев Золотого статуса
8 месяцев Ultimate
20 дней Ultimate
2 месяцев Ultimate
4 месяцев Ultimate
5 месяцев Ultimate
10 месяцев Ultimate
20 дней Ultimate
Доступен ли абонемент Xbox Game Pass в моей стране?
Как долго у меня будет доступ к играм из библиотеки планов Xbox Game Pass?
Подписчики Xbox Game Pass Ultimate автоматически получат разрешение на доступ к EA Play на консоли и смогут просматривать и загружать игры благодаря возможностям абонемента Game Pass на свою консоль.
Прежде чем они смогут воспользоваться преимуществами EA Play на ПК, обладатели подписки Xbox Game Pass Ultimate и Xbox Game Pass для ПК должны будут привязать свои учетные записи Xbox и EA и убедиться в том, что на их ПК установлено приложение EA Desktop (бета-версия). Приложение Xbox для ПК с Windows проведет вас через процесс настройки.
Если вы уже играли в игру EA Play на консоли Xbox, то, вероятно, ваши учетные записи Xbox и EA уже привязаны, поэтому вам следует убедиться, что вы осуществили вход в приложение Xbox для ПК с Windows с учетной записью Xbox, которую вы используете для консоли.
После установки приложения EA Desktop (бета-версия) и привязки учетных записей вы сможете просматривать каталог EA Play и скачивать игры через приложение Xbox на ПК с Windows с помощью EA Desktop (бета-версия).
Если у вас возникли проблемы с привязкой учетных записей Xbox и EA, вы можете получить дополнительную поддержку перейдя по ссылке.
Как мне прекратить автоматическое продление?
Функция автоматического продления включена по умолчанию, что означает, что по окончании текущего периода вы автоматически оплатите новый период подписки.
Автоматическое продление можно отключить и включить через учетную запись Майкрософт или с консоли. Узнайте больше об автоматическом продлении в службе поддержки Майкрософт.

Подписная модель — тренд последних лет среди цифровых сервисов. Кино, музыка, игры — ко всему этому мы получаем доступ, внося ежемесячный платеж. Мы арендуем контент, не приобретаем его, при этом число фильмов, игр и треков, к которым мы получаем доступ, в тысячи раз выше. Игры — не исключение, современные консоли предлагают подписки для доступа к библиотеке и дополнительным возможностям. Разберём, какие они есть на Xbox.
Xbox Live Gold





Xbox Game Pass для консолей







Главный плюс Game Pass — подписчики сервиса получают доступ ко всем играм от студий Microsoft в день релиза, и они остаются в библиотеке навсегда, в отличие от игр сторонних студий. Среди них франшизы The Elder Scrolls, Fallout, Doom, Wolfenstein, Dishonored и Prey. В сервисе также доступны классические игры, вышедшие на предыдущих поколениях Xbox. Game Pass появился в 2017 году, с того момента библиотека расширялась.
Xbox Game Pass для ПК

Xbox Game Pass для ПК работает по тому же принципу, что и Game Pass для консолей — по подписке пользователь получает доступ к библиотеке игр. Отличие заключается в том, что для ПК предусмотрена другая библиотека игр, а также есть возможность играть по сети.
Списки доступных игр в Game Pass для ПК и консолей во многом пересекаются. Тем не менее крупные игры от сторонних студий часто появляются только на консолях. Например, Red Dead Redemption 2 по выходу в 2019 году был доступен в Game Pass консолей, но не для ПК.


В Game Pass для ПК есть и игры, недоступные на приставках. Среди них стратегии Crusader Kings III, Age of Empires и Endless Space 2.
Также некоторые тайтлы появляются на ПК намного раньше, чем на консолях. Например, Gears Tactics вышла на Windows 10 в конце апреля 2020 года, а на Xbox она стала доступна лишь 10 ноября 2020-го, спустя полгода.
Xbox Game Pass Ultimate



Универсальный сервис, в котором есть все три подписки выше: Xbox Live Gold, Game Pass для консолей и ПК. Пользователь получает следующие возможности: играть по сети, ежемесячно получать игры по подписке Gold, а также доступ к обеим библиотекам Game Pass — для Xbox и ПК.
Дополнительные возможности подписки. «Перки» — бесплатные бонусы, внутриигровой контент и предложения от компаний-партнеров. Например, скин (костюм) для конкретного персонажа в Apex Legends. Стриминг на мобильные устройства — можно запускать тайтлы из библиотеки Game Pass на своих Android-устройствах. Пользователи с активной подпиской имеют доступ к сервису облачного гейминга Microsoft Xbox Cloud Gaming (находится на стадии открытого бета-тестирования).
Условия конвертации
Game Pass Ultimate включает в себя все остальные подписки Xbox, поэтому она и стоит дороже всего. Если вы уже купили Game Pass или Gold, но хотите взять самую дорогую, не нужно переплачивать и оформлять вторую подписку в дополнение к уже имеющейся. В Microsoft Store есть возможность конвертации Xbox Live Gold и Game Pass в Ultimate — это когда оплата за другие подписки учитывается при оплате следующей.
Алгоритм конвертации следующий:
- активируете Gold или Game Pass;
- активируете Game Pass Ultimate;
- все ваши подписки конвертируются в Game Pass Ultimate.
Конвертация происходит в соотношении 1:1. Допустим, вы оформили подписку Gold на 3 месяца и Game Pass на столько же. Если вы купите 1 месяц доступа к Ultimate, то ваши подписки сложатся и конвертируются в 7 месяцев Game Pass Ultimate. 36 месяцев — максимальная длительность подписки. Все, что выше этого порога, при конвертации сгорает.


Кажется, ещё недавно я впервые распаковывал Xbox One X. А тут и новое поколений консолей подоспело. Время летит быстро.
Сын, работа, дела домашние и вообще другие интересы сами собой выбивают былой геймерский дух, и это абсолютно нормально. Поэтому я обожаю Xbox Game Pass Ultimate.
Потому что когда желание есть, я в два клика погружаюсь в какой-нибудь топовый хит или неизвестную ранее инди-игру, не читая обзоры и чужие мнения. Какая мне разница, если всё уже оплачено? Только фан и ничего лишнего.

В рамках Game Pass доступны сотни игр для приставки, в том числе даже те, которые когда-то выходили для самого первого Xbox и теперь запускаются в режиме эмуляции.
Список тайтлов изменяется раз в месяц, иногда чаще. Обновляется он не полностью: что-то уходит, что-то приходит, а некоторое остаётся годами. То, что не успели скачать, исчезает из библиотеки, но становится доступным для покупки с большой скидкой. Сохранения не удаляются.
Главная сила Game Pass в том, что в нём постоянно появляются действительно топовые игры. То есть настоящие AAA-блокбастеры, чьи названия греют душу не только заядлым геймерам, но и многим, кто следит за индустрией постольку-поскольку.
За последние 2 года регулярный подписчик Game Pass с консолью Xbox One получал:
▪️ GTA V
▪️ Red Dead Redemption 2
▪️ Ведьмак 3: Дикая Охота
▪️ Rise of the Tomb Raider
▪️ Nier: Automata
▪️ Batman: Arkham Knight
▪️ Dishonored 2
▪️ Devil May Cry 5
▪️ Metal Gear Solid 5: The Phantom Pain
▪️ No Man’s Sky
▪️ Monster Hunter: World
▪️ Final Fantasy XV
Список просто навскидку, я однозначно очень многое забыл.
Вместо того, чтобы платить по несколько тысяч рублей за каждую игрушку, с подпиской я мог установить всё это без доплаты, просто так. Там минимум 30 тысяч сэкономленных рублей!
Более того, некоторые игры появляются в Game Pass немедленно в день релиза. Это касается всего, что выпускает Microsoft Game Studios: серия Gears Of War, Halo, Forza Motorsport, Sea of Thieves и так далее. А с недавних пор — и хитов от других издателей. Например, именно так я поиграл в The Outer Worlds, запустив её секунда в секунду с мировым стартом продаж.
Чем отличается Ultimate от обычного Game Pass

Скажем так, это дополнительный слой привилегий сверху обычного Game Pass.
Вы получаете Xbox Live Gold на весь срок подписки. Это обязательный сервис для игры в интернете с консолей Xbox One, без него нельзя запустить любой мультиплеер. Отдельно Gold стоит около 3500 рублей в год.
В рамках Xbox Live Gold проводятся закрытые распродажи в магазине игр, а некоторые из них даже раздаются на ограниченный срок. Это называется Games with Gold. Правда, «халявных игр» в голде лишь единицы. Пользователя Ultimate этот момент не смутит, это будет просто как вишенка на торте.
Список игр для Windows лишь местами пересекается с остальным пакетом Game Pass. Помимо мультиплатформенных хитов Microsoft, вроде Gears 5 или Forza Horizons 4, в топовой версии подписки были:
Во что я успел поиграть с Game Pass за полтора года

Я уже давно не заядлый геймер, но благодаря Game Pass я познакомился с огромным количеством топовых и просто отличных игр, не потратив конкретно на них ни копейки.
Инди-игры тоже не отстают, с недавних пор Microsoft даже начала размещать хорошие тайтлы с ранним доступом, прямо как Steam. Из последнего, что запомнилось, советую Deliver Us To The Moon и Totaly Accurate Battle Simulator.
В экосистеме владельца ПК и Xbox One, Ultimate-подписку я считаю не просто выгодной, а обязательной. Огромный и постоянно пополняемый каталог игр здесь не пройдёшь за всю жизнь.

Думаю, к этому моменту у вас назрел вопрос: а что насчёт владельцев компьютеров Mac?
Но! Если вы владеете 15-дюймовым MacBook Pro 2018 и 2019 годов, 16-дюймовым MacBook Pro, Mac Pro или современным iMac с дискретной видеокартой, после установки Windows 10 через Bootcamp вы получаете точно такой же доступ к ПК-играм, как и, собственно, любой владелец ПК.
В этом плане я сильно удивлён производительностью 16-дюймового MacBook Pro в играх. Я без проблем, тормозов и перегревов прошёл на нём весь Gears 5 с миксом средних и высоких настроек, качался в FFXV, бегал в The Outer Worlds, прошёл несколько кампаний в AoE II, выпускал пар в TABS и заценил свежий Minecraft: Dungeons.
Forza Horizons 4 выглядит и идёт шикарно на пока что топовом ноуте Apple. Ещё Halo 2 перепрошёл, но он при желании и на тостере запустится.
Так что маководам без Xbox One, желающим поиграть на Windows, Game Pass Ultimate может оказаться как раз кстати. Подписался, наигрался и решил, продлять или нет. Не всегда же в Bootcamp будете сидеть.
Sony такого не сделала. А у Apple пока другой фокус
После такого долгого знакомства с Game Pass Ultimate, я не понимаю, почему Sony до сих пор ничем не ответила своему главному конкуренту. Уже полгода как отписался от PlayStation Plus. Плойка нашла другого владельца, зачем ей пыль собирать. Качество онлайн-сервисов у японского гиганта давно вызывает много вопросов, да и в самом PS+ никогда не появлялись топовые игры в день релиза.
Microsoft входит в новый виток консольных войн с поднятой головой, и я, владелец консолей Sony с 15-летним стажем, впервые не уверен, что вообще буду покупать новую PlayStation. При наличии Game Pass Ultimate, хитовые серии Microsoft я получу в первый же день даже на Xbox Series X. А если пересяду за MacBook на Bootcamp, то смогу продолжить играть в мультиплатформенные версии где угодно, с синхронизацией сохранений.
Несомненно, у Sony шикарные эксклюзивы, но до выхода PlayStation 5 инвестировать в эту экосистему я не вижу никакого смысла. Last of Us 2 никуда не денется, ещё и дешевле станет. А как карта ляжет к началу 2021 года, когда должны выйти обе новых консоли, никто не знает.
В России подписаться на Game Pass можно, купив карту доступа на 1, 3, 6 или 12 месяцев у любого крупного ретейлера. Список доступен на сайте Microsoft.
Для меня Xbox Game Pass Ultimate стал маркером взрослеющего отношения к играм. Уже нет столько времени, как 10 лет назад. Нет желания раздувать себе библиотеку игр, многие из которых проходишь один раз и всё. А то, что какая-то из них недоступна прямо сейчас, перестало расстраивать. Ну и ладно, будто больше нечем другим заняться.
(33 голосов, общий рейтинг: 4.67 из 5)
Читайте также:



