Xbox 360 slim не работает кнопка привода







Не работает кнопка включения консоли
Бронзовый охотник за трофеями




Физически сенсор может не работать по двум причинам - Место касания повреждено ( царапина ) либо грязь.
По скольку ты уже разобрал там что то и не помогло значит дело в мозгах. Я бы первым делом снёс бы всё с жёсткого диска и прошивку поставил бы по новой. Если не поможет значит скорее всего придётся нести в сервис центр.
Значит это скорее всего проблемы с питанием приставки и наверно надо менять термо-пасту или блок питания
Последний раз редактировалось imbaSPASSMAN; 01.10.2014 в 15:57 .







- Знакомо, я уже год джоем включаю консоль . При разборе консоли повредил шлейф сенсорной кнопки. Попробуй затереть царапину очень мягким карандашом, если не поможет, то беги новый шлейф покупать.
Часто были случаи застревания кнопки извлечения Xbox One. Это может быть очень неприятно, когда вам нужно быстро заменить диски, хотя нужно помнить, что решение этой проблемы действительно простое и легкое. И это тоже не займет много времени.
Итак, начнем прямо сейчас.
Решение проблем с кнопками извлечения Xbox One
Как отпустить кнопку извлечения вручную

- Перед тем, как начать, вам будет полезно узнать, что процесс похож на освобождение диска привода CD-ROM с помощью распутанной скрепки для бумаг. Используя то же самое, найдите крошечное отверстие рядом с кнопкой извлечения. Он выделен желтой или оранжевой подкладкой, чтобы помочь найти место.
- Теперь вставьте зажим и аккуратно нажмите. Вы можете использовать любой другой тонкий, но длинный объект для этой цели, хотя он должен быть достаточно тонким, чтобы помещаться в крошечное отверстие, и в то же время достаточно жестким, чтобы выдерживать некоторое давление.
- Когда вы нажимаете в отверстие, зажим (или что-либо еще, что вы используете) немного погружается в отверстие, и вы будете знать, что это так. CD тоже извлекается одновременно.
Однако, если это происходит слишком часто, то есть кнопка «Извлечь» довольно часто дает сбой, и вам приходится прибегать к описанному здесь обходному пути, чтобы освободить диск, попробуйте перезапустить устройство и посмотреть, была ли проблема решена. Кроме того, обновляйте свой Xbox One всеми последними обновлениями.
Иначе, это может быть аппаратная проблема, требующая внимания. В этом случае обратитесь в службу поддержки, чтобы решить проблему. Опять же, это не должно быть слишком большим делом, так как механизм освобождения дискового накопителя может быть неисправен, если это происходит не с помощью кнопки освобождения извлечения на корпусе игровой консоли.
Это должно быть так. Надеюсь, что вы сможете освободить ваши диски, если будете использовать метод, описанный здесь, на случай, если кнопка извлечения на вашем Xbox One не работает.

Коды ошибок Xbox 360 Slim:
Центральный индикатор горит зелёным: консоль работает нормально.
Центральный индикатор мигает красным: консоль перегрелась, аналогично 2 красным огням предыдущей модели консоли.
Центральный индикатор горит красным: сбой консоли, аналогично одному или трём красным огням предыдущей модели консоли. На ТВ или мониторе может отображаться код ошибки вида Exx(описание см. ниже "Описание ошибок типа Ехх"). В противном случае необходимо определить вторичный код ошибки.(описание вторичных кодов ошибок смотрите ниже "Описание вторичных кодов ошибок вида ХХХХ")
Повторное подключение HDD часто помогает устранить непрерывное свечение красного индикатора:
Выключите консоль.
Отсоедините БП от сети.
Вытащите HDD.
Вставьте HDD обратно.
Вставьте БП в сеть.
Включите консоль.
Если индикатор вновь светится красным, то извлеките HDD (повторив шаги 1-3), затем подключите БП к сети и попробуйте включить консоль. Если индикатор стал зелёным и консоль работает, это означает, что проблема заключается в неисправности HDD
Определение вторичного кода ошибки вида хххх:
1. Включите консоль и дождитесь начала свечения красного индикатора.
2. Нажмите и держите кнопку sync up , затем нажмите кнопку eject не отпуская sync up .
3. Лампочки покажут первую цифру кода ошибки.
4. Отпустите кнопку eject и нажмите ее снова.
5. Лампочки покажут вторую цифру кода ошибки.
6. Отпустите кнопку eject и нажмите ее снова.
7. Лампочки покажут третью цифру кода ошибки.
8. Отпустите кнопку eject и нажмите ее снова.
9. Лампочки покажут четвертую цифру кода ошибки.
10. Отпустите кнопку eject и нажмите ее снова.
11. Лампочки погаснут, останется лишь красный индикатор.
12. Вычислите код ошибки вида хххх (см. ниже).
Вычисление кода ошибки:
Горят 4 секции – 0.
Горит 1 секция – 1.
Горят 2 секции – 2.
Горят 3 секции – 3.
После определения кода ошибки гуглим её, если всё плохо, несём в профильный СЦ
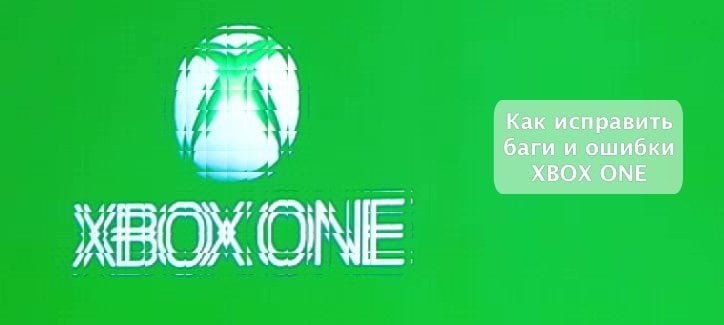
1) Обычная перезагрузка если Xbox тормозит.
Самое быстрое и простое решение простых проблем, позволяет сохранить все данные и сохранения в играх. Для перезагрузки необходимо выполнить следующие действия:
- На передней панели нажмите кнопку отключения (индикатор xBox );
- Ожидайте 10 секунд;
- Вновь включите консоль.
2) Очистка системы КЭШ когда Xbox зависает.
Порой Xbox тормозит на пустом месте, это может происходить из-за CACHE. В КЭШе сохраняются обновления игр, пакет установки, обновления системы и многое другое, поэтому данные элементы при очистке будут утеряны. Приложения и игры сохранятся. Часто, очистка КЭШ приводит к устранению неполадок в работе Xbox One, особенно при проявлении лагов в играх. Процедура простая и не требует особых затрат времени:
- Отключите игровую приставку, нажав xBox (кнопку выключения на передней панели ИксБокса);
- После того, как Xbox One полностью отключится, ждите 3 минуты;
- Включите консоль.
3) Аппаратный сброс через отключение от сети.
Если проблемы по-прежнему возникают, а Xbox зависает и не включается, то попробуйте отключить приставку от сети следующим способом:
- Держите палец на xBox (кнопка выключения приставки) в течение 10 секунд;
- Отключите от питания, выдернув вилку из сети 220В;
- Ждите 5 минут;
- Подключите 220В и включите приставку.
4) Сброс на заводские настройки.
Сбросить настройки до заводского состояния:
- Откройте основное меню и зайдите в «Настройки»;
- Выберете «Все настройки», потом пункт «Система» и наконец раздел «Обновления и сведения о консоли»;
- Там окажется пункт «Сбросить консоль».
Перед вами несколько вариантов действий:
- «Сбросить и удалить все» – предполагает полную очистку консоли и полное удаление всей информации;
- «Сбросить, сохранив мои игры и приложения» – предполагает сброс операционной системы и удаление поврежденных системных файлов, но с сохранением пользовательских данных. Вариант менее действенный, чем первый, но лучше начать с него и только потом перейти к полному удалению.
Ремонт kinect в домашних условиях выполнить не получится, однако его можно «спасти» от перезагрузок и глюков. Сделайте выборочный сброс с сохранением игр.
5) Убрать шум в наушниках.
Новые геймпады для Xbox One S обладают стандартным разъемом 3,5мм под любые наушники. Но, надо иметь в виду, что хорошо работают только гарнитуры стандарта CTIA, а вот другие могут шуметь. Подробнее в статье: «Различия между CTIA и OMTP»
- Подключите наушники к геймпаду.
- Нажав xBox на геймпаде, выберите настройки.
- Выключите пункт «Микр. гарнитуры».
- Установите на ноль ползунок «Прослушивание микрофона».
6) Прошивка Xbox One (ошибка Е200-000000EF -black screen).
Прошивка необходима при серьезных повреждениях системных файлов или когда Xbox не включается. Это касается не только черного экрана, но и других ошибок!
7) Медленно устанавливаются игры.
- При установке с Blu-ray диска, отключите консоль от интернета (выключите кабель Ethernet или WiFi). После этого игра начнет устанавливаться напрямую с диска, а не подкачиваться из интернета. После окончания инсталляции подключите инет обратно, возможно потребуется обновить игру, но объем загружаемых данных будет значительно меньше.
- При медленной загрузке игр на XBOX из интернета помогает очистка кэша (2) или аппаратный сброс (3). Конечно если, у вас есть скоростной канал от провайдера. Так же стоит перезагрузить модем или роутер.
- При использовании «Потоковой передачи» с Хбокс Оне на ПК, фоновая скорость скачивания игр и обновлений значительно снижается (до 0,5 — 3 Мбит). Это сделано для минимизации тормозов во время трансляции игр на компьютер.
8) Отсутствуют доступные обновления.
Иногда Xbox не может скачать обновление или точнее он его не видит вовсе.
- Перейдите в пункт «Все настройки» – «Система» – «Обновления и сведения».
- Нажмите на кнопку «Статус последнего обновления».
- Выйдите в предыдущее меню и подождите десяток секунд.
- Если за это время обновка не появится, то повторите вторую и третью строчку.
9) Очистка приставки от пыли.
Xbox выключается, зависает или тормозит – значит пора «вытрясти» пыль.
В консоли много горячих компонентов, поэтому в ней используются кулеры для охлаждения холодным воздухом. А раз циркулирует воздух, значит вместе с ним перемещается пыль, которая оседает на внутренностях. Это может привести к перегреву и соответственно глюкам и отключениям ИксБокс-а. Подробнее о перегреве Xbox.
Мы не рекомендуем разбирать устройство если на то нет серьезных оснований и прямых рук.
Поможет обычный пылесос, им можно легко и безопасно почистить Xbox One и 360 от пыли. Просто пройдитесь щеткой пылесоса по всем отверстиям ИксБокса.
10) Как убрать скрип курка и бампера на геймпаде.
Большинство подобных проблем возникает из-за грязи, которая скапливается внутри джоя.
- Нажмите на курок и сильно подуйте в щель между ним и корпусом джойстика.
- Очистите поверхность, углубления и щели. Пригодится старая зубная щетка.
- Включите пылесос и попробуйте удалить пыль изнутри геймпада, при этом нажимайте на продуваемые кнопки.
Данные способы помогут только при не механических повреждениях, иначе без мастерской починить не получится!
11) Не работает WiFi и интернет на Xbox.
Если XBOX не работает с WiFi сетью, то рекомендуем ознакомиться с полной статьей: Советы, если Xbox не подключается к WiFi сети и нет интернета.
- Проверьте интернет на других устройствах.
- Перезагрузите модем и Xbox.
- Проверьте пароль WiFi сети.
- Установите канал WiFi от 1 до 11.
- Включите в роутере UPnP.
Заключительное слово.
Мы предложили вам простые и рабочие методы решения проблем, связанных с ошибками и багами приставки XboxOne. Более детальное руководство по решению тех или иных вопросов можно найти на сайте службы поддержки Microsoft.
Если ничего из предложенного не помогает, а XBOX не включается или работает неправильно, то стоит обратиться в сервисный центр для ремонта.
Есть предложения и советы? Тогда обязательно оставляйте их в комментариях. Добавим в статью!

Возникли неприятности при функционировании икс бокс 360? Он зависает и тормозит? Тогда необходимо немедленно обратиться за помощью к специалистам. Только своевременная помощь сможет гарантировать вам быстрый и недорогой ремонт. Если же вы будете продолжать эксплуатацию Xbox 360 Slim, тогда рискуете вывести его из строя окончательно. Помните: со временем все повреждения становятся более серьезными: следы коррозии растут, а микротрещины увеличиваются в объеме. Поэтому, чтобы окончательно не вывести хбокс из режима нормального функционирования, необходимо при проявлении первых признаков поломки обращаться к нам! Мы быстро установим причину проблемы, установим характер и степень сложности повреждения, после чего примем решение о необходимых восстановительных процедурах. Все это оперативно, выгодно, удобно!
Причины, по которым Xbox 360 зависает и глючит, и какие детали нужно менять?
Если у вас зависает Xbox 360, здесь можно выделить две основных причины этой проблемы:
1. Первый фактор того, что зависает игра Xbox 360, вызван неисправностью привода:
| Услуги сервисного центра | ||||||||||||||
| Установка модулей и компонентов: дисплей, динамик, корпусные части итд. | 900 | |||||||||||||
| Установка радиоэлементов: конденсатор, диод, транзистор, варистор итд. | 400 | |||||||||||||
| Восстановление печатной платы без замены радиоэлементов | 800 | |||||||||||||
| Установка микросхем, чипов, контроллеров | 900 | |||||||||||||
| Восстановление после попадания влаги | 900 | |||||||||||||
| Программного обеспечения | ||||||||||||||
| Прошивка | 900 | |||||||||||||
| Диагностика | ||||||||||||||
2. Второй фактор зависания и торможения игровых приставок во время функционирования связан с перегревом механизма. Как известно, в процессе работы аппарата в нем накапливается пыль, мелкий мусор, которые в конечном итоге оседают на системе охлаждения. Все это приводит к тому, что кулер не справляется со своей прямой функцией (охлаждение механизма). При этом:
В любом случае, чтобы отследить в этой сложной цепочке, где произошла поломка, необходимо будет прибегнуть к профессиональной диагностике. По-другому установить истинную причину, почему тормозит или зависает Xbox 360 Slim, невозможно. Итак, если у вас виснут игры Xbox 360, ждем вас в нашей мастерской!
Выгодные предложения нашей мастерской!

Только у нас вы сможете произвести бесплатно первичную диагностику, которая назовет точные факторы появления неисправности.
У нас работают высококвалифицированные специалисты, обладающие опытом и навыками работы сервисного облуживания всех моделей игровых консолей.
Мы работаем только с оригинальными комплектующими, что позволяет качественно устранять все виды неисправностей!
У нас вам будут предложены самые низкие цены.
После ремонта вы поучите гарантию на игровую приставку Xbox 360 полностью, а не на отдельную запчасть или совершенную восстановительную операцию.
Вы можете быть уверенны, что после нашего вмешательства ваша консоль больше не будет зависать и тормозить впредь!
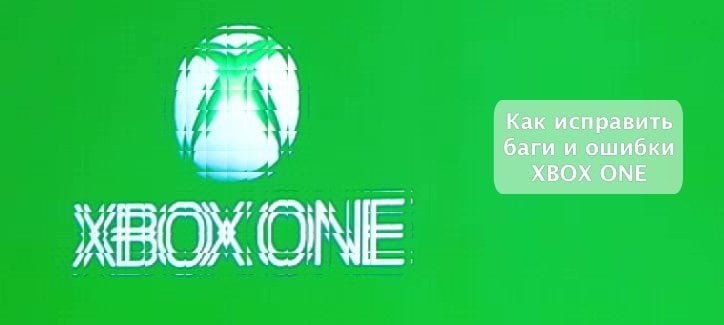
1) Обычная перезагрузка если Xbox тормозит.
Самое быстрое и простое решение простых проблем, позволяет сохранить все данные и сохранения в играх. Для перезагрузки необходимо выполнить следующие действия:
- На передней панели нажмите кнопку отключения (индикатор xBox );
- Ожидайте 10 секунд;
- Вновь включите консоль.
2) Очистка системы КЭШ когда Xbox зависает.
Порой Xbox тормозит на пустом месте, это может происходить из-за CACHE. В КЭШе сохраняются обновления игр, пакет установки, обновления системы и многое другое, поэтому данные элементы при очистке будут утеряны. Приложения и игры сохранятся. Часто, очистка КЭШ приводит к устранению неполадок в работе Xbox One, особенно при проявлении лагов в играх. Процедура простая и не требует особых затрат времени:
- Отключите игровую приставку, нажав xBox (кнопку выключения на передней панели ИксБокса);
- После того, как Xbox One полностью отключится, ждите 3 минуты;
- Включите консоль.
3) Аппаратный сброс через отключение от сети.
Если проблемы по-прежнему возникают, а Xbox зависает и не включается, то попробуйте отключить приставку от сети следующим способом:
- Держите палец на xBox (кнопка выключения приставки) в течение 10 секунд;
- Отключите от питания, выдернув вилку из сети 220В;
- Ждите 5 минут;
- Подключите 220В и включите приставку.
4) Сброс на заводские настройки.
Сбросить настройки до заводского состояния:
- Откройте основное меню и зайдите в «Настройки»;
- Выберете «Все настройки», потом пункт «Система» и наконец раздел «Обновления и сведения о консоли»;
- Там окажется пункт «Сбросить консоль».
Перед вами несколько вариантов действий:
- «Сбросить и удалить все» – предполагает полную очистку консоли и полное удаление всей информации;
- «Сбросить, сохранив мои игры и приложения» – предполагает сброс операционной системы и удаление поврежденных системных файлов, но с сохранением пользовательских данных. Вариант менее действенный, чем первый, но лучше начать с него и только потом перейти к полному удалению.
Ремонт kinect в домашних условиях выполнить не получится, однако его можно «спасти» от перезагрузок и глюков. Сделайте выборочный сброс с сохранением игр.
5) Убрать шум в наушниках.
Новые геймпады для Xbox One S обладают стандартным разъемом 3,5мм под любые наушники. Но, надо иметь в виду, что хорошо работают только гарнитуры стандарта CTIA, а вот другие могут шуметь. Подробнее в статье: «Различия между CTIA и OMTP»
- Подключите наушники к геймпаду.
- Нажав xBox на геймпаде, выберите настройки.
- Выключите пункт «Микр. гарнитуры».
- Установите на ноль ползунок «Прослушивание микрофона».
6) Прошивка Xbox One (ошибка Е200-000000EF -black screen).
Прошивка необходима при серьезных повреждениях системных файлов или когда Xbox не включается. Это касается не только черного экрана, но и других ошибок!
7) Медленно устанавливаются игры.
- При установке с Blu-ray диска, отключите консоль от интернета (выключите кабель Ethernet или WiFi). После этого игра начнет устанавливаться напрямую с диска, а не подкачиваться из интернета. После окончания инсталляции подключите инет обратно, возможно потребуется обновить игру, но объем загружаемых данных будет значительно меньше.
- При медленной загрузке игр на XBOX из интернета помогает очистка кэша (2) или аппаратный сброс (3). Конечно если, у вас есть скоростной канал от провайдера. Так же стоит перезагрузить модем или роутер.
- При использовании «Потоковой передачи» с Хбокс Оне на ПК, фоновая скорость скачивания игр и обновлений значительно снижается (до 0,5 — 3 Мбит). Это сделано для минимизации тормозов во время трансляции игр на компьютер.
8) Отсутствуют доступные обновления.
Иногда Xbox не может скачать обновление или точнее он его не видит вовсе.
- Перейдите в пункт «Все настройки» – «Система» – «Обновления и сведения».
- Нажмите на кнопку «Статус последнего обновления».
- Выйдите в предыдущее меню и подождите десяток секунд.
- Если за это время обновка не появится, то повторите вторую и третью строчку.
9) Очистка приставки от пыли.
Xbox выключается, зависает или тормозит – значит пора «вытрясти» пыль.
В консоли много горячих компонентов, поэтому в ней используются кулеры для охлаждения холодным воздухом. А раз циркулирует воздух, значит вместе с ним перемещается пыль, которая оседает на внутренностях. Это может привести к перегреву и соответственно глюкам и отключениям ИксБокс-а. Подробнее о перегреве Xbox.
Мы не рекомендуем разбирать устройство если на то нет серьезных оснований и прямых рук.
Поможет обычный пылесос, им можно легко и безопасно почистить Xbox One и 360 от пыли. Просто пройдитесь щеткой пылесоса по всем отверстиям ИксБокса.
10) Как убрать скрип курка и бампера на геймпаде.
Большинство подобных проблем возникает из-за грязи, которая скапливается внутри джоя.
- Нажмите на курок и сильно подуйте в щель между ним и корпусом джойстика.
- Очистите поверхность, углубления и щели. Пригодится старая зубная щетка.
- Включите пылесос и попробуйте удалить пыль изнутри геймпада, при этом нажимайте на продуваемые кнопки.
Данные способы помогут только при не механических повреждениях, иначе без мастерской починить не получится!
11) Не работает WiFi и интернет на Xbox.
Если XBOX не работает с WiFi сетью, то рекомендуем ознакомиться с полной статьей: Советы, если Xbox не подключается к WiFi сети и нет интернета.
- Проверьте интернет на других устройствах.
- Перезагрузите модем и Xbox.
- Проверьте пароль WiFi сети.
- Установите канал WiFi от 1 до 11.
- Включите в роутере UPnP.
Заключительное слово.
Мы предложили вам простые и рабочие методы решения проблем, связанных с ошибками и багами приставки XboxOne. Более детальное руководство по решению тех или иных вопросов можно найти на сайте службы поддержки Microsoft.
Если ничего из предложенного не помогает, а XBOX не включается или работает неправильно, то стоит обратиться в сервисный центр для ремонта.
Есть предложения и советы? Тогда обязательно оставляйте их в комментариях. Добавим в статью!
Читайте также:


