X9drd if установка nvme ssd
Помните это ощущение? 2007 год, вы стоите в гипермаркете электроники и, открыв рот, смотрите релизный трейлер Crysis. Где-то на задворках сознания теплятся досада и зависть, ведь ваш компьютер с трудом потянет эту игру даже на минимальных настройках. Но вы стараетесь об этом не думать, ведь перед вами — будущее! Невероятно детализированный мир, потрясающая проработка физики и освещения, словно живые персонажи. Тогда казалось: еще пара лет — и мы с вами если и не погрузимся в Матрицу или лукьяненковский Диптаун, то уж точно сможем наслаждаться играми, в которых происходящее на экране будет неотличимо от реальности.
Когда-то Crysis поражал своей реалистичностью, да и сейчас выглядит весьма достойно Когда-то Crysis поражал своей реалистичностью, да и сейчас выглядит весьма достойноНо что-то пошло не так. Революции не произошло, и после Crysis значимых технологических прорывов практически не было. Лишь единичные игры, вроде Red Dead Redemption 2, могут похвастаться доскональной проработкой мира и отличной картинкой, вот только это так и не стало трендом. Кроме Rockstar и еще пары-тройки студий, ставших заложниками своей репутации, никто не спешит вкладываться в фотореалистичную графику. И правда, зачем, если тот же мультяшный Fortnite приносит Epic Games миллиарды без всяких технических наворотов?
В Rockstar просто не могут не делать отличных игр — фанаты не простят В Rockstar просто не могут не делать отличных игр — фанаты не простятНо в этом есть свои плюсы: можно сэкономить кучу денег на апгрейде! Объективно: будучи обладателем топового Core i7 2-го или 3-го поколений, которые уже поддерживали AVX-инструкции (здесь мы передаем горячий привет Assassin’s Creed Odyssey), и достойной материнской платы, вы можете вообще не задумываться о глобальном обновлении «железа» — достаточно докупить оперативной памяти да поставить видеокарту пошустрее (их, к слову, можно спокойно менять через поколение-другое, а не каждый год).
Более того, вам даже не придется отказываться от последних технических достижений: используя переходник NVMe–PCIe, можно без проблем подключить к своему ПК ультрасовременный SSD WD Black SN750 и наслаждаться мгновенными загрузками уровней и плавным геймплеем. Главное — все сделать правильно, иначе вместо скорости 3470 МБ/с вы рискуете получить в несколько раз меньшую производительность, ведь даже относительно новые материнские платы способны преподнести весьма неприятные сюрпризы, когда дело касается PCI Express. Впрочем, обо всем по порядку.
Подключение переходника PCIe–NVMe M.2 к материнской плате Asus P9Z79
В первую очередь нам понадобится собственно адаптер. Выглядит он следующим образом.
Такой переходник является пассивным и не требует дополнительного питания. Устройство снабжено разъемом M.2 c ключом M (подробнее о данном стандарте вы можете прочитать в материале Все, что необходимо знать о слоте M.2 ) и имеет несколько монтажных отверстий, что позволяет подключать твердотельные накопители разной длины. Цена карты расширения не превышает 500 рублей.
В качестве подопытной материнской платы мы возьмем Asus P9Z79 — весьма достойную, на момент релиза, модель с сокетом LGA 2011 и чипсетом X79, которая поддерживает установку процессоров Intel 2-го поколения. Давайте посмотрим, какие разъемы PCIe на ней присутствуют.
Расположение разъемов PCI и PCIe на материнской плате Asus P9Z79 Расположение разъемов PCI и PCIe на материнской плате Asus P9Z79С первого взгляда может показаться, что подключать переходник PCIe–NVMe M.2 вообще некуда. Однако это не так. Все дело в том, что карту расширения PCI Express можно поставить в любой слот с той же или большей пропускной способностью. Это значит, что даже в PCIe x16 можно установить устройство, использующее только 1, 2 или 4 линии.
Еще одна особенность интерфейса PCIe заключается в том, что слот большего физического размера может фактически использовать меньшее количество линий. Кроме того, несколько слотов могут иметь общие линии. Соответственно, если в один из них установлена карта расширения, то пропускная способность других снизится либо они вовсе перестанут работать.
Обратившись к техническим характеристикам материнской платы, мы увидим следующее:
- 2 x PCIe 3.0/2.0 x16 (dual x16)
- 1 x PCIe 3.0/2.0 x16 (x8 mode)
- 2 x PCIe 2.0 x1
- 1 x PCI
Давайте разбираться. Первая строчка указывает на то, что материнская плата снабжена двумя полноценными PCIe x16 (имеют синий цвет), которые работают с устройствами 2.0 и 3.0. Пара PCIe 2.0 x1 нам неинтересна: разъемы поддерживают только стандарт 2.0, одной линии для NVMe недостаточно, да и физически адаптер в такой разъем не влезет. Слот PCI также не подойдет. Однако у нас есть еще один полноразмерный разъем PCIe 3.0/2.0 x16 (белого цвета), который на самом деле всегда работает в режиме x8. Именно в него и следует установить переходник NVMe–PCIe. Можно воспользоваться и одним из двух PCIe x16, если, конечно, он не занят второй видеокартой, но это нерационально.
PCIe с подвохом на примере материнской платы Asus PRIME B350-PLUS
К сожалению, столь удачное разведение линий, как в случае с Asus P9Z79, встречается далеко не всегда, и даже относительно новые материнские платы имеют свои странности. В этом смысле очень показательной является модель Asus B350-PLUS, которая уже оснащена слотом M.2. Но давайте представим, что нам понадобилось установить второй SSD NVMe. Казалось бы, никаких трудностей возникнуть не должно: помимо ненужных нам PCI и PCIe x2, на материнской плате присутствует пара полноразмерных PCIe x16, находящихся друг от друга на достаточном расстоянии. А это значит, что в первый разъем можно поставить двухслотовую видеокарту, а во второй — переходник NVMe–PCIe.
Привет Хабр! В голову мне закралась мысль, и я ее думаю. И придумал. Все дело в жуткой несправедливости производителя, которому абсолютно ничего не стоило добавить модули в UEFI Bios для поддержки загрузки с NVMe через переходники на материнках без слота m.2 (что, к стати, без вопросов реализовано китайцами на материнках HuananZhi). Неужели не возможно — подумал я и стал копать. Нарыл кучу нерабочих советов, пару раз окирпичил материнку, но я добился своего. В этой статье я почерпнул львиную долю полезной информации. Но и тут достаточно много подводных камней. Например совершенно не ясно в какой индекс записывать модули. Итак, начнем модифицировать наш биос. Внимание! Данный материал применим ТОЛЬКО к AMI Aptio Bios и ни к одному другому, так что если у вас не оно — смело проходите мимо.
Для начала скачаем инструменты. Распаковав в удобную папку скачаем биос от ближайшей модели с поддержкой NVMe (Для P9X79 это Sabertooth X99) и оригинальный биос для нашей материнки. Кладем скаченные биос в папку с инструментами, запускаем MMTool и открываем биос с поддержкой NVMe:

Затем идем на вкладку Extract, находим и извлекаем нужные нам модули (NvmeInt13, Nvme, NvmeSmm), имена набираем идентичные с расширением .ffs и жмем Extract, опции оставляем «As is»:

Когда все модули извлечены, открываетм командную строку от администратора и идем в папку с инструментами\AFUWINx64
Там снимаем дамп:
Переходим к MMtool и открываем наш дамп.

Переходим на вкладку Insert и ОБЯЗАТЕЛЬНО кликаем в поле на индекс 02 (для разных материнок индексы могут отличаться, смотрите на индекс, в котором изначально лежали модули NVMe и сравнивайте содержимое с целевым Bios).

Далее жмем Browse и находим наши извлеченные модули:

Нажимаем Insert (опция «As is») и повторяем действие для остальных модулей, соблюдая порядок, как в биос с поддержкой NVMe (У меня NvmeInt13, Nvme, NvmeSmm). Затем находим наши новые модули в списке дабы убедится что все они на месте и в правильном порядке:

Жмем Save Image As и сохраняем модифицированный биос в папку AFUWINx64. В ту же папку помещаем оригинальный биос нашей материнки и приступаем к прошивке. Сначала шьем оригинальный биос, дабы обойти защиту:
Затем шьем наш модифицированный:
Соответственно имена файлов подставляем свои. После перезагрузки наш биос будет уметь загружаться с NVMe.
После обновления биос вы обнаружите кучу устройств с восклицательным знаком в диспетчере. Лечится это просто: скачайте драйвер чипсета от материнской платы-донора модулей и установите их на целевой машине.
ВСЕ ДЕЙСТВИЯ ВЫ ПРОДЕЛЫВАЕТЕ НА СВОЙ СТРАХ И РИСК, АВТОР МАТЕРИАЛА НИКАКОЙ
ОТВЕТСТВЕННОСТИ НЕ НЕСЕТ!

Казалось бы, твердотельные накопители появились совсем недавно, избавляя нас от неповоротных щёлкающих механических жёстких дисков. Они повысили скорость загрузки операционных систем, приложений и игр. Новые самые быстрые накопители формата M.2 также есть в продаже уже не первый год и цены упали до достаточно приемлемого уровня.
Это значит, что сейчас самый подходящий момент для покупки и установки твердотельного накопителя в ваш компьютер, чтобы он стал быстрее и тише. К счастью, накопители формата M.2 подключить достаточно легко, не требуется никаких лишних кабелей.
При этом добавление любых компонентов в компьютер в любом случае является ответственным делом. Это руководство опишет, как правильно установить накопитель формата M.2.
1. Совместима ли ваша материнская плата с таким накопителем
Когда покупаете M.2 SSD, нужно знать, подойдёт ли он к материнской плате. M.2 описывает тонкий форм-фактор накопителя, но есть более медленные накопители SATA M.2 и более быстрые NVMe M.2 с разными слотами.
Даже если в материнской плате есть слот M.2, его совместимость с накопителем зависит от того, предназначается слот для дисков B Key, M+B Key или M Key.

B-Key на дисках SATA M.2 и более старых NVMe

M+B Key — на дисках SATA M.2 и некоторых дисках NVMe

M Key — на новых дисках NVMe с шиной PCIe x4
Нужно обследовать материнскую плату и понять, с какими именно накопителями M.2 она совместима, прежде чем покупать конкретную модель накопителя.
2. Установите диск M.2 в системный блок
Местоположение слота M.2 на материнской плате разное у разных моделей и производителей. Чаще всего это слот располагается между разъёмом для видеокарты и сокетом центрального процессора или в нижней правой части материнской платы.
У некоторых материнских плат есть специальная металлическая пластина, которая закрывает диск и охлаждает его. Такую пластину сначала потребуется отвинтить.

Как можно увидеть на изображении выше, слот довольно неудобно располагается между видеокартой и процессором. Чтобы установить в него накопитель, нужно извлечь видеокарту.
Когда вы убрали все препятствия, нужно вставить накопитель в слот.

Для начала извлеките винт рядом со слотом M.2. Если у накопителя есть какие-либо крепления, нужно привинтить их сейчас. В результате во время прикручивания накопитель будет располагаться параллельно материнской плате, а не под углом.

После извлечения крепёжного винта и креплений накопителя, если они есть, осторожно вставьте накопитель в слот под углом 30 градусов к материнской плате.

После установки накопитель должен прилегать к материнской плате.
Как проверить скорость HDD или SSD диска: 5 Лучших бенчмарков 
Аккуратно нажмите на верхний конец накопителя вниз в сторону крепления. Потом закрепите его винтом. Не перетягивайте винт, но закрутите его достаточно сильно, чтобы накопитель не болтался.
Установите на свои места видеокарту и все остальные компоненты, которые вам пришлось вытащить. Закройте системный блок и подключите к нему все необходимые кабели.
Настройка накопителя M.2 в BIOS
Прежде чем увидеть накопитель в операционной системе Windows 10, может потребоваться выполнить несколько настроек материнской платы в BIOS. Конкретные настройки зависят от возможностей материнской платы. Они могут быть необходимы, чтобы операционная система могла распознать накопитель.
Перейдите в настройки BIOS, во время загрузки компьютера нажимая на кнопку Del.

Конкретный процесс зависит от вашей материнской платы. В данном случае используется плата ASUS Z97 Pro Gamer.
На ней нужно открыть Дополнительно > Конфигурация встроенных устройств > Режим M.2 PCIe и поменяйте значение на «Включено»/«Enabled». На других платах Asus откройте «Дополнительно», раскройте выпадающее меню «Пропускная способность слота PCI Express X4_3» и выберите значение M.2 Mode.
Сохраните настройку и выйдите из BIOS.
Настройка накопителя в Windows 10
Теперь операционная система Windows 10 должна распознать установленный твердотельный накопитель. Войдите в систему, в поиске наберите «Управление компьютером» и перейдите в раздел «Управление дисками» и откройте «Создание разделов жёсткого диска».
Накопитель должен появиться в нижней половине окна в неразмеченном дисковом пространстве.

Если вы будете пользоваться накопителем как обычным диском, нажмите правой кнопкой мыши на неразмеченное дисковое пространство рядом с этим накопителем. Выберите команду «Новый простой том» и выполняйте указания на экране. Нужно установить файловую систему NTFS. Диску необходимо дать название, остальные опции можно оставлять без изменений.
После этого ваш быстрый накопитель NVMe готов к работе. Вы получите высокую скорость чтения и записи данных, которых у вас прежде наверняка не было.
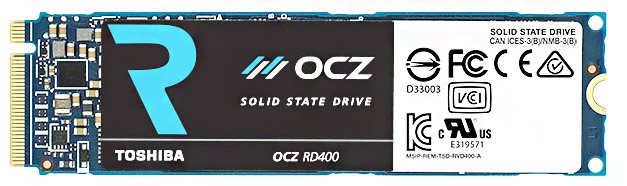
Offboard, это слот M2 с ключом "M" . Слот один, но поддерживает и SATA контроллер и NVME контроллер.
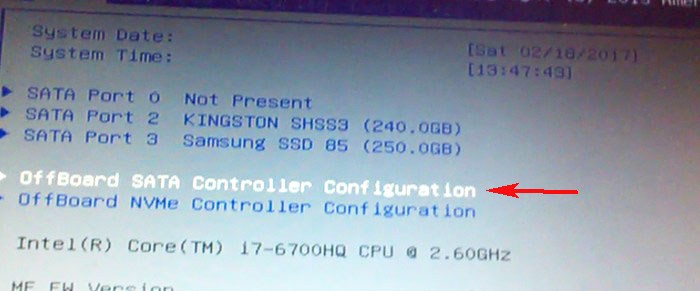
SSD PCI-E SATA естественно отсутствует.
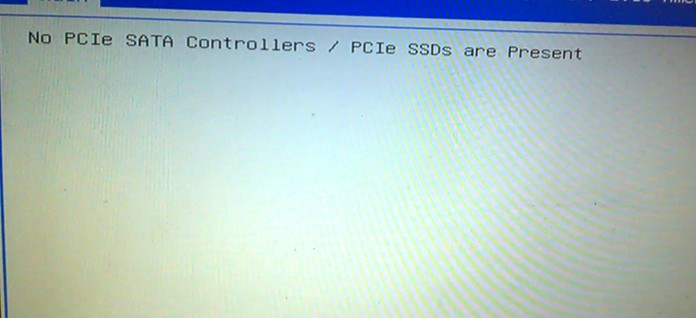
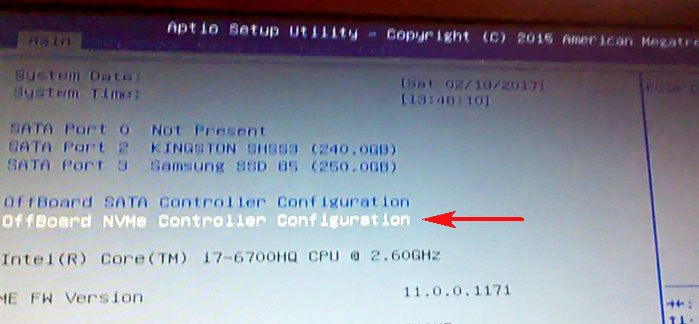
Да, SSD PCI-E 3.0x4 новейшего интерфейса NVME определился без проблем.
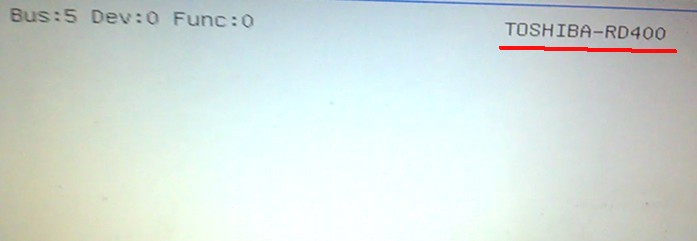

↑ Установка SSD Toshiba OCZ RD400 в разъём M.2 ноутбука
Если в вашем ноутбуке имеется разъём M.2, то вы должны знать, что этот разъём позволяет устанавливать соединение с твердотельным накопителем с привлечением до четырёх линий PCI Express 3.0 и скорость работы SSD интерфейса M.2 должна быть на уровне 2000 Мбайт/с. Установить SSD Toshiba OCZ RD400 в разъём M.2 ноутбука очень просто.
SSD торцом вставляется в слот, а задняя часть крепиться винтиком ( винтика в комплекте не было) у меня предусмотрено крепление 2х размеров 60 и 80 мм.
На сегодняшний день в продаже имеются SSD трёх размеров:
2242 означает длину накопителя 42 мм.
2260 означает длину 60 мм.
2280 означает длину 80 мм.

Вставляем SSD в разъём.

После того как вставим в разъём он будет стоять под углом.

Берём винтик и отвёртку аккуратно нажимаем на SSD и крепим винтиком заднюю часть, после этого закрываем крышку включаем ноутбук и устанавливаем OS.
Вот так выглядело управление дисками до подключения SSD.

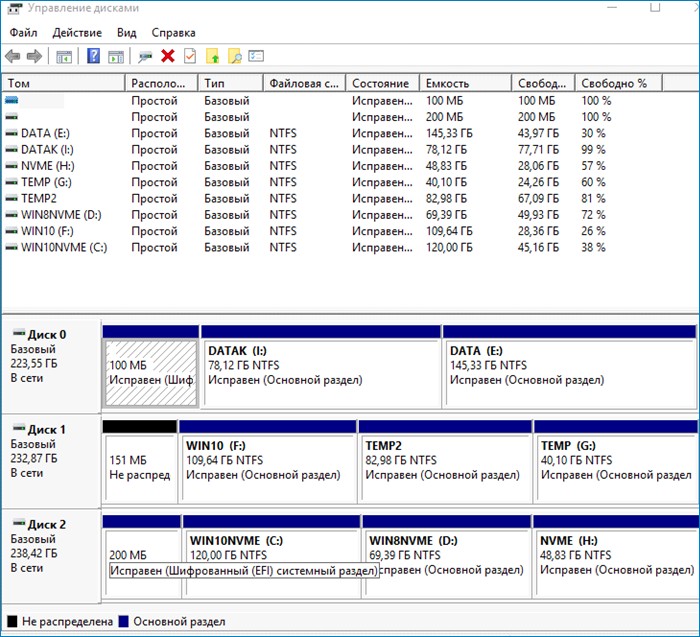
↑ Сравнение скорости записи и чтения твердотельных накопителей интерфейса SATA III и PCI Express 3.0, а также обычного жёсткого диска в программе CrystalDiskMark 5.2.1 - Disk Benchmark
CrystalDiskMark 5.2.1 - Disk Benchmark проводит четыре теста: Seq: Тест последовательной записи/чтения (размер блока= 1024Кб); 512K: Тест случайной записи/чтения (размер блока = 512Кб); 4K QD32: Тест случайной записи/чтения (размер блока = 4Кб)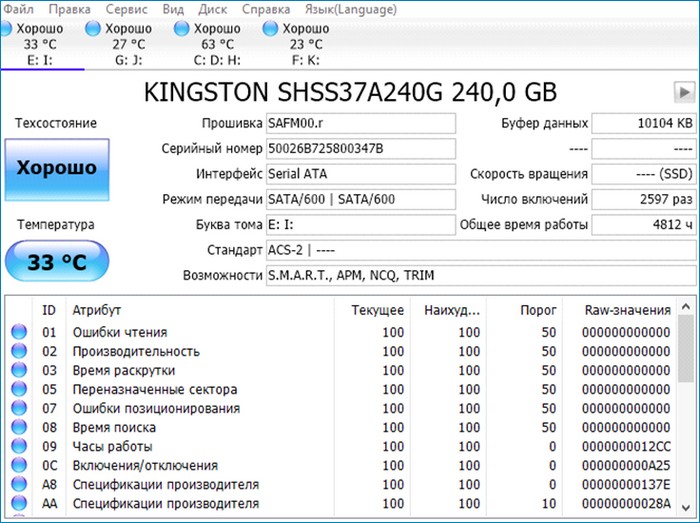
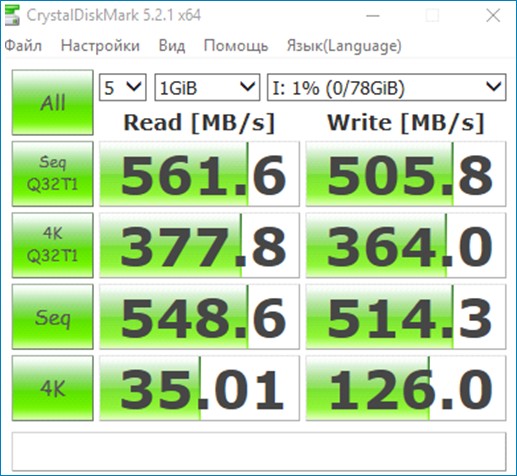
SSD Toshiba OCZ RD400 256 GB
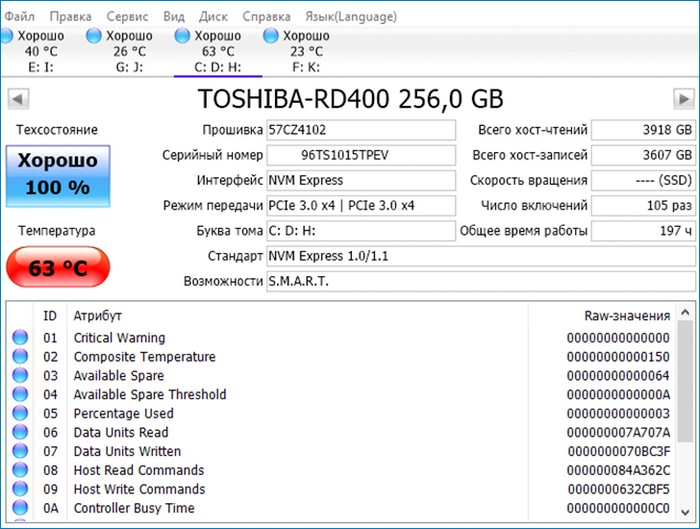

Обычный жёсткий диск ноутбука.
Согласитесь, скорость совсем никакая, а ведь у большинства пользователей на ноутбуках установлены именно обычный HDD. Вывод - нужно срочно менять HDD хотя бы на обычный SSD.
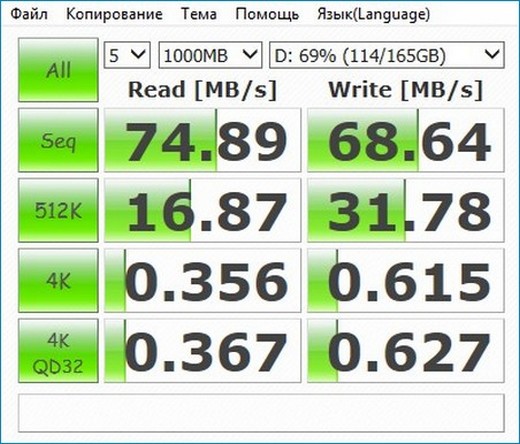
Результат тестирования говорит сам за себя, но всё же это так называемые синтетические тесты.
Есть скорость чтения, записи внутри диска и скорость записи, чтения с диска на другой жёсткий диск.
Заявленные скорости чтения записи производителями дисков это скорости чтения и записи с одного диска на другой. То есть когда диск только копирует или только записывает. CrystalDiskMark показывает результаты только копирования и только записи.
↑ Сравнение скорости записи и чтения твердотельных накопителей в режиме реальной работы
1. Скорость чтения и записи внутри обычного SSD. Твердотельный накопитель копирует и читает одновременно. Копирую файл ISO 12 гигабайт внутри обычного твердотельного накопителя Kingston. Видим устойчивую скорость копирования внутри диска 170 МБ/с.
Копирую файл ISO 12 гигабайт внутри обычного твердотельного накопителя Samsung.
Устойчивая скорость копирования внутри диска 149 МБ/с.

Копирую файл ISO 12 гигабайт внутри диска SSD Toshiba OCZ RD400.
Устойчивая скорость копирования внутри диска намного выше, чем в предыдущих случаях и составляет 552 МБ/с.
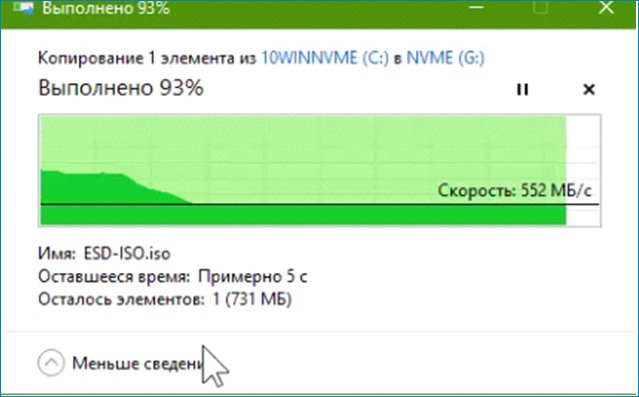
2. Скорость чтения и записи с диска на диск. Один диск читает другой записывает.
Тот же файл копируем с SSD Samsung на SSD Kingston.
Скорость копирования внутри диска 440 МБ/с.
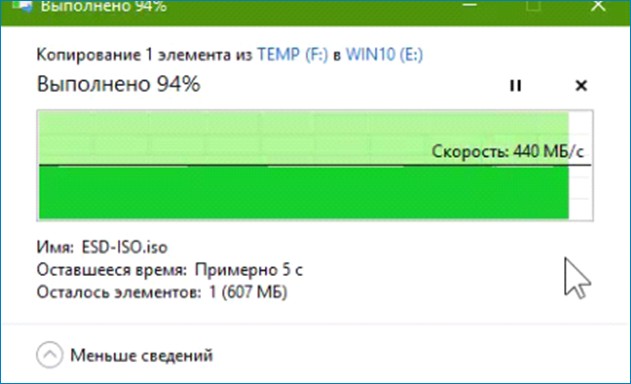
Копируем файл с SSD Kingston на SSD Samsung .
Скорость копирования внутри диска 328 МБ/с.
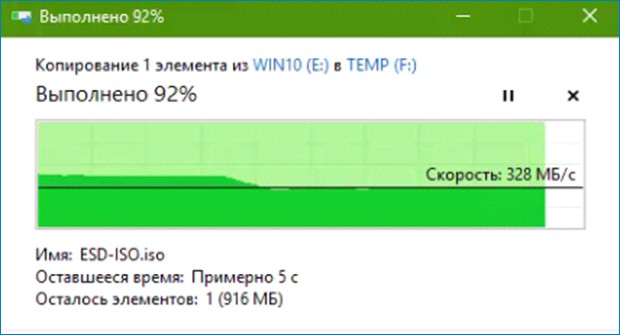
Копируем файл с SSD Samsung на SSD Toshiba OCZ RD400.
Здесь скорость записи SSD Toshiba OCZ RD400 ограничена скоростью чтения SSD Samsung - 446 МБ/с

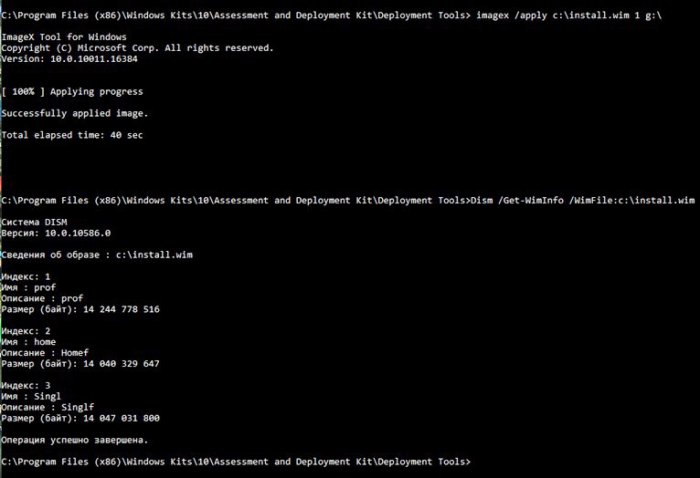

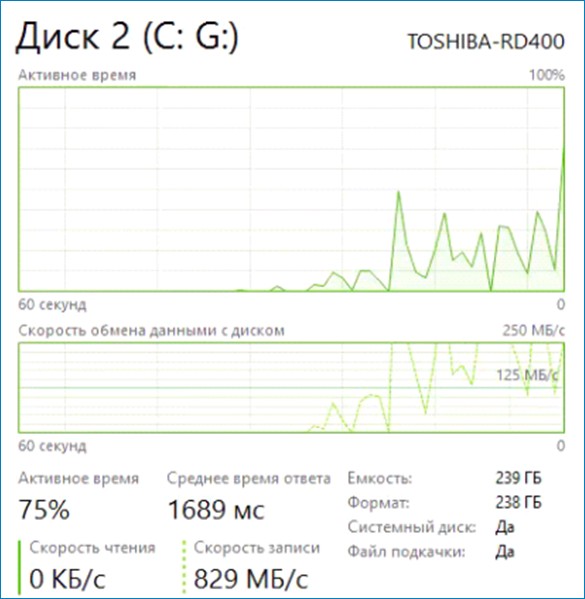
И последний тест создание ISO внутри диска NVMe.
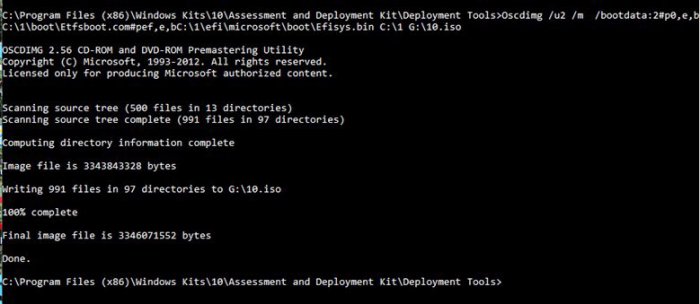
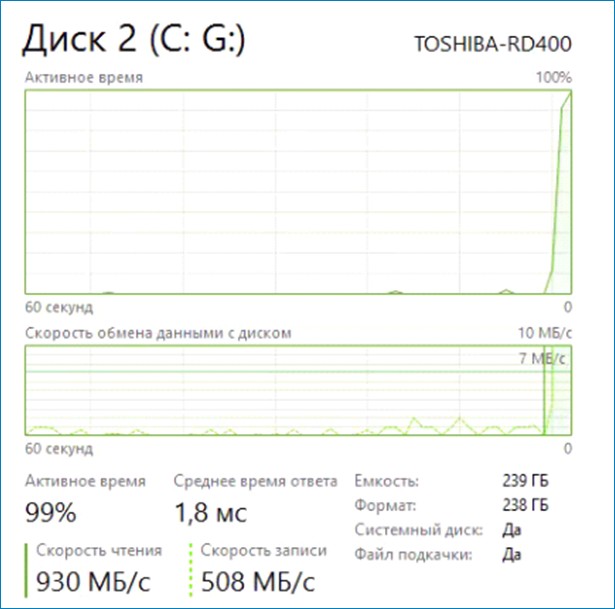
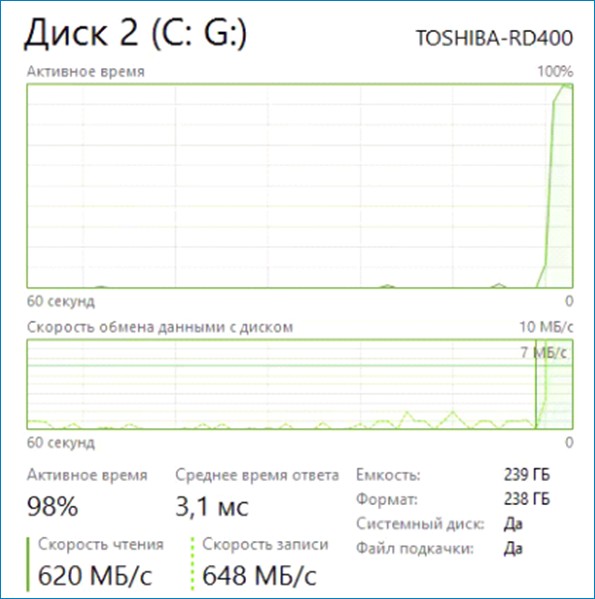
Комментарии (25)
Рекламный блок
Подпишитесь на рассылку
Навигация
Облако тегов
Архив статей
Сейчас обсуждаем
Иван Романов
Фёдор, Спасибо. Действительно, все так и есть. Только эта утилита и помогла войти в биос. Вот
Иван Романов
Фёдор, Эти рекомендации от ремонткомпа не срабатывают. Строка меню выбора устройств загрузки и
ираклий казанцев
У меня задействована утилита KillUpdate которая отключает обновление (в службах диспетчера, и я
Дмитрий
Здравствуйте! Опять от меня чисто теоретический вопрос. Упоминавшийся мною в другом разделе
RemontCompa — сайт с огромнейшей базой материалов по работе с компьютером и операционной системой Windows. Наш проект создан в 2010 году, мы стояли у истоков современной истории Windows. У нас на сайте вы найдёте материалы по работе с Windows начиная с XP. Мы держим руку на пульсе событий в эволюции Windows, рассказываем о всех важных моментах в жизни операционной системы. Мы стабильно выпускаем мануалы по работе с Windows, делимся советами и секретами. Также у нас содержится множество материалов по аппаратной части работы с компьютером. И мы регулярно публикуем материалы о комплектации ПК, чтобы каждый смог сам собрать свой идеальный компьютер.
Наш сайт – прекрасная находка для тех, кто хочет основательно разобраться в компьютере и Windows, повысить свой уровень пользователя до опытного или профи.

Начну сразу с того, что это касается тех людей, кто является энтузиастом, любит эксперименты и для тех, у кого есть определенные трудности с приобретением нового железа.
Если вы себя не относите к ним - то лучше пойти в магазин и купить новое железо, и не стоит читать этот материал.
Итак, в последнее время набирает популярность новое поколение SSD накопителей - NVMe. Не буду расписывать, что это такое, информации предостаточно на просторах интернета.
В принципе такой SSD подключается к любой системе и его будет видно в системе, но только для данных. Что бы он использовался в качестве загрузочного (системного) - должна быть поддержка его в UEFI вашей материнской платы, не говоря уже об устаревших материнках с Legacy BIOS. И как же быть людям - у кого устаревшие материнские платы и нет возможности приобрести новое железо, или даже по новее - с UEFI, но без поддержки NVMe . А так хочется ощутить новые скорости, сделать его основным системным и пр.
Меня усиленно заинтересовал этот вопрос - с появлением достаточно интересной модели PLEXTOR PX-256M9PeY, по достаточно привлекательной цене. На моей материнке GA-990FXA-D3 достаточно хватает линий PCI, правда PCI Express версии 2.0 (Gen2), но я решился.
Накопитель без проблем установился, как диск для данных в системе, и показал хорошие результаты для протокола PCI Express 2.0 по скорости. Температуру хорошо держит, за счет радиатора, в среднем 35-36 градусов. При нагрузках 40-42 градуса.
И, конечное, я "ринулся" в поиск - как бы сделать его системным диском, и возможно ли это на моей материнке?
Первым делом направился на родной форум моей материнской платы - Gigabyte. Обнаружил одну тему, где делаются кастомные прошивки BIOS, по перепрошивке с добавлением модуля/блока поддержки NVMe. Но, к сожалению, не для моего производителя биоса AWARD, делают для AMI. И, к счастью, в этой теме отписался один человек - перенаправив меня на немецкий "форум Фернандо", реальное имя Дитер, где я получил всю необходимую мне информацию.
Стало понятно - существуют 2 метода реализации поддержки NVMe для устаревших материнок:
1. Аппаратный - это кастомная прошивка и затем перепрошивка биос.
2. Софтовый - это за счет программного обеспечения, которое в свою очередь имеет 2 пути.
Таким образом - 3-мя разными способами можно получить поддержку NVMe на устаревших платах и сделать такой SSD - загрузочным, т.е. системным.
Следует особо отметить - в случае аппаратной реализации (перепрошивки) вы значительно рискуете. Софтовый способ - безболезнен для вашей материнской платы и более приемлем, так как вы не вносите каких то технических изменений вашего железа, а выполняете программную (промежуточную) надстройку UEFI с поддержкой NVMe над вашим биосом.


Как я в начале отметил - у меня на материнке протокол PCI Express 2.0, у кого на материнке PCI Express 3.0 - скорости должны получиться выше.
Ну вот для начала, скажем так для "затравки", - в принципе достаточно. Кого заинтересует практическая сторона этого вопроса - буду добавлять/изменять этот топик.
Читайте также:


