X mouse button control отключено так как включен scroll lock
Are you using X mouse control pc software to customize your gaming or normal mouse button actions? But now getting the error disabled because scroll lock is ON or unable to perform actions using your mouse. If this error is the same then in this guide we will show you how to fix x mouse button control disabled because scroll lock is ON error within 1 minute.
Each and every normal computer user knows about the default mouse buttons action. A left click for select and right click to show the context menu and the wheel for scrolling. Actually, most mice also have a third button on the scroll wheel that doesn’t really have a default function. So we can use this button for different actions depending on our use.
Similarly, if you are a gamer then you may know about the premium mouse with 7 or more buttons. With the help of paid or free pc software, we can customize or remap all the buttons for different actions.
X-Mouse Button Control is also free windows pc software to configure mouse buttons. Just download and install the X-Mouse Button Control tool on pc and start remapping the default functions to expand the capabilities of your mouse.
How to download and how to use X-Mouse Button to configure a multi-button mouse is not a big task. For this, you can check the “X-mouse button official site” or can watch YouTube videos for reference.
In this tutorial we are going to discuss the X-mouse button functionality error during the gaming. Recently, I was playing PUBG mobile India version on an android emulator and I found that my mouse is not working properly. In short, i was unable to use custom settings through the mouse like auto reload, fast run, etc.
I was able to apply the functions using my keyboard but all the custom mouse settings were not performing.
So if you are also facing the same issue with X mouse button control software on windows pc then follow the below instructions.
Solutions To Remove X-Mouse Button Control Disable Because Scroll lock is On
This method is only for those users who are using X-mouse control software to customize their gaming mouse or normal mouse.
Before going to jump into the solution, confirm the error by opening your X mouse control tool on your pc. If the issue is the same then apply the exact setting to remove this error.
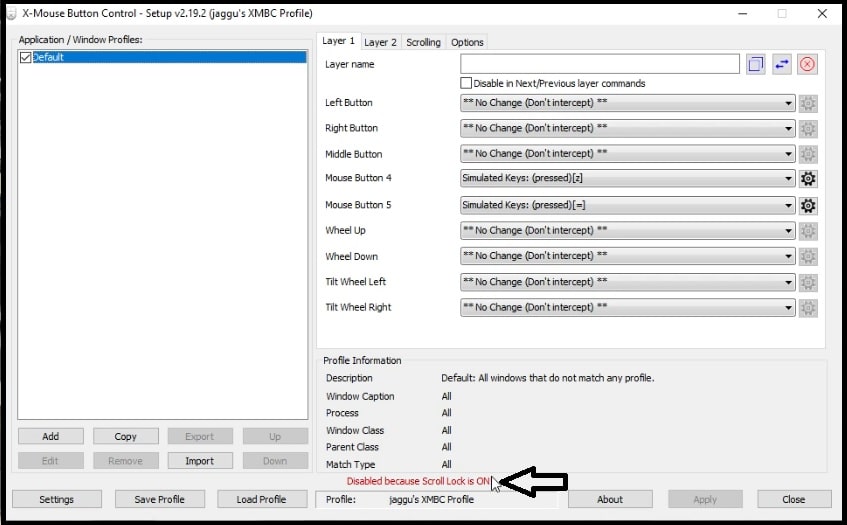
(a) Open the X-Mouse button control tool from the right section or type the “x-mouse button control “ in the search bar and open it on pc.
(b) Once the tool opened on pc, click on the “Settings” option from the bottom of the tool.
(c) Next, uncheck the “Bypass All Actions When Scroll Lock is ON” option from the “General” tap and click “OK”.
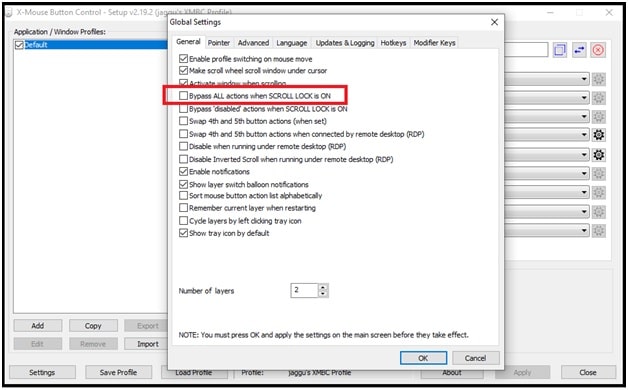
(d) Now again click on the “Apply” button to save the modification from the main menu.
(e) Done. Retry to play your game and this time you will be able to use all custom settings without any error.
In this way, we can easily unlock scroll lock on X-mouse button control software. After turning OFF this scroll lock feature for your mouse, you are free to use your mouse’s custom settings.
Turn OFF Scroll Lock In Windows PC & Laptop
If you are not using any software or tool to customize or remapping to your mouse controls, then follow the below solution to disable scroll lock in windows os.
Solution01 : In order to disable scroll lock, press the “Scroll Lock key” from your keyboard. Most of the keyboard comes with a dedicated Scroll Lock key.

Solution 02 : If keyboard does not have a Scroll Lock key
Чтобы отключить блокировку для прокрутки, нажмите клавишу SCROLL LOCK (обычно она имеет название ScrLk). Если на компьютере нет клавиши SCROLL LOCK, выполните одно из следующих действий:
Turn off Scroll Lock
To disable scroll lock, press the Scroll Lock key (often labeled as ScrLk) on your keyboard. If your computer does not have a Scroll Lock key, do one of the following:
For Windows 10
If your keyboard does not have a Scroll Lock key, on your computer, click Start > Settings > Ease of Access > Keyboard.
Click the On Screen Keyboard button to turn it on.
When the on-screen keyboard appears on your screen, click the ScrLk button.

Tip: To quickly open the On-screen Keyboard in Windows 10, click the Windows button. Begin typing On-Screen Keyboard which will appear in the search entry box. Under Search, which will appear as a list above the search box, click the On-Screen Keyboard search result. When the on-screen keyboard appears, click the ScrLk button.
Troubleshooting Scroll Lock
You can tell if Scroll Lock is turned on, because Scroll Lock appears in the Excel status bar.

If you suspect that Scroll Lock is turned on, but Scroll Lock does not appear in the Excel status bar, it may be because the status bar is customized to hide the Scroll Lock status. To determine if this is the case, right-click the Excel status bar. Look for the check box to the left of the Scroll Lock. If a check is not visible, Scroll Lock does not appear in the Excel status bar. Simply check the box to have the status appear on the status bar.
В Windows 10
Если на клавиатуре нет клавиши SCROLL LOCK, нажмите кнопку "Пуск"> "Параметры" > ">клавиатуры".
Когда появится экранная клавиатура, нажмите кнопку ScrLk.

Совет: Чтобы быстро открыть экранную клавиатуру в Windows 10, нажмите кнопку Windows. Начните вводить Экранная клавиатура в поле поиска. В списке Поиск, который выводится над полем поиска, щелкните результат поиска Экранная клавиатура. Когда появится экранная клавиатура, нажмите кнопку ScrLk.
Как в Excel отключить scroll lock (Windows 10, Windows 8.1, Windows 7)
Работать с электронными таблицами Excel можно даже если нет мыши. Например, с помощью клавиши Scroll Lock можно заблокировать прокрутку или же активировать ее. Фактически с ее помощью можно активировать реализацию того же функционала, что делает колесико мыши, только на клавиатуре. Особенно она полезна владельцам стационарного ПК, поскольку там нет трекпада, который мог бы заменять колесико мыши с помощью жестов. На некоторых ноутбуков этой кнопки и вовсе нет, потому что она в целом, не нужна на устройствах этого типа. Чтобы добиться успеха в решении этой проблемы, достаточно просто следовать шагам, описанным в этой статье.
For Windows 7
If your keyboard does not have a Scroll Lock key, on your computer, go to Start > All Programs > Accessories > Ease of Access > On-Screen Keyboard.
When the on-screen keyboard appears on your screen, click the slk button.

Note: To close the on-screen keyboard, click the X in the upper-right corner of the on-screen keyboard.
Как устранить неполадки с режимом Scroll lock

Итак, как вообще понять, что активирован режим блокировки прокрутки? Для этого нужно посмотреть на статусбар, где в случае наличия этого режима появится надпись «Scroll Lock».
На этом скриншоте видно, где размещается эта надпись, если соответствующая настройка активирована. Если этой надписи в строке состояния нет, а режим включен, то причиной может быть то, что отключена соответствующая настройка. Если такое подозрение есть, нужно проверить, активирована ли она. Для этого делаем клик правой кнопкой мыши по строке состояния и ищем соответствующий параметр в контекстном меню. Если флажка нет, а программа ведет себя так, как будто режим Scroll Lock активирован, то нужно вернуть этот флажок, и соответствующая надпись появится на статусбаре.

Тот пункт, который нужно активировать, выделен на этой картинке отдельным цветом. После того, как мы включим этот пункт, мы сможем проверить, проблема связана с тем, что включен режим Scroll Lock или клавиши не работают по другой причине.
Возможно, после следующего обновления Windows последовательность действий сменится, но главное – понять основной принцип. Надо найти экранную клавиатуру и нажать соответствующую кнопку. В конце концов, нет ничего плохого в том, чтобы немного поэкспериментировать.
Как отключить режим Scroll lock
Функция, безусловно, полезная, но что делать, если она в данный момент не нужна и нужно отключить блокировку для прокрутки? Если на клавиатуре есть кнопка, то проблемы в том, чтобы отключить этот режим, нет. Но что делать, если этой кнопки нет, а этот режим в данный момент включен? Последовательность действий, которую надо выполнять, будет несколько отличаться в зависимости от используемой версии Windows. Впрочем, механизм, как отключить этот режим, не отличается. Просто нужные меню находятся в разных местах.
Кстати, по статистике люди значительно чаще обращаются в поисковые системы с тем, как отключить этот режим, а не включить.
Если правильно использовать эту возможность, можно значительно увеличить скорость работы с программой. Вообще, практика показала, что использование клавиатуры – гораздо более хорошая идея, чем применение мыши. Пальцы автоматически нажимают по нужным кнопкам, как только мозг успел подумать об этом. Если же пользоваться курсором, придется тратить время на то, чтобы довести курсор мыши до нужного пункта, а потом так несколько раз. Независимо от версии Windows, найти экранную клавиатуру (а именно ею нам нужно воспользоваться для того, чтобы отключить режим Scroll Lock), можно через стандартные функции поиска в проводнике.
Как отключить режим Scroll lock в Windows 10
Большинство людей сейчас пользуется Windows 10, поэтому в большинстве случаев нужно выполнять такую последовательность действий для отключения блокировки скроллинга. Сначала нужно открыть меню «Пуск», которое появится после нажатия на самую крайнюю иконку в левом нижнем углу. После этого выполняем следующие действия:
- В меню надо нажать на кнопку «Параметры» и перейти в настройки клавиатуры.
- Включаем экранную клавиатуру. Чтобы это сделать, надо нажать на кнопку экранной клавиатуры.
- После того, как она появится на экране, нажимаем на не клавишу ScrLk.
Также можно ввести в поле поиска слова «Экранная клавиатура», после чего нажать по программе, которая появится в качестве результата. И далее уже сделать клик левой кнопкой мыши по этой клавише. Еще один метод – воспользоваться строкой поиска. Для этого нужно открыть диск C (или тот том, который обозначен, как системный) и в поле поиска справа написать «клавиатура». Где находится это поле, можно увидеть на этом скриншоте.

После этого нажимаем два раза левой кнопкой мыши по результату поиска, и выполняем те действия, которые написаны выше.
Как отключить режим Scroll lock в Windows 8.1

Сначала надо нажать на кнопку «Начните». После этого делаем комбинацию клавиш Ctrl + C, а потом нажать на кнопку «Изменение параметров компьютера». После этого находим пункт «Специальные возможности – Клавиатура», и потом нажимаем на кнопку экранной клавиатуры. После этого выполняем все аналогичным образом – делаем клик левой кнопкой мыши по кнопке ScrLk.
На скриншоте видно, где она находится – в правой нижней части картинки. Эта кнопка выделена красным прямоугольником.
Как отключить режим Scroll lock в Windows 7
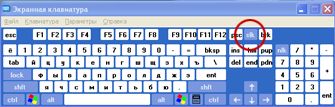
Последовательность действий в этом случае не сильно отличается от предыдущих вариантов, принцип сохраняется. Только в этом случае экранная клавиатура находится в списке программ в меню «Пуск» в разделе «Стандартные – Специальные возможности». Еще одно отличие в этом случае – вместо кнопки ScrLk надо найти кнопку slk.
После того, как вы отключите блокировку скроллинга, закрываем окно стандартным способом. Все, теперь мы получили нужный результат. Как оказалось, задача была вовсе несложной, правда?
For Windows 8.1
If your keyboard does not have a Scroll Lock key, on your computer, click Start and then press CTRL+C to display the Charms bar.
Click Change PC Settings.
Select Ease of Access > Keyboard.
Click the On Screen Keyboard slider button to turn it on.
When the on-screen keyboard appears on your screen, click the ScrLk button.

Устранение неполадок с режимом SCROLL LOCK
Определить, что режим SCROLL LOCK включен, можно по надписи Scroll Lock в строке состояния Excel.

Если похоже, что режим SCROLL LOCK включен, однако надпись Scroll Lock в строке состояния Excel отсутствует, возможно, строка состояния настроена таким образом, чтобы не отображать состояние этого режима. Чтобы определить, так ли это, щелкните строку состояния Excel правой кнопкой мыши. Найдите флажок слева от параметра Scroll Lock. Если он не установлен, то при включенном режиме SCROLL LOCK в строке состояния Excel не будет отображаться надпись Scroll Lock. Чтобы она отображалась, просто установите флажок.
В Windows 8.1
Если на клавиатуре нет клавиши SCROLL LOCK, нажмите кнопку "Начните", а затем нажмите клавиши CTRL+C, чтобы отобразить кнопку чудо-книж.
Выберите Специальные возможности > Клавиатура.
Чтобы включить клавиатуру, нажмите кнопку "Экранная клавиатура".
Когда появится экранная клавиатура, нажмите кнопку ScrLk.

В Windows 7
Если на клавиатуре нет клавиши SCROLL LOCK, нажмите кнопку Пуск > Все программы > СтандартныеСпециальные возможности > Клавиатура.
Когда появится экранная клавиатура, нажмите кнопку slk.
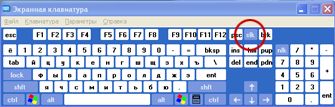
Примечание: Чтобы закрыть экранную клавиатуру, щелкните X в правом верхнем углу экранной клавиатуры.
Читайте также:


