Wordpress как узнать память
Ваш сайт WordPress нуждается в компьютерной памяти для работы. Иногда выделенной памяти может быть недостаточно для запуска вашего сайта, и вы увидите такую ошибку ограничения памяти WordPress:
fatal error: allowed memory size of 67108864 bytes exhausted
Вторая ошибка, указывающая на нехватку памяти в WordPress, — это белый «экран смерти». Если ваш сайт не работает, и все, что вы видите, это белый экран, у WordPress заканчивается память.
Что вызывает фатальную ошибку ограничения памяти WordPress
Веб-серверы устанавливают ограничение на объем памяти. Ограничение памяти является необходимой функцией для защиты серверов. Веб-серверам требуется достаточно памяти для одновременного запуска многих приложений.
Если память, используемая PHP-скриптами, не ограничена, плохо написанный скрипт может использовать всю память. Это приведет к сбою сервера и сделает ваш сайт и все другие сайты на этом сервере недоступными.
Поскольку WordPress состоит из скриптов, написанных на PHP, он связан ограничениями памяти, установленными для PHP-скриптов.
Таким образом, если одному из ваших скриптов требуется больше памяти, чем может быть выделено, у него заканчивается память, и вы видите ошибку WordPress allowed memory size exhausted.
Когда это происходит, вы почти всегда можете проследить проблему до плагина или в некоторых случаях до темы. Маловероятно, что ваши основные скрипты WordPress потребуют больше, чем выделенная память для запуска.
По дизайну WordPress сначала пытается увеличить ваш лимит памяти до 64 Мб. Появление этой ошибки указывает на то, что этого размера все еще недостаточно, или в некоторых случаях ваш сервер предотвращает выделение большего объема памяти.
Вы можете вручную увеличить лимит памяти в WordPress, отредактировав файл wp-config.
Для этого подключитесь к своему сайту с помощью FTP-клиента FileZilla.
При подключении папки и файлы вашего сайта будут отображаться в правом нижнем углу экрана. Найдите папку, содержащую все ваши файлы WordPress, и дважды щелкните ее, чтобы открыть.

В этой папке найдите файл wp-config, щелкните его правой кнопкой мыши и выберите команду просмотр/редактирование.

Когда файл откроется в текстовом редакторе, прокрутите его вниз, чтобы найти строку “That’s all, stop editing! Happy blogging.” Вставьте следующий код над этой строкой.

Сохраните этот файл и закройте редактор. FileZilla предложит вам загрузить отредактированный файл.
Теперь перезагрузите свой сайт. Проблема должна быть исправлена и ваш сайт должен отображаться правильно.
Альтернативное решение-найти скрипт, вызывающий ошибку
Исправление выше может помочь вам быстро избавиться от проблемы. Но бывают ситуации, когда лучше найти скрипт, требующий больше памяти, и удалить его.
Если, например, вам нужно увеличить выделенную память выше 256M, то этот скрипт уже занимает слишком много памяти. Это может испортить производительность вашего сайта.
В некоторых случаях ваш хост может вообще не разрешить вам увеличить объем памяти. В этом случае вы можете связаться с вашим хостом и попросить его увеличить объем памяти. Или еще лучше, вы можете отследить причину проблемы и избавиться от нее.
В первую очередь нужно проверить ваши плагины. Если вы установили плагин WordPress незадолго до возникновения этой ошибки, то в нем, скорее всего, причина.
Если отключение плагина не решает проблему, то возможно виновата ваша текущая активная тема.
Как удалить плагин и тему без доступа к админ панели узнайте в следующих статьях.
Хакер, желающий получить доступ к сайту WordPress с помощью грубой Read more
Аренда серверов — это популярная услуга по аренде места и Read more
С таким количеством функций и опций, доступных для WordPress, пользователи Read more
Таблицы и диаграммы — это отличные инструменты для подготовки и Read more
Доменное имя WordPress предоставляет собой средство поиска и идентификации сайта Read more
Добавление видеоконтента на ваш сайт может быть отличным способом привлечения Read more

Как и многие другие платформы с открытым исходным кодом, WordPress имеет свои преимущества и недостатки. WordPress – самая популярная CMS в мире. Большинство веб-сайтов, которые вы посещаете в настоящее время, созданы WordPress.
Одна из наиболее частых ошибок пользователей WordPress – это ошибка памяти PHP. В этой статье мы обычно говорим об этой ошибке и о том, как увеличить лимит памяти WordPress.
Чем больше времени проходит, тем больше тем, плагинов и контента у вас на сайте. Объем данных на вашем сайте требует много места без каких-либо ограничений.
В некоторых случаях у вас нет этого места или вы забываете его увеличить. Ошибка ограничения памяти PHP в WordPress возникает, когда вам не хватает места в памяти. Ниже мы обсудим способы увеличения лимита памяти PHP. Мы стремимся представить в этой статье все возможные способы.
Что такое ошибка исчерпания памяти WordPress?
Прежде всего, нам нужно понять эту ошибку. Что такое ошибка исчерпания памяти WordPress? Когда это происходит и почему? Давайте ответим на эти вопросы по очереди.
Как известно, WordPress программируется на PHP. Кроме того, у каждого веб-сайта должен быть хост для работы. Веб-серверы работают точно так же, как компьютеры, им нужна память для одновременного выполнения нескольких команд. Поэтому администраторы выделяют память для каждой программы. PHP – одна из таких программ. Таким образом, у нас есть память для PHP в WordPress.
Когда вашему сайту WordPress требуется больше памяти PHP для выполнения ваших команд, вы получите следующую ошибку:
Неустранимая ошибка: допустимый размер памяти 33554432 байта исчерпан (попытка выделить 2348617 байтов) в /home4/xxx/public_html/wp-includes/plugins.php в строке xxx
Как проверить текущий лимит памяти PHP
Пока еще рано говорить о способах исправления этой ошибки. Прежде чем обсуждать решения, нам нужно рассмотреть другие варианты. Как мы можем проверить лимит памяти WordPress PHP? Когда вы сталкиваетесь с этой ошибкой, становится очевидно, сколько пространств памяти у вас было изначально и сколько вам нужно для продолжения выполнения ваших команд PHP. Есть два основных способа проверить лимит памяти WordPress PHP. Во-первых, вы можете использовать инструменты работоспособности сайта. Во-вторых, вы добавляете файл PHP на свой веб-сервер.
Используйте инструменты работоспособности сайта
Для этого метода требуется версия WordPress не ниже 5.2. Разработчики WordPress добавили Site Health Tools в версии 5.2 и выше. Этот встроенный инструмент предлагает пользователю множество функций. Одна из этих функций – проверка лимита памяти PHP.
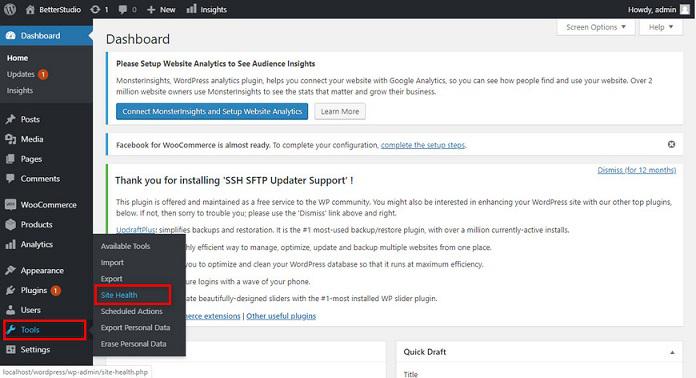
Чтобы получить доступ к этому инструменту, перейдите в свою панель управления WordPress. В Инструментах нажмите «Настройки» и найдите «Инструменты работоспособности сайта». После перехода на страницу внизу вы можете увидеть лимит памяти PHP.
Добавьте файл PHP на свой веб-сервер
В этом методе вам необходимо создать файл .php на вашем веб-сервере. Затем вам нужно добавить к нему код ниже:
Неважно, где вы поместите код в файл.
Затем вам нужно открыть страницу в вашем браузере и найти memory_limit. Количество, которое вы видите здесь, – это количество, выделенное вашей памяти PHP в WordPress.
Используя методы, упомянутые выше, вы можете легко проверить лимит памяти PHP.
Увеличьте лимит памяти PHP в WordPress
Давайте начнем знакомить с способами исправления этой ошибки:
1. Увеличьте лимит памяти PHP с помощью wp-config.php
Первый способ увеличить лимит памяти PHP – использовать файл wp-config.php. Этот файл содержит команды, используемые вашим сайтом. По умолчанию ваша память PHP установлена на 32 МБ. Без сомнения, это число слишком мало для запуска успешного веб-сайта. Чтобы увеличить это число, во-первых, вам необходимо получить доступ к файлу wp-config.php. Вы можете найти его в корневом каталоге. С учетной записью FTP или cPanel вы можете получить доступ к файловому менеджеру (корневой каталог).
Неважно, каким путем вы будете следовать, вам просто нужно иметь доступ к своему файлу и иметь возможность редактировать его.
Если вы собираетесь использовать cPanel, перейдите в Диспетчер файлов. Затем в корне найдите файл wp-config.php. Откройте файл в редакторе.
Этот код увеличивает лимит памяти PHP до 256 мегабайт. Вы можете увеличить это число до любой желаемой суммы. Однако мы не рекомендуем превышать 512 мегабайт.
Не забудьте сохранить изменения после добавления кода выше в свой файл. Мы рекомендуем загрузить файл wp-config.php на свой компьютер и повторно загрузить его, как только вы закончите.
Этот метод – одно из решений вашей ошибки ограничения памяти PHP.
2. Увеличьте лимит памяти PHP с помощью php.ini
Другой способ увеличить лимит памяти PHP в WordPress – использовать файл php.ini. У вас есть два основных способа получить доступ к этому файлу. Мы упомянули их обоих ниже.
Во-первых, с помощью панели вашего хостинга. Вам необходимо войти в свою панель хостинга и войти в файловый менеджер. Найдите папку wp-admin. Откройте папку и найдите файл php.ini. Если вы найдете файл в указанной папке, загрузите его на свой компьютер. Откройте файл php.ini. Ищите memory_limit. Затем увеличьте число перед ним. Тем самым вы увеличиваете лимит памяти PHP.
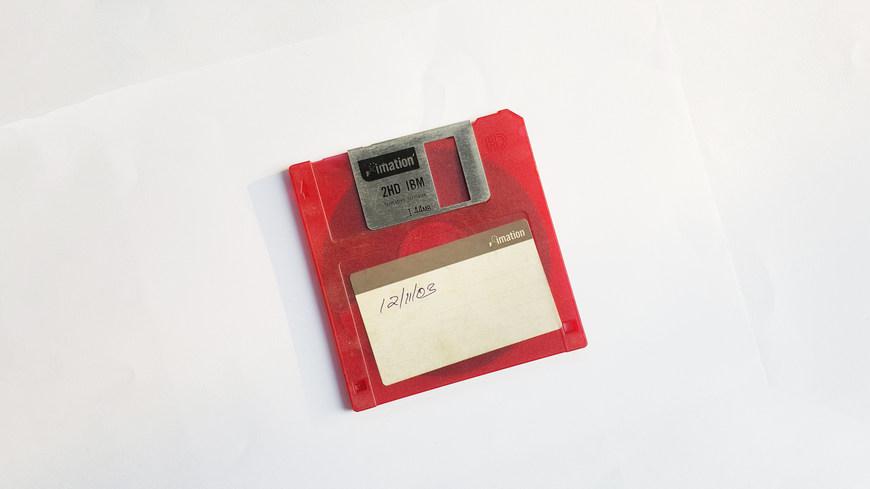
Если вы не можете найти php.ini в папке wp-admin. Вам нужно создать его самому. На вашем компьютере создайте файл. Скопируйте и вставьте в него код ниже:
Имейте в виду, что вы можете изменить число на любую нужную вам сумму.
Теперь сохраните файл с именем php.ini и загрузите его в папку wp-admin.
Во-вторых, подключитесь к своему хосту с помощью SSH. В этом методе вы собираетесь использовать SSH вместо cPanel для подключения к вашему веб-хостингу. Файл php.ini находится в «usr / local / lib / php.ini /».
Чтобы открыть этот файл, вам нужно запустить этот код vi /usr/local/lib/php.ini, а затем нажать Enter, чтобы запустить его. После того, как вы ввели код, вам откроется файл php.ini, отредактируйте его.
Найдите в файле memory_limit. Нажмите: на клавиатуре, чтобы вернуться к команде. После ввода / memory_limit вы будете перенаправлены в раздел ограничения памяти.
Теперь нажмите «вставить» на клавиатуре и введите требуемый предел памяти. После ввода необходимого числа нажмите «Esc» на клавиатуре, чтобы выйти из режима вставки. Нажмите: на клавиатуре, чтобы вернуться в раздел команд. Затем введите X и нажмите «Enter» на клавиатуре.
3. Увеличьте лимит памяти PHP с помощью .htaccess
Помимо способов, упомянутых выше, вы также можете увеличить лимит памяти PHP из файла .htaccess. Как вы, наверное, догадались, вам нужно внести некоторые изменения в ваш файл .htaccess.
Вы можете найти этот файл в корневом каталоге. Опять же, не имеет значения, как вы получаете доступ к своему хосту. Будь то cPanel или FTP, вам просто нужно получить доступ к файлу .htaccess.
Имейте в виду, что файл .htaccess – это точечный файл. То есть по умолчанию некоторые хостинг-провайдеры скрывают этот файл.
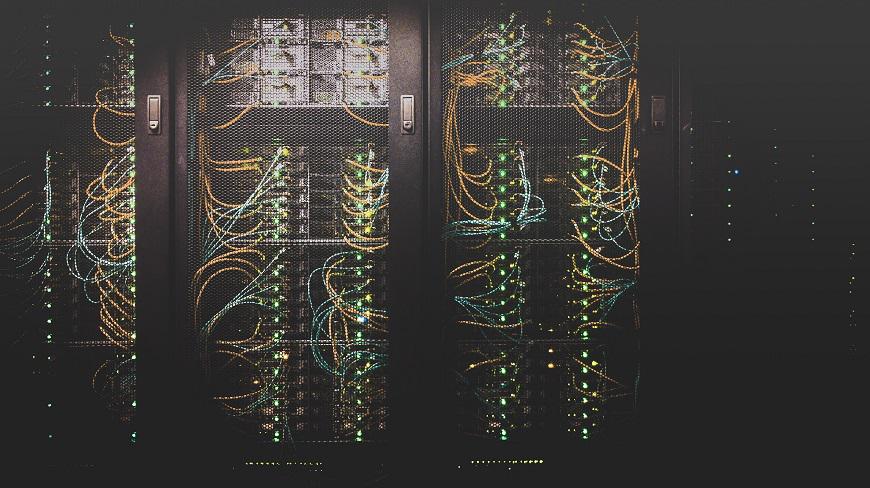
Если вы хотите получить доступ к этому файлу с FTP, вам необходимо настроить FileZilla для отображения скрытых файлов. Для этого щелкните вкладку «Сервер» и установите флажок «Принудительно показывать скрытые файлы».
Лучший вариант – скачать файл на свой компьютер. Затем отредактируйте его и загрузите обратно на свой хост. Поэтому первым делом нужно скачать файл.
Откройте файл .htaccess и найдите php_value memory_limit 512M, если вы не смогли найти его в файле, вы можете добавить его в файл .htaccess.
Как вы, наверное, догадались, здесь установлен лимит памяти 512 мегабайт. Вы можете изменить это число на любую нужную вам сумму. Убедитесь, что вы сохранили изменения в файле .htaccess.
Загрузите файл обратно на свой хост. После загрузки файла обновите корневой каталог. Затем обновите свой сайт и посмотрите, исправлена ли ошибка.
4. Увеличьте лимит памяти PHP в cPanel.
Другой способ увеличить лимит памяти PHP – использовать cPanel. У вас есть два основных способа изменить память PHP в этом методе.
Во-первых, вам нужно войти в свою cPanel и перейти в раздел «Программное обеспечение». Щелкните Выбрать версию PHP. Затем нажмите «Перейти к параметрам PHP». Наконец, щелкните memory_limit, чтобы увеличить лимит памяти PHP.
Второй способ: из вашей cPanel перейдите в раздел «Программное обеспечение». Затем нажмите MultiPHP INI Editor. На открывшейся странице прокрутите вниз и найдите memory_limit. Здесь вы можете легко изменить лимит памяти PHP.
5. Увеличьте лимит памяти PHP в Plesk.
Во-первых, давайте представим Plesk. Что такое Plesk? Plesk – это панель управления хостингом. Plesk используется как в Windows, так и в Linux.
С помощью графического интерфейса в Plesk вы можете контролировать действия вашего сервера. Создание нового веб-сайта, торгового посредника, учетных записей электронной почты и записей DNS – это лишь некоторые из функций, предлагаемых Plesk.
Чтобы использовать Plesk для увеличения лимита памяти PHP на вашем веб-сайте, сначала вам необходимо войти в систему. Как и cPanel, при покупке хостинга WordPress вы получаете имя пользователя и пароль. С указанными именем пользователя и паролем войдите в свою панель хостинга Plesk.

После входа в Plesk, чтобы увеличить лимит памяти PHP, следуйте приведенному ниже пути:
Затем измените свой memory_limit. Как видите, этот метод работает, только если вы хотите увеличить лимит памяти PHP для определенного веб-сайта. Но если вы хотите увеличить лимит памяти PHP вашего сервера, вам нужно следовать по пути, указанному ниже:
Plesk> Инструменты и настройки> Настройки PHP> Обработчик PHP> php.ini
Теперь в файле php.ini найдите memory_limit. Измените сумму перед ним на желаемую. Не забывайте, что эти настройки работают только для доменов с ограничением памяти PHP по умолчанию.
6. Увеличьте лимит памяти PHP в GoDaddy.
GoDaddy – один из самых популярных хостинг-провайдеров. В этом провайдере ограничение памяти PHP по умолчанию установлено на 64 мегабайта. Если вы хотите увеличить эту сумму, выполните следующие действия:

- Сначала перейдите на страницу входа в GoDaddy и войдите в свою панель хостинга.
- Выберите Диспетчер файлов.
- Из корневого каталога создайте файл php5.ini (если файл уже существует на вашем сервере, отредактируйте его и добавьте к нему memory_limit = 256M)
- Добавьте memory_limit = 256M в ваш файл php5.ini.
- Сохраните изменения.
- Когда вы открываете свой файл PHP, возможно, ваши изменения еще не активированы.
- Ваша настоящая работа начинается сейчас. На панели хостинга в разделе «Статистика и мониторы» нажмите «Системные процессы».
- Найдите «Завершить все» и щелкните по нему.
- Теперь откройте файл информации PHP в своем браузере и проверьте лимит памяти PHP.
7. Увеличьте лимит памяти PHP в WHM
WHM – это сокращение от Web Host Manager. С помощью этого мощного программного обеспечения вы можете получить доступ к своей внутренней панели, cPanel. Чтобы изменить и увеличить лимит памяти PHP, сначала вам нужно ввести свой логин WHM. После входа в систему в левом меню нажмите Редактор конфигурации PHP.
В открывшемся меню найдите memory_limit. Вам нужно только изменить сумму перед memory_limit и сохранить изменения.
После внесения изменений ваш файл php.ini откроется автоматически. Вы можете проверить свой memory_limit и убедиться, что ваши изменения сохранены.
8. Увеличьте лимит памяти PHP в XAMP.
Один из самых простых способов увеличить лимит памяти PHP – это XAMPP. Как вы знаете, XAMPP – это симулятор веб-хостинга. Он имитирует серверную среду на вашем компьютере, и вы можете управлять своим сайтом и сервером локально.
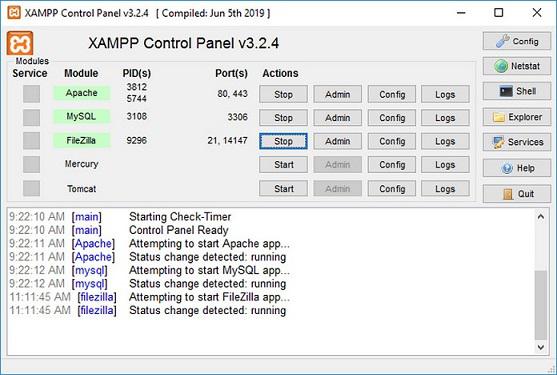
Чтобы изменить ограничение памяти PHP в XAMPP, сначала перейдите в C: xampp apache bin php.ini. Откройте файл PHP.ini и найдите memory_limit. Вам просто нужно изменить количество перед memory_limit, чтобы увеличить лимит памяти PHP в XAMPP.
Убедитесь, что вы сохранили свои изменения.
9. Свяжитесь с хозяином
Если по каким-либо причинам вы не смогли выполнить описанные выше шаги, чтобы увеличить лимит памяти PHP, вам необходимо связаться с вашим хостинг-провайдером. В некоторых провайдерах хостинга и службах виртуального хостинга вы не можете создавать файл php.ini и не имеете доступа к нему.
Следовательно, пользователи не могут самостоятельно увеличить лимит памяти PHP. Таким образом, единственный способ увеличить лимит памяти PHP – это связаться с вашим хостинг-провайдером. У некоторых хостинг-провайдеров вы не можете увеличить лимит памяти PHP.
В этом случае вам необходимо сменить вашего хостинг-провайдера и убедиться, что вы можете изменить лимит памяти PHP и многие другие функции в новом хостинг-провайдере.
После обращения в службу поддержки хостинг-провайдера они объяснят, как можно увеличить лимит памяти PHP, или они сделают это за вас.
WP_MEMORY_LIMIT не увеличивается
В этой статье мы постарались осветить все возможные способы увеличения лимита памяти PHP. Но, как мы упоминали ранее, эти способы могут не сработать для вас. Даже если вы выполните описанные выше действия, они могут не сработать. Не удивляйся.
Как упоминалось выше, иногда эти изменения не работают, потому что приобретенный вами хостинг-провайдер не позволяет вам и не изменяет лимит памяти PHP. Поэтому пользователи вынуждены менять своего хостинг-провайдера.
Если эта статья была для вас полезной, оставьте свои комментарии внизу. Кроме того, если вы знаете какой-либо другой способ, о котором мы не упоминали в этой статье, сообщите нам.
Система для создания и ведения блогов wordpress развивается бурными темпами – с каждым днем количество плагинов и шаблонов увеличивается, а разработчики беспрерывно наращивают функционал. Так версия wordpress 3.0 обещает порадовать пользователей новыми интересными функциями. Но, увы, есть некоторые не очень приятные моменты – а именно увеличение нагрузки на сервер / хостинг. Далеко не каждый более-менее дешевый хостинг в РУнете или специальный базовые тариф может «потянуть» такую махину как wordpress с кучей плагинов. Что уж говорить, не всегда можно загрузить и нормально работать даже с небольшим набором самых необходимых модулей. В результате нехватки памяти вы можете видеть «не догрузившуюся админку», где, конечно, работать получится с другом.
Значение memory_limit, как правило, можно посмотреть в админке вашего хостинга в разделе «Конфигурация PHP» или что-то в этом роде. В одном из блогов находил информацию, что для wordpress 2.3-2.7 достаточно memory_limit = 32М, а вот версии постарше типа wordpress 2.8 и .2.9 требует уже 64М. Конечно, далеко не каждый хостер будет устанавливать такие значение, некоторые и вовсе грешат, ставя 8М или 16М.
Обновление 02.04.2020: Похожие методики, кстати, используются и при увеличении PHP-параметра, отвечающего за размер файла загрузки картинок в медиабиблиотеку и архивов шаблонов/плагинов через админку.
Способы увеличить значение memory_limit.
1. Самый просто вариант – обратиться к хостеру с просьбой. Объяснить мол не хватает для выполнения скрипта или работы WordPress. У меня лично метод срабатывает 50/50 – пару раз меняли, пару – отказывались, аргументируя тем, что «это такой тариф».
3. Увеличиваем memory_limit внеся соответствующую запись в файл .htaccess в корневой директории на FTP.
php_value memory_limit 32M
4. Ну и на последок самый лучший метод, как говорят – задание значения memory_limit непосредственно в WordPress. Для этого открываем файл wp-settings.php и находим строку:
Здесь вместо 32 ставим любое нужное вам значение – 40, 48, 64. Кстати, в моем случае, хостер отказался изменять значения memory_limit из-за тарифа, но мне удалось поставить нужный вариант в wp-settings.php, и теперь все работает:)
Понравился пост? Подпишись на обновления блога по RSS, Email или twitter!

Сегодня мы займемся рассмотрением способов мониторинга нагрузки на сервер и снижением потребления памяти при создании страниц в Вордпрессе.
Мониторинг нагрузки, создаваемой WordPress на сервер
В первой статье, посвященной оптимизации темы оформления (см. ссылку выше), мы узнали, как определить количество запросов к базе данных WP при загрузке вебстраницы вашего блога. Сегодня мы будем пытаться снизить потребление памяти во время этого процесса и, следовательно, нам нужно будет каким-то образом все это дело мониторить.
Итак, нам нужно знать, сколько памяти расходуется при загрузке той или иной страницы. Эту проблему можно решить как с помощью установки соответствующего плагина, так и с помощью дописывания нескольких строк кода в файл /wp-content/themes/Папка-с-вашей-темой-оформления/functions.php из используемого вами шаблона WordPress (тут про устройство тем читайте). Давайте начнем с плагина.
Этот плагин очень простой, что несомненно является достоинством. Для установки вам нужно выполнить стандартные манипуляции:
- распакуйте архив panel_load.zip , используя ftp-менеджер подключитесь к вашему сайту и загрузите файл panel_load.php в папку с плагинами wp-content/plugins/
- войдите в админку WordPress и выберете вкладку «Плагины»- «Inactive (Неактивно)»
- найдите строку «Панель нагрузки» и активируйте его
Если при установке этого возникли какие-либо затруднения, то можете обратиться к материалам этой статьи — Решение возможных проблем при установке плагинов.
В админке Вордпресса выбираем из левого меню Настройки -> Панель нагрузки.

Давайте рассмотрим, что же можно здесь настроить.
- Позиция — вы можете выбрать способ отображения панели нагрузки на страницах вашего WP блога:
- Фиксированная — «Панель нагрузки» все время будет находиться в заданной области экрана вне зависимости от прокрутки
- Абсолютная — позиционирование панели будет привязано уже не к экрану, а к самой странице. При прокрутке она будет уходить за видимую часть экрана
![]()
На страницах блога «Панель нагрузки» выглядеть будет примерно так:
![]()
Как вы можете видеть, на ней отображается следующая информация:
- количестве запросов к базе данных, сделанных при загрузке данной вебстраницы
- времени создания страницы
- потребление памяти
Информация о нагрузке Вордпресса без использования плагина
Ту же саму информацию о нагрузке можно вывести и без использования плагинов. Для этого вам нужно открыть на редактирование файл /wp-content/themes/Папка-с-вашей-темой-оформления/functions.php из используемой вами темы. Добавьте в него следующий код:
Сохраните произведенные изменения. Теперь в самом низу админки WordPress и в футере блога будет выводиться информация о нагрузке.
![]()
в приведенном выше коде отвечает за вывод инфы в админке. Следовательно, если вы удалите ее из кода, то в админке это дело отображаться не будет. Строка
отвечает за вывод в футере лицевой части блога. Лучше эту строку убрать из кода, добавляемого в файл functions.php , а вместо этого открыть на редактирование файл /wp-content/themes/Папка-с-вашей-темой-оформления/footer.php и вставить в нужное место этого файла код:
В этом случае информация в футере будет видна только администратору блога, т.е. вам, а посетители ее не увидят. Ну, вот мониторить потребление памяти при создании вебстраниц мы научились. Теперь пора переходить к снижению этого самого потребления.
Wplang Lite — замена файла русской локализации Вордпресса
Ту оптимизацию потребления памяти, которую мы будем сейчас рассматривать, я проделывал сам уже довольно давно и в то время о плагине, реализующем эту функцию, мне было неизвестно. Поэтом пришлось осуществлять все операции вручную, хотя это было совсем и не сложно. Но сейчас появился WPLANG Lite, который реализует все это в удобной и простой форме.
Что же мы, собственно, будем делать? Оказывается, что в оригинальном файле русской локализации ru_RU Вордпресса содержится перевод всего движка, включая админку и некоторые плагины. Но при создании вебстраниц локализация админки совсем не нужна, а т.к. используется единый файл перевода, то получается, что в памяти висит несколько мегабайт совершенно не нужной информации.
Суть метода по снижению потребления памяти заключается в том, чтобы при загрузке страниц использовался облегченный файл локализации ru_RU_lite, в котором нет перевода админки и неиспользуемых плагинов. Это позволит сэкономить порядка трех мегабайт памяти сервера.
Что примечательно, при генерации фронтальной части блога будет использоваться облегченный вариант файла локализации WordPress, а при генерации админки — полный файл локализации. Т.е. ни вы, ни посетители вашего ресурса разницы от подмены не заметите.
- распакуйте архив wplang-lite.0.3.zip , используя ftp-менеджер загрузите папку wplang-lite в папку с WP плагинами wp-content/plugins/
- установите права доступа 777 для папки /wp-content/languages/ (сделать это можно, например, в FileZilla (здесь обзор FTP клиента находится). Не пропустите этот шаг, т.к. данный плагин сразу же после своей активации захочет создать в этой папке урезанный файл локализации Вордпресса ru_RU_lite , но если права доступа на эту папку не позволят ему это сделать, то облегченный файл создан не будет. И что еще печальнее, вам об этом даже не сообщат. Просто вы в этом случае не увидите нужного результата.
- войдите в админку и выберете вкладку «Плагины»- «Inactive»
- найдите расширение и активируйте его
Собственно, все уже работает. Что примечательно, при обновлении файла полной локализации плагин WPLANG Lite автоматически скачает новый его облегченный вариант. Именно в этом и состоит преимущество использования плагина W по сравнению с ручной настройкой. Хотя, если вам интересно, то я могу рассказать, как все это проделать без него.
Снижаем потребление памяти в WP без использования плагинов
Нужно скачать файл ru_RU_lite.mo, разархивировать его и затем, используя ftp-менеджер, загрузить ru_RU_lite.mo в папку с файлами локализации /wp-content/languages/ на сервере.
Теперь вам нужно будет открыть на редактирование файл wp-config.php , который лежит в корневой директории на сервере. Находите в этом файле строку:
и заменяете ее на:
Если в wp-config.php присутствуют обе этих строки, то просто закомментируйте (допишите вначале строки // ) первую и раскомментируйте вторую (уберите вначале строки //).
Комментарии и отзывы (31)
Я вообще ушел с WP. С посещаемостью от 10к редко кто выдерживает его
Спасибо, не знал про плагин Панель загрузки. Что касается языка, то вместо WPLANG Lite я просто ставлю английскую версию WP, что в корне решает эту проблему. Там нет ничего сложного, даже кто плохо знает язык.
И касательно Hyper Cache — есть более достойная альтернатива, а именно, W3 Total Cache для WordPress, которая кроме статических страниц кэширует запросы БД WP и имеет массу других возможностей
ipod: если не секрет, то на что именно вы ушли с WP.
Димок: спасибо, еще не познакомился с W3 Total Cache, попробую.
В плагине для Вордпресс «Панель нагрузки» выставила те же параметры, как показано у вас.Но панель видна только в админке, на страницах ее нет. А админке WP на какую страницу она показывает? На саму админку WordPress?
Установила плагин WPLANG Lite. Посмотрела потребление памяти до и после его установки. Существенных изменений не увидела.
А как и чем определить норму потребления памяти. Например, у меня 54 запроса/0,547/26,61Мв
Марина: да, в админке WP плагин «Панель нагрузки» показывает нагрузку на сервер при генерации страницы админпанели Вордпресс. Странно, что на страницах WP блога вы его не видите. Может у вас абсолютная привязка стоит и панель отображается за пределами видимости страницы (в самом верху или низу)?
У меня этот метод (c заменой полного файла локализации вордпресс на покоцанный) снизил примерно на три мегабайта потребление памяти. Про абсолютные величины потребления памяти не берусь рассуждать, у меня, как вы видите, около 17 мегабайт, но мне кажется, что это не совсем соответствует истине или зависит от сервера. Тут более важно относительное снижение потребления памяти после использования данного метода. Попробуйте сделать все вручную, как я описал в конце статьи, должно сработать.
Пробую без WP плагина панель нагрузки. В каком месте functions.php надо писать код? Пишу последними строчками — вордпресс выдает ошибку.
Марина: непосредственно перед ?> попробуйте.
Намного превосходит аналоги. Страничка пишется в кэш и при последующих обращениях уже отдаётся. Бесплатная. Шикарная вещь — далеко позади оставил все иные варианты. Раньше пользовался коммерческой версией MAXCACHE — тоже неплохая, но по сравнению с вышеприведённым скриптом — УГ. Деньги зря на ветер. А вообще — нормальный хостинг должен без напряжения держать WordPress
А вообще — нормальный хостер должен без напряга держать WordPress
Вот именно! Никакой такой супер-пупер-мега нагрузки WP не создает. Просто многие хостинги живут еще в прошлом веке.
Ю.Б.: вчера в час пик посещаемости сбросил кэш в WordPress (внес изменения в шаблон Вордпресс и хотел, чтобы изменения вступили в силу) и через пять минут пришло предупреждение от владельца хостинга о превышении потребления ресурсов. Причем превышение было очень существенное, особенно по памяти (более чем двукратное). Теперь кэш в WP не сбрасываю во время большого наплыва посетителей.
А для снижения нагрузки на процессор нет решений в wordpress ?
ipod: у меня сейчас 7-8 тысяч уникальных посетителей. в WordPress кэширование поставил, вроде все ок :). виртуальный хостинг держит.
Добрый день, вопрос может немного не в тему, но меня интересует, сказывается ли количество установленных в вордпресс плагинов на работоспособность wp? (Естественно исходя их того, что они друг с другом не конфликтуют и сами по себе не тормозят движок WordPress). Спасибо
попутно ещё один вопрос. Сам по себе «плагин» для WP по сути это просто какой-то дописаный код в страницу или нечто большее?
Vadim: сказывается количество плагинов на производительность WordPress. Плагины, как правило, выполняются в реальном времени и создают определенную нагрузку на сервер. Разные WP плагины по разному оказывают влияние, но если есть возможность обойтись без плагина (внесением изменений в код), то лучше плагин в вордпресс не использовать.
Плагин Pure PHP Localization аналог этого?
Как хостер настоятельно не рекомендую устанавливать какие либо плагины связанные с уменьшением запросов к бд и кешированию,все и так работает нормально.
Значительно сократить (на 50% )нагрузку и время загрузки можно через штаксес,вписать туда.
Header set Cache-Control «max-age=43200»
Header set Cache-Control «max-age=604800»
Header set Cache-Control «max-age=2592000»
А бесплатный хостинг без рекламы,с поддержкой .штаксес
Дмитрий, подскажите пож-та. После того как поставил плагин WPLANG нужно ли оставлять права на папку 777 или их лучше вернуть на 755?
Warning: Cannot modify header information — headers already sent by (output started at /home/differ/public_html/wp-config.php:1) in /home/differ/public_html/wp-includes/pluggable.php on line 934
после использования метода уменьшения потребления памяти в ручную с помощью файла ru_RU_lite.mo, тема сайта стала отображаться на английском и админка стала не доступна(выбило какую-то ошибку), я решил вернуть все как было, в файле wp-config.php изменил код на стандартный и удалил сам файл ru_RU_lite.mo из папки /wp-content/languages/, после чего я не могу войти в админку и выбивает уже другую ошибку, вот ее текст:
Warning: Cannot modify header information — headers already sent by (output started at /home/differ/public_html/wp-config.php:1) in /home/differ/public_html/wp-includes/pluggable.php on line 934
помогите с возникшей проблемой
Спасибо за статью! После ручного уменьшения потребления памяти -4,2мб к показателям без.
Спасибо за упоминание плагина «Панель нагрузки»
Юрий писал об использовании .хтаксесс для кеширования. Кто-нибудь, подскажите, плиз, существует ли вариант исключить из кеширования главную стр. (в том случае, если кешировать так, как сказал Юрий). Хочу попробоывать это сделать не на Вёрдпрессовском сайте. Т.е. плагин не поможет.
Ну или ссылочку оставьте, где это можно было б почитать. Очень хочется! ))
Добрый день, Дмитрий.
У меня была до этого проблема с резким падением посещаемости от 500 до
20 человек в сутки. Причина, как оказалась, в плагине W3 Total Cache,
точнее проблема возникла сразу после его обновления. Изменения в
плагине, как пишут создатели, следующие:
Версия плагина 0.9.2.8
Fixed /tmp file creation issue when saving settings
Fixed an issue with auto minify
Fixed an issue with New Relic API key verification
Fixed uncommon issue with require ObjectCache failing
Fixed uncommon open_basedir verification issue
Improved notification handling by modified WordPress FileSystem API
Added PHP file handling to support cases not covered by default
WordPress FileSystem API
Сайт при этом нормально открывается, проверяю скорость сайта через
99%. Но посещаемости нет почти. Отключаю плагин, посещаемость
восстанавливается. В чем может быть проблема, в плагине, в хостинге,
Ссылка на файл «скачать файл ru_RU_lite.mo» не работает 🙁 не могу скачать.
Спасибо за полезную статью. Но у меня причиной долгой загрузки сайта оказалось в первую очередь не отсутствие оптимизации запросов к БД или чего-нибудь подобного, а странные левые запросы при загрузке любой страницы сайта.
Несколько разных плагинов перепробовала. Утверждают, что их нет. На вирусы тоже разными сервисами проверяла — чистенько. Глазами все просматривала — и БД и файлы WordPress. Ну, ничегошеньки! Что делать, ума не приложу:- ( Да еще так странно.
Эта картина с левыми запросами проявляется не каждый раз при загрузке, а время от времени. Но в течение дня довольно часто. И не только у меня (комп, браузеры мои не виноваты). Жалуются посетители сайта с разных мест, что сайт или вдруг начинает грузится супер долго, или вообще не открывается.
Второй не знаю, что это. У меня была длинная история с вирусами на сайтах — там такое странное творилось. Возможно, что у вас тоже зверь какой завелся на сайте.
Мне пришлось буквально перетряхивать все файлы движка на предмет чего-то необычного и только после обнаружения основного «рассадника» (в какой-то далекой папке нашел буквально мини цмс, которая создала свой сайт поверх моего и уже трафик на него пошел немалый).
В общем, дело сложное теперь концы искать. У меня тогда и сайт тормозил, и даже все место выделенное на хостинге закончилось. Пока не нашел рассадник ничего особо не помогало.
даный сайт на каком хостинге стойт?
Автор, спасибо за идею с плагшином W3 Total Cache. Не думал, что он так существенно снизит потребление памяти! (с 58 до 15,5 Мб на теме «Phone Repair» со слайдером Revolution Slider). Собственно, пошёл искать способы оптимизиции из-за Рев. Слайдера: страница, где он вставлен (главная), не открывалась, хотя остальные страницы сайта открывались нормально. Кроме этого, на главной отсутствовал футер (и то, что выше него но ниже слайдера). Причина? Она была в коде страницы: fatal error. бла-бла-бла. trying to allocate memory limit. далее путь до какого-то скрипта из папки плагина Rev. Slider. 128 Мб хостинга скушал и не подавился. После установки W3 Total Cache страница заработала! разницу в потреблении указал выше.
Тугой струи посетителей двусмысленно звучит :))) Лучше так — широкого потока!
Читайте также:





