Wireless ethernet bridge tomato как настроить
Стиль изложения дальнейшего материала подразумевает, что с предыдущими материалами серии читатель уже ознакомлен. То есть термины, которые были разъяснены в предыдущих статьях, тут упоминаются без комментариев.
Эта статья является продолжением серии по построению домашних сетей с использованием различного оборудования. В этот раз будут рассмотрены едва не забытые мосты. То есть опять возвращаемся к организации доступа в Интернет посредством одного из windows-компьютеров локальной сети.
На этот раз создадим сеть с доступом в Интернет из проводных и беспроводных клиентов без использования точки доступа и аппаратных маршрутизатора и точки доступа.
В предыдущей статье была рассмотрена изображенная на рис.1 схема сети. То есть, имеем "среднестатистическую" квартиру, три стационарных компьютера, два ноутбука и пару наладонников.
Стационарные компьютеры связаны проводной сетью через коммутатор (switch). Беспроводные устройства подключены (в режиме Infrastructure) к точке доступа (Access Point), которая, в свою очередь, проводом подключена к коммутатору.
В качестве маршрутизатора (типа NAT), обеспечивающего доступ в Интернет и аппаратный файрвол (hardware firewall), выступает аппаратное устройство, так же подключенное к коммутатору. На маршрутизаторе активирован DHCP-сервер, который ведает IP-адресацией всей нашей локальной сети.
В результате получили общую локальную сеть (одноранговую), где все компьютеры могут видеть друг друга, и все могут иметь доступ в Интернет.
Как уже было сказано ранее, подобные маршрутизаторы могут быть сверхинтегрированными устройствами, включающими в себя различные дополнительные устройства. Например, на рисунке 1 представлен маршрутизатор, обладающий всего двумя интерфейсами — WAN (смотрящим в Интернет) и LAN (смотрящим в локальную сеть). Очень часто в маршрутизаторы интегрируют четырехпортовый коммутатор, таким образом, если в квартире не более четырех проводных устройств, то вышеприведенный рисунок упрощается:
Вместо двух разнородных устройств ставится одно — маршрутизатор со встроенным коммутатором (home router with switch). К нему подключены все проводные клиенты (к LAN портам), на нем же активирован DHCP и он же обеспечивает доступ в Интернет.
Точка доступа, к которой подключены беспроводные клиенты, подключена к одному из LAN портов маршрутизатора. Кстати, если четырех LAN портов маршрутизатора недостаточно, никто не мешает подключить к одному из них коммутатор (по аналогии с точкой доступа).
Таким образом, мы по-прежнему имеем одноранговую сеть с доступом в Интернет. Но в нашей сети на одно устройство меньше.
И самый "продвинутый вариант" — точка доступа также интегрирована на коммутаторе:
В данном случае на маршрутизаторе (wireless home router) интегрировано все — коммутатор, маршрутизатор и точка доступа. Таким образом, вместо трех устройств получаем одно, с той же функциональностью.
Собственно, в предыдущей статье, как раз рассматривалось одно из подобных устройств.
А что делать, если, допустим, в такой вот "среднестатистической сети" у нас есть коммутатор (три стационарных компьютера, пара ноутбуков и наладонников), но нет маршрутизатора и точки доступа? И их совсем не хочется покупать (рис.4)?
Другими словами, было три стационарных компьютера, объединенных кабелем через коммутатор. Доступ в Интернет осуществлялся через один из них. Как это сделать, было рассказано в первой статье цикла.
Появилось несколько беспроводных устройств (ноутбуки, наладонники). Допустим, беспроводные устройства между собой связать легко (об этом рассказывалось во второй статье цикла). Достаточно сконфигурировать их в общую AdHoc сеть, в результате получим следующее:
То есть две разные сети (рис.4) — проводная, которая имеет доступ в Интернет и беспроводная (без оного). Сети друг друга не видят. Как связать все компьютеры вместе?
Наилучшим вариантом, конечно, будет покупка точки доступа, подключение ее к коммутатору и перенастройка беспроводных клиентов на работу с точкой доступа (режим Infrastructure). Или даже покупка маршрутизатора с точкой доступа, тогда доступ в Интернет будет осуществляться через него (см. рис.3).
Но есть и другие варианты. Например, поставить во все проводные компьютеры по беспроводной карте:
В этом случае (см. рис.5) коммутатор, как и все проводные соединения, в принципе не нужен. Хотя, конечно, скорость передачи данных (в случае использования только беспроводной сети) будет тут намного ниже, чем при передаче между компьютерами, подключенными проводами через коммутатор.
В общем, подобная схема (что с коммутатором, что без него) имеет право на существование, и будет работать. Если оставить коммутатор (и, соответственно, проводные сетевые адаптеры), то мы получим две разнородных сети с разными адресами (друг друга они по-прежнему видеть не будут). В беспроводной сети все клиенты могут общаться друг с другом. В проводной сети — только те, кто подключен к коммутатору проводом. В интернет можно будет выходить из обеих сетей.
Так как подобная сеть, на мой взгляд, скорее исключение, чем правило, рассматривать ее настройку не будем. Хотя, информации, данной во всех пяти статьях серии, более чем достаточно для настройки такой сети.
Мы же рассмотрим второй способ связи проводных и беспроводных клиентов (из рисунка 4), с использованием встроенного в Windows XP механизма типа мост.
Для этого нам лишь потребуется вставить в компьютер, являющийся маршрутизатором и имеющий два сетевых адаптера (один, смотрящий в локальную сеть, второй — в Интернет) третий сетевой адаптер, на этот раз беспроводной. После этого настроить следующую схему:
На роутере, в который мы вставили беспроводную карту, настраиваем доступ в AdHoc беспроводную сеть с остальными беспроводными клиентами (см. вторую статью), остальных беспроводных клиентов, настраиваем аналогичным образом.
- LAN — внутренний интерфейс, смотрит внутрь локальной сети и подключен к внутрисетевому коммутатору
- WAN — смотрит в Интернет, то есть подключен к провайдеру услуг
На данном этапе никаких общих доступов на WAN интерфейсе роутера не активировано. То есть только он имеет доступ в Интернет, остальные компьютеры могут видеть лишь друг друга в рамках своих сетей (то есть проводные — всех проводных, беспроводные — всех беспроводных). Связи между проводной и беспроводной сетями пока нет.
Пора активировать мост (bridge). Этот механизм позволит установить "мостик" между нашими проводной и беспроводной сетями, таким образом, компьютеры из этих сетей смогут увидеть друг друга.
Подробнее о мостах можно прочитать во встроенной системе помощи WindowsXP:

Говоря простым языком, мост — это механизм, прозрачно (для работающих клиентов) связывающий разнородные сегменты сети. В нашем случае под разнородными сегментами понимается проводная сеть и беспроводная сеть.

- LAN — смотрящий в проводную локальную сеть
- Wireless — смотрящий в беспроводную локальную сеть

Все локальные (смотрящие в локальную сеть) интерфейсы на всех компьютерах переведены в режим "автоматического получения IP адреса и DNS". Этот режим установлен по-умолчанию на всех интерфейсах в Windows.
Беспроводные клиенты связаны в AdHoc сеть (без точки доступа) — см. рис.6

В отсутствие в сети DHCP сервера (а у нас его как раз и нет пока), Windows сама назначает адреса компьютерам. Все адреса имеют вид 169.254.xx.xx

По умолчанию, все компьютеры в пределах одного сегмента (в нашем случае — в пределах проводной или беспроводной сети) могут видеть друг друга, обращаясь друг к другу по этим адресам.
Желтый восклицательный знак в треугольнике рядом с интерфейсами — это нормальное явление для WindowsXP с установленным вторым сервис паком. Он лишь означает, что DHCP сервер в сети отсутствует и операционная система сама назначила адреса сетевым адаптерам.

Активация моста производится примерно так.

Только мост, по определению, работает минимум между двумя интерфейсами.

Поэтому выбираем оба локальных интерфейса, жмем правую кнопку мыши и в появившемся меню выбираем пункт "Подключение типа мост".

Windows начинает процедуру создания моста.

После окончания этого процесса, в сетевых подключениях появляется еще одно соединение — Network Bridge (сетевой мост). А в информации по сетевым адаптерам, на которых установлен режим моста, появляется статус "Связано".

Мост представлен в виде отдельного устройства, большинство его параметров повторяют параметры сетевых адаптеров.

Правда, в разделе "свойства" присутствует дополнительный раздел со списком адаптеров, которые в данный момент относятся к мосту (адаптеров может быть два и более).
Собственно, на этом этапе все сети, в которые смотрят эти (назначенные мосту) адаптеры, видят друг друга напрямую, без маршрутизации. То есть, как будто клиенты в этих сетях сидят в одной большой однородной сети (другими словами как бы подключенные к одному коммутатору).

Мосту назначается собственный IP адрес, он одинаков для всех адаптеров, отданных мостовому соединению.

Разумеется, в свойствах самих адаптеров никаких IP адресов уже нет. Адаптера, как такового, на логическом уровне уже не существует — есть лишь мост (имеющий IP адрес), в который включено два (или более) адаптера.
Переходим к последнему этапу — активации доступа в Интернет. Об этом уже было рассказано в первой статье цикла, поэтому пространных рассуждений на эту тему не будет.

В сетевых подключениях выбираем "Установить домашнюю сеть".


…предлагающий предварительно изучить некоторые разделы справки. Рекомендую воспользоваться этим советом.

Далее выбираем пункт "компьютер имеет прямое подключение к Интернет" (ведь к одному из интерфейсов нашего компьютера-маршрутизатора подключен кабель провайдера услуг интернет).

Далее в появившемся меню выбираем, какой же именно из адаптеров подключен к Интернет.

Так как на компьютере обнаружено больше одного локального сетевого интерфейса, мастер предлагает выбрать, на какой из них предоставлять Интернет доступ для других компьютеров в тех сетях. Выбираем оба локальных сетевых интерфейса (подключения).

Далее придумываем разные названия, тренируем свою фантазию :)

…продолжаем тренировать фантазию (не забывая о том, что имя рабочей группы действительно должно совпадать у всех компьютеров локальной сети… точнее желательно, чтобы оно совпадало).

В следующем меню выбираем, оставить возможность общего доступа к файлам и принтерам внутри сети или нет. Если это домашняя сеть, то, вероятно, лучше этот доступ не отключать.

Проверяем, все ли верно настроили, и жмем "Далее".

Теперь Windows минут пять гоняет по экрану бесконечные компьютеры (зеленый, в центре) с оторванным сетевым кабелем. Для меня осталось загадкой, что же она там целые пять минут делает.

В последнем меню операционка предлагает сохранить где-нибудь на внешнем носителе настройки сети. Можно этого не делать, а просто завершить работу мастера.

После нажатия на кнопку "Готово" мастер завершит свою работу.

Как ни странно, система потребовала перезагрузку (иногда не требует).

После перезагрузки, на сетевом адаптере, смотрящем в Интернет, появился значок руки, означающий, что этим доступом могут пользоваться и другие компьютеры в локальной сети (в нашем случае — в обеих, проводной и беспроводной, сетях).

На всех остальных компьютерах в локальной сети IP адрес примет вид 192.168.0.xx (адрес компьютера маршрутизатора будет фиксированным — 192.168.0.1), и все будут иметь доступ в Интернет.
А в сетевых подключениях появится иконка Шлюза Интернет.
Таким образом, у нас получилась сеть, общий вид которой представлен на рис.7.
DHCP server, который там появился, активируется после активации общего доступа на Интернет-интерфейсе маршрутизатора. Именно он будет управлять выдачей IP адресов и другой информации для всех компьютеров локальной сети (точнее сетей, хотя формально, так как используется мост, у нас одна большая сеть).
Не стоит забывать о том, что этот компьютер-маршрутизатор должен быть постоянно включен (спящий режим с отключением кулеров — это уже отключенный компьютер). При его выключении мы потеряем не только доступ в интернет, но и возможность видеть компьютеры в соседней (проводной или беспроводной) сети.
На этом пятая статья, рассказывающая об этих загадочных мостах, подошла к концу. В следующей статье будет рассказано о настройке нескольких интернет подключений в рамках одной домашней сети.

На просторах интернета аналогичной инфы валом, но либо придётся всё собирать по кускам с разных ресурсов, либо ломать промт об англоязычные сайты, так же встречаются случаи тупого редиректа на сайты девелоперов. Я захотел сделать полный (ну или почти полный) HOWTO по данному сабжу.
Итак, что из себя представляет TomatoUSB? По сути это адаптированная сборка Linux на ядрах 2.4 и 2.6 для сетевого оборудования, но это не всё. Помидорка взяла своё начало (с 2008 года) от HyperWRT (2004-2008гг.), последнюю запилиливали под своё оборудование LinkSYS, линксис - дочернее предприятие CISCO, а эти конторы на своё железо каки не поставят (да, немного тяжеловато настраивать, но функционал всё покрывает).
- OpenWrt - функционала вагон, но это для хардкорных линуксоидов
- DD-WRT - начинаются приступы рвоты, когда узнаёшь, что шэйпер присутствует только в коммерчесой версии.
- HyperWRT - уже не поддерживается, вся приемственность закреплена за TomatoUSB
- FreeWRT - сомнительная документация, ничего конкретного я так и не узнал

После всех, выше изложенных, манипуляций Вы уже имеете не просто роутер, а очень мощный, гибконастраиваемый сетевой инструмент. Это отличный помощник не только для опытного сисадмина, но и для подготовленного пользователя.
3.5GHz 8 threads/ 16Gb ECC RAM 1600/ HP P222 2Gb Cache FBWC 4x4TB Toshiba 4xRAID10/ ESXi 6.5U3/ iLO 4 v2.73)
My Phone: Samsung Galaxy Note 20 Ultra/ Android 11/ 256Gb + DeX Station + Galaxy Watch 46mm + Galaxy Buds
My Tab: Samsung Galaxy Note 10.1 2014/ Android 5.1.1/ 32Gb/ Flash mSD 64Gb
Почему "Винда-отстой" кричат громче всех те, кто и в Линукс ничего не понимают.
Говорим спасибо и жмём на возле аватара или кнопочку
Теперь я рассмотрю этап базовой настройки TomatoUSB.
Переходим в раздел Administration->AdminAccess

SSH Daemon
Enable at Startup - автозапуск демона (службы), если пользуетесь SSH - включить
Remote Access - доступ по SSH из внешней сети, если предполагается удалённое администрирование - включить
Remote Port - порт для доступа из внешней сети (рекомендую сменить на что-то вида 3522)
Remote Forwarding - перенаправление на локальный порт, установите галку
Port - порт для доступа из локальной сети (рекомендую сменить на что-то вида 3522)
Allow Password Login - разрешаем авторизацию
Authorized Keys - сюда можно вставить ключ авторизации, но это уже для параноиков.
Telnet Daemon
Enable at Startup - автозапуск демона (службы), если будете юзать телнет - включите
Port - порт для доступа из локальной сети (рекомендую сменить на что-то вида 3523)
Admin Restrictions
Allowed Remote IP Address - укажите с каких адресов разрешено подключаться (можно указывать IP, диапазон IP, доменные имена)
Limit Connection Attempts - ограничение числа попыток подключения (чем реже - тем лучше)
Password
Тут устанавливайте новый пароль и сохраняйте настройки.
3.5GHz 8 threads/ 16Gb ECC RAM 1600/ HP P222 2Gb Cache FBWC 4x4TB Toshiba 4xRAID10/ ESXi 6.5U3/ iLO 4 v2.73)
My Phone: Samsung Galaxy Note 20 Ultra/ Android 11/ 256Gb + DeX Station + Galaxy Watch 46mm + Galaxy Buds
My Tab: Samsung Galaxy Note 10.1 2014/ Android 5.1.1/ 32Gb/ Flash mSD 64Gb
Почему "Винда-отстой" кричат громче всех те, кто и в Линукс ничего не понимают.
Говорим спасибо и жмём на возле аватара или кнопочку
Теперь, когда провели базовую настройку доступа к роутеру, приступим к базовой настройке сети.
Переходим в раздел Basic->Network

WAN / Internet
Type - тип подключения (Прямое через DHCP, Прямое со статическим IP, PPPoE, PPTP, L2TP, 3G Modem)
В зависимости от выбранного типа произведите настройки подключения к внешней сети через WAN интерфейс. Единственное, что посоветую, это выставить значение MTU в 1492.
LAN
TomatoUSB позволяет работать одновременно с четырьмя сегментами локальной вычислительной сети. Иными словами Вы можете организовать четыре независимых подсети (с объединением или изоляцией друг от друга).
В настройках выбираете номер моста (от 0 до 3)
Включаете протокол Spanning Tree Protocol (STP), это необходимо для устранения петель в сети Ethernet, в которой есть один или более сетевых мостов, связанных избыточными соединениями. STP решает эту задачу, автоматически блокируя соединения, которые в данный момент для полной связности коммутаторов являются избыточными.
В "IP Adress" укажите адрес DHCP-сервера сегмента, в "Netmask" - маску подсети, в "DHCP" установите Enabled - это позволит раздавать IP клиентам через DHCP сервер заданного сегмента, в "IP Range (first/last)" задайте диапазон IP адресов раздаваемых в данной подсети, в "Lease Time (mins)" укажите время аренды DHCP адресов.
Ниже, если необходимо, можете указать статические адреса для DNS- и WINS-серверов.
Далее переходим в раздел Basic->IPv6

IPv6 Configuration
IPv6 Service Type - в большинстве случаев достаточно установить в Disabled
Переходим в Basic->Identification

Router Identification
Router Name - имя роутера, вбейте модель девайса к примеру
Hostname - хостнэйм, пользователям линукса известно, что это сетевое имя устройства.
Domain Name - доменное имя, для доступа к устройству по доменному имени через локалку, можно указать имя вида myrouter.up
Теперь можете обращаться к роутеру по DN, но чтобы всё было кашерно советую привернуть DynDNS и прописать реальное доменное имя.
Переходим в Basic->Time

Time
Router Time - время роутера локальное или полученное через NTP
Time Zone - временная зона, укажите её корректно для избежания проблем при ведении логов
Auto Daylight Savings Time - автоматический перевод на летнее время и обратно, для России пока не актуально.
Auto Update Time - период автообноления, достаточно указать раз в сутки
Trigger Connect On Demand - когда маршрутизатор обнаруживает трафик сети интернет, он автоматически устанавливает связь с NTP-сервером
NTP Time Server - укажите NTP-сервер, выберите готовые из списка, либо укажите вручную до трёх серверов
Переходим в Basic->DDNS

Dynamic DNS
IP address - выбираем способ получения внешего IP для синхронизации его с DDNS (сервис динамических доменных имён). Тут всё просто: если роутер напрямую подключен к интернету - выбираем "Use WAN IP Adress. ", если роутер за NAT'ом - "Use External IP Address Checker. "
Auto refresh every - период автообновления, рекомендую выставить обновление на раз в день.
Dynamic DNS 1
Service - тип сервиса. Выберите наиболее подходящий для Вас сервис и вводите данные учётной записи для синхронизации
Переходим в Basic->Static DHCP/ARP/IPT

Static DHCP/ARP/IPT
Ниже Вы можете принудительно раздать IP адреса клинтам, разрешить им IP-траффик, присвоить DNS-имя и обращаться к девайсу можно будет не по IP, а по доменному имени (имён можно дать несколько, разделяем имена пробелом).
Options
Ignore DHCP requests from unknown devices - игнорировать DHCP-запросы от неизвестных устройств
Переходим в Basic->Wireless Filter

Wireless Client Filter
Тут можно настроить фильтр доступа для беспроводных клиентов по MAK-адресам. Всё просто либо фильтр отключен, либо разрешаем доступ только тем, кто в списке или наоборот запрещаем доступ тем, кто в списке.
Всё, сохраняем настройки.
3.5GHz 8 threads/ 16Gb ECC RAM 1600/ HP P222 2Gb Cache FBWC 4x4TB Toshiba 4xRAID10/ ESXi 6.5U3/ iLO 4 v2.73)
My Phone: Samsung Galaxy Note 20 Ultra/ Android 11/ 256Gb + DeX Station + Galaxy Watch 46mm + Galaxy Buds
My Tab: Samsung Galaxy Note 10.1 2014/ Android 5.1.1/ 32Gb/ Flash mSD 64Gb
Почему "Винда-отстой" кричат громче всех те, кто и в Линукс ничего не понимают.
Говорим спасибо и жмём на возле аватара или кнопочку
помидор В1.28 инструкция о learntomato.com чаще всего описывают ситуацию, в которой у вас есть проводное устройство (для Xbox), что вы хотите сделать на вашей сети WiFi, так что вы настроить ваш WiFi роутер помидор в качестве "клиента" к домашней WiFi сети, и "мосты" проводное устройство на домашнюю WiFi сеть (либо прозрачно - как в "беспроводной Ethernet мост", или со своей собственной локальной сети, как в "беспроводной клиент" режиме).
однако, мне нужно сделать наоборот: основная сеть подключена через ethernet, и мне нужно создать беспроводную точку доступа к этой проводной локальной сети ethernet.
Как мне это сделать? Мне нужны пошаговые инструкции для LinkSys WRT54GL running tomato v1.28.
решение почти как Wireless Ethernet Bridge, только Wireless Ethernet Bridge устанавливает LinkSys Wifi в качестве "клиента" - ie. другие устройства не могут подключиться к Wi-Fi на LinkSys. (Это не очевидно в GUI, поскольку клиент / хостинг режимы Wi-Fi выглядят идентичными).
вместо этого, я сделал это:
- Set Administration > Password к чему-то безопасному.
- Wireless Mode = Access Point . Таким образом клиенты могут подключение к маршрутизатору с помощью Wi-Fi.
- WAN = Disabled . При необходимости задайте порт WAN, который будет использоваться в качестве дополнительного порта LAN.
- DHCP: Off . Снимите этот флажок. Таким образом, маршрутизатор в проводной локальной сети может назначить IP-адреса.
- выберите IP Address для роутера. Это важно, чтобы убедиться, что вы все еще можете доступ к странице администратора маршрутизатора после применения настроек. IP-адрес должен находиться в диапазоне, назначенном маршрутизатором проводной локальной сети. Я также установить проводной роутер LAN к зарезервировать IP-адрес для маршрутизатора (в \etc\hosts ).
- Gateway = IP-адрес DHCP-сервера вашего проводного маршрутизатора. Tomato отправит весь запрос на IP-адрес на сервер, который вы введете здесь.
- подключите проводную локальную сеть к маршрутизатору, Reboot маршрутизатор LinkSys/Tomato. Должен быть в состоянии обратиться к странице admin в новом IP-адресе, который вы выбрали в шаге 5.
- Дополнительно: Enable Firewall > Respond to ICMP Pings . Полезно при тестировании соединения с других компьютеров в сети. Можете запретить впоследствии.
- настройка доступа Wifi надежно (в Basic > Network ). И WEP, и WPA/AES работали на меня, возможно, и другие будут.
клиенты, подключенные через Wi-Fi или проводные к LinkSys теперь получают IP-адреса, назначенные маршрутизатором проводной локальной сети, и имеют полный прозрачный доступ к проводной локальной сети.

Так случилось, что у меня дома интернет на этом роутере QTECH 1040WU. Есть второй точно такой же. И есть дальняя комната в которой на смартфоне ловит сигнал очень слабо. Пришла в голову идея соединить их между собой, чтобы сигнал стал по-сильнее. Готовой инструкции для этих роутеров нигде не нашел. После изучения настроек аналогичных роутеров нужный результат был в итоге достигнут и решил поделиться настройками.
За основу взял вот эту инструкцию.
Первое, что сделаем это разделим адресацию. Это нужно для того, чтобы два роутера не дали два одинаковых IP адреса и в сети возник бы конфликт адресов. Главному роутеру отдадим адреса 192.168.1.1-192.168.1.129. Второму отдадим 192.168.1.130-192.168.1.254. Каждый раз жмем Apply/Save.

192.168.1.2 и 192.168.1.3 у меня прописаны статично на отдельных компах.

Даем разные имена. Это нужно, чтобы на смартфоне можно было выбрать точку доступа и не запутаться. Главному дадим имя QTECH, второму QtechBridge. И здесь же списываем BSSID(он же MAC-адрес), которые нам понадобятся и жмем Apply/Save.


Прописываем MAC-адреса в список разрешенных для моста(в настройках главного вписываем MAC второго и в настройках второго вписываем MAC главного) и жмем Apply/Save.


Также можно выбрать пункт Enable(Scan), чтобы вывести список точек доступа поблизости и просто отметить галками нужный.

Настройки безопасности на обоих роутерах. У меня не используется никакой защиты. Все желающие могут подключиться. Вы можете защитить дополнительно паролем, но в таком случае мост может не работать.


Делаем ping 192.168.1.130 с компьютера подключенного к главному роутеру и убеждаемся, что физика пошла и беспроводная связь между двумя роутерами установлена.

Подключаемся к точке доступа QTechBridge, которая соединилась с главной QTECH, прописываем на смартфоне IP 192.168.1.131 и шлюз 192.168.1.1, и получаем желаемый интернет в самой дальней комнате.
Делаем ping 192.168.1.131 с компьютера подключенного к главному роутеру и убеждаемся, что физика пошла и до смартфона.
Делиться домашним Wi-fi для доступа в интернет с друзьями пришедшими к вам на вечеринку прекрасно, но чтобы потом не страдать от своей щедрости, лучше для гостей выделить отдельную сеть изолированную от вашей домашней сети.
IP адреса сети для гостей
Переходим в пункт меню Basic -> Network
Для начала создадим подсеть IP адресов, которые мы будем выдавать гостям. Адресация не должна совпадать с вашей домашней сетью. Например, если для домашней сети вы используете адреса 192.168.249.X, то для гостевой можно использовать 172.16.249.X:
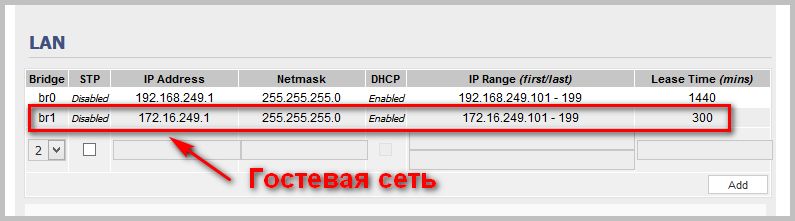
Виртуальная сеть для гостей
Переходим в пункт меню Advanced -> VLAN
Создадим отдельный VLAN для гостевой сети (br1). В моем примере это VLAN3 с соответствующим ID.
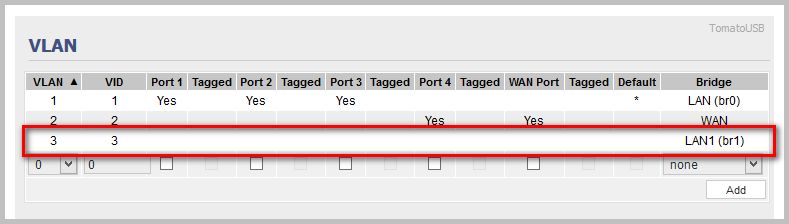
Гостевая точка доступа
Переходим в пункт меню Advanced -> Virtual Wireless
Создадим и настроим для гостей новую (виртуальную) беспроводную точку доступа.
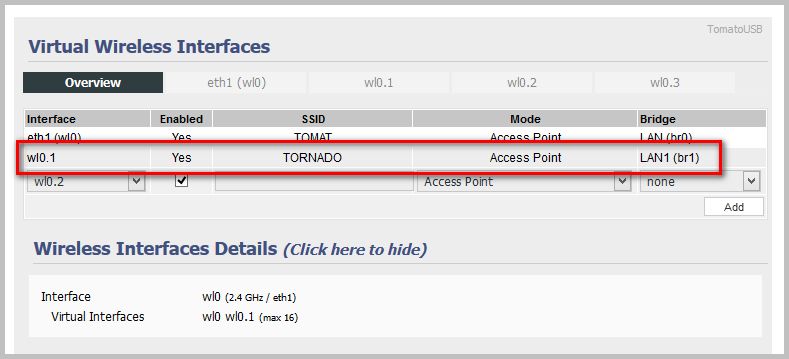
Не забудьте дать ей альтернативное уникальное имя и привязать к мосту гостевой сети (br1).
Настройте параметры безопасности созданной точки доступа:
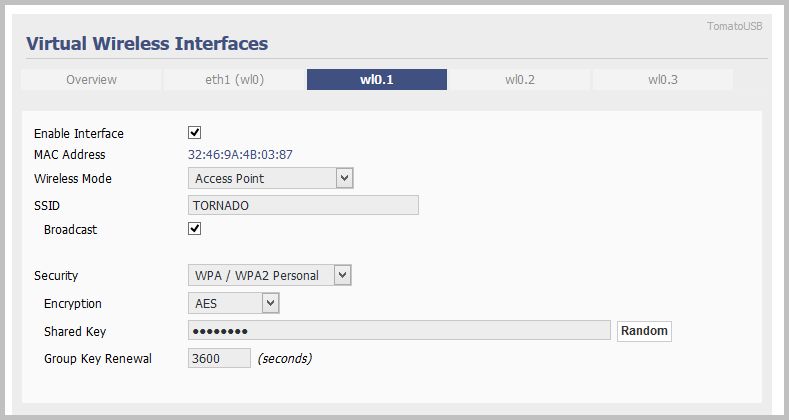
Для максимальной защиты используйте WPA2 Personal с шифрованием AES.
Подключение к гостевой Wi-Fi сети
Настройки закончены. Проверьте подключение к гостевой сети. В Windows 8 моя гостевая сеть выглядит так:
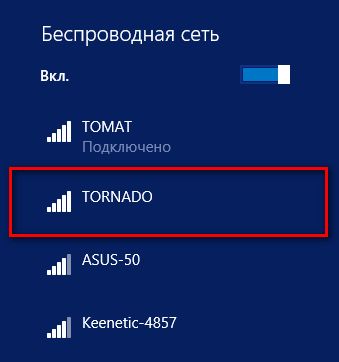
Ограничение скорости передачи данных в гостевой сети
Вполне возможно вы захотите ограничить скорость интернет соединения для ваших гостей :-). Сделать это можно следующим образом.
Переходим в пункт меню Bandwidth Limiter
Установим ограничение скорости в 5 Мбит/сек для гостевой сети
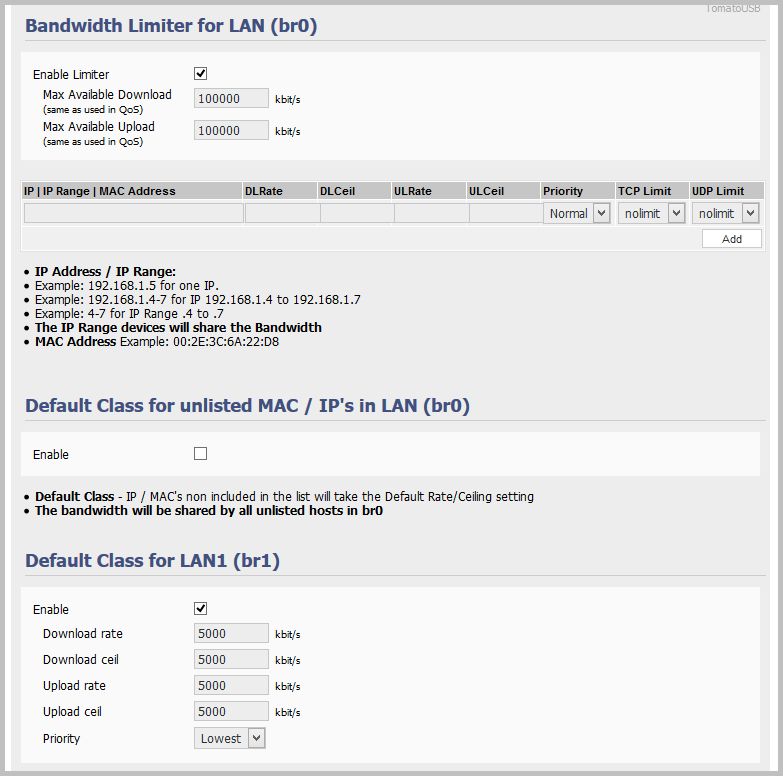
Для основной (домашней) сети (br0) ставим ограничение согласно вашему интернет тарифу (у меня это 100 Мбит/сек). А для гостевой сети (br1) ограничиваем скорость до 5 Мбит/сек.
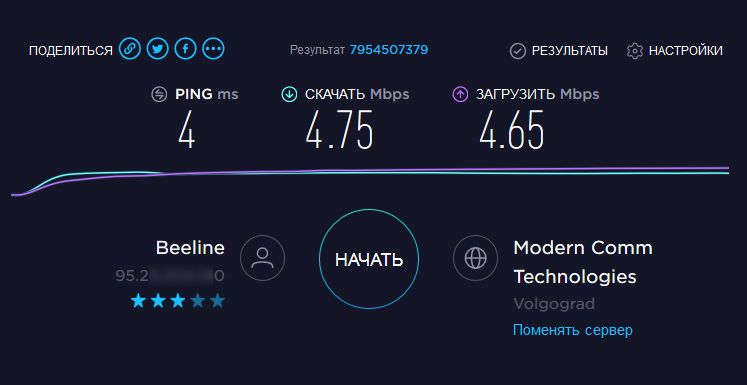
В это же время в основной сети скорость доступа по Wi-Fi составила около 60 Мбит в секунду. Как видите все работает.
Проверка изоляции гостевой сети
Проверим как работает изоляция гостевой сети. Для этого проверим прохождение ping к компьютеру находящемуся в домашней сети (проводное соединение) от другого компьютера при подключении к домашней сети по Wi-Fi.
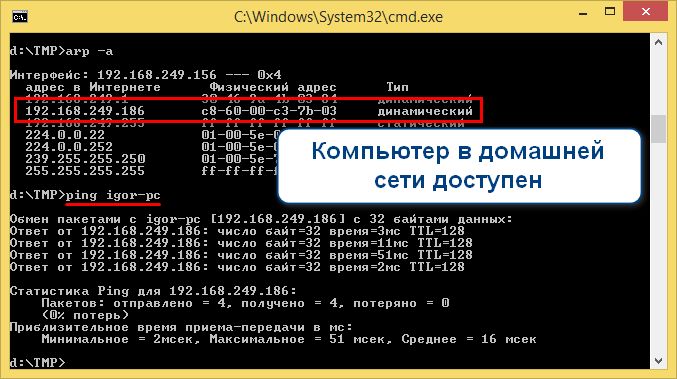
Домашний компьютер (у меня это igor-pc) охотно отвечает на запросы ping.
Теперь подключимся к гостевой сети и опять проверим ping.

Домашние ресурсы недоступны при подключении к гостевой сети.
Выводы
Как видите в прошивке Tomato можно не только настроить гостевую сеть Wi-Fi, но и ограничить в ней скорость доступа к Интернету и надежно изолировать ее от доступа к домашним ресурсам.
Читайте также:


