Winrar как найти на компьютере
Что такое архивы на компьютере и для чего они нужны
Как я уже сказала, у каждого документа на компьютере, ноутбуке и в телефоне есть свое расширение, которое указывает на его формат. Архив – это не обычный файл, а как бы контейнер для хранения информации, специальная папка, которая обладает особенной способностью уменьшать размер содержимого.
Нужны такие контейнеры для того, чтобы не занимать лишнего места на диске. Также архивирование, то есть сжатие, часто используется при отправке документов по электронной почте или через облачные хранилища.
Приведу пример. У меня есть скачанный с официального сайта архив с portable-версией Telegram. Весит он 25 мегабайт, такой размер допустим даже для отправки через Google-почту. После распаковки папка весит уже не 25, а 46 мегабайт. Разница довольно существенная, правда?
Чем меньший объем занимают материалы, тем легче их скачать из интернета, выложить в сеть и переслать кому-либо.
Еще одно преимущество данного формата в том, что на архивные файлы можно установить пароль, и тогда никто посторонний не сможет их открыть. Я периодически пользуюсь этим преимуществом для отправки важной информации.
Что такое файл RAR?
RAR представляет собою сжатый файл, который используется для хранения или перемещения файлов больших размеров. Такой файл распознать достаточно просто, так как архив имеет расширение .rar. К сожалению, компания Microsoft не добавила в операционную систему Windows 10 поддержку файлов типа rar. Поэтому, чтобы открыть или создать архив .rar, необходимо использовать утилиту стороннего разработчика.
Самой приемлемой для этой цели является программа WinRar. Она является бесплатной, совместимой с Windows 10 и простой в использовании. Однако кроме данной программы можно скачать WinZip, Universal Extractor, 7-Zip, WinAce.
Для того, чтобы создать архив с расширением .rar в Windows 10, достаточно скачать и установить на своём ПК программу WinRar. После инсталляции выполняем следующее:
- Находим нужный файл, жмём на нём правой кнопкой мыши и выбираем «Добавить в архив…».
- Откроется новое окно. Указываем тип архива, присваиваем ему название.
- Архив, в зависимости от размера файлов, будет создан в считаные секунды.
Открыть архив, для того, чтобы извлечь из него файлы в программе WinRar достаточно просто. Для этого двойным щелчком нужно открыть файл .rar и перетащить файлы в нужную папку или выполнить следующие действия:
- Открываем файл. Выделяем содержимое и нажимаем «Извлечь».
Как распаковать файлы в WinRAR: иконка «Извлечь»
- Откройте архиватор.
- В проводнике программы выделите сжатый файл с расширением .rar, .zip или .rar4.
- Нажмите на иконку «Извлечь».

- Щелкните по кнопке «Показать» и выберите директорию для извлечения файлов в правой части окна утилиты. По умолчанию документы будут разархивированы в текущую папку.
При необходимости освободить место на диске и удалить сжатый файл после разархивирования установите значение «Удалять всегда» в группе «Удаление архива» на вкладке «Дополнительно». Остальные параметры не меняйте.

Файл с расширением ZIP – что это такое?
Zip-файл это архив, содержащий файлы и папки, как правило, в сжатом виде, благодаря чему уменьшается их размер и становится удобнее их хранить или, например, пересылать другим пользователям.
WinRAR – наиболее популярная в мире утилита упаковки файлов, после Google Chrome и Acrobat Reader это самая часто устанавливаемая программа!
Самый простой способ распаковки ZIP-архива
ZIP-архивы это обычные файлы с расширением «.zip». На самом деле чтобы просто разархивировать файлы из ZIP не нужно никаких программ, всё уже встроено в проводник Windows 7. Чтобы распаковать файлы достаточно кликнуть правой кнопкой по файлу и выбрать в меню «Извлечь всё…»

При этом появится диалоговое окно, где нужно будет указать путь распаковки файлов, ну или оставить его по умолчанию (текущая папка). Как вы видите, на примере у меня файл «Чек-лист.zip» с заархивированным документом Word. Частенько в архивах можно обнаружить файл PDF.
Если оставить включённой галочку «Показать извлечённые файлы», то по окончании процедуры разархивирования откроется ещё одно окно проводника с открытой новой папкой.
Можно вообще не разархивировать файлы, а зайти в файл архива как в обычную папку и открыть нужный файл оттуда.
Многотомные архивы
Честно говоря, я давно не сталкивалась с таким явлением. Сейчас даже большой файл можно загрузить в облачное хранилище, если он не проходит по почте. Но иногда все же вам могут прислать такой интересный разбитый на тома архивный пакет, и нужно знать, как с ним работать. Распознать его можно по характерной приписке в конце названия “part1”, “part2” и так далее.


Укажите путь к недостающим фрагментам, иначе архиватор будет негодовать и выдаст ошибку.

Как разархивировать файл zip на компьютер
В основном, архивация необходима, когда работа связана с большим объёмом файлов для отсылки. По отдельности отправлять их нет смысла, и тогда на помощь приходит сжимание информации в архив. При недостаточной памяти ПК также можно заархивировать документы, которые используются не слишком часто – такая экономия оправдана, когда жёсткий диск переполнен.
Исходя из того, что некоторые программы архиваторы обладают функцией запечатывания, то есть применения секретной кодировки для архивных данных, для многих это важно в целях защиты информации.
Произвести извлечение нужной информации можно несколькими способами:
- с помощью стандартных инструментов ОС;
- используя программу 7-Zip;
- посредством WinRAR.
Есть и другие не менее качественные приложения архиваторы, но перечисленные варианты являются наиболее распространёнными
Чтобы открыть файлы, имеющие расширение zip, чаще всего, нет необходимости использовать сторонние программы для извлечения. В проводнике операционной системы уже встроена эта функция. Поэтому распаковка происходит автоматически, в списке действий достаточно кликнуть «извлечь», чтобы запустить этот процесс.
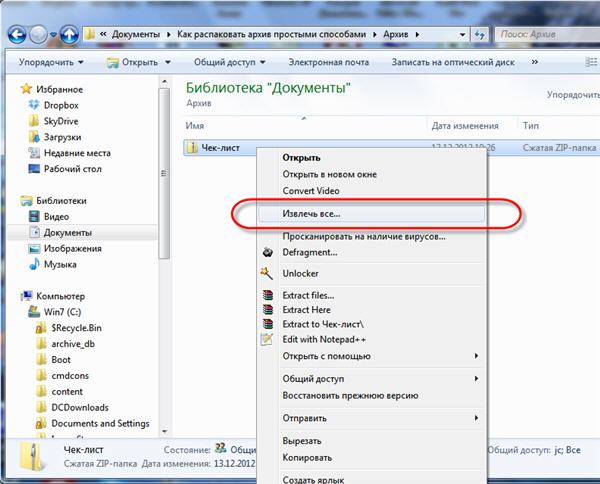
В специальном окне интерфейса будет необходимо указать папку, куда файлы разместить, конечно, это может быть всё та же папка. Подобные архивы могут содержать разную информацию – изображения, документы Word, тексты в универсальном формате PDF.
Оставляя отмеченной галочку «показать файлы», после извлечения можно увидеть окно с новой, уже открытой папкой. Ещё проще без распаковки, просто войти в архив по примеру обычных папок и открыть необходимый файл.
Программа знакома многим, так как нередко входит в комплект программного обеспечения операционки. Приложение служит для архивации и открытия документов в формате RAR и ZIP. Даже если она не присутствует на ПК, её можно загрузить с сайта разработчика. Она просто устанавливается, причём производителем предусмотрен бесплатный период обслуживания в 40 дней. Затем будет предложено оплатить лицензию, поэтому нужно быть готовым к тому, что будет высвечиваться напоминание о платной версии.
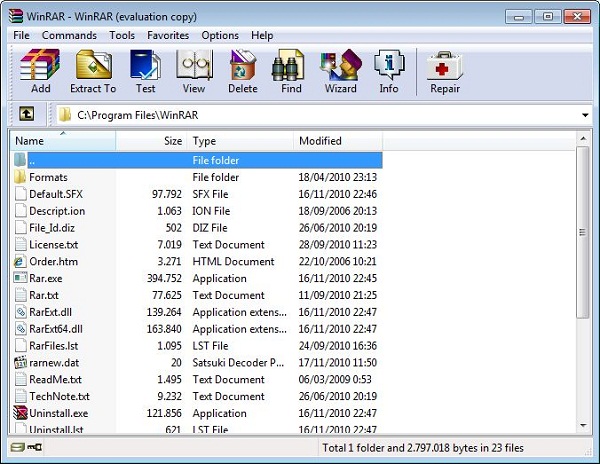
Открывать нужные файлы можно тремя способами, для этого выбирают:
- извлечение с открытием переговорного окна;
- открытие в текущую папку;
- можно извлекать содержимое в конкретно указанное место.
Если применять первый вариант, то есть возможность замены некоторой информации в режиме обновления. Это означает, что можно извлекать файлы с обновлением старых, просто обновлять существующие сведения и даже распаковывать архив, если он повреждён.
В принципе, любой конфиг с ошибками не подлежит извлечению, но есть одна тонкость – если отметить в перечне задач «оставить повреждённые файлы», то произойдёт распаковка. Таким образом, есть возможность открыть некоторые фото, видеозаписи, файлы мультимедиа, при этом, конечно, надо понимать, что они не будут предоставлены в первозданном виде.
Если в таких действиях нет необходимости, и нет представления о том, как разархивировать файл zip на компьютер, лучше использовать второй и третий вариант. Сам процесс длится всего несколько минут, конечно, в зависимости от объёма архива.
Альтернативные методы распаковки zip архива
На сегодняшний день есть множество других софтов, которые могут помочь с распаковкой архива zip. Файлы с таким расширениям могут быть обработаны посредством многих программ, а все связанные с этим действия, как правило, однотипны:
- Требуется запустить приложение, а затем открыть архив. Обычно, после этого открывается перечень хранящихся документов.
- Остаётся выбрать нужный, отметить путь извлечения, после чего подтвердить свои действия.
Для этого можно воспользоваться следующими софтами:
- HaoZip;
- IZArc;
- PeaZip;
- Hamster Lite Archiver;
- Hamster Free ZIP Archiver.
Это бесплатные, в основном русифицированные архиваторы, которые прекрасно заменяют WinRAR. Работают с большинством операционных систем, поддерживают большое количество файловых форматов.
Также можно производить распаковку с помощью файловых менеджеров, таких как Total Commander или FAR Manager, но следует отметить, что это более усложнённый метод, по сравнению с перечисленными ранее.
Что касается многотомных архивов, механизм их извлечения аналогичен открытию одного файла, и после разархивирования первого тома, этому процессу автоматически будут подвергнуты все остальные части.
На самом деле, такой проблемы, как разархивировать файл zip на компьютер, не существует. Если нет возможности использовать проводник, всегда можно воспользоваться доступными приложениями. Сделать это не представляет сложности, и каждый может выбирать самый удобный для себя вариант – платный или бесплатный.
Для распаковки архива используем программу WinRAR
Эту популярную программу часто используют для извлечения файлов из архивов с расширением rar. Программу можете скачать прямо с официального сайта разработчиков. Главное убедитесь, что загружаете именно русскоязычную версию. Программа устанавливается очень просто, как и большинство подобных приложений, по этому проблем тут не должно возникнуть.
WinRAR это платная программа и у нее есть пробный, бесплатный период использования на 40 дней. Когда это время завершится, программа продолжит и дальше работать и выполнять свои функции, просто теперь будет выскакивать окошко с просьбой купить лицензию.
Для распаковки архивов нужно совершить те же действия, что и в предыдущих программах.
Сделайте клик правой кнопкой мышки по файлу архива и выберите один из следующих пунктов:
- Извлечь файлы – появится окошко с параметрами извлечения файлов;
- Извлечь в текущую папку – все файлы распакуются в туда же, где и архив;
Извлечь в «название папки» – файлы извлекутся в указанную папку, которая будет автоматически создана в этом же каталоге.
Те, кто не сильно любит лишний раз выбирать кучу параметров, могут нажать на один из двух последних вариантов. А вот если выбрать первый, то откроется окно с параметрами извлечения, где можно будет выбирать папку для распаковки файлов и кучу других параметров.
- Например, в разделе «Режим обновления», есть такие параметры.
Извлечение с заменой файлов – при распаковке новые файлы заменят аналогичные, с таким же именем, которые уже находились вне архива. - Извлечь с обновлением файлов – по сути тот же эффект, просто замене подвергнуться только те файлы, что старее находящихся в архиве.
- Обновление только существующих файлов – существующие файлы будут обновлены, а все остальные даже не будут извлекаться. В разделе «Режима перезаписи» можно выставлять параметры поведения программы во время перезаписи файлов.
Кроме того, используя данное окно можно распаковывать поврежденные архивы. Ведь если использовать стандартные настройки, то программа будет выдавать ошибку, и распаковка будет не возможна. Но если установите флажок напротив пункта «Оставить на диске поврежденные файлы», то даже поврежденные файлы будут вытянуты из архива.
К примеру в случае с музыкой или видеозаписью, их можно будет открывать. Хотя это еще зависит от степени их повреждения в архиве.

Извлекать документы из архивов можно и через главное окно программы. Выделяете все нужное и нажимаете на кнопку «Извлечь» или «Мастер».
В некоторых случаях, приложение WinRAR можно использовать и для выполнения резервного копирования важной информации.
Только учитывайте такую небольшую особенность: после установки вышеперечисленных приложений, стандартная функция для извлечения архивов с расширением ZIP может попросту пропасть из контекстного меню.
Распаковка без специального ПО
Вообще, существует несколько десятков архивов разных видов. Друг от друга они отличаются алгоритмами сжатия. Однако чаще всего у пользователей возникает необходимость открыть файлы, имеющие расширение RAR или ZIP. Разархивировать папки второго типа на компьютере можно без скачивания и установки дополнительных программ. В Windows 7, 8 и 10 встроены собственные решения для работы с такими файлами:
- Щелкаем на выбранную папку с расширением ЗИП правой кнопкой мыши и в контекстном меню выбираем опцию «Извлечь все».


- Через пару секунд новая папка появится по указанному выше пути.

Важно: как видно, разархивировать файлы с расширением ZIP не сложнее, чем открыть PDF. Однако распаковать архивы RAR так не получится. Для работы с этими папками придется скачать и установить на компьютер дополнительное ПО.
Самый простой способ распаковки ZIP-архива
ZIP-архивы это обычные файлы с расширением «.zip». На самом деле чтобы просто разархивировать файлы из ZIP не нужно никаких программ, всё уже встроено в проводник Windows 7/8/10. Достаточно кликнуть правой кнопкой по файлу и выбрать в меню «Извлечь всё…»
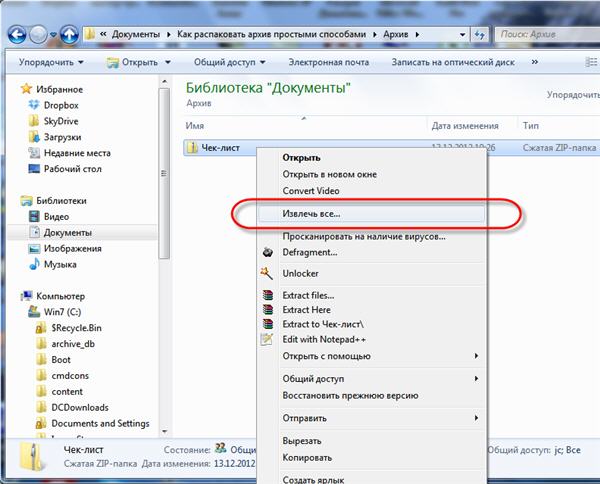
При этом появится диалоговое окно, где нужно будет указать путь распаковки файлов, ну или оставить его по умолчанию (текущая папка). Как вы видите, на примере у меня файл «Чек-лист.zip» с заархивированным документом Word.
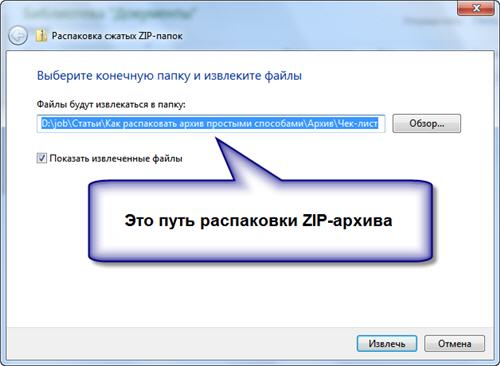
Если оставить включённой галочку «Показать извлечённые файлы», то по окончании процедуры разархивирования откроется ещё одно окно проводника с открытой новой папкой. А можно вообще не распаковывать файлы, а зайти в архив как в обычную папку и открыть нужный файл оттуда.
Как распаковать RAR архив
К сожалению, с RAR-файлами проводник не умеет работать. Для них нужно установить одну из программ, о которых пойдёт речь. Бесплатная программа 7-Zip давно себя зарекомендовала как простой и бесплатный архиватор. Умеет распаковывать файлы 7z, zip, rar и другие.
Пользоваться программой почти так же просто, достаточно кликнуть правой кнопкой по файлу и из подменю «7-Zip» выбрать один из пунктов:

- «Распаковать» – чтобы открыть диалог извлечения
- «Распаковать здесь» – чтобы просто извлечь файлы в текущую директорию
- «Распаковать в “Имя папки” — вытащить файлы в папку с именем архива (рекомендую)
Самые простые это второй и третий варианты, т.к. не требуют более никаких действий. Если выбрать первый вариант, то появится такой диалог:

Здесь мы можем указать свой путь для файлов. Если выбрать параметр «Без путей», то все файлы из архива будут одной кучей, без подпапок. Параметр «Перезапись» отвечает за режим перезаписи уже существующих файлов. По умолчанию программа будет спрашивать о каждом таком файле.
Извлечь файлы можно не только из меню правой кнопки мыши. Если кликнуть два раза по файлу он откроется в окне программы 7-Zip. Чтобы разархивировать файлы, просто выделите их и нажмите кнопку «Извлечь»
Очень часто пользователи задаются вопросом: «Как открыть RAR файл?». Данный формат файлов достаточно популярен и используется во всех версиях Windows, Linux, MacOS и даже на Android, но почему-то вызывает сложности при открытии у пользователей.
RAR – это специальный формат сжатия файлов, по сути это архив, который имеет высокую степень сжатия из-за этого, он приобрел высокую популярность в сети интернет.
Для открытия RAR архивов чаще всего используется общепризнанная утилита WinRAR, которая позволяет как создавать архивы, так и извлекать из них файлы.
При работе с приложением WinRAR пользователь может создавать составные и многотомные архивы, а также устанавливать на них пароль. На данный момент, существует огромное количество различных архиваторов, которые умеют работать с форматом сжатия Rar. Предлагаю рассмотреть самые лучшие программы для разных операционных систем.
Как открыть RAR файл в Windows
Если вы уже успели обратить внимание, то, наверное, заметили, что по умолчанию в операционной системе Windows есть стандартная возможность открывать только Zip архивы. Поэтому, пользователи часто просто не могут открыть RAR архив пока не скачают специальную утилиту. Если вы не знаете, что именно вам нужно, то рассмотрим несколько вариантов.
WinRaR
Наверное, самый популярный архиватор для операционной системы Windows. WinRar умеет не только открывать и извлекать файлы из архива, но и позволяет пользователю создавать архивы самостоятельно.
Стоит обратить внимание на тот факт, что программа является условно бесплатной. Есть 30 дневная пробная версия, которая позволяет пользователю ознакомиться со всеми функциями.
С установленной программой WinRar для того, чтобы поместить файл в архив, достаточно щелкнуть по нему правой кнопкой мыши и выбрать пункт «Добавить в архив».

Для того, чтобы распаковать сжатый файл, достаточно щелкнуть по нему левой кнопкой мыши и в открывшемся окне программы нажать на кнопку «Извлечь», которая находится в панели инструментов.
Основные функции WinRAR:
- Возможность создавать архивы не более 8Гб;
- Есть функция установки пароля на архив, прикрепление электронной почты, блокировка архива и другое;
- Восстановление поврежденных архивов;
- Наличие файлового менеджера;
Еще один не менее популярный архиватор, созданный в 1999 году. Главным плюсом 7-zip является то, что он совершенно бесплатный и имеет открытый исходный код. Программа имеет две версии:
- Версия с графическим интерфейсом;
- Версия для командной строки;

Как и предыдущий архиватор, 7-zip отлично справляется с Rar архивами, а также поддерживает работу с такими типами файлов как: tar, gz, tb2, wim, 7z. Кстати, основным форматом сжатия, для данной программы является Zip.
Пользователь по своему усмотрению может установить сразу несколько архиваторов на свой ПК, но по умолчанию архивы будут открываться в WinRar.
Основные достоинства программы:
- Отличная скорость создания и распаковки архивов;
- Поддержка собственного формата 7z, который имеет больше преимуществ перед zip;
- Простой и понятный интерфейс, позволяющий пользователям быстро разобраться с функциями.
FreeArc
Еще один абсолютно бесплатный архиватор с открытым исходным кодом. Если вы будете иметь в своем арсенале установленный FreeArc, то у вас не возникнет вопросов, как открыть RAR файл, так как программа умеет работать со всеми популярными форматами архивов.

Кстати, те кто уже успел поработать с данным архиватором, наверное, заметили, что у него отличная скорость выполнения операций, поэтому он опережает многих своих конкурентов как минимум в два раза.
Кстати, данный архиватор можно без труда подключить к таким популярным файловым менеджерам, как Total Commander и Far.
Отличительные стороны FreeArc:
- Высокая скорость работы;
- Возможность восстановление поврежденных архивов;
- Автоматическая сортировка архивов по дате, размеру и т.д.;
- Огромное количество настроек;
- Понятный интерфейс.
TUGZip
Менее известный бесплатный архиватор с открытым исходным кодом, который отлично себя зарекомендовал не только при работе с архивами, но с образами дисков.

Если стандартный функционал программы вас не устроит, вы без труда можете его пополнить специально созданными плагинами.
Главные особенности программы:
- Создание само распаковывающихся архивов;
- Работа с образами дисков: ISO, BIN, IMG и другими;
- Создание зашифрованных архивов;
- Поддержка установки сторонних плагинов;
- Восстановление повреждённых архивов;
- Интеграция в контекстное меню проводника;
Я не буду перечислять все функции, которые имеет TUGZip. Как видите, их здесь предостаточно и, наверное, даже больше, чем имеют самые популярные архиваторы. Кстати программа самостоятельно обновляется через интернет и имеет поддержку русского языка.
IZarc

Достаточно универсальный архиватор, который умеет работать еще с образами дисков.
Программа полностью бесплатная, поддерживает все современные форматы архивов и образов дисков. К главным достоинствам можно отнести следующее:
- Возможность преобразование архива в образ и обратно;
- Автоматическая интеграция в контекстное меню Windows;
- Сканирование архивов на вирусы, с использованием антивируса;
- Поддержка русского языка;
- Работа с многотомными архивами;
Имея на своем компьютере данный архиватор, у вас больше не возникнет вопросов: «Как открыть Rar файл?».
Hamster Free ZIP Archiver ![как открыть файл с расширением rar]()
Достаточно интересный и в тоже время продвинутый архиватор, который сочетает в себе такие функции, которые не свойственны большинству архиваторов.
Он имеет возможности как:
- Загружать архивы в популярные облачные сервисы: DropBox, Yandex Disc, Google Drive и другие;
- Делиться ссылками, на создаваемые архивы, с друзьями и коллегами по работе;
- Поддерживает все популярные методы сжатия файлов;
- Имеет высокую степень сжатия.
Поэтому, если вы хотите идти в ногу со временем, то советую присмотреться к данному архиватору.
PeaZip
Завершает наш список архиваторов для Windows – PeaZip. Это свободно распространяемый бесплатный архиватор, который не требует установку на устройство. Достаточно скопировать программу на диск.

Так же PeaZip является графической оболочкой для других архиваторов. Программа имеет поддержку создания архивов собственного формата Pea.
Основные функции программы:
- Работа с многотомными архивами;
- Поддержка всех современных архивов;
- Проверка целостности архивов;
- Создание зашифрованных архивов;
В общем стандартный набор функций, который есть во многих архиваторах.
Как открыть RAR файл на мобильных устройствах Android и iOS
Как правило, на многих мобильных устройствах уже предустановлены различные архиваторы и файловые менеджеры, которые умеют работать с RAR архивами. Причем, большинство файловых менеджеров позволяют просматривать архивы, таким образом, как будто пользователь открыл обычную папку.
Если же на вашем устройстве не оказалось программы для открытия архива, то можно воспользоваться предложенными ниже вариантами.
Total Commander – популярный файловый менеджер, перекочевавший с компьютеров на мобильные устройства. С его помощью вы можете без проблем открывать архивы на своем смартфоне, правда интерфейс программы несколько сложный, из-за этого многие пользователи ищут альтернативные программы.
ES File Explorer – еще один очень популярный файловый менеджер, который помимо своих основных задач, имеет ряд дополнительных функций, которые отлично работают на рутированных устройствах.
FX File Manager – один из немногих файловых менеджеров, который умеет работать в двух оконном режиме. Правда не всегда будет удобным, для владельцев гаджетов с маленьким дисплеем.
Amaze File Manager – менее популярный, но достаточно шустрый файловый менеджер, который работает без зависаний. Полюбился пользователям из-за интерфейса, который подобен сервисам Google.
Лучшие программы для iOS умеющие работать с архивами. ![открыть файл rar онлайн]()
File Manager – наверное один из продвинутых менеджеров, который понравится пользователям облачных хранилищ. Так как умеет загружать архивы в облако.
USB Disk Pro – позволяет выполнить пред просмотр файлов, а так же имеет еще кучу функций, которые понравятся как новичкам, так и продвинутым юзерам.
Documents 5 – лучший файловый менеджер, который позволяет выполнять поиск файлов на устройстве, производить копирование и перемещение, а так же добавлять в архив.
Как открыть RAR файл на Linux ![открыть файл rar скачать программу]()
Если вы используете на своем компьютере операционную систему Linux, то могу вас обрадовать. Вам не придется ничего искать и скачивать, так как дистрибутивы данной операционной системы уже имеют встроенные пакеты программ для работы с Rar архивами. Правда этот набор программ не имеет привычного графического интерфейса.
Чтобы их активировать откройте командную строку и введите:
sudo apt-get install unrar p7zip-rar
После этого, вы сможете распаковать любой RAR архив, нажав по нему правой кнопкой мыши и выбрав пункт «Распаковать сюда».
Обратите внимание! Очень часто, если архив был создан в операционной системе Windows, и вы его распакуете в Linux (Ubuntu), то собьется кодировка имен файлов. Это случается при использовании unrar-free.Если вам нужен классический архиватор для Linux c графическим интерфейсом, то рекомендую воспользоваться p7Zip – аналог 7-Zip.
Подведем итоги.
Сегодня мы с вами подробно рассмотрели, как открыть RAR файл на разных устройствах. Надеюсь, что после прочтения данной статьи у вас больше не возникнет вопросов какой программой пользоваться при работе с архивами. Как видите, существует достаточно много бесплатных и более продвинутых решений, которые во многом превосходят популярный WinRAR архиватор. Поэтому, какую программу выбрать вы должны решить сами.

Часто возникает проблема, связанная с недостатком памяти на устройствах хранения, или когда несколько файлов необходимо объединить в один, например, для отправки по почте. В таких ситуациях на помощь приходит программа-архиватор WinRAR. В этой статье подробно изложены описание программы и основных ее функций, инструкция к ней и советы по эксплуатации.
Что это за программа?
WinRAR – это программа, основная функция которой – архивация файлов – то есть, уменьшение физических объемов данных без существенных информационных потерь. Сами архивы представляют собой файлы-контейнеры, в которых данные хранятся в сжатом виде.
ВАЖНО! Также с помощью WinRAR архивы можно распаковывать, то есть, извлекать из них данные и переводить их в обычный формат. Помимо самой архивация у WinRAR есть смежные функции, например, установка пароля на архив.Каким образом ее скачать и установить?

Чтобы скачать WinRAR:
*Чтобы узнать тип вашей операционной системы:
- зайдите в «Параметры» вашего компьютера (значок «шестеренка» в меню «Пуск»);
- перейдите в раздел «Система»;
- затем в подраздел «О системе».
На устройствах macOS
- На устройствах macOS приложение WinRAR скачать можно также с официального сайта, в AppStore оно не доступно.
- На той же самой странице нажмите RAR 5.80 beta 1 for macOS (64 bit) и файл загрузится на ваш mac.
- Необходимо отметить, что пробное.
Как пользоваться программой?

- Запустите WinRAR. На экране появится окно «Проводник», а в верхней его части будет располагаться интерфейс. У программы большой функционал, но самое основное, что необходимо знать – это как архивировать файлы.
- В проводнике найдите и выделите нужные файлы и нажмите кнопку «Добавить» в левом верхнем углу.
- Откроется окно «Имя и параметры архива», в котором вы сможете изменить имя будущего архива, его формат, степень сжатия, поделить его на части, установить пароль и т.д.
- Чтобы заархивировать файлы буквально в один клик, выделите их и нажмите правую кнопку мыши – если на компьютере установлен архиватор, в меню появятся дополнительные функции с логотипом WinRAR, в т.ч. и «Добавить в архив».
Поставить пароль на архив
Пароль можно установить при создании архива.
- Когда вы выделили необходимые файлы и нажали «Добавить в архив», откроется меню, в котором будет кнопка «Установить пароль…».
- Нажмите на нее и введите пароль, которым хотите защитить архив.
Чтобы не забывать пароли, вы можете при его установке воспользоваться функцией «Упорядочить пароли»:
- В открывшемся окне вы сможете ввести все свои пароли и с помощью меток указать на архивы, которые они защищают.
- А список этот можно также засекретить, нажав на кнопку «Установить главный пароль». Этот «главный» будет ключом ко всем остальным.
Узнать пароль

Если вы всё-таки забыли пароль, попробуйте воспользоваться утилитой для его восстановления (например, ARCHPR). При этом, важно хотя бы примерно помнить, какие комбинации символов могли быть использованы вами при установке пароля.
Та же утилита может помочь, если вам необходимо взломать архив, пароль к которому устанавливали не вы, хотя шансов на успех в этом случае гораздо меньше.
Сжать файлы
В меню «Имя и параметры архива», которое появляется при добавлении файлов в архив, есть раздел «Метод сжатия». В нем вы сможете выбрать, насколько сильно программе следует сжать файл. Степени сжатия расположены сверху вниз по нарастающей:
- Без сжатия – архив будет тех же размеров, что и исходные файлы.
- Скоростной – архивация будет проходить очень быстро, но степень сжатия останется невысокой.
- Быстрая – архивация будет проходить немного медленнее, но более глубоко.
- Нормальная – оптимальная степень сжатия.
- Хороший – глубокая степень сжатия.
- Максимальный – самый скрупулезный анализ данных и выявление лучшего алгоритма сжатия.
Разархивировать (распаковать) сжатый файл
- Откройте архив с помощью WinRAR и в интерфейсе выберите «Извлечь». Программа предложит вам выбрать путь, куда следует распаковать файлы.
- Есть и более быстрый способ: выберите архив, нажмите на него правой кнопкой мыши: появится меню с функциями «Извлечь…» и логотипом WinRAR.

Диагностические ошибки возникают при извлечении файлов из архивов. Причин может быть множество, например, обрыв связи с сетью при скачивании архивного файла или низкая производительность компьютера, зараженность вирусами и т.д.
Видов диагностических ошибок 5:
- Обнаружен повреждённый заголовок.
- Имя файла или его расширение имеет слишком большую длину.
- Общая длина пути и имени файла не должна превышать 260 символов.
- Неожиданный конец архива.
- Файл повреждён.
Также может помочь функция восстановления архивов. Чтобы ей воспользоваться, откройте WinRAR, через «Проводник» выберите нужный архив, нажмите на него правой кнопкой мыши – в открывшемся меню будет функция «Восстановить архив».
Если проблема не решается, попробуйте переустановить WinRAR и проверить компьютер с помощью антивируса.
Как поменять язык на русский?

Существует множество программ-русификаторов в открытом доступе, но пользоваться ими не рекомендуется, так как они не являются официальным продуктом разработчика WinRAR и могут содержать вирусы. Проще удалить иноязычную версию и скачать с официального сайта русскоязычную, как показано в пункте 3.
Как удалить с ОС Виндовс 7 и 10?
Удалить WinRAR с Windows можно так же, как и любую другую программу через «Панель Управления»:
- Зайдите в меню «Пуск».
- Включите «Панель Управления».
- Перейдите в раздел «Удаление программ» и дважды кликните на WinRAR – тут же запустится программа-деинсталлятор.
Аналоги
Программ-архиваторов существует великое множество, но WinRAR является наиболее популярной. Основных конкурентов WinRAR двое:
- Hamster Free ZIP Archiver – бесплатный архиватор, обладающий почти всеми функциями WinRAR, имеет более удобный интуитивный интерфейс. Из недостатков можно выделить периодические сбои в работе.
- 7 Zip Archiver – изначально задумывался как ПО для работы с архивами собственного формата .7z, но впоследствии, как и WinRAR, стал полностью универсальным.
Лучше ли чем 7 Zip?

Однозначно сказать трудно, так как у каждой программы есть свои плюсы и минусы. Преимущества WinRAR – это привычный интерфейс, широкий функционал и надежность. 7 Zip – работает быстрее аналогов, особенно с форматом .7z, и зачастую способен проводить более глубокое сжатие. В целом, если вы не предъявляете заоблачных требований к архиватору и не собираетесь работать профессионально, они оба вполне способны выполнить элементарные функции.
Есть ли версия без обязательной установки на ПК?
Конкретно WinRAR онлайн-версию не предусматривает, но в интернете существует множество сайтов, через которые вы сможете воспользоваться услугами архиватора без установки.
У WinRAR имеется портативная версия, но только не в том смысле, что она является отдельной программой.
СПРАВКА! Для того, чтобы сделать WinRAR портативным, достаточно вставить флэш-карту в процессе установки и указать в качестве конечного пути ее адрес.То есть, не в C/Program files, как по умолчанию, а в съемный диск. После этого, вставив флэш-карту в любой компьютер, вы сможете пользоваться всеми функциями WinRAR.
WinRAR – полезная и удобная программа. С ее помощью вы сможете:
Медленная или некорректная работа операционной системы пользовательского персонального стационарного компьютера или ноутбука может быть спровоцирована многими факторами. Даже «крутые машины» с хорошими техническими характеристиками могут давать сбои в виде медленной роботы операционной системы. Одна из таких причин может скрываться в переизбытке временных файлов, забивающих операционную память системы и съедающих пространство на жёстких дисках. Программное обеспечение архиватор WinRAR не исключение из правил и тоже имеет свои временные файлы и папки. Любому пользователю будет полезно знать, как почистить свой компьютер от цифрового мусора.
Где хранятся временные файлы WinRAR
Чтобы определить, куда WinRAR распаковывает временные файлы, необходимо провести несколько простых манипуляций с файловым менеджером прославленного архиватора. А именно:



В окошке «Folder for temporary files»/ «Папка с временными файлами» настроен путь по-молчанию для сохранения временных файлов. Данную директорию, при желании можно поменять и при необходимости почистить, путём ручного удаления всего содержимого папки «Temp».
Следующий вариант местонахождения временных файлов, (которые стоит удалять вручную, так как система может и пропустить их при автоматической очистке), может выглядеть так:
C:\Documents and Settings\User\Local Settings\Temp
Очистка диска через проводник Windows
В операционных системах Windows есть встроенный функционал для очистки системных дисков. Для того чтобы приступить к освобождению своего персонального компьютера от ненужного хлама, можно провести следующие шаги:




На основании результатов проверки пользователь может выбрать объекты для удаления, а также подробно ознакомиться с процессом очистки, нажав на сноску «Как работает очистка диска?».
Очистка диска через сторонние утилиты
На просторах глобальной сети интернет есть множество доступных специализированных программных обеспечений для очищения своего персонального компьютера от цифрового мусора.
Одной из таких популярных утилит является программа «CCleaner».

Выбрав необходимые объекты для очистки необходимо нажать кнопку «Очистка» и в диалоговом окне согласиться с тем, что выбранные программой файлы будут удалены с пользовательского компьютера. Данная программа работает довольно корректно и продуктивно.
Примечание: Для удовлетворительной работы своего компьютера рекомендуется взять за правило проводить периодическую капитальную уборку своей операционной системы. Избавляясь от мусора, увеличивается как производительность ОС, так и свободное пространство жёстких дисков.
Читайте также:





