Wi fi без установки
Специальные программы, способные превратить компьютер в достаточно мощный роутер, решат проблему доступа к трафику сети. Их функционал обладает различными возможностями, в том числе:
- подключение к беспроводному интернету с мобильных устройств;
- простое управление рабочими опциями программного интерфейса;
- обеспечение длительными бесперебойным соединением;
- быстрое создание локальной сети для командной работы на персональных компьютерах;
- обмен мультимедийными файлами;
- установка защищенного паролем соединение с правами по ограничению трафика для каждого пользовательского устройства;
- автоматически выбирать самый предпочтительный канал для сетевой коммуникации;
- осуществление поддержки 4G, 3G соединений;
- расширение возможностей штатного маршрутизатора путем значительного увеличения сигнала.
С учетом поставленных целей и общего числа подключаемых пользовательских устройств, можно выбрать оптимальную программу для раздачи интернет-соединения.
Подробнее о каждом из участников рейтинга
Специализированная утилита Magic Wi-Fi поможет пользователям сети не остаться без интернета даже в трудной ситуации и быстро превратит компьютер в беспроводной маршрутизатор. Программа практически не требует особого внимания при настройке, достаточно скачать ее и поместить в выбранную папку на компьютере. После активации софта на персональное усмотрение сеть может быть переименована в другое имя, а пароль лучше назначить новый, чтобы исключить для предотвращения нежелательные подключения.
Программный интерфейс максимально упрощен, достаточно только определить возможное интернет-соединение для предоставления другим пользовательским устройствам. Если пользователь самостоятельно не воспользуется данной возможностью, то программа автоматически выберет самое активное из общего перечня. Небольшая и понятная в применении утилита способно обеспечить интернетом, как мобильные гаждеты, так и создать локальную сеть между стационарными компьютерами.
- Интерфейс интуитивно понятный и простой.
- Она работает с любыми устройствами, в которых имеется поддержка Wi-Fi и с большинством операционных систем, начиная с XP, заканчивая Windows 10.
- Раздача Wi-Fi может производиться при наличии кабельного или беспроводного доступа к Сети.
- Процесс установки и использования не требует специальных знаний, с ним справится даже неопытный пользователь.
- Программа защищена от приложений-шпионов и вирусов.
- При новом запуске требуется вводить настройки заново.
Switch Virtual Router — превращает ваш компьютер в точку доступа Wi-Fi. Программа Virtual Router может использоваться для превращения любого компьютера (на котором используется операционная система Windows версий 7 и 8) в точку доступа Wi-Fi.
Виртуальный маршрутизатор очень быстр и прост в использовании и позволяет любому создать горячую точку в кратчайшие сроки и без каких-либо проблем.
Использовать Virtual Router очень просто — он не должен вызывать никаких проблем у начинающих пользователей компьютера. Чтобы создать новую точку доступа, просто введите основные идентификационные данные (имя сети - SSID, пароль), а затем выберите общее соединение. Подтвердите конфигурацию кнопкой «Запустить виртуальный маршрутизатор». После того, как точка доступа будет правильно создана, мы увидим ее в списке сетевых подключений. Дополнительно приложение предоставляет функции, связанные с управлением списком активных устройств (изменение значка по умолчанию, просмотр IP / MAC-адресов). Пока программа запущена, ее можно свернуть в системный трей - благодаря этому она не будет мешать текущим задачам, выполняемым на компьютере.
Инструмент доступен бесплатно. Приложение имеет открытый исходный код и может использоваться как в некоммерческих, так и в коммерческих приложениях.
- Компактность.
- Низкое потребление ресурсов компьютера.
- Выключение ПК или его отправка в режим гибернации после отключения устройств.
- Отсутствие необходимости в запуске специальных служб.
- Периодические трудности с определением IP-адресов подключенных пользователей.
Для быстрого создания соединения с интернетом оптимально применить специальную утилиту Virtual Router Plus, разработанную для операционной сети Windows. Утилита представляет собой виртуальный роутер, с помощью которого пользователь может раздать сигнал Wi-Fi выбранным устройствам, при условии, что на самом компьютере установлено внешний канал коммутации , либо присутствует сетевая карта. Установка программы не займет много времени, она компактна, понятна и не требует каких то значительных системных ресурсов пользовательского устройства. Виртуальный маршрутизатор за несколько минут определит наличие возможных каналов и автоматически выберет самый сильные сигнал, но пользователь может в ручном режиме установить точку соединения, а также определить только те устройства, которые будут обеспечены доступом в сеть.
Быстрая и простая утилита способна установить устойчивое интернет-соединение и распространяется на бесплатной основе.
- Простой и удобный интерфейс на русском языке.
- Настройка программы происходит всего в несколько кликов.
- Не требуется установка дополнительных драйверов или плагинов.
- Отсутствие «лишних» функций, поэтому в программе разберется даже начинающий пользователь
- Высокая защита передаваемых данных.
- Поддержка операционных систем Windows 7 и выше.
MyPublicWiFi — один из самых популярных локаторов точек доступа Wi-Fi, и его следует использовать людям, которые хотят большего доступа к беспроводному Интернету.
Если вам нравится подключаться к Интернету по беспроводной сети, где бы вы ни находились, вы знаете, что абсолютно необходимо, чтобы у вас была точка доступа подходящего типа. Тогда вы сможете подключиться к точке доступа Wi-Fi, вы сможете получить доступ ко всем своим любимым веб-сайтам независимо от того, какое устройство вы используете. Такая программа, как MyPublicWiFi, была создана для всех, кто хочет потрясающего качества, скорости и надежности при беспроводном подключении к Интернету с помощью своих телефонов и планшетов.
По сути, MyPublicWiFi — это беспроводной маршрутизатор, который можно использовать независимо от того, где находится ваше устройство. Это означает, что вам не обязательно иметь внешний маршрутизатор для подключения к точкам доступа в вашем районе. Это сэкономит вам много денег, если вы арендуете маршрутизатор у местной кабельной компании, и именно поэтому многие люди загружают эту программу, чтобы начать использовать себя. Это замечательная программа, которая позволит вам легко и быстро получить доступ к Интернету без необходимости использования маршрутизатора в вашем доме.
- Организация раздачи Wi-Fi с ПК пользователям, знающим пароль доступа и находящимся в зоне покрытия.
- Шифрование по протоколу WPA2.
- Запись посещаемых URL, контроль над ними.
- Отображение устройств, которые подключены к Wi-Fi, на особой вкладке.
- Отслеживание трафика.
- Запрещение доступа к определенным серверам.
- Автоматизированное формирование сети с установленными настройками без вмешательства пользователя.
- Запись всех действий в текстовый файл, наличие логов.
- Прекращение раздачи с помощью одного клика.
mHotspot позволяет вам делиться своим интернет-соединением с другими устройствами. Хотя большинство компьютеров поставляются с программным обеспечением точки доступа, эти программы часто используют большую часть ресурсов вашей системы. mHotspot — это простое и лаконичное программное обеспечение можно настроить за считанные минуты, и вы сможете полностью зашифровать свою сеть, чтобы вы всегда оставались защищенными. Как только один компьютер подключен к Интернету, вы можете превратить его в локальную точку доступа для всех других ваших устройств.
Цифровая безопасность является серьезной проблемой для многих людей, и использование общедоступных интернет-соединений может быть рискованным, если вы не знаете, что делаете. mHotspot использует самую передовую технологию WPA2 для полного шифрования всех ваших подключений. Пока у вас есть надежный пароль, для другой стороны будет практически невозможно войти в вашу сеть. Пользователи также могут пометить беспроводные сети как доверенные или общедоступные, что добавляет еще один уровень безопасности к этому надежному программному обеспечению.
- Расширение диапазона Wi-Fi, выполнение функций ретранслятора.
- Поддержка протоколов соединения LAN, Ethernet, 3G / 4G, Wi-Fi и др.
- Подключение к точке доступа до 10 устройств.
- Предоставление сведений о подключенных гаджетах (имя, IP-адрес, MAC-адрес).
- Демонстрация скорости загрузки, скорости передачи данных и прочей информации об использовании сети.
- Высокоскоростной видеопоток.
- Потребление небольшого количества оперативной памяти.
- Работа в фоновом режиме.
- Поддержка шифрования.
Программное приложение Virtual Wi-Fi Router может превратить ноутбук с поддержкой Wi-Fi в маршрутизатор для подключения других устройств. Это отличная небольшая программа, которая полностью устраняет необходимость в маршрутизаторе, пока ноутбук находится в пределах досягаемости программы. Для правильной работы требуется небольшая настройка.
Однако это незначительное неудобство не является большой проблемой, если учесть стоимость и хлопоты по настройке маршрутизатора дома или в офисе. Это отличная утилита для пользователей, которым не требуется постоянное и выделенное решение Wi-Fi, чтобы их устройства оставались подключенными к Интернету. Связь обычно довольно надежна, но скорость может быть низкой, если несколько устройств используются одновременно.
Многие новые устройства уже включают в себя передатчик Wi-Fi, который можно активировать нажатием кнопки. Передатчики на этих устройствах также могут быть немного быстрее, чем те, что установлены на ноутбуке.
Это не всегда так, и пользователи, которые предпочитают использовать свой ноутбук в качестве маршрутизатора, должны проверить эту утилиту. Программное обеспечение бесплатное, оно устанавливает безопасное соединение, а также работает с большинством модемов, поддерживающих 3G.

Настроить раздачу Wi-Fi без маршрутизатора можно тремя способами: через командную строку, с помощью функции «Мобильный хот-спот» и с использованием специальных программ. Сразу отметим, что без Wi-Fi-адаптера сделать это невозможно. Он может быть встроенным или приобретенным отдельно.
Проверка
Чтобы проверить, может ли ваш компьютер раздавать Wi-Fi, нужно в командной строке с администраторскими правами ввести команду netsh wlan show drivers. В графе «Поддержка размещенной сети» должно содержаться значение «да».
Настройка через командную строку
Данный способ работает в Windows 8 и 10. Запуск командной строки надо производить от имени администратора. В Win 8 и 10 «администраторскую» командную строку можно выбрать, просто нажав правой кнопкой на меню Пуск. В командной строке выполняется следующая команда (скопируйте правой кнопкой мыши):
netsh wlan set hostednetwork mode=allow ssid="my_wi-fi" key="password" keyUsage=persistent

Запуск точки доступа производится посредством команды:
netsh wlan start hostednetwork
Чтобы по созданной беспроводной сети появился доступ в интернет, на следующей стадии нужно открыть общий доступ. Для этого в «Сетевых подключениях» кликаем правой кнопкой мышки по своему основному подключению, выбираем Свойства – Доступ, и включаем там опцию «Разрешить другим пользователям сети использовать подключение к Интернету». В списке Подключений домашней сети выбрать беспроводное подключение с соответствующим названием.

Если потребуется, остановить раздачу можно посредством команды:
netsh wlan stop hostednetwork
И затем вновь активировать ее с помощью команды:
netsh wlan start hostednetwork
При каждой перезагрузке раздачу придется включать заново командой. Также ее можно в любой момент остановить, используя команду, указанную выше.
Функция «Мобильный хот-спот»
Этот вариант подходит только для Windows 10. Все довольно просто. Открываем настройки Мобильного хот-спота: Пуск — Настройки — Параметры — Сеть и Интернет — Мобильный хот-спот. Здесь уже будет прописано сетевое имя и пароль. При желании можно сменить их, используя кнопку «Изменить». Дальше в выпадающем списке «Совместное использование» выбираем подключение, через которое реализуется у вас доступ в сеть. Это может быть, как Ethernet или Беспроводная сеть, так и подключение с названием конкретного провайдера. Затем разрешаем использование интернет-соединения, переключив кнопку в режим «Вкл».

После этого Wi-Fi будет готов к эксплуатации. В том же окне будет отображаться некоторая информация о подключенных устройствах. Допускается подключение до восьми устройств одновременно.

Отключается раздача Wi-Fi там же, где и включали или нажатием значка подключения на панели уведомлений в правом нижнем углу рабочего стола.

Использование сторонних программ
Существует целый ряд специальных утилит, упрощающих настройку раздачи Wi-Fi. Например, бесплатные: Virtual Router Plus, Switch Virtual Router, Maryfi, Connectify — условно-бесплатная с расширенным функционалом, в том числе, шифрование и управление брандмауэром. Выглядят и настраиваются они аналогично. В открывшемся после запуска программы окне нужно латиницей указать название сети, пароль, выбрать в выпадающем списке свое основное соединение, через которое осуществляется доступ в интернет, и запустить виртуальный маршрутизатора.
Окно Virtual Router Plus 2.6.0:

Помимо основного функционала для настройки беспроводной сети софт может содержать дополнительные опции, например: отображение списка подключенных устройств, действия в спящем режиме, запуск с ОС и т.п. После активации виртуального маршрутизатора, надо открыть общий доступ, так же, как и в настройке раздачи через командную строку.
Если возникли проблемы с беспроводным подключением, при любом типе раздачи, в первую очередь попробуйте отключить антивирус или брандмауэр.

На сегодняшний день, вопрос использования Wi-Fi стоит настолько актуально, насколько это вообще возможно. Люди по всему миру активно используют данную технологию с помощью своих электронных девайсов, будь-то смартфоны, планшеты или ноутбуки. И как известно все любят получать удобства или продукцию, не платя за это. Подобная любовь к бесплатным услугам может вести большие риски и потенциальные угрозы, когда речь заходит о бесплатном Wi-Fi. Сегодня мы рассмотрим возможные пути получения данной услуги, и проанализируем всевозможные подводные камни, которые могут встретить пользователи.
Найдите место с общедоступным Wi-Fi
Сейчас найти место, в котором вы можете получить безвозмездный доступ в интернет не особо сложно. Более того, преимущественное большинство всех кафе, ресторанов и кинотеатров оснащены роутерами с беспарольным доступом. Поэтому процесс поиска Wi-Fi сетей не займет у вас много времени в городской среде. Однако редакция напоминает о соблюдении правил дистанции в текущей эпидемиологической ситуации.
Превратите телефон в точку доступа Wi-Fi
Иногда бесплатный Wi-Fi находиться даже ближе чем вы можете себе представить, достаточно заглянуть в свой карман джинс или куртки. Современные смартфоны оснащены функцией транслирования Wi-Fi сигнала, позиционируя телефон как переносную точку доступа. Использование данной технологии несет за собой определенные риски, по этому настоятельно рекомендуем проверить наличие пароля дабы избежать подключения к вашим данным недоброжелателей.
Используйте приложения Wi-Fi

Помимо общеизвестных способов подключения и поиска бесплатного Wi-Fi в виде блуждания по городу в надежде найти заведение с открытыми точками доступа. Вы всегда можете найти список желаемых сетей в специальных бесплатных приложениях, которые с легкостью можно загрузить в PlayMarket или AppStore. Подобные приложения находят бесплатные точки доступа Wi-Fi, или те, которые не защищены соответствующими протоколами безопасности. По сути своей контент создается и наполняется самими пользователями приложения. Стоит отметить, что использование подобного рода подключений несет в себе прямую угрозу вашим персональным данным. Для исключения подобной возможности рекомендуется использовать VPN. Хорошим выбором будет использование RusVPN, который обеспечит ваши устройства надлежащей защитой.
Приобретите портативный (карманный) роутер
Портативный (переносной) роутер, или как его еще называют – LTE-роутер. Выбор данного устройства станет незаменимым в любой поездке или отдыхе за городом. В подобных условиях найти Wi-Fi очень непросто, и лучшим выбором станет именно данный роутер. LTE роутер позволяет получать интернет по сути своей по воздуху в пределах покрытия тех или иных поставщиков сотовой связи. Поэтому поиск Wi-Fi сетей больше не будет проблемой, так как вы сможете передавать мобильный траффик на все устройства в которые встроен соответствующий модуль. Все пользователи будут использовать интернет с роутера в соответствии с подключенным к нему тарифным планом. Ограничение по количеству подключенных устройств отсутствует.
Находим и подключаемся к скрытой Wi-Fi сети

Очень часто пользователи интернета скрывают свои домашние беспроводные сети, чтобы мошенники не смогли найти Wi-Fi, хакнуть его и нанести вред личным данным. В отличии от остальных сетей к которым требуется только пароль, скрытые сети требуют для подключения к себе еще и название сети (SSID). Без этих данных никто не сможет подключиться к такой сети, но есть пара способов обнаружить вокруг себя подобный Wi-Fi. Если в зоне обнаружения вашего устройства будет находится подобная сеть, то в списке она наряду с другими будет отображаться как «Скрытая сеть», или «Другие сети». На последних версия Windows достаточно будет просто выбрать вариант скрытой сети и внести все необходимые данные в соответствующие поля. На более старых версиях вы можете подключиться к подобным сетям напрямую через сетевые настройки выбрав параметр «Подключение к беспроводной сети вручную».
Чем опасен бесплатный Wi-Fi
Открытые и доступные Wi-Fi сети — это безусловно очень удобно, так как не вынуждает вас совершать какие-либо дополнительные действия чтобы получить доступ в интернет. Но это влечет за собой прямую угрозу, так как подобные сети не шифруются никакими протоколами безопасности высокого уровня. По сути своей, при надлежащей сноровке, хакер или мошенник с легкостью будет перехватывать исходящий от вас траффик, и сможет получить доступ к вашим банковским данным или личной галерее. Но что самое неприятное во всем этом, вы можете даже не знать, что это произошло. Вы можете пить свой утренний кофе в кафе возле работы, а у хакера уже будут все ваши пароли и доступы к персональным данным. Исходя из этого, подумайте о своей безопасности в Интернете и подключите VPN чтобы ваш траффик надежно шифровался и не смог достаться мошенникам.
Безопасность общедоступных Wi-Fi-сетей
Как ранее и упоминалось, отличным решением в данной ситуации будет установка и использование технологии VPN которая надежно защищает ваши данные и проводит их через специальные туннели, защищая от внешних угроз. Не говоря уже о том, что ваш IP-адрес изменится, и будет отображать ваше местоположение в совершенно другом месте, что однозначно собьет с толку злоумышленников. Если же такой возможности у вас нет, или вы не желаете использовать VPN (это может привести к плачевным последствиям), постарайтесь следовать простым правилам.
Беспроводной Интернет с каждый годом становится все более популярным и востребованным в повседневной жизни современного общества. Обусловлено это возможностью работать удаленно, совершать покупки и просто весело и разнообразно проводить свой досуг. У многих владельцев стационарных компьютеров и ноутбуков часто возникает вопрос, как включить вай-фай на компьютере. Сложностей эта процедура не вызывает, если строго следовать ниже описанным пошаговым инструкциям.
Способы подключения WI-FI
Прежде чем подключаться к беспроводной точке доступа, необходимо убедиться, что сетевой адаптер активирован, и что конкретная модель устройства им оснащена. Существует несколько способов, как подключить вай-фай на компьютере. О более простых и быстрых необходимо ознакомиться более детально.

Внешний вид стационарного компьютера Асус
Активация беспроводного модуля специальной кнопкой или ползунком
Некоторые производители оснащают корпуса компьютеров специальной кнопкой или ползунком, предназначенным для активации/деактивации Wi-Fi модуля. Требуется внимательно изучить корпус устройства, как правило, ползунки находятся сбоку. Еще кнопка включения может размещаться в верхнем ряду клавиатуры.
Обратите внимание! Если нажать на кнопку, загорится световой индикатор, указывающий на запуск модуля.
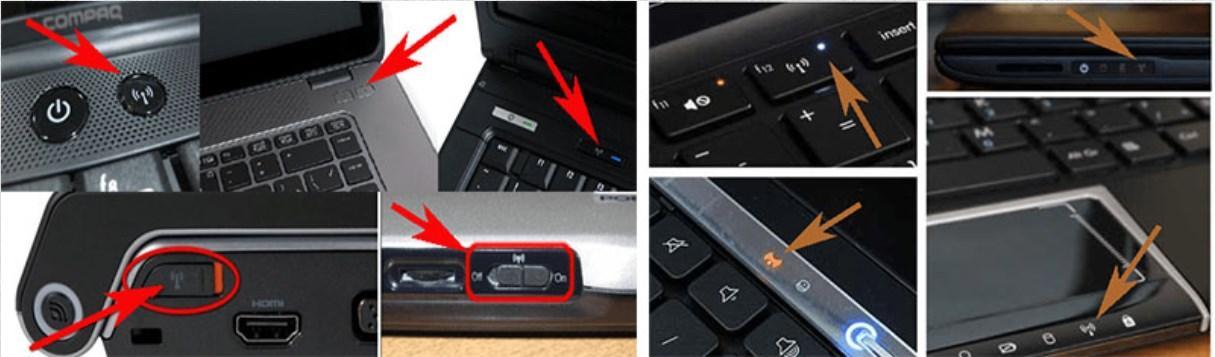
Спецкнопки и ползунки для активации Wi-Fi модуля
Включение сочетанием кнопок
Если поиски не обвенчались успехом, необходимо попробовать активировать модуль нажатием нескольких клавиш одновременно. Обязательная кнопка «Fn», вторая уже зависит от производителя ПК, модели и версии установленной операционной системы.
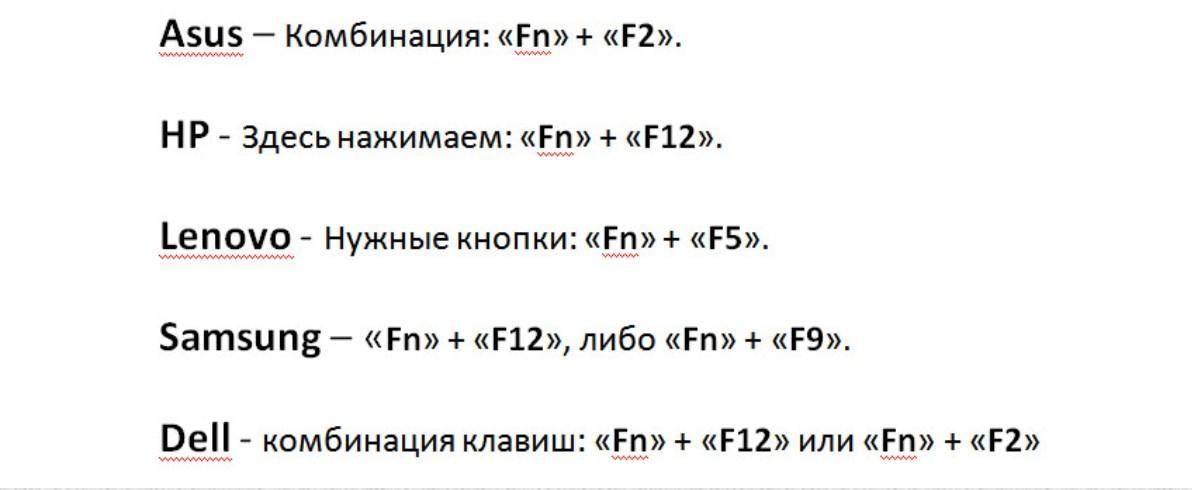
Комбинации клавиш для включения беспроводного модуля на ПК
Программный запуск вай-фай
Также включать беспроводной модуль можно программно в операционной системе виндовс. Делается это через меню «Параметры». Последовательность действий выглядит следующим образом:
- Пройти путь на своем персональном компьютере: «Пуск» — «Параметры».
- На экране отобразится окно, в котором нужно тапнуть на «Сеть и Интернет», затем «Настройка параметров адаптера».
- Теперь на экране отобразятся все адаптеры, установленные на ПК. Если модуль под названием «Беспроводная сеть» отображается серым цветом, это означает, что он деактивирован. На него нужно навести курсор мыши и нажать правой кнопкой, из контекстного меню выбрать «Включить». После этой простой манипуляции значок адаптера должен отображаться ярким цветом.
Важно! После включения сетевого адаптера специалисты рекомендуют перезагрузить стационарный компьютер или ноутбук, чтобы были подгружены все необходимые файлы.
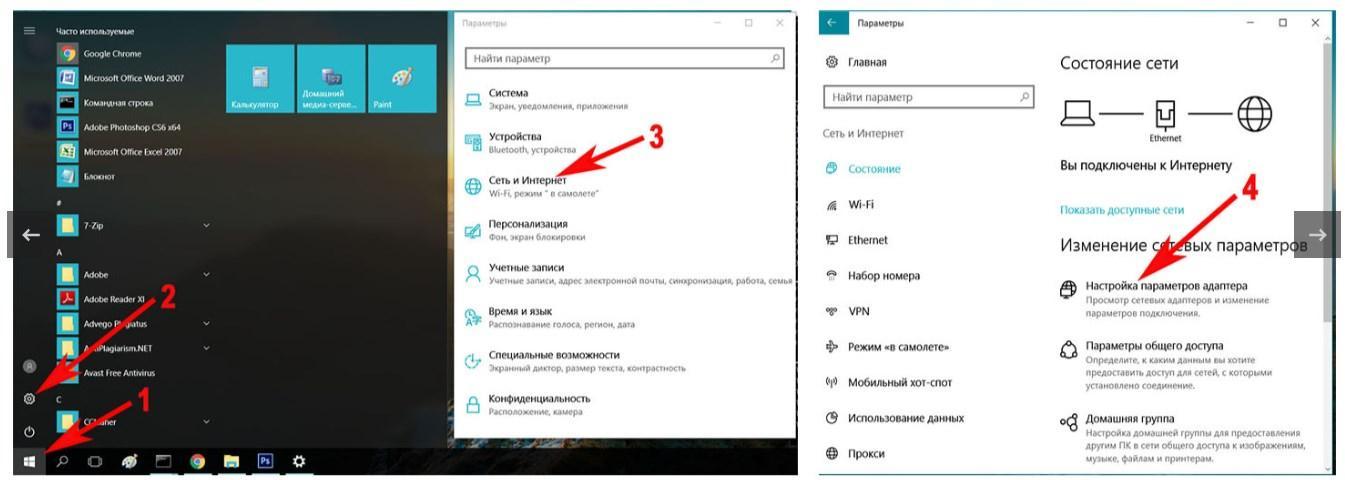
Программный запуск вай-фай модуля на ПК
Зачем нужен беспроводной адаптер
Прежде чем выяснить, как подключить компьютер к Wi-Fi, необходимо разобраться, для чего же необходим беспроводной адаптер.
Обычные системные блоки ПК в большинстве случаев не снащены антеннами и приемниками, поэтому дополнительно для использования вай-фай пользователю потребуется приобрести беспроводной сетевой адаптер. Стоимость у них невысокая, самая бюджетная модификация обходится приблизительно в 5-6 долл.* Визуально они представляют собой компактное устройство, напоминающее внешний накопитель памяти.
Какие бывают вай-фай модули для компьютера
Wi-Fi модули для ПК делятся на внутренние и внешние. Об особенностях их работы и технических отличиях стоит ознакомиться более детально.
Внутренние адаптеры
Эти миниатюрные модемы вставляются в разъем на материнской плате в системнике. Каждый должен понимать, что для установки такого адаптера потребуется разбирать системный блок, установка сама по себе несложная и осуществляется за несколько секунд.
Пошаговый алгоритм действий выглядит так:
- Снять крышку с системного блока стационарного компьютера.
- Установить внутренний адаптер в РСI-разъем.
- Перезагрузить ПК.
- Установить программное обеспечение для работы приемника и начать пользоваться беспроводной сетью.
К сведению! Снаружи системника будет выглядывать одна или несколько небольших по размеру антенн. Предназначены они для лучшего приема сигнала.

Внутренние вай-фай адаптеры для компьютера
Внешние беспроводные адаптеры
С подключением этих устройств сложностей никаких не возникает, поскольку они подключаются в USB-разъем. Для установки нет необходимости вскрывать системный блок. Визуально они выглядят, как обыкновенные флешки, что является неоспоримым преимуществом в сравнении с предшественником.
Есть модификации с антеннами и без. С ними рекомендуется приобретать адаптеры в том случае, если ПК установлен в месте со слабым сигналом вай-фая.
Процесс установки выглядит следующим образом:
- Подключить беспроводной адаптер в разъем USB.
- Установить программное обеспечение (драйвера).
- Перезагрузить ПК и можно начинать подключаться к домашней беспроводной сети.

Как выглядят внешние Wi-Fi адаптеры для компьютера
Установка драйверов
Любой настольный адаптер укомплектован установочным диском от производителя, на нем хранятся все необходимые для корректной работы устройства программные компоненты.
Обратите внимание! Как показывает практика, на таких установочных дисках могут храниться драйвера не для одной конкретной модели, а нескольких. Именно поэтому при установке программного обеспечения на компьютер нужно быть внимательным.
В остальном настроить устройство просто, поскольку процедура состоит из простых шагов. В процессе установки драйверов на экране будут отображаться подробные подсказки «Мастера установки нового оборудования», достаточно им просто следовать. Также нужно обязательно принять условия соглашения.
Большинство современных модификаций адаптеров подсоединяются к ПК автоматически, нет даже необходимости искать и устанавливать драйвера.

Внешний вид установочного диска для внутреннего вай-фай адаптера
Как подсоединить вай-фай, если нет установочного диска
Распространены случаи, когда пользователи приобретают не новые лицензионные адаптеры, а б/у или китайские подделки. Диск с драйверами в комплекте не прилагается, и программное обеспечение придется найти самостоятельно в Интернете. Но как их скачать, если на ПК нет Интернета?
- Необходимо с помощью сетевого кабеля подключить оборудование к настраиваемому компьютеру. Зайти по локальной сети на официальный сайт производителя адаптера, найти по его названию нужное программное обеспечение и скачать его. Если нет такой возможности, нужно с любого устройства, на котором есть Интернет, скачать ПО и с помощью флешки скопировать его на ПК.
- В следующем шаге пользователь должен навести курсор мыши на ярлык «Мой компьютер» и нажать однократно. Из контекстного меню выбрать «Управление», далее «Диспетчер устройств». Во вкладке «Сетевые адаптеры» найти название подключаемого устройства, нажать правой кнопкой мыши. Из выпадающего списка опций выбрать «Обновить драйвер».
В завершении пользователь может стационарный компьютер или старенький ноутбук подключить к беспроводной сети.
Особенности подключения и настроек в зависимости от ОС
После установки программного обеспечения на компьютер пользователь может приступать к непосредственной настройке адаптера. В зависимости от версии операционной системы Windows (XP, 7,8, 10) последовательность действий может несколько изменяться.
Как поймать Wi-Fi на ПК с ОС Windows 7
Инструкция имеет следующий вид:
- Внешний адаптер вставить в USB-разъем компьютера.
- В дисковод установить диск, после чего запустить автонастройку программного обеспечения. По требованию системы пользователю достаточно просто нажимать на кнопку «Далее».
Обратите внимание! После установки всех программных компонентов в папке «Центр управления сетями» начнет отображаться новый ярлык, в названии которого обязательно будет присутствовать название беспроводного сетевого адаптера.
Теперь можно подключать свой компьютер к беспроводным сетям. Для этого необходимо однократно нажать правой кнопкой мыши по ярлыку, затем выбрать «Подключение» и ввести пароль для аутентификации.
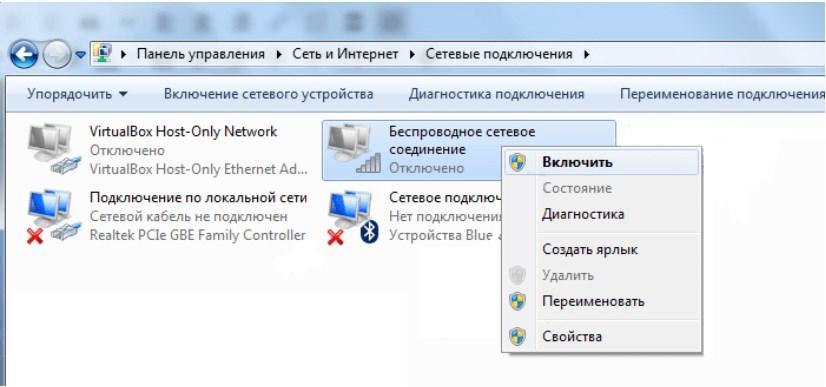
Установка вай-фай на компьютере с ОС Windows 7
Настройка беспроводного доступа в Интернета в Windows XP
Для установки воздушного соединения на компьютере с операционной системой Windows XP нужно проделать следующие манипуляции:
- Открыть «Пуск» и среди доступных опций выбрать «Сетевое окружение».
- В форме «Сетевые подключения» необходимо найти ярлычок «Беспроводное сетевое соединение».
- Навести на него курсор мыши и нажать правой кнопкой, из выпадающего списка выбрать «Свойства».
- В разделе «Общие» необходимо найти пункт «Протокол Интернета ТСР/IP», повторно нажать на «Свойства».
Обратите внимание! Каждый интернет-провайдер диктует свои требования к подключению, поэтому если критично использование конкретных DNS-адресов или IP, то в отобразившемся окне нужно отметить тумблер «Использовать следующий IP-адрес». Если все параметры устанавливаются автоматически, то ничего изменять нет необходимости.
При ручной настройке IР пользователю потребуется заполнить следующие поля:
- задать IP-адрес. Данные необходимо взять у своего интернет-провайдера, достаточно позвонить в техподдержку;
- указать маску подсети;
- в форме «Основной шлюз» требуется вписать адрес сетевого оборудования. Во избежание ошибок подключения в правильности введенных данных нужно удостовериться, сравнив их с сопроводительной документацией прибора.
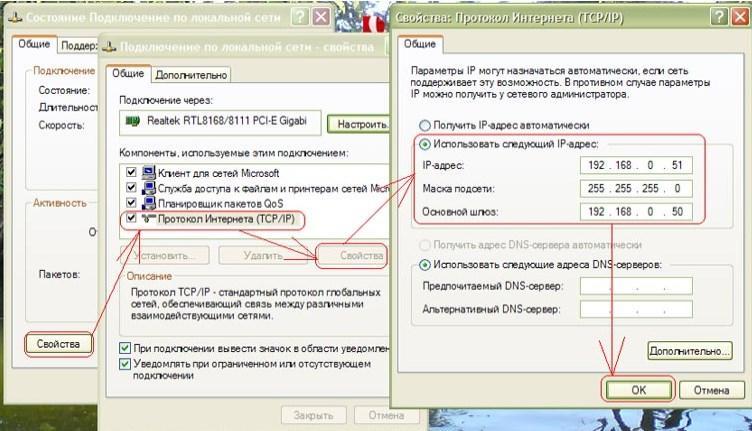
Инструкция, как настроить вай-фай в WIN XP
Сложностей в том, как подключиться к вай-фаю на компьютере, возникать не должно, если строго следовать вышеописанным пошаговым инструкциям. Созданная роутером беспроводная связь позволит ловить ее и подсоединяться к ней с ПК, телефона, планшета, смартфона и т. д.
*Цены в статье указаны на апрель 2020 г.
Читайте также:


