Wake on lan не работает
| Конфигурация компьютера | |
| Процессор: AMD Ryzen R7 5800X @ 5.0 GHz OC | |
| Материнская плата: ASUS ROG X570-E | |
| Память: DDR4 AMD (Nanya) 2666MHz 16GB x4 (64GB) | |
| HDD: 1TB M.2 PCI-E 4, 0.5TB M.2 PCI-E 3, 2TB x2 SSD, 0.5TB x2 SSD | |
| Видеокарта: NVidia RTX 2080 8GB (MSI DUKE OC) | |
| Звук: Asus Xonar U7 | |
| Блок питания: Aerocool KCAS 700W | |
| Монитор: Samsung 16:9, 3840x2160, 28"; Samsung 5:4, 1600x1280, 19" | |
| ОС: Windows 10 x64 | |
| Прочее: Logitech: G815, G935, G502, F350, Attack 3 |
Вводные данные: имееться в квартире два ПК. Один - как в моём профиле, другой - не такой старый ПК, на базе AMD FX 8320 и не самой худшей платы от gigabyte.
Оба компьютера в одной комнате, оба подключены к роутеру через гигабитный свитч (роутер -> свитч -> пк 1 + пк 2). На каждый ПК открыт набор портов, нужный для этого ПК. На обоих ПК Windows 10 home. На роутере - белый статичный IP.
Проблема: на втором ПК через 30-60-90 минут (всё не могу засечь) перестаёт работать Wake On Lan. Т.е., я посылаю ПК в сон, и в течени полу часа он просыпаеться по WOL, даже через интернет (на него открыт 9тый порт), а потом перестаёт. Компьютер не уходит в сон (стоит в stand by), гибернация само собой отключена. От нажатия на клавиатуру просыпается мгновенно, как и должен. Настройки сетевой карты - такие же как и на первом ПК, и на первом ПК всё работает идеально (просыпается даже из вне, проброшен 8ой порт), и такой проблемы нет - выключаю ПК в 23 часа, прихожу на следующий день с работы, включаю их оба с телефона - первый включаеться, второй нет.
Что я делаю не так? Я пытался гуглить что-то похожее, но конкретно такого же сценария как у меня я не нашёл.
По-видимому на роутере не прописана arp-запись для этого компьютера, при этом роутер до просыпания компьютера имеет право забыть, к какому LAN-порту он подключён.
Не мешало бы назвать однако как модели материнок, так и модель роутера.
Например, у себя в ZyXEL Keenetic Giga II мне пришлось ввести в startup config записи для всех домашних компьютеров типа:
где 192.168.3.10 — IP-адрес одного из домашних компьютеров, а 31:45:с9:55:96:42 — MAC-адрес его сетевой карты.
И теперь роутер знает, что для обращения к этому спящему компьютеру надо сначала найти, к какому LAN-порту роутера подключена сетевая карта с этим MAC-адресом.
Для отключения данного рекламного блока вам необходимо зарегистрироваться или войти с учетной записью социальной сети.
| Конфигурация компьютера | |
| Процессор: AMD Ryzen R7 5800X @ 5.0 GHz OC | |
| Материнская плата: ASUS ROG X570-E | |
| Память: DDR4 AMD (Nanya) 2666MHz 16GB x4 (64GB) | |
| HDD: 1TB M.2 PCI-E 4, 0.5TB M.2 PCI-E 3, 2TB x2 SSD, 0.5TB x2 SSD | |
| Видеокарта: NVidia RTX 2080 8GB (MSI DUKE OC) | |
| Звук: Asus Xonar U7 | |
| Блок питания: Aerocool KCAS 700W | |
| Монитор: Samsung 16:9, 3840x2160, 28"; Samsung 5:4, 1600x1280, 19" | |
| ОС: Windows 10 x64 | |
| Прочее: Logitech: G815, G935, G502, F350, Attack 3 |
| Не мешало бы назвать однако как модели материнок, так и модель роутера. » |
И так, модель мат. платы первого пк - ASUS Prime B350M-A, модель мат. платы второго ПК - Gigabyte GA-970A-DS3P.
| Например, у себя в ZyXEL Keenetic Giga II мне пришлось ввести в startup config записи » |
Более 100 мегабит/с у вас теперь?
| Конфигурация компьютера | |
| Процессор: AMD Ryzen R7 5800X @ 5.0 GHz OC | |
| Материнская плата: ASUS ROG X570-E | |
| Память: DDR4 AMD (Nanya) 2666MHz 16GB x4 (64GB) | |
| HDD: 1TB M.2 PCI-E 4, 0.5TB M.2 PCI-E 3, 2TB x2 SSD, 0.5TB x2 SSD | |
| Видеокарта: NVidia RTX 2080 8GB (MSI DUKE OC) | |
| Звук: Asus Xonar U7 | |
| Блок питания: Aerocool KCAS 700W | |
| Монитор: Samsung 16:9, 3840x2160, 28"; Samsung 5:4, 1600x1280, 19" | |
| ОС: Windows 10 x64 | |
| Прочее: Logitech: G815, G935, G502, F350, Attack 3 |
Да, после переезда решил перейти с билайна, LT2P и 100 мбит на МГТС, GPON (оптика) и 500 мбит.
Сначала пробовал в RV6699 подключать свой N66 и делать DMZ на него, а с него уже пробрасывать дальше на другие ПК и мобильные устройства - худший сценарий, больше 205 мбит N66 не выдержал (процессор был нагружен на 99.9%). Потом попробовал его как repeater использовать - уже лучше, почти 400 мбит, но всё равно не 500. В итоге продал N66, и остался на RV6699. Но, RV6699 стоит у двери (у входа в квартиру), и мне пришлось тянуть витую пару от него до комнаты, вышло около 20 метров, т.к. сам роутер мне не передвинуть, у меня ничего нет для работы с оптикой.
Вопрос: если же первый ПК работает безупречно, будет ли второй работать так же хорошо как первый (в плане WOL) если я протяну для него ещё один кабель от роутера, исключив из схемы свитч?
| ввести в startup config записи для всех домашних компьютеров » |
Я ошибся, у меня таки есть SSH доступ к роутеру. Какая там OS точно не могу сказать, но что-то из unix. Как мне правильно всё прописать, учитывая что IP адрес этого ПК 192.168.1.11, а его mac - 1C:1B:0D:49:E8:58?
UPD2:
Добавил arp -i br0 -s 192.168.1.11 1C:1B:0D:49:E8:58, команда прошла успешно. Правда для этого воспользовался эксплоитом авторизации под root'ом. Говорят, должно работать, но до перезагрузки. Послал компьютер в сон, через несколько часов попробую разбудить.
Последний раз редактировалось iEnemY, 02-12-2018 в 21:17 . Причина: Добавил ARP запись
Wake on LAN можно легко и безопасно использовать на любых устройствах под управлением Windows 8 и Windows 8.1, хотя в редких случаях вы можете заметить, что вы не можете использовать этот протокол. Если это произойдет, не паникуйте, просто попробуйте выполнить шаги, которые подробно описаны ниже.
- Wake on LAN не работает после выключения, через Интернет, после долгого сна . Могут возникнуть различные проблемы с Wake on LAN, и пользователи сообщили, что они не могут разбудить свой компьютер через Интернет или после длительного спать.
- Пробуждение ASUS по локальной сети не работает . Эта проблема может возникать практически на любом ПК, и многие пользователи ASUS сообщали об этой проблеме. Чтобы решить эту проблему, вам необходимо обновить драйвер или BIOS.
- Пробуждение при отключении в локальной сети Realtek . Многие владельцы Realtek сообщили об этой проблеме с сетевыми адаптерами Realtek. В большинстве случаев вы можете решить эту проблему, обновив драйверы или внеся несколько изменений в реестр.
- Wake on LAN в BIOS . Чтобы использовать функцию Wake on LAN, сначала необходимо включить ее в BIOS. Кроме того, вам также необходимо отключить режим глубокого сна. Если у вас нет этих опций, возможно, вам придется обновить BIOS до последней версии.
Решение 1. Отключите функцию быстрого запуска на вашем устройстве
После внесения этих изменений проверьте, работает ли функция Wake on LAN.
Решение 2. Используйте параметры конфигурации сети
После этого проблема с Wake on LAN должна быть решена.
- ЧИТАЙТЕ ТАКЖЕ: как выполнить аварийную перезагрузку Windows 8, 8.1
Решение 3. Установите старый сетевой драйвер
Если функция Wake on LAN не работает в Windows 10, возможно, проблема связана с вашим сетевым драйвером. По словам пользователей, им удалось решить проблему, просто установив старую версию своего сетевого драйвера. Для этого выполните следующие действия:
- Перейдите на веб-сайт производителя сетевого адаптера или материнской платы и найдите раздел драйверов.
- Найдите свою модель и загрузите старый сетевой драйвер.
- Теперь нажмите Windows Key + X , чтобы открыть меню Win + X, и выберите Диспетчер устройств из списка.
- Когда откроется Диспетчер устройств , найдите сетевой адаптер, щелкните его правой кнопкой мыши и выберите Удалить устройство .
- Когда появится диалоговое окно подтверждения, нажмите Удалить .
- Теперь нажмите значок Сканировать на предмет изменений оборудования . Теперь Windows попытается установить драйвер по умолчанию.
После установки драйвера по умолчанию проверьте, устранена ли проблема. Если проблема все еще сохраняется или драйвер по умолчанию не работает вообще, установите драйвер, который вы загрузили в Шаг 2 . После установки старого драйвера проверьте, работает ли функция Wake on LAN.
Решение 4. Проверьте настройки BIOS
Если функция Wake on LAN не работает, возможно, проблема в настройках BIOS. Чтобы устранить проблему, вам нужно войти в BIOS и изменить пару настроек. После входа в BIOS необходимо найти и установить для Пробуждения по локальной сети значение Включено . Теперь найдите элемент управления Deep Sleep и установите для него Отключено . Если у вас есть Разрешить PCI активировать настройки системы , доступные в BIOS, обязательно включите его.
После этого сохраните изменения и проверьте, решает ли это проблему. Чтобы узнать, как получить доступ к BIOS и как отключить эти настройки, мы настоятельно рекомендуем вам ознакомиться с руководством к материнской плате для получения подробных инструкций. После включения этих функций проблема должна быть решена.
- ЧИТАЙТЕ ТАКЖЕ: Исправлено: Windows 8, 10 просыпается от сна самостоятельно
Проблемы с функцией Wake on LAN могут быть вызваны вашими сетевыми драйверами, и если у вас есть эта проблема, вы должны попытаться удалить текущий сетевой драйвер и обновить его до последней версии.
Мы упоминали, как удалить и загрузить драйвер для сетевого адаптера в Решение 3 , поэтому обязательно ознакомьтесь с его подробными инструкциями. Как только ваш сетевой драйвер обновится, проблема должна быть полностью решена, и вы сможете снова использовать функцию Wake on LAN.
Если вы не хотите обновлять/исправлять драйверы вручную, мы настоятельно рекомендуем сделать это автоматически с помощью инструмента обновления драйверов Tweakbit. Этот инструмент одобрен Microsoft и Norton Antivirus. После нескольких испытаний наша команда пришла к выводу, что это самое лучшее
т автоматизированное решение. Ниже вы можете найти краткое руководство, как это сделать.
- Загрузите и установите средство обновления драйверов TweakBit
- После установки программа начнет сканирование вашего компьютера на наличие устаревших драйверов автоматически. Driver Updater проверит установленные вами версии драйверов по своей облачной базе данных последних версий и порекомендует правильные обновления. Все, что вам нужно сделать, это дождаться завершения сканирования.
- По завершении сканирования вы получите отчет обо всех проблемных драйверах, найденных на вашем ПК. Просмотрите список и посмотрите, хотите ли вы обновить каждый драйвер по отдельности или все сразу. Чтобы обновить один драйвер за раз, нажмите ссылку «Обновить драйвер» рядом с именем драйвера. Или просто нажмите кнопку «Обновить все» внизу, чтобы автоматически установить все рекомендуемые обновления.
Примечание.Некоторые драйверы необходимо установить в несколько этапов, поэтому вам придется нажмите кнопку «Обновить» несколько раз, пока все его компоненты не будут установлены.
Если Wake on LAN не работает в Windows 10, проблема может быть связана с вашим реестром. Чтобы решить эту проблему, вам нужно найти свое сетевое устройство и изменить его настройки. Этот метод работал для сетевых адаптеров Realtek, и для решения проблемы вам необходимо сделать следующее:

- Нажмите Windows Key + R и введите regedit . Нажмите Enter или нажмите ОК .
- Когда Редактор реестра откроется в левой панели, перейдите в Компьютер \ HKEY_LOCAL_MACHINE \ SYSTEM \ CurrentControlSet \ Control \ Class \ 4de3e972-e325-11ce-bfc1-08002be10318 . Помните, что последняя часть может отличаться на вашем ПК, поэтому вам может потребоваться вручную найти сетевой адаптер.
- Как только вы найдете свой адаптер Realtek, в правой панели вы увидите S5WakeOnLAN DWORD. Дважды нажмите на него и измените его значение на 1 .
- Теперь дважды щелкните PowerDownPll DWORD и установите для его значения «Значение» значение 0.
Вы также можете найти эти значения, просто воспользовавшись параметром поиска в Редакторе реестра . Для этого выполните следующие действия:
- Откройте Редактор реестра и перейдите в Изменить> Найти . Или вы можете нажать Ctrl + F .
- Теперь введите S5WakeOnLAN или PowerDownPll и нажмите кнопку Найти далее .
- После того, как вы найдете эти DWORD, вы должны изменить их соответствующим образом.
Помните, что эти DWORD-ы доступны для адаптеров Realtek, поэтому, если вы не используете адаптер Realtek, у вас могут не быть этих значений.
Решение 7. Измените настройки плана электропитания
По словам пользователей, вы можете решить проблемы с функцией Wake on LAN, просто изменив настройки питания. Для этого выполните следующие действия:
- Откройте Параметры питания .
- Когда откроется Параметры электропитания , найдите свой план электропитания и нажмите рядом с ним Изменить настройки плана .
- Теперь нажмите Изменить дополнительные параметры питания .
- Разверните раздел PCI Express и установите для параметра энергосбережения значение Выкл. . Теперь нажмите Применить и ОК , чтобы сохранить изменения.
После отключения этой опции функция Wake on LAN должна снова начать работать.
Чтобы увидеть, как правильно обновить BIOS, обязательно ознакомьтесь с руководством по материнской плате для получения подробных инструкций. Мы также написали краткое руководство о том, как прошить ваш BIOS, так что вы можете проверить его.
В дополнение к обновлению BIOS мало пользователей сообщили, что обновление BIOS до более старой версии решило проблему для них, поэтому вы можете попробовать это, если обновление BIOS не работает.
По словам пользователей, если функция Wake on LAN не работает, вы можете решить эту проблему, просто перезагрузив BIOS. Вы можете сделать это из BIOS или отсоединить аккумулятор от материнской платы на пару минут.
После сброса BIOS обязательно включите APM в BIOS. Вы можете сделать это, перейдя в раздел Advanced. Как только вы это сделаете, функция Wake on LAN должна начать работать.
Примечание редактора . Этот пост был первоначально опубликован в мае 2014 года и с тех пор был полностью переработан и обновлен для обеспечения свежести, точности и полноты.
Устройство Windows 10 можно использовать по-разному и для разных задач, поскольку Microsoft добавила полезные встроенные функции, которые могут облегчить ваш ежедневный график.
Таким образом, по тем же причинам, если ваша функция пробуждения по локальной сети не работает на вашем устройстве Windows 10, попробуйте использовать приведенные ниже рекомендации, чтобы легко решить ваши проблемы.
Также узнайте, как предотвратить автоматическую перезагрузку Windows 10 после обновлений или как аварийно перезагрузить Windows 10.
Wake on LAN можно легко и безопасно использовать на любых устройствах под управлением Windows 10, хотя в редких случаях вы можете заметить, что не можете использовать этот протокол. Если это произойдет, не паникуйте, а просто попробуйте шаги, которые подробно описаны ниже.
Пробуждение по локальной сети - это полезная функция, позволяющая удаленно пробуждать компьютер, но иногда возникают проблемы с ним. Это большая проблема, и мы собираемся охватить следующие вопросы:
- Wake on LAN не работает после выключения, через Интернет, после долгого сна. Могут возникнуть различные проблемы с Wake on LAN, и пользователи сообщили, что они не могут разбудить свой компьютер через Интернет или после долгого сна.
- Пробуждение ASUS по локальной сети не работает - эта проблема может возникнуть практически на любом ПК, и многие пользователи ASUS сообщили об этой проблеме. Чтобы решить эту проблему, вам необходимо обновить драйвер или BIOS.
- Завершение работы в локальной сети Realtek. Многие владельцы Realtek сообщили об этой проблеме с сетевыми адаптерами Realtek. В большинстве случаев вы можете решить эту проблему, обновив драйверы или внеся несколько изменений в реестр.
- Wake on LAN в BIOS - чтобы использовать функцию Wake on LAN, сначала необходимо включить ее в BIOS. Кроме того, вам также необходимо отключить режим глубокого сна. Если у вас нет этих параметров, возможно, вам придется обновить BIOS до последней версии.
Решение 1. Отключите функцию быстрого запуска на вашем устройстве
Быстрый запуск - это функция, которую можно активировать или отключить в настройках Windows 10. Если включен быстрый запуск, вы сможете выключить устройство быстрее, чем обычно.
Но в некоторых случаях протокол WOL не будет работать, когда упомянутая функция активирована. Поэтому попробуйте отключить его для решения вашей проблемы:
-
В строке поиска введите панель управления . Выберите Панель управления из списка результатов.





После внесения этих изменений проверьте, работает ли функция Wake on LAN.
Вы не можете открыть панель управления? Посмотрите на это пошаговое руководство, чтобы найти решение.
Windows обманывает вас и не позволяет отключить быстрый запуск? Отключите его прямо сейчас с помощью нескольких простых шагов.
Решение 2. Используйте параметры конфигурации сети
- На начальном экране используйте кнопки клавиатуры Win + R для запуска последовательности выполнения.
- В поле « Выполнить» введите ncpa.cpl и нажмите « ОК» .




Большинство пользователей не знают, что делать, когда ключ Windows перестает работать. Проверьте это руководство и будьте на шаг впереди.
Решение 3. Установите старый сетевой драйвер
Если функция Wake on LAN не работает в Windows 10, возможно, проблема связана с вашим сетевым драйвером. По словам пользователей, им удалось решить проблему, просто установив старую версию своего сетевого драйвера. Для этого выполните следующие действия:
- Перейдите на сайт производителя сетевого адаптера или материнской платы и найдите раздел драйверов.
- Найдите свою модель и загрузите старый сетевой драйвер.
- Теперь нажмите Windows Key + X, чтобы открыть меню Win + X и выберите Диспетчер устройств из списка.



После установки драйвера по умолчанию проверьте, устранена ли проблема. Если проблема все еще сохраняется или драйвер по умолчанию не работает вообще, установите драйвер, который вы скачали на шаге 2 .
После установки старого драйвера проверьте, работает ли функция Wake on LAN.
Если более старый драйвер решит проблему, вам придется запретить Windows автоматически обновлять его в будущем. Посмотрите на это простое руководство, чтобы узнать, как вы можете это сделать.
Решение 4. Проверьте настройки BIOS
Если функция Wake on LAN не работает, возможно, проблема в настройках BIOS. Чтобы устранить проблему, вам нужно войти в BIOS и изменить пару настроек. Как только вы войдете в BIOS, вам нужно найти и установить для Wake on LAN значение Enabled .
Теперь найдите элемент управления Deep Sleep и установите для него значение Disabled . Если у вас есть параметр Разрешить PCI для активации системных настроек, доступных в BIOS, обязательно включите его.
После этого сохраните изменения и проверьте, решает ли это проблему. Чтобы узнать, как получить доступ к BIOS и как отключить эти настройки, мы настоятельно рекомендуем вам ознакомиться с руководством к материнской плате для получения подробных инструкций.
После включения этих функций проблема должна быть решена.
Если Windows пропустит BIOS, следуйте этому пошаговому руководству, чтобы быстро решить проблему.
Решение 5 - Установите последнюю версию сетевого драйвера
Проблемы с функцией Wake on LAN могут быть вызваны вашими сетевыми драйверами, и если у вас есть эта проблема, вы должны попытаться удалить текущий сетевой драйвер и обновить его до последней версии.
Мы упомянули, как удалить и загрузить драйвер для сетевого адаптера в решении 3, поэтому обязательно ознакомьтесь с ним для получения подробных инструкций.
Как только ваш сетевой драйвер обновится, проблема должна быть полностью решена, и вы сможете снова использовать функцию Wake on LAN.
Если вы не хотите обновлять / исправлять драйверы вручную, мы настоятельно рекомендуем сделать это автоматически с помощью инструмента Tweakbit Driver Updater. Этот инструмент одобрен Microsoft и Norton Antivirus.
После нескольких испытаний наша команда пришла к выводу, что это лучшее автоматизированное решение. Ниже вы можете найти краткое руководство, как это сделать.
- Загрузите и установите TweakBit Driver Updater
- После установки программа начнет сканирование вашего компьютера на наличие устаревших драйверов автоматически. Driver Updater проверит установленные вами версии драйверов по своей облачной базе данных последних версий и порекомендует правильные обновления. Все, что вам нужно сделать, это дождаться завершения сканирования.
- По завершении сканирования вы получите отчет обо всех проблемных драйверах, найденных на вашем ПК. Просмотрите список и посмотрите, хотите ли вы обновить каждый драйвер по отдельности или все сразу. Чтобы обновить один драйвер за раз, нажмите ссылку «Обновить драйвер» рядом с именем драйвера. Или просто нажмите кнопку «Обновить все» внизу, чтобы автоматически установить все рекомендуемые обновления.
Примечание. Некоторые драйверы необходимо устанавливать в несколько этапов, поэтому вам придется нажимать кнопку «Обновить» несколько раз, пока не будут установлены все его компоненты.
Решение 6 - Изменить ваш реестр
Если Wake on LAN не работает в Windows 10, проблема может быть связана с вашим реестром. Чтобы решить эту проблему, вам нужно найти свое сетевое устройство и изменить его настройки.
Этот метод работал для сетевых адаптеров Realtek, и для решения проблемы вам необходимо сделать следующее:

Вы также можете найти эти значения просто с помощью опции поиска в редакторе реестра . Для этого выполните следующие действия:
-
Откройте редактор реестра и перейдите в « Правка»> «Найти» . Или вы можете нажать Ctrl + F.


Имейте в виду, что эти DWORD доступны для адаптеров Realtek, поэтому, если вы не используете адаптер Realtek, у вас могут не быть этих значений.
Если вы не можете редактировать реестр Windows 10, прочитайте это удобное руководство и найдите самые быстрые решения проблемы.
Решение 7. Измените настройки плана электропитания
По словам пользователей, вы можете решить проблемы с функцией Wake on LAN, просто изменив настройки питания. Для этого выполните следующие действия:
- Откройте параметры питания .
- Когда откроются параметры электропитания , найдите план электропитания и нажмите « Изменить параметры плана» рядом с ним.



После отключения этой опции функция Wake on LAN должна снова начать работать.
Решение 8 - Обновление BIOS
Если у вас есть проблемы с Wake on LAN, вы можете решить их, обновив BIOS до последней версии. Обновление BIOS - сложная процедура, и она может быть потенциально опасной, если вы не выполните ее должным образом.
Чтобы увидеть, как правильно обновить BIOS, обязательно ознакомьтесь с руководством по материнской плате для получения подробных инструкций.
В дополнение к обновлению BIOS, несколько пользователей сообщили, что обновление BIOS до более старой версии решило проблему для них, поэтому вы можете попробовать это, если обновление BIOS не работает.
Решение 9 - Сброс BIOS и включение APM
По словам пользователей, если Wake on LAN не работает, вы можете решить эту проблему, просто перезагрузив BIOS. Вы можете сделать это из BIOS или отсоединить аккумулятор от материнской платы на пару минут.
После сброса BIOS обязательно включите APM в BIOS. Вы можете сделать это, перейдя в раздел Advanced. Как только вы это сделаете, функция Wake on LAN должна начать работать.
Теперь функция Wake-on-Lan должна отлично работать на вашем устройстве с Windows 10. Если эти шаги для вас бесполезны, попробуйте перевести компьютер в спящий режим, а не выключать его - обычно это решает все проблемы.
Кроме того, используйте комментарии, представленные ниже, если у вас есть вопросы или если вам нужна наша помощь.
ЧИТАЙТЕ ТАКЖЕ:
- Отсутствует гибридный сон в Windows 10 Creators Update
- Windows 10 не выходит из спящего режима после установки Creators Update
- Исправлено: ПК не выходит из спящего режима
- 9 лучших инструментов для предотвращения сна или блокировки вашего компьютера
- Как: зарядить телефон ноутбуком в спящем режиме
Примечание редактора : этот пост был первоначально опубликован в мае 2014 года и с тех пор был полностью переработан и обновлен для обеспечения свежести, точности и полноты.
Загрузка занимает много времени в Windows 10 [простейшие методы]
![Загрузка занимает много времени в Windows 10 [простейшие методы]](https://img.desmoineshvaccompany.com/img/fix/583/booting-takes-long-time-windows-10.jpg)
Многие пользователи сообщают, что их ПК загружается медленно. Если у вас проблемы с медленной загрузкой в Windows 10, сегодня мы покажем вам, как решить эту проблему.
На случай, если у вас возникнут какие-либо проблемы с выходом HDMI в Windows 10, у нас есть самый полный список решений, которые вы можете найти. Проверьте их здесь.
Wi-Fi не работает на Windows 10 [простейшие методы]
![Wi-Fi не работает на Windows 10 [простейшие методы]](https://img.desmoineshvaccompany.com/img/fix/332/wi-fi-doesn-t-work-windows-10.jpg)
Ethernet (проводное соединение) во многих отношениях лучше, чем Wi-Fi, но мы можем согласиться с тем, что он довольно ограничен, если только вы не хотите бегать с ноутбуком и использовать UTP-кабели в течение всего дня. Вот почему Wi-Fi является предпочтительным соединением для очень многих пользователей, тем более что большинство современных компьютеров…
Немногие пользователи Windows слышали о технологии Wake-On-Lan (или сокращенно WOL), а тем более пользовались ей когда-либо. Большинство читателей нашего сайта уже на этой фразе зевнут, и поспешат переключить своё внимание на что-то другое, более понятное и интересное к прочтению. Но не спешите этого делать, т.к. технология WOL, на самом деле, достаточно понятна, проста и востребована в настоящее время.

Рассмотрим поэтапно, что из себя представляет технология Wake-On-Lan, какие требования у этой технологии к комплектующим компьютера, каковы особенности её настроек в Windows 10, а также в каких случаях она может понадобиться, когда и как может быть применена в повседневной жизни.
Что представляет собой Wake-ON-LAN?
Таким образом, используя связку Wake-On-Lan + программа удаленного доступа (TeamViewer, Radmin, и прочие) – любой человек может контролировать свой ПК, работать в нём, настраивать его компоненты из любой точки мира, обращаясь к ПК через интернет. При этом никакой помощи, присутствия кого-либо еще непосредственно возле компьютера не требуется.
Так же, вкратце стоит отметить, что на базе WOL возможно реализовать Wake-on-Wireless LAN – это технология беспроводного включения компьютера, на основе работы WiFi роутеров и других подобных устройств. Конечно же, подобные устройства беспроводной передачи данных должны включать в свой программно-аппаратный функционал поддержку удалённого включения.
Требования технологии WOL
Чтобы реализовать такую схемы работы ПК, необходимо соблюдение следующих технических условий:
- В материнскую плату ПК (в которую, как правило, и интегрирована сетевая карта) должна быть встроена функция поддержки Wake-On-Lan. Успокоим Вас сразу – в современных материнских платах такая функция присутствует всегда, т.е. есть практически по умолчанию.
- Блок питания ПК должен поддерживать известный стандарт ATX. Этой технологии более 1,5 десятка лет, он популярен и используется и стандарт ATX поддерживается практически всеми блоками питания, имеющимся на рынке компьютерных комплектующих.
- Сам компьютер должен быть постоянно подключен к источнику питания – будь это электросеть, аккумулятор (если это ноутбук или другой вид портативного ПК), либо источник бесперебойного питания (ИБП).
В силу того, что работа технологии WOL реализована на аппаратном уровне компьютера, то данная технология работает в большинстве видов операционных систем, будь то Windows, Mac или Linux.
Настройка и включение Wake-On-Lan в Windows 10

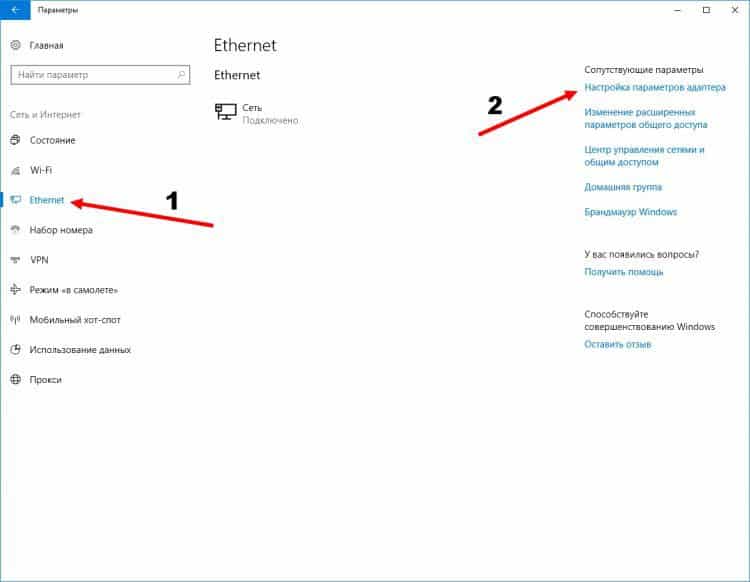
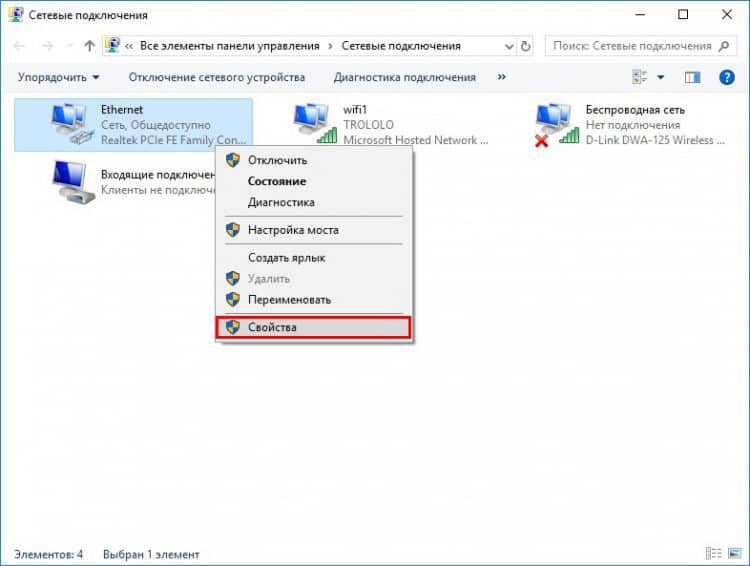

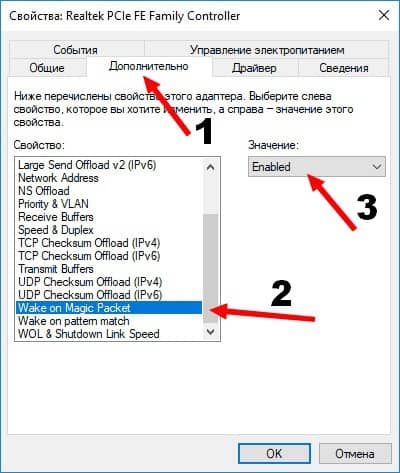
Сетевой адаптер, благодаря включенной технологии Wake-On-Lan, постоянно сканирует сеть на появление как раз этой команды, чтобы инициировать в то же мгновение процесс включения персонального компьютера – будет подано питание, ПК включится, инициируется запуск операционной системы Windows.
Настройка режима удалённого пробуждения компьютера в BIOS
Для успешной работы компьютера в режиме Wake-On-Lan, помимо соблюдения технических требований поддерживаемых стандартов, и соответствующей настройки сетевой карты – необходимо также включить соответствующий режим работы в BIOS компьютера.

Безопасность и Wake-ON-LAN
Суть работы технологии WOL такова, что каждый из пользователей той локальной (глобальной) сети, в которой находится и сам компьютер с включенным WOL, может осуществить запуск этого компьютера, зная MAC-адрес сетевой карты ПК. Соответственно, вопрос безопасности данных остаётся открытым.
Проблема актуальна лишь для компьютеров с включенной технология пробуждения, которые подключены к какой-либо общественной сети. Для компьютеров домашней сети – уровень безопасности находится на высоком уровне.
Резюмируя. Практическое использование Wake-ON-LAN
Итак, мы узнали, что такое технология удалённого включения компьютера под название Wake-ON-Lan. Технология, сама по себе, не нова. Но несмотря на это, у неё появляется всё больше вариантов применения – уже не только в каких-либо бизнес-решениях с применением обширных локальных сетей, управляемых серверов, работающих по различным сетевым технологиям и т.п., но WOL уже возможно применить и в повседневной, домашней жизни, или в пределах задач малого офиса.
Применяете ли Вы данную функцию ПК в своей жизни, работе? Поделитесь опытом и впечатлениями об использовании технологии Wake-ON-Lan в комментариях под данной статьёй!
Читайте также:


