Вытащить аудио из видео virtualdub
Рано или поздно многие из нас сталкиваются с довольно типовой задачей: нужно отконвертировать видеофайл в другой формат, попутно вырезав из него лишние куски, и подрезав неровные черные края (например). Задача с одной стороны - достаточно обширна и сложна (для тех, кто не занимался этим никогда), с другой - ее вполне можно решить самостоятельно.
Собственно, в этой статье приведу небольшую инструкцию по работе с программой VirtualDUB* для решения сей задачи. Материал рассчитан на начинающего пользователя (который ранее не сталкивался с видео обработкой). Вместе с этим разберу самые частые попутные вопросы: как усилить звук, наложить свое лого, подрезать края и пр. (их все можно решать одновременно!).
И так, вступление закончено, перейдем к делу .
*Примечание : выбор пал на VirtualDUB т.к. программа бесплатна, компактна, имеет множество фильтров и дополнений, позволяет решить все оговоренные выше задачи. Отмечу, что она, конечно, не идеальна (другие видеоредакторы можете найти по ссылке ниже) .

Конвертирование видео [по шагам]
VirtualDub
Бесплатная компактная программа для работы с видеофайлами (преимущественно с AVI (для работы с MPEG и MP4 необходимо загрузить доп. плагины)). Программа поддерживает AVI файлы с разной частотой кадров (с такими могут работать далеко не каждое ПО) , позволяет разрезать и склеивать видео, накладывать свои звуковые дорожки, усиливать/уменьшать громкость звука и пр.
Отмечу также, что в ее арсенале десятки самых разных фильтров (не в каждом редакторе такое есть). Например, можно сделать видео ярче, убрать чрезмерную резкость, изменить его разрешение под свой ТВ и т.д.
- возможность быстрой нарезки (обрезки) видеофайлов;
- сотни различных фильтров: наложение водяных знаков, подрезка краев, резкость, яркость, поворачивание видео на определенный угол и т.д. (smooth, 3x3 convolution, flip, resize rotate, brightness/contrast, levels, deinterlace, threshold и др.) ;
- возможность самостоятельного выбора кодека (и его точечной настройки) как для видео, так и для аудио дорожек;
- возможность усиления громкости звуковой дорожки;
- возможность импорта звука/видео из разных источников;
- работа с AVI файлами с разной частотой кадров;
- программа бесплатна;
- поддерживается всеми популярными ОС Windows XP, 7, 8, 10 (32/64 bits).
ШАГ 1: добавление видео
Все действия будут рассмотрены в английской версии 1.10.4 (32 битной).
И так, перейду сразу к делу: после запуска программы нажмите по "File/Open video file" (или сочетание кнопок Ctrl+O). После укажите нужное видео (которое хотите отредактировать).
Open Video File (открыть видео)
Далее VirtualDUB должен показать вам два окна: в первом исходное видео, во втором - выходное (т.е. уже с примененными фильтрами, например). Т.к. пока что мы ничего с ним не делали - и там, и там изображение у вас будет одинаковым.
Отмечу, что, если у вас слишком большое разрешение видео, которое не вмещается в размер вашего рабочего стола: просто выставите масштаб отображение в 50 или 25% (для этого, достаточно кликнуть правой кнопкой мышки по экрану с видео, пример ниже).
Если вы хотите склеить (соединить) несколько видео в одной, то после открытия первого из них - просто добавьте к нему последовательно еще несколько файлов. Для этого используйте инструмент "File/Append AVI segment".
Если вы хотите добавить к этому видео еще одно (т.е. склеить их)
ШАГ 2: отрезка лишних кусков из видео
Одна из самых распространенных задач, когда из большого видео нужно вырезать только пару минут нужного (либо наоборот, вырезать несколько лишних кусков, например, рекламу).
Для этого в VirtualDUB есть удобный инструмент: . Все, что лишнее - выделяете при помощи этих кнопочек в голубой цвет и жмете клавишу DEL. См. пример ниже.
Останавливаем видео на нужном кадре, и жмем кнопку отрезки
VirtualDUB хорош еще тем, что при помощи стрелочек на клавиатуре можно найти начало и конец отрезаемого куска вплоть до каждого кадра!
Вырезаем второй ненужный кусок
Обратите внимание, что ниже на скринах показано удаление большей части фильма, из него оставлено лишь
Выделен второй кусок (удаляем!)
Вместо целого фильма осталось видео 8 мин. длиной
В общем-то, инструмент весьма простой и эффективный. Думаю, разобраться с ним не составит труда (будем считать, что "обрезка" выполнена).
ШАГ 3: наложение фильтров
Вот это уже интереснее! При обработке видео, наиболее часто требуется с ним что-то сделать, например, у вас по бокам наблюдаются раздражающие черные края (особенно, это касается старых видео), которые нелишним было бы обрезать. Рассмотрю несколько популярных фильтров ниже.
Наложение своего лого
Лого - это своя мини-картинка, показываемая при просмотре видеофайла. Например, подобное лого вы видите каждый раз при просмотре ТВ - в углу отображено название канала. В общем-то, полезная штука, которая поможет вам подписать свое видео, или указать важный момент, на который нужно обратить внимание при его просмотре.
Попробуем наложить лого на наше видео. После того, как оно будет открыто в VirtualDUB, нажмите по "Video/Filters" (или сочетание Ctrl+F).
Video - Filters (видео, фильтры)
В открывшемся окне нажмите по кнопке "Add" (т.е. добавление).
Далее выберите фильтр "logo", и нажмите OK.
Добавляем свое лого на видео
После вам нужно будет указать свою картинку (лого), задать ее расположение (в каком углу показывать ее), и нажать OK. См. пример ниже.
Указываем картинку (лого) и ее расположение
Если все сделали правильно, в "выходном" видео увидите, как появился логотип (см. скриншот ниже).
Выходное видео изменилось
Изменение разрешения видео
Еще одна популярная задача. Для ее решения в VirtualDUB есть фильтр "resize" ( прим.: необходимо также открыть список фильтров и нажать "Add", затем выбрать "resize" и нажать OK) .
Resize (изменяем разрешение видео)
Далее сможете указать новое разрешение в пикселях (см. пример ниже).
Задаем настройки изменений
Поворот видео на определенный угол
Очень может пригодиться, если вы снимали видео на телефон и теперь его нужно развернуть на 90 градусов (например). Вообще, VirtualDUB хорош в этом плане еще и тем, что можно повернуть видео вообще на любой угол! (т.е. не только на кратный 90 градусам, но и на 55 градусов, скажем)
Чтобы это сделать, откройте список фильтров ("Video/Filters"), затем щелкните по "Add" и в списке найдите фильтр "rotate2" (см. скрин ниже).
Rotate 2 (выбираем угол поворота видео)
Далее можете указать нужный вам угол поворота. Кстати, для того чтобы посмотреть, как будет повернуто видео -используйте кнопку "Show preview/Hide preview" (см. пример ниже).
Проверяем, насколько повернулось видео
Кстати, обратите внимание, что после наложения каждого из фильтров, выходное видео меняется и вы можете видеть, как оно будет выглядеть в итоге (см. правую часть окна на скрине ниже).
Обрезка неровных черных краев
Нередко по краям видео можно встретить неровные края, черные полосы и др. "добро", которое хотелось бы обрезать. Для осуществления этого в VirtualDUB необходимо открыть вкладку "Video/Filters" и добавить фильтр с названием "null transform" (см. скрин ниже).
После щелкнуть по кнопке "Cropping" (подрезка).
Обрежем края видео (например, если есть черные полосы по бокам)
Далее при помощи инструментов "X1, X2, Y1, Y2" вы сможете вручную отрегулировать кол-во подрезаемого пространства от каждой стороны видео. См. пример ниже.
В итоге, после наложения фильтра, видим, что черные полосы были "отрезаны" (было - стало).
Смотрим, что получилось в итоге
В общем-то, фильтров в VirtualDUB очень и очень много, рассмотренные мной - лишь небольшая часть. Думаю, если вы знаете немного английский и не против поэкспериментировать - найдете не мало полезных инструментов среди списка фильтров (а если учесть, что их можно дополнительно загрузить с различных ресурсов в сети - то программа превращается в многофункциональнейший редактор!) .
ШАГ 4: выбираем кодек для сжатия видео, аудио
И так, видео в программе было открыто, наложены все необходимы фильтры, вырезаны все лишние куски, и выполнены все прочие действия - теперь можно переходить к выбору кодека.
Аудио
Аудио, по умолчанию, VirtualDUB конвертировать не предлагает (т.е. дорожка в этом случае просто будет скопирована из оригинального видео без изменений). Если вы хотите ее сжать (а я рассмотрю именно такой вариант) - то сначала необходимо нажать "Audio/Full processing mode" . См. пример ниже.
Full Processing Mode (режим полной настройки)
Далее открыть "Audio/Compression" .
Compression (настраиваем сжатие)
После чего откроется окно, в котором вы сможете выбрать кодек для сжатия (слева), и выбрать битрейт (справа). Вообще, чаще всего выбирают кодеки Divx, MPEG Layer-3, AC-3.
Выбираем кодек и битрейт
Усиление громкости звука в видео
Для этого необходимо открыть "Audio/Volume" (обращаю внимание, что для осуществления этой операции необходимо, чтобы была включена опция "Full Processing mode" в том же разделе "Audio").
Далее поставьте галочку напротив пункта "Adjust volume of audio channels" (регулировка громкости аудио канала) и сдвиньте ползунок вправо (обратите внимание, что VirtualDUB покажет вам, на сколько процентов будет усилен звук).
Увеличиваем громкость звука в видео
Кстати, рекомендую после усиления громкости (до начала конвертирования), запустить воспроизведение файла и посмотреть на сколько изменилась громкость. Просто при усилении громкости (особенно на значительную величину) - возможно, могут появиться шумы и шипение. Поэтому, важно соблюсти баланс.
Видео
Для выбора видеокодека, откройте раздел "Video" и нажмите по вкладке "Compression" (также можно использовать сочетание кнопок Ctrl+P).
Затем выберите из списка кодек (чаще всего выбирают кодеки Divx или Xvid) и откройте его настройки (кнопка "Configure", см. скрин ниже).
Выбираем кодек и открываем его настройки
После можно задать необходимые настройки: битрейт, какие-то доп. фильтры, тип кодирования и пр. параметры (многое зависит от выбранного вами кодека). Кстати, сразу отмечу, что от выставленных параметров будет зависеть качество полученного видео!
В некоторых случаях (пока "не набита рука"), рекомендуется экспериментально попробовать кодек с разными параметрами и найти свой баланс.
ШАГ 5: запускаем конвертирование
Для начала сжатия (кодирования) осталось только нажать на "File/Save as AVI" (также можно нажать на клавишу F7) и выбрать место на диске, куда будет сохранен файл.
Совет! Перед запуском кодирования закройте все остальные ресурсоемкие приложения: игры, торрент-программы, редакторы и пр.
После начала сжатия, должно появиться небольшое окно со статистикой. Из него вы сможете узнать общее время кодирования, с какой скоростью оно идет (кол-во FPS), общий размер получаемого видео и пр.
Кодирование запущено (обратите внимание на приоритет)
Кстати, обратите внимание на приоритет выполнения этой операции (строка "Processing thread priority"). По умолчанию, приоритет операции выставляется на "Normal", но его можно поменять и на "High. " (повышенный). За счет этого существенно можно ускорить процесс конвертирования. Правда, в этом случае остальные операции ПК будет выполнять куда медленнее (и вы вряд ли сможете параллельно с этой операцией даже открыть браузер) .
Я остановлюсь только на двух проблемах работы со звуком в этой программе. Но эти проблемы самые важные: 1. Вырезание звука из какого-либо фильма, чтобы добавить его всвой и 2. Добавление звука в свой фильм.
Часть 1. Задача: Извлечь НУЖНЫЙ нам звуковой фрагмент (мелодию из фильма) клипа.
Цель: Иметь нужный звуковой файл для последующего использования.
Что для этого нужно: Программа VirtualDub (любая).
Для чего этого нужно: Часто возникают желания вставить известную "крылатую" мелодию.
В качестве инструмента будем использовать VirtualDub. Подойдет любая версия.
Итак, открываем VirtualDub и идем в пункт меню
"File->Open Video File…"
После открытия фильма необходимо выделить фрагмент.
Для этого перемещаем ползунок на линейке тайминга до нужного места и нажимаем кнопку № 11 в программе в нижнем ряду, затем указываем конец фрагмента и нажимаем кнопку "№ 12" (там же). Мы выделили нужный участок.
Чтобы сохранить звуковую дорожку выделенного участка достаточно перейти в пункт меню "File->Save WAV…" и указать имя файла и директорию для сохранения.
Замечу, что хотя он и будет иметь расширение *.wav, но на самом деле, в связи с выбором по умолчанию прямопотокового копирования, это будет тот звуковой поток, который был в выделенном нами фрагменте.
Вы можете в дальнейшем (а можете прямо сразу) перекодировать его в любой, нужный Вам формат (при кодировании - только в поддерживаемый формат).
Короче делайте с ним потом в звуковых редакторах всё что захотите: лучше всего для любого другого использования, кроме работы с этой программой переводите в MP3.
Часть 2. Вставка музыкального или текстового фрагмента в фильм.
Задача: Создать СВОЙ видеоклип (практика на музыкальном фрагменте.
Цель: Научиться изменять звуковую дорожку в видео-файле.
Что для этого нужно: Программа VirtualDub (любая), аудио-файл WAV (или МР3).
Бывает, что очень нравится "песенка", а клипа такого нет в природе. Что делать?
Берём нужный МР3 файл: устанавливаем его продолжительность, в случае, если он слишком длинный его можно обрезать - смотри лекцию № .
Открываем видео-файл в VirtualDub'e.
Вырезаем ненужные фрагменты, стараясь, чтобы не было диалогов с движением губ, а то будет резко бросаться в глаза "несовпадение".
Вырезали, оставляем видео-нарезку так, чтобы в общей сложности у нас получился видеоряд продолжительностью = звукоряду.
Другими словами:
Продолжительность видеоряда ОБЯЗАНА равняться продолжительности звукового файла вплоть до десятых долей секунды!
В закладке Audio
выбираем WAV audio .
Но т.к. VirtualDub присоединяет ТОЛЬКО WAV'ы, то меняем расширение *.мр3 (если у нас файл не wav) на *.WAV (обманываем ;)).
В закладке Video
открываем Frame Rate проверяем рассинхрон.
Сохраняем файл Save as AVI. в режиме Full processing mode.
Если сохранять в прямопотоковом копировании, то ранее проведённая обрезка сохраниться и в итоге окажется продолжительностью отличной от необходимой нам.

Подпишитесь на бесплатную почтовую рассылку по созданию видео.
В любой момент вы cможете отказаться от подписки, если она вас не устроит.
Популярные статьи

Свежие статьи
Программа VirtualDub дает возможность после редактирования сохранять видео и аудио различными способами. Мы рассмотрим их в данной статье.
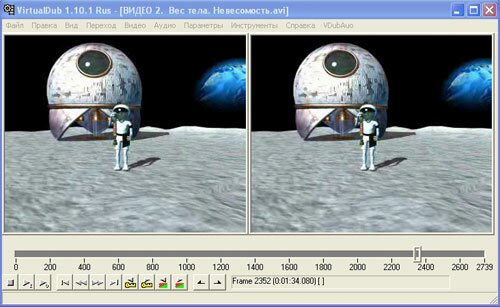
Возможны следующие варианты:
Сохранение видео и аудио без перекодирования в режиме Прямопотоковое копирование (Direct stream copy). Этот способ подробно рассмотрен здесь.
Перекодирование аудио и видео - Режим полной обработки (Full processing mod). Этот режим используется, когда нужно конвертировать видео, т.е. Virtual Dub может выступать как программа для конвертации.
Например, вам нужно уменьшить размер видео (слишком большой файл), поменять разрешение, применить фильтры и пр. Этот способ рассмотрен в конце данной статьи.
Редактирование и перекодирование только видео, а звук не меняется.
Перекодирование только аудио, а видео остается неизменным.
В верхнем меню есть вкладки Видео (Video) и Аудио (Audio). В каждой вкладке есть оба режима: Прямопотоковое копирование (Direct stream copy) и Режим полной обработки (Full processing mod).
Перед сохранением фильма вы можете выбрать отдельно режим для видео и звука, в соответствии с вашими целями.
Также возможно сохранить видео без звука или аудио без видео.
Если вы хотите сохранить только звук, например, музыку из видеоклипа, в меню Файл выберите Сохранить звук WAV (File - Save WAV).
Бывает так, что звук вытаскивают из фильма или клипа, чтоб обработать его в каком-то звуковом редакторе. После обработки, его надо присоединить обратно к видео.
Для этого нужно открыть видео в VirtualDub, в меню Аудио выбирать WAV аудио (Audio - Audio from other file). В открывшемся окне указать путь в нужному звуковому файлу.
Точно также можно присоединить любой звук к вашему видео.
Если нужно сохранить видео без звука, то в меню Аудио выбираем строку Без аудио (Audio - No audio).
Итак, обобщим эти возможности меню Аудио:
Если выбрано Без аудио (No audio) - сохраняется видео без звука.
Если выбрано Исходное аудио (Source audio) - сохраняется звук из данного видео.
Если выбрано WAV аудио (Audio from other file) - присоединяется звук из указанного файла.
Для сохранения последовательности кадров (секвенции) надо зайти в меню Файл - Экспорт - Сохранить серию картинок (File - Export - Image sequence).
Откроется окно, в котором вы задаете имя (префикс) файлов, папку для сохранения и выбираете формат. Можно сохранять картинки в форматах BMP, TGA, JPEG, PNG. Нажимаете ОК и в заданной папке получаете картинки, число которых равно числу кадров видео (или фрагмента видео).
Теперь разберем сохранение видео в VirtualDub с перекодированием видео. Для этого используется Режим полной обработки (Full processing mod), который выбирается в меню Видео и Аудио.
Если вы выбираете этот режим, то нужно выбрать кодек. Для этого надо перейти в меню Видео - Компрессия (Video - Compression) или нажать на клавиатуре Ctrl+P.
Откроется окно выбора видео компрессии, где вы можете выбрать один из кодеков, установленных на вашем компьютере. Если для выбранного кодека доступны настройки, то будет активна кнопка Изменить (Configure).
Нажав на эту кнопку, вы попадаете в окно настроек кодека, для каждого кодека оно выглядит по-разному. Для некоторых кодеков можно устанавливать битрейт, выбирать кодирование в 1 или 2 прохода и т.д.
Аналогично выглядит и перекодирование звука. В меню Аудио выбираем Режим полной обработки (Audio - Full processing mod). Там же заходим во вкладку Компрессия (Compression) и выбираем кодек. Для некоторых кодеков доступны выбор частоты, битрейта, детализации.
После того, как вы выбрали компрессию видео и аудио, можно приступать к сохранению видео. Открываем Файл - Сохранить как AVI (File - Save as AVI) или на клавиатуре нажимаем F7.
В открывшемся окне даем новое имя видео (чтоб не затереть оригинальное видео), выбираем папку для сохранения и нажимаем кнопку Сохранить.
Откроется окошко, в котором отражается работа программы, вы сможете увидеть, как скоро закончится кодирование, каков будет размер видео и др. Если вам что-то не нравится, вы можете прервать процесс кодирования, нажав кнопку Прервать (Abort).
Честно признаюсь, для меня это раздел "мертвый". Причина тому следующая - получить качественный звук системными кодеками (а именно ими пользуется VirtualDub) практически невозможно. Исключение составляет формат WAV (несжатый формат), но он занимает очень много места и для практических целей при сохранении видео не подходит. Что я делаю со звуком, для хранения с видео, расскажу в следующей статье, а пока рассмотрим меню "Audio".
"Interleaving" - эта функция отвечает за то, каким образом звук будет внедрён в AVI файл. При выборе этой функции появится следующее окно:
"Enable audio/video interleaving" - включает режим переплетения видео и звука. Этот режим используют практически всегда, и является де-факто при сохранении видео. Смысл его в том, что в AVI файл звуковой и видео потоки записываются не параллельно (идущими не зависимо друг от друга), а чередующимися. То есть, к определённому кадру привязывается определённый кусок звука. При этом, значительно понижается возможность рассинхронизации звука и видео (но не исключает её).
"Preload … ms of audio before video stats" - здесь выставляется значение продолжительности звука, который будет загружаться до начала показа кадра. Теоретически, увеличение этого значения повысит стабильность воспроизведения звука, но на практике может получиться наоборот. По умолчанию стоит 500 ms, как правило, это значение не изменяют. Но может получиться, что у вас видео или звук пойдут рывками или начнут отставать друг от друга. В этом случае можно поэкспериментировать с этим значением до получения стабильных результатов.
"Interleave audio every … frames (ms)" - здесь выставляется значение в кадрах (миллисекундах), через которое нужно вставлять следующий кусок звука. Естественно, чем больше это значение, тем большая продолжительность звука будет вставлена в эти промежутки. При этом надо учесть, что время презагрузки звука ("Preload … ms of audio before video stats") то же должно быть увеличено.
"Delay audio track by … ms" - устанавливает задержку начала воспроизведения звука от начала воспроизведения видео. Это нужно будет в том случае, когда первый кадр видео не совпадает с началом звуковой дорожки. Выставляя положительное значение в миллисекундах (1000 миллисекунд = 1 секунде), мы производим задержку начала воспроизведения звука при начале воспроизведения видео. Это всё относится только к видео (+звук) сохранённому в AVI файл.
Именно внутри сохранённого AVI файла и будет происходить задержка. Если же выставить отрицательное значение задержки, то воспроизведение звука начнётся раньше, чем начнётся видео на это значение. Реально, звук не начнётся раньше, а просто обрежется с начала на ту величину, которую вы выставите в отрицательном значении.
Посмотрим, какая функция находится ниже в меню "Audio"."Compression" - позволяет выбрать звуковой кодек, при помощи которого будет производиться сжатие звука. Как я уже говорил, я предпочитаю не использовать системные кодеки, но в случае крайней нужды (или не слишком ответственной работы), можно воспользоваться и этими кодеками. Окошко выбора звукового кодека выглядит так:
В левом окошке находится список кодеков, при помощи которых вы можете сжать звук. Сразу предупрежу, 100% результат, что у вас что-то получится, дадут только MP3 (MPEG Layer-3) и "No compression (PCM)". Дело в том, что не смотря на присутствие других кодеков, многими из них нет возможности воспользоваться. После того, как вы выбрали кодек, в правом окошке появится список параметров, с которыми можно использовать этот кодек. Если поставить галочку "Show all formats", то список режимов станет ещё больше.
Единственное, что я могу порекомендовать в этом месте - выбирать режим в соответствии с той частотой дискретизации и уровнями квантования, на которых сделан оригинал звука.
В следующем разделе панели "Audio" находятся инструменты, применяемые для фильтрации и преобразования звука.
"Use advanced filtering" - при выборе этой опции включается режим работы с "продвинутыми" фильтрами. Продвинутость их состоит в том, что можно будет присоединить внешние фильтры обработки звука, а можно воспользоваться внутренними, более функциональными фильтрами VirtualDub. При выборе этой опции становится доступна функция "Filters".
"Filters" - эта опция отвечает за построение фильтров обработки звука. При выборе этой опцию, появляется окно настройки графа аудио фильтров.
На этой картинке я построил граф обработки звука, при определённой настройке которого (настраиваются высокочастотный и низкочастотный фильтры), можно создать режекторный фильтр (не пропускает определённые частоты). На самом деле, построение графа, несколько отличается от работы в стандартных звуковых редакторах. При определённом навыке, можно научится делать простые преобразования звука, но если это делать в программах, специально предназначенных для обработки звука, то это будет и проще и качественнее. Я не хотел бы подробно останавливаться на данном пункте (в связи с тем, что сам не работаю с ним). Быстро пробегу, только в ознакомительном порядке.
"Clear" - очищает поле графа. То есть, удаляет все фильтры, которые вы выставили.
"Add" - добавляет фильтр на поле графов. Когда появится окно добавления фильтров, отведите его в сторону от окна графов. Так будет на много удобнее работать, можно и фильтры добавлять и смотреть, что получилось. С полным списком фильтров я знакомить не буду, внизу окна выбора фильтров, выводится маленькая подсказка, что этот фильтр делает, а настроек эти фильтры не требуют (за редким исключением). Единственное, что подскажу, все графы должны начинаться с фильтра "Input" и заканчиваться "Output". Это говорит о том, что нужно взять звуковую дорожку из VirtualDub и отдать её обратно после обработки.
"Delete" - удаляет фильтр, на котором находится фокус.
"Test" - начинает воспроизведение звуковой дорожки, взятой из VirtualDub, с применением фильтров (построенного графа). При этом, можно прослушать, какой стал звук после обработки и продолжить настройку графа или нажать "Ok" и звук на сохранение пойдёт уже в этом виде.
"Arrange" - при нажатии на эту кнопку, произойдёт автоматическая расстановка фильтров для более наглядного просмотра.
"Configure" - нажатие на этой кнопке равноценно двойному щелчку мыши на каком-либо фильтре. Это нужно для тех фильтров, которые требуют настройки (например, фильтры), при этом появится окно настройки фильтра.
"Auto-connect" - если поставить эту галочку, то при добавлении нового фильтра, он автоматически подключается к графу. Это довольно удобно и редко приходится в ручную расставлять соединения фильтров. Если же вам нужно выставить в ручную соединение одного выхода фильтра с входом другого, просто потяните левой клавишей мыши от выхода ко входу и отпустите.
"Auto- arrange" - при выставлении этой галочки, добавление нового фильтра происходит упорядочено, а не в произвольном месте.
Будем считать, что ликбез по аудио фильтрам VirtualDub-а закончен. Пойдём дальше, по более простым, но чаще употребляемым функциям.
Для того, чтобы изменить частоту дискретизации звука, нужно просто поставить выбор на той частоте дискретизации, которую вы хотите сделать. Для этого предназначена функция "Sampling rate". Только учтите, что понижение частоты дискретизации понижает качество звука, а повышение частоты дискретизации не улучшит ни каких характеристик (лучше оригинала всё равно не сделаешь). Стоит использовать эту функцию только для определённых, известных вам целей. Например, для звукового кодека необходима частота дискретизации 44100 герц, а при видео захвате у вас получилось 44056 герц (такое бывает, когда видео идёт мастер потоком). Для подготовки звука к сжатию, делаем конвертацию звука в нужный нам формат и никаких проблем. Понижение частоты дискретизации так же иногда может пригодиться. Например, вы собираетесь применить кодек с сильным сжатием. При этом, чем выше частота дискретизации, тем тяжелее кодеку справится со звуковым потоком. Мы можем понизить частоту дискретизации (относительно оригинала) и кодек выдаст более качественный звук, чем это было бы без неё.
Функция "Cannels" в особых комментариях не нуждается. При включении "Mono" происходит смешивание каналов. При включении "Left" или "Right" происходит запись моно сигнала, который будет взять из левого или правого канала соответственно. Пойдём дальше по меню "Audio". Ниже находится функция "Volume".
C ней всё предельно просто. При установке галочки "Adjust volume of audio channels" можно будет отрегулировать уровень громкости выходного сигнала. С одной стороны, это весьма полезная функция (уровень входного сигнала далеко не всегда идеальный), а с другой весьма не удобная. Нет индикатора выходного сигнала, поэтому мы не можем никак сориентироваться, что надо сделать с уровнем звука, повысить или понизить.
Ниже, в списке функций меню "Audio", находятся опции, отвечающие за источник звукового сигнала.
Здесь можно сделать выбор, что будет обрабатываться в VirtualDub.
"No audio" - на вход VirtualDub не подаётся никакой сигнал. Естественно, в выходном AVI файле так же не будет никакого звука.
"Source audio" - при выборе этой опции, на вход VirtualDub подаётся сигнал из открытого видео. Это опция стоит по умолчанию.
"WAV audio" - позволяет выбрать внешний источник сигнала. На вход VirtualDub можно подавать только WAV сигнал. Это большой недостаток. Тем самым, нас заставляют пользоваться системными кодеками для сжатия сигнала (исходный WAV сигнал имеет очень большой объём и использовать его для сохранения в конечном AVI файле не разумно). Для работы со звуком других форматов написано множество программ. Например, VirtualDubMod может работать с множеством звуковых форматов, поэтому, для работы со звуком я рекомендую именно его.
Вот мы и дошли до последних опций списка меню "Audio".
"Direct stream copy" - включает режим прямого копирования звука из источника в итоговый AVI файл. Так, если вы выбрали источник через "WAV audio" и выбрали эту опцию, то в итоговом AVI файле будет выбранный WAV звук именно в том формате, в котором был он в файле. То есть, не будет происходить ни сжатия, ни каких других изменений. Если же поставить источником "Source audio", то звук из исходного AVI перекочует в получаемый AVI, не зависимо от того, был он сжат или нет.
"Full processing mode" - при выборе этой опции будет возможна обработка звука в VirtualDub. При этом, можно будет использовать фильтры, изменять уровень громкости и необходимо будет выбрать кодек, при помощи которого будет производиться сжатие звукового потока.
"Error mode" - реально, выбрать внутри этой функции ничего не получится. Смысловая нагрузка же этой функции в том, что производится анализ звукового потока на ошибки. Анализ запускается из меню "Video" совместно со сканированием видео.
Читайте также:


