Выключаю компьютер правильно через кнопку
Для чего нужна кнопка питания? Конечно, для того, чтобы быстро и без лишних движений выключить устройство. Так можно поступить с видеокамерой, электрической лампочкой, принтером и прочими электронными и бытовыми приборами.

На системном блоке компьютера или на ноутбуке тоже есть кнопка power – «питание» (дословно «мощность»). Тогда почему компьютер или ноутбук нужно выключать программно через команду в меню, а не простым нажатием на кнопку питания?
Как выключить компьютер Windows 10 программно
Для этого понадобится три клика:
- Нажимаем кнопку главного меню Windows (1 на рис. 1).
- Выбираем команду «Выключение» (2 на рис. 1).
- Кликаем «Завершение работы» (3 на рис. 1). В этом режиме компьютер не потребляет электричество, можно выключать вилку из розетки, если для вас это важно.

Рис. 1. Правильное выключение Windows 10
Указанная выше процедура для выключения Windows 10, конечно, отличается от простого нажатия на кнопку выключения питания, которая есть на системном блоке компьютера или на ноутбуке.
Надо отметить, что именно в Windows 10 появилась возможность выключать компьютер через кнопку включения электропитания:
Как выключить компьютер Windows 10 с помощью кнопки включения электропитания ПКНо в более ранних версиях Windows 7, 8.1, Vista, XP такого способа выключения ПК не было.
Простому пользователю вообще может показаться, что нет никакой разницы в том, каким способом выключать компьютер – программно или с помощью кнопки питания. Ведь в конечном итоге результат один и тот же: компьютер выключается. Правильное выключение системы Windows занимает от 20-30 секунд до одной минуты, в то время как выключить компьютер можно в разы быстрее, удерживая кнопку питания в течение нескольких секунд.
Хорошая ли это идея? Чтобы ответить на этот вопрос, нужно знать, что происходит с компьютером во время стандартной процедуры отключения Windows.
Как работает Windows до выключения и при стандартном выключении
При работе компьютера:
- жесткий диск совершает тысячи оборотов в минуту;
- считывающая головка движется по поверхности диска;
- Windows обращается к файлам, читает, изменяет и удаляет их;
- Windows обращается к системному реестру и вносит в него изменения.
Во время нормального отключения (через соответствующую команду в меню):
Обычно на те процессы, которые происходят при отключении компьютера с помощью команды типа «Выключение», уходит не более минуты. А удержание кнопки питания в течение нескольких секунд отключает компьютер мгновенно. Но, увы, при таком «быстром» выключении никакие действия, предшествующие нормальному выключению ПК не производятся.
Каковы масштабы последствий при нестандартном выключении?
Любые файлы, которые были открыты в Windows, могут получить повреждения или не сохраниться вообще из-за того, что у системы не было времени закончить с ними работу. После этого одна из программ откажется запускаться из-за критической ошибки в поврежденном файле, и, вполне вероятно, что придется переустанавливать либо эту программу (файл), либо даже систему целиком.
Данные в системном реестре также могут оказаться поврежденными. Это может привести к критическим ошибкам всей системы, решением проблемы будет только полная переустановка операционной системы.
Из-за того, что головка внезапно остановилась, на поверхности жесткого диска могут возникнуть царапины. А это, в свою очередь, приводит к целому ряду последствий: зависания системы, проблемы с работой программ, новые повреждения диска и т.д.
Вы обратитесь к мастеру, он скажет, что жесткий диск износился до такой степени, что его придется заменить, при этом вы лишитесь драгоценного фотоархива и кучи важных документов. Особенно если о резервной копии вы своевременно не позаботились.
Что делать, если компьютер завис и ни на что не реагирует?
Если компьютер завис, не включается в течение нескольких минут, изображение на экране застыло, указатель мыши не перемещается, Диспетчер задач не открывается с помощью комбинации клавиш Ctrl+Alt+Del, то в системе явно что-то пошло не так.
Даже при использовании нормально функционирующего компьютера такое может произойти – но очень редко. Действительно, в такой ситуации нет другой альтернативы, кроме как нажать и удерживать кнопку питания до полного отключения компьютера (или ноутбука).

Принудительная перезагрузка
Первое, что многим пользователям приходит в голову в подобной ситуации – это выдернуть шнур из сети. Ещё один популярный вариант – зажатие кнопки включения/выключения на системном блоке.

Эти методы действенны, но их частое применение не проходит бесследно для ПК, так как они негативно влияют на материнскую плату и винчестер. Выключить компьютер аварийным способом, а принудительно – это как раз такой способ, можно, но только если больше совсем ничего не помогает. На самом деле, если работает клавиатура, то с её помощью без мышки можно легко полностью отключить машину или выполнить перезагрузку.

Сочетание клавиш
Всё что требуется – запомнить одно, а лучше несколько сочетаний клавиш, которые нужно будет нажать на клавиатуре (все вместе одновременно) в момент «забастовки» компьютера.
Ctrl + Alt + Del
Ctrl + Alt + Del – эта комбинация известна многим ещё со школьной скамьи, она помогает запустить Диспетчер задач, чтобы снять зависшие задачи или выключить компьютер.

После нажатия этих кнопок, на экране на синем фоне появится меню, а вместе с ним в правом нижнем углу круглая кнопка выключения. Добраться до неё можно посредством клавиши Tab. Когда она выделится, нужно нажать Enter, а в развернувшемся списке команд стрелками выбрать «Завершение работы» и ещё раз нажать Enter.

Если проблема не только с мышкой, но и с монитором, то выключить компьютер можно без него, также с клавиатуры, только выполняя эти действия вслепую. Например, в Windows 8.1 нужно нажать:
- Ctrl + Alt + Del.
- Пять раз на Tab.
- Один раз на Enter.
- Два раза на стрелочку вниз.
- Ещё раз Enter.
Alt + F4
Alt + F4 – это сочетание можно по праву назвать лучшим, так как с его помощью можно отключить машину буквально в два нажатия.

Если в случае возникновения проблемы были открыты какие-либо окна, то нажатие на Alt + F4 приведёт к их поочерёдному закрытию (сколько окон открыто, столько раз нужно нажать на клавиши). Последнее нажатие приведёт к появлению системного окошка с предложением выключения ПК.

Внимание! В сроке с выпадающим списком должно стоять значение «Завершение работы». Если это не так, то стрелочками вниз и вверх следует переместиться к нужному пункту и подтвердить действие нажатием Enter.
Отключить ПК можно и стандартным способом через «Пуск», но раскрыв его посредством кнопки Win (похожа на плывущее окошко).

После раскрытия пускового меню следует:
- Посредством стрелок вниз/вверх добраться до выпадающего списка завершения.
- Нажать на Enter.

Собственное сочетание
Чтобы в следующий раз при схожей ситуации не испытывать никаких затруднений, можно создать собственную комбинацию клавиш для выключения ПК. Для этого следует:
- Правым щелчком мыши по пустому пространству Рабочего стола и выбором соответствующих пунктов в списке создать «Новый ярлык».

- В строку появившегося окна вписать команду shutdown -s -t 0 и нажать «Далее».

- Придумать ярлыку имя, например, «ВЫКЛ» и закончить создание кнопкой «Готово».

- Правым щелчком мыши по ярлыку перейти к его свойствам.

- Поставить курсор в строку «Быстрый вызов», и нажать клавиши Ctrl + Alt + ещё одну любую, например, Z как на фотопримере.

- Дальнейшее нажатие заданных клавиш будет запускать ярлык, а он – выключать компьютер.
Последний метод не поможет отключить машину «здесь и сейчас». Для этого придётся использовать один из предыдущих описанных способов. После устранения проблемы стоит всё-таки создать такой ярлык для отключения, чтобы быть готовым к следующим сбоям.

Разговор в рубрике о компьютерной грамотности, хотелось бы начать с азов. А именно как правильно включать и выключать компьютер или ноутбук. У начинающего пользователя компьютера появляется очень много вопросов.
Первый вопрос как включить, а потом как выключить это чудо техники. Начинающему юзеру надо запомнить, что это не «электрочайник», а прежде всего сложное оборудование со многими программами, которые загружаются при включении и выгружаются при выключении.
Есть вариант гибернации, когда компьютер как бы спит, сохраняя в памяти все необходимые данные. Поэтому я считаю, что одним из первых навыков начинающего пользователя должно быть умение включать и выключать компьютер.
Почему я это пишу, да потому что не раз был свидетелем того, как некоторые отчаянные люди просто выдергивали вилку из розетки.
Ну и представьте себе ощущения вычислительного устройства, а именно так переводится слово компьютер на русский язык. (Computer – в переводе на русский язык означает: компьютер, вычислитель, электронно-вычислительная машина, счетчик, счетно-решающее устройство.) Самое безобидное чувство — это недоумение.
Есть известная сценка как артисты обыграли эту ситуацию: включения и выключения компьютера. Приходит человек устраиваться на работу. Оклад неимоверно высокий для такой работы, единственное условие чтобы кандидат не хрюкал во время собеседования.
Кандидат соглашается с условием. Работодатель объясняет, какой у него график работы, понедельник, среда, пятница или пятница, понедельник, среда или среда, пятница, понедельник – по выбору претендента на завидную должность. Когда работник должен приходить на работу, где у него рабочее место, как он должен включить компьютер.
Когда беседа доходит до выключения компьютера работодатель говорит, что выключать компьютер будет другой специалист и в этот момент кандидат непроизвольно издает звук похожий на хрюканье и теряет возможность устроится на такую интересную перспективную работу.

Выключение компьютера просто путем выдергивания вилки сетевого шнура из розетки или отключением сетевого фильтра, ИБП, без правильного завершения работы операционной системы приводит к потере несохраненных данных, а в какой-то момент и к сбоям в работе ОС.
Оборудование для подключения компьютера к электрической сети
Пилот (сетевой фильтр с несколькими розетками и защитой от скачков напряжения, не путайте с обычным удлинителем).

Источник бесперебойного питания (мощность устройства выбирается от сложности вашей работы, времени работы ИБП после отключения электричества).

Включение
Последовательность включения настольного компьютера:
То есть в первую очередь включается периферическое оборудование и в последнюю очередь системный блок. После включения системного блока происходит процесс тестирования оборудования и программного обеспечения, в оперативную память загружаются программы включенные в список автозагрузки.
Этот процесс называют загрузкой компьютера. Необходимо дождаться, когда операционная система полностью загрузится, прежде чем начать работать.
Ноутбук:
- Подключить блок питания из комплекта;
- Поднять верхнюю панель (крышку), отодвинув защелку, если она есть в удобное для просмотра положение;
- Нажать кнопку питания (Power);
- Дождаться, когда операционная система (ОС) загрузится.
Если работаете, вдали от источника питания, распланировать имеющийся заряд батареи на необходимую работу.
Дальнейшие действия зависят от того один пользователь или несколько, есть ли подключение к локальной сети и к Интернет и т.д.
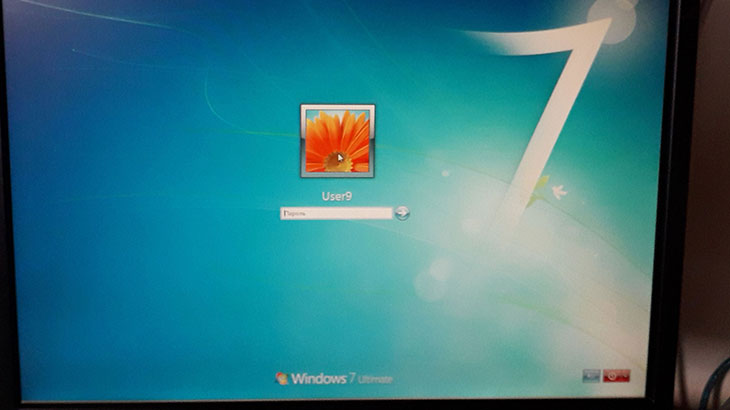
Каждый пользователь компьютера когда-то в первый раз включает компьютер и начинает свой путь в освоении этого невероятного изобретения человечества.
Это происходит по-разному, кто-то учится в образовательных учреждениях, кто-то на курсах, а кто-то самостоятельно. На каждую тему написано бесчисленное количество статей, инструкций и пособий, обучающих видеороликов, книг и все они опубликованы в Интернете.
От жаждущего знания требуется только одно: изучать и применять.Выключение
Выключать компьютер необходимо правильно, дабы гарантировать завершение всех процессов. Последовательность выключения (происходит в обратном порядке).
Компьютер не выключится моментально как электрическая лампочка, надо подождать пока завершатся все процессы.
Как выключить компьютер зависит от применяемой операционной системы, настольный компьютер или ноутбук.. В разных windows последовательность действий может отличатся.
Прежде всего закройте все открытые окна или запущенные программы. Современные операционные системы предупреждают о незакрытых программах перед завершением работы компьютера.
Наведите курсор мыши на кнопку пуск, находящийся в левом нижнем углу монитора и щелкнув левой кнопкой мыши (сокращенно ЛКМ и ПКМ соответственно правая) откройте её. (Windows XP, Windows 7).
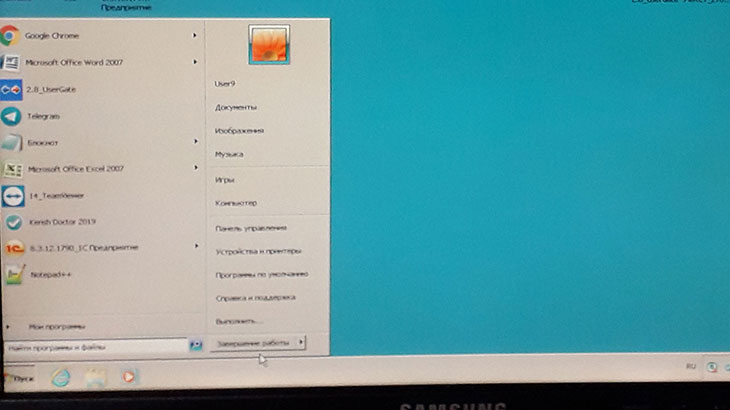
В открывшемся окне выберите вариант выключить. Соответственно выбирайте перезагрузить, если вам по каким-то причинам необходимо перезагрузить. Дождитесь полной выгрузки ОС и когда погаснет монитор, перестанет шуметь системный блок.
Windows 10: Наведите курсор мыши на кнопку пуск, щелкните ПКМ и выберите строку: Завершение работы или выход из системы ЛКМ, и далее строка завершение работы. На ноутбуке действуем аналогично.
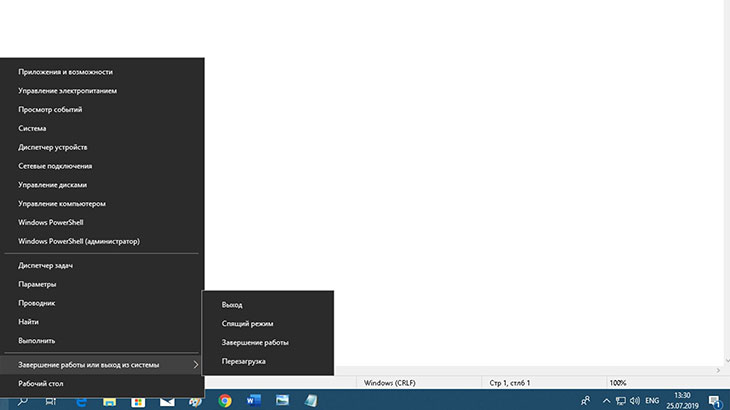
После того как выключится системный блок или ноутбук, не имеет значения какое оборудования и в какой последовательности будете выключать или просто выключите ИБП и пилот.
Если вы, не выгрузив ОС нажмете кнопку Power или выключите ИБП или пилот, то это приведет к аварийному выключению компьютера.
Такие действия в какой-то момент могут привести к выходу компьютера из строя, потере информации и наконец вылиться в ощутимую сумму на восстановление windows и всех настроек, программ и подключения к Интернет.
К такому способу выключения можно прибегать только в нестандартных ситуациях. Эти несложные правила должен освоить каждый пользователь компьютера.
Иногда возникает необходимость выключить компьютер через командную строку.
Команда SHUTDOWN используется для завершения сеанса пользователя, перезагрузки компьютера, перевода его в спящий режим или выключения питания.
Для управления процессами выключения и перезагрузки, пользователь должен обладать правами администратора по отношению к управляемой системе.
Примеры использования команды SHUTDOWN
- shutdown или shutdown /? - отобразить справку по использованию команды;
- shutdown /s - выключить питание компьютера через 30 секунд. Пользователю будет выдано предупреждение о запланированном выключении;
- shutdown /s /t 0 - выключить питание компьютера немедленно.
Бывают случаи, когда стандартным способом выключить компьютер не удается и он не реагирует на мышь и клавиатуру.
Поэтому важно знать и о том, как ещё можно выключить ПК, если все попытки его выключить вышеописанным способом не удаются (компьютер висит).
Одним из вариантов аварийного выключения является нажатие и длительное удержание кнопки выключения питания.
Обратите внимание! Между выключением и повторным включением компьютера необходимо подождать 1 минуту!Надеюсь, информация, изложенная в заметке, будет полезна людям только начинающим осваивать компьютер.
Предлагаю высказаться в комментариях по описанной теме, рассказать о своём опыте освоения и эксплуатации компьютерной техники, о своих фишках, о своих забавных случаях, встречавшихся на практике.
Если понравилась заметка нажмите пожалуйста кнопки социальных сетей. Есть прекрасная возможность выиграть ноутбук сделав репост этой или другой статьи на блоге.
Если вы случайно забрели на мой дневник и у вас появилось желание и дальше иногда почитывать мои заметки и не потерять в интернете мой онлайн-дневник в будущем, подпишитесь на новые заметки.
Всех читателей благодарю за внимание и желаю крепкого здоровья. Берегите себя! И до новых встреч!
Правильное включение компьютера
1. Убедитесь, что включен сетевой фильтр (устройство, предохраняющее электроприборы от перегрузки по току), самая распространенная модель выглядит так:

Убедитесь, что горит индикатор красным (или иным) цветом
2. Нажмите на копку включения компьютера (кнопка «power») обычно самая большая и заметная кнопка на компьютере (так же убедитесь, что монитор и колонки включены).
3. После включение вы услышите писк, говорящий о том, что ошибок при запуске обнаружено не было. Если таких звуков несколько, значит произошел какой-то сбой.
4. Появится либо сразу рабочий стол, либо окно выбора пользователя, тогда необходимо зайти под нужным пользователем и уже после начнет грузиться рабочий стол.
5. После того, как значок курсора стал обычным , можно начинать работу.
Правильное выключение компьютера
Есть несколько способов выключения компьютера, но для сохранности всех Ваших данных рекомендуем использовать кнопку «Завершение работы», которая находится в меню «Пуск».
Что же о других способах? Мы не рекомендуем использовать долго нажатие на кнопку включения компьютера. поскольку возможны некорректное завершение программ и потеря данных.
Всегда сохраняйте необходимые данные перед выключением
Сетевой фильтр выключать необязательно, так же, как и отдельно выключать монитор или колонки. Однако, если Вам мешает свет от индикаторов (лампочек, которые говорят о том, что прибор включен), то электроприборы можно выключить.
Нужно ли выключать компьютер на ночь?
Это спорный вопрос. Компания Microsoft опубликовала данные о своем исследовании, в котором сообщается, что около половины американцев не выключают компьютеры на ночь, а переводят в спящий режим. Причиной такого поведения является банальное нежелание ждать, пока компьютер включится. Насколько же это вредно для системного блока и затратно ли в плане электроэнергии?
В спящем режиме компьютер расходует в районе 2,3 Ватт, помните, что в выключенном состоянии компьютер не тратит энергии вовсе, если не подключен к локальной сети. Так что расход энергии небольшой.
Помните, что чаще всего компьютер ломается при включении и выключении, чаще при включении компьютера, когда могут происходить скачки и перебои электричества. Поэтому старайтесь не выключать компьютер слишком часто в течение дня.
Итак, этим уроком мы заканчиваем изучение самых базовых функций компьютера и переходим к изучению возможностей интернета, а так же освоим еще больше нового в программе для продвинутых.
Читайте также:


