Выгрузка файловых полей в crm не поддерживается
Виджет на сайт – это полный набор каналов коммуникации с клиентами с сайта: Онлайн-чат, CRM-форма (Форма обратной связи и Контактные данные) и Обратный звонок. Интеграция с Roistat позволяет автоматически создавать лид или сделку в CRM на основе контактных данных из формы.
На сайте можно подключить несколько форм Битрикс24.
С 1 января 2021 года интеграция с Битрикс24 доступна только для пользователей коммерческих тарифов Битрикс24. Узнать больше
Интеграция с Roistat поддерживает только CRM-форму и Обратный звонок. В Битрикс24 должно быть добавлено дополнительное поле roistat.
Дополнительное поле обязательно должно иметь название roistat, иначе интеграция работать не будет.
С помощью интеграции с формами Битрикс24 можно создавать заявки в CRM по номерам визита даже без включенной интеграции в Каталоге интеграций Roistat. Для этого нужно установить счетчик Roistat на ваш сайт.
CRM-форма «Форма обратной связи»
CRM-форма «Контактные данные»
Обратный звонок
Настройка¶
Для настройки виджета требуются права администратора в Битрикс24.
Перед настройкой выберите классический конструктор CRM-форм:
Перейдите в раздел CRM → Настройки:
Перейдите в раздел Другое и нажмите Прочие настройки:
На вкладке Общие найдите блок Настройки CRM-форм и в списке Конструктор CRM-форм по умолчанию выберите Классический:
Настройка форм¶
В личном кабинете Битрикс24 откройте список предустановленных CRM-форм: CRM → Еще → CRM-формы:
Напротив предустановленной формы нажмите Редактировать. Выберите классический конструктор, если ранее вы не установили его по умолчанию.
Внизу окна редактирования CRM-формы раскройте блок параметров Дополнительно.
В блоке Создание документов выберите опцию Лид или Сделка в зависимости от того, что вы хотите создавать в CRM по заявке из виджета.
В блоке Значения полей по умолчанию установите флажок заполнять поля в CRM автоматически при отправке формы. В появившемся списке выберите roistat и нажмите добавить поле. Введите значение поля %roistatID%:
Настройте остальные параметры формы и нажмите Сохранить. После этого убедитесь, что форма включена. Если форма отключена, будет доступна кнопка Включить, которую необходимо нажать:
Разместите код настроенной формы в шаблоне вашего сайта. Этот код подразумевает отправку заявок из форм Битрикс напрямую в CRM, от которой созданы формы:
После строки <script data-b24-form=". " data-skip-moving="true"> добавьте следующий код:
После этого код должен выглядеть следующим образом:
Интеграция с формами Битрикс24 может создавать заявки в CRM по номерам визита даже без включенной интеграции в каталоге интеграции. Для этого выполните шаги 2 – 7 для настройки других типов форм при необходимости.
Настройка виджета¶
Откройте настройки виджета на сайте: CRM → Еще → Виджет на сайт:
Затем нажмите Редактировать:
Для нужных каналов коммуникации замените формы на те, которые создали:
Убедитесь, что каналы включены, и нажмите Сохранить.
Разместите код виджета в шаблоне вашего сайта:
На странице CRM → Еще → Виджет на сайт нажмите кнопку Код на сайт. Откроется одноименное окно.
Скопируйте код виджета без тегов <script> </script> :
Вставьте скопированный код внутри следующего скрипта:
Должен получиться код вида:
Скопируйте полученный код и вставьте его на страницу шаблона вашего сайта перед счетчиком Roistat.
Пример кода, если нужно использовать на сайте и CRM-форму, и виджет Битрикс24
Передача номера визита в CRM-формах Битрикс24¶
Номер визита в CRM-формах Битрикс24 можно передавать на другом домене (когда форма сделана как отдельный лендинг со своей страницей). Для этого нужно:
- В настройках формы в блоке Значения полей по умолчанию установите флажок заполнять поля в CRM автоматически при отправке формы.
- В раскрывающемся списке под флажком выберите roistat и нажмите Добавить поле.
- Ведите значение поля %roistat_visit%
Затем разместите на сайте этот код:
Проверка работы¶
Создайте заявку через виджет на сайте. В личном кабинете Битрикс24 должны появиться новый лид или новая сделка с заполненным полем roistat:
Курс предназначен для базовой подготовки пользователей, осуществляющих администрирование порталов, созданных на коробочной версии сервиса Битрикс24. Изучение курса позволяет освоить основные методы администрирования системы. Если вы хотите ознакомиться с тем как внедрить наш сервис в работу вашей компании, то для вас создан курс Внедрение корпоративного портала.
Курс предусматривает обучение по двум ролям администраторов: Администратор корпоративного портала и Администратор системы.
Администратор корпоративного портала - пользователь, осуществляющий текущее администрирование уже настроенного и сданного в эксплуатацию портала. Администратор системы - пользователь имеющий полный доступ к настройке системы.Разные роли созданы в связи с тем, что для администрирования настроенного и отлаженного корпоративного портала нет необходимости в работе профессионала высокого уровня. Вполне достаточно пользователя успешно изучившего данный курс в рамках роли Администратор КП.
При условии качественного изучения материалов курса, по его окончании специалист должен уметь:
- настраивать модули системы;
- использовать возможности интерфейса по управлению системой;
- управлять доступом к системе, сайтами, пользователями, группами пользователей;
- управлять содержимым портала;
- работать с инструментами системы;
Начальные требования
Для прохождения курса необходимо:
- наличие базовых навыков компьютерной грамотности и навыков работы с ОС Windows;
- наличие представлений о WWW и организации доступа к веб-серверу;
- базовые навыки установки и администрирования *nix-систем.
Если вам предстоит самостоятельная установка системы, то рекомендуется к изучению курс Установка и настройка.
Администратору системы будет полезно ознакомиться с курсом Разработчик Bitrix Framework, рассказывающем о принципах работы Bitrix Framework.
Примечание. Битрикс24 создан на основе платформы Bitrix Framework, на которой ранее был создан другой продукт "1С-Битрикс: Управление сайтом". В административной части системы сохранена терминология, относящаяся к этому продукту. Поэтому в текущем курсе понятие "сайт" нужно рассматривать как синоним слова "портал".У нас часто спрашивают, сколько нужно заплатить
Курс полностью бесплатен. Изучение курса, прохождение итоговых тестов и получение сертификатов - ничего из этого оплачивать не нужно.
Ещё у нас есть Академия 1С-Битрикс, где можно обучиться на платной основе на курсах нашей компании либо наших партнёров.
Баллы опыта
В конце каждого урока есть кнопка Прочитано! . При клике на неё в Вашу итоговую таблицу опыта добавляется то количество баллов, которое указано в прочитанном После нажатия кнопки Прочитано! появится
окно подтверждения:

уроке.
Периодически мы заново оцениваем сложность уроков, увеличивая/уменьшая число баллов, поэтому итоговое количество набранных Вами баллов может отличаться от максимально возможного. Не переживайте! Отличный результат - это если общее число набранных Вами баллов отличается от максимального на 1-2%.
Тесты и сертификат
После изучения курса вам будет предложено пройти тесты на сертификацию. При успешной сдаче линейки тестов на странице Моё обучение можно просмотреть результат обучения и загрузить сертификат в формате PDF.
Для преподавания оффлайн
Если данный курс берётся в качестве основы для оффлайного преподавания, то рекомендуемая продолжительность: 10 дней (70 академических часов).
Если нет интернета
iPhone:
FBReader
CoolReader
iBook
Bookmate
Windows:
Calibre
FBReader
Icecream Ebook Reader
Плагины для браузеров:
EpuBReader – для Firefox
Readium – для Google Chrome
iOS
Marvin for iOS
ShortBook
обновляются периодически, поэтому возможно некоторое отставание их от онлайновой версии курса. Версия файла - от 06.09.2021.
Каждый элемент CRM имеет стандартный набор полей, однако у каждого бизнеса есть свои особенности и информация, которую необходимо сохранить.
Поэтому вы можете создать дополнительные пользовательские поля - они аналогичны стандартным, по ним так же можно искать и фильтровать элементы.
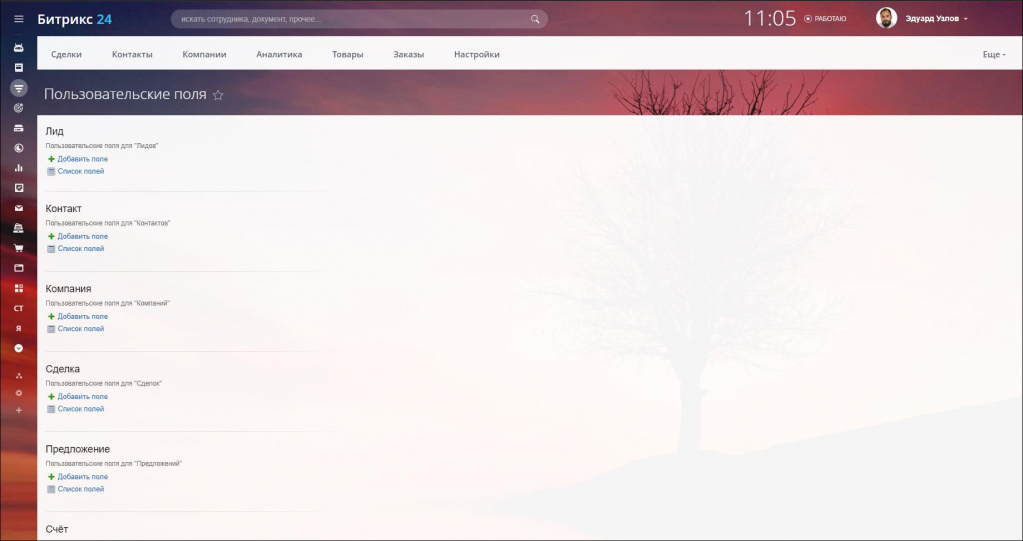
Как добавить пользовательское поле?
Создавать пользовательские поля могут только те пользователи, для которых в правах доступа установлена галочка Разрешить изменять настройки.Самый простой способ - добавить поле прямо в карточке элемента. Для этого выберем опцию Создать поле.
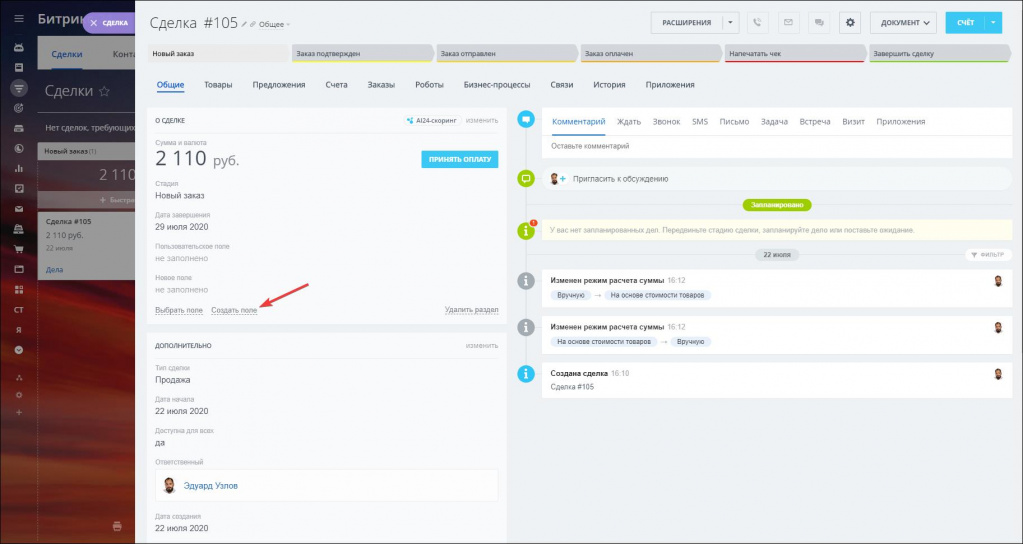
Прежде всего выберем тип нового поля - например, обычная строка.
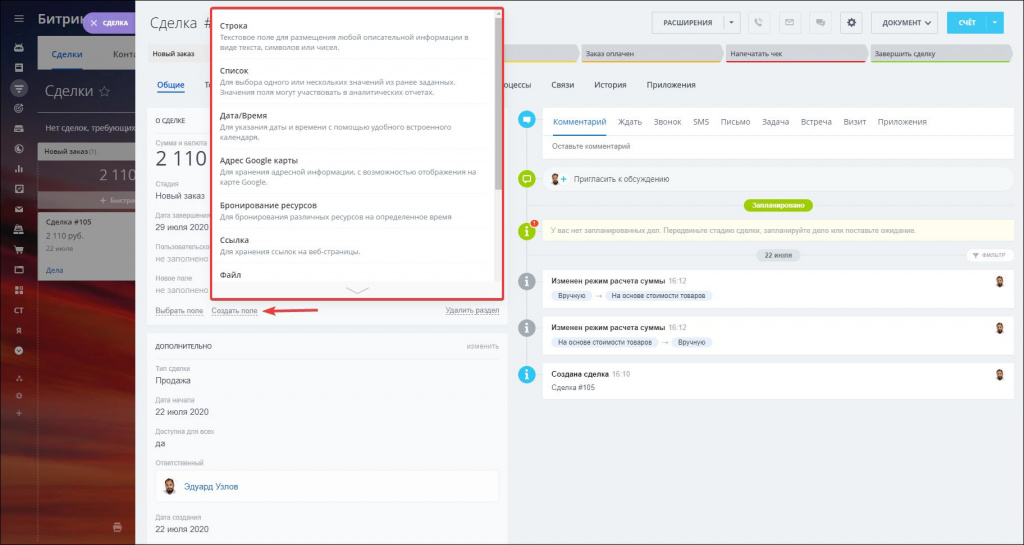
Теперь выберем название, а также при необходимости сделаем поле обязательным или множественным.
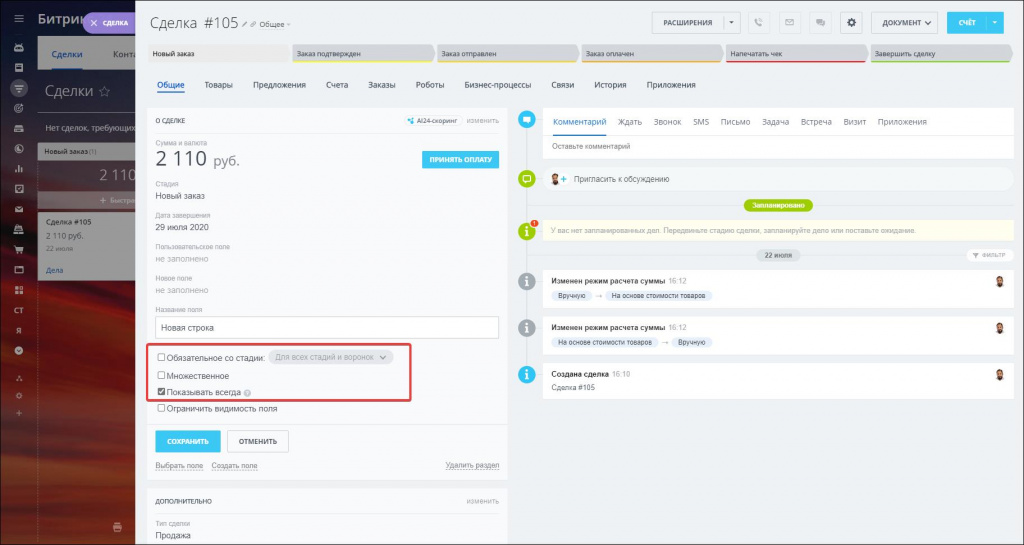
Готово! Сохраним новое поле - и оно появится в карточке элемента.
Другой способ добавить поле, а также просмотреть список всех созданных полей - раздел CRM - Настройки - Настройки форм и отчётов - Пользовательские поля.
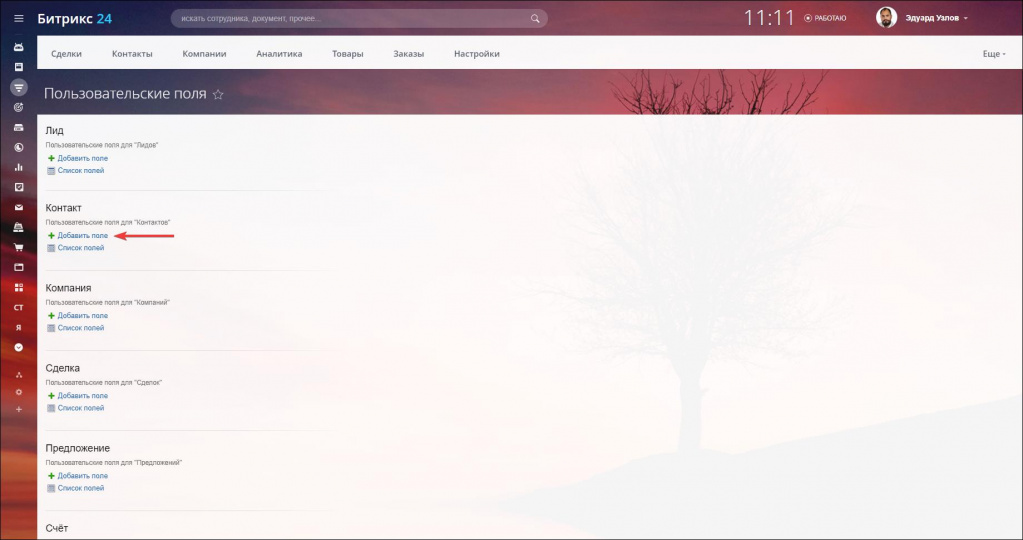
Создадим новое поле для контакта - выберем опцию Добавить поле.
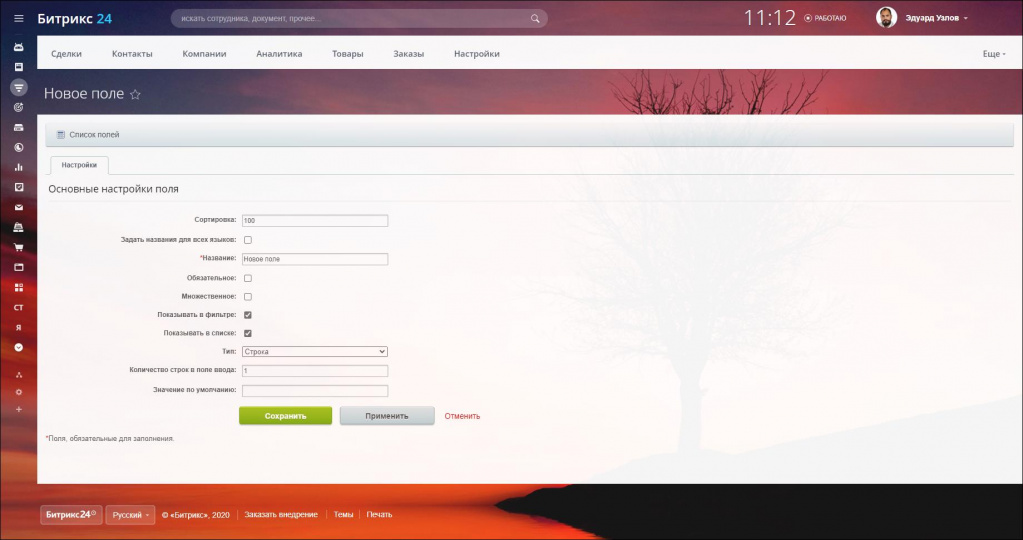
- Сортировка - определяет порядок поля.
- Задать названия для всех языков - поставьте галочку, чтобы ввести название нового поля на других языках. После этого при заполнении поля необходимо будет указывать значения для всех языков.
- Название - название нового поля.
- Обязательное - укажите, будет ли поле обязательным к заполнению.
- Множественное - в этом случае для поля можно будет указать несколько значений.
- Показывать в фильтре - выберите опцию, если поле будет участвовать в фильтрации.
- Показывать в списке - выберите опцию, чтобы показать это поле в режиме отображения Список.
- Тип - тип значения для нового поля. Список дополнительных настроек зависит от выбранного типа.
Типы полей
Обычный текст. Для строки надо будет дополнительно указать Количество строк в поле ввода. Это определит высоту поля ввода. Если символов в поле будет больше, чем вмещается в заданное количество строк, то появится полоса прокрутки.

Поле для списка значений. Для этого типа нужно будет указать несколько дополнительных параметров.

Первый - Внешний вид. Выберите как будет выглядеть список: .
Если выбрать Флажки, список примет такой вид:

Тип Набираемый список изменяет внешний вид для множественного списка. В этом случае он будет выглядеть вот так:

Второй параметр - Высота списка. Он определяет, сколько значений списка будет доступно без прокрутки. Например, если выставить значение высоты списка 4, то при отображении список будет выглядеть следующим образом:

В параметре Подпись при отсутствии значения задайте фразу, которая будет показана, если не выбрано никакое значение из списка.
Перейдите на вкладку Список чтобы добавить значения в создаваемый список:

Вводите значения и нажимайте кнопку Добавить:

Зеленые стрелочки слева от текстового поля позволяют управлять положением значения в списке.
Ссылка Импортировать списком открывает большое текстовое поле, куда можно вводить значения списка, причем каждая строка является отдельным значением списка. Это удобно если у вас список с большим количеством пунктов.
После того, как вы указали несколько значений списка и нажали Применить\Сохранить, выберите значение по умолчанию. Для этого на вкладке Список кликните по ссылке Значение по умолчанию и выберите нужный пункт:

Поле для ввода даты и времени. К примеру можно указывать для элемента время его создания. (Для указания только даты используйте тип Дата, настройки которого производятся аналогично.)
Для этого типа задаются два дополнительных параметра: Значение по умолчанию и Значение.
Кликните на стрелку рядом с полем Значение по умолчанию и выберите один из вариантов:

- Нет - по умолчанию никакого значения стоять не будет.
- Текущее время - автоматически будет подставлено текущее время.
- Заданное значение - в этом случае можно по умолчанию задать фиксированную дату.
Поле для загрузки файлов. Например, можно добавить к элементу договор или чертёж. Новое поле будет выглядеть следующим образом:

Нажав на кнопку Обзор можно выбрать необходимый файл на вашем компьютере.
Если вы загрузите изображение - для него прямо в форме будет доступен предпросмотр. Для остальных типов будет выводиться ссылка на файл
Стоит учесть, что хотя формат и размер прикрепляемых к сущностям файлов не ограничивается, суммарный объем таких файлов может превысить доступное по тарифу место в облаке.Привязка к пользователю
Поле для привязки любого пользователя системы к элементу CRM:

Привязка к разделам/элементам информационных блоков
С помощью этого типа вы можете привязать элемент, например, к подразделению или конкретному бизнес-процессу.
Укажите тип инфоблока, сам инфоблок и значение по умолчанию:

Показывать только активные элементы - В этом случае будут выводиться только разделы, указанные администратором как активные.
Привязка к элементам CRM
Поле для привязки текущего элемента к другому элементу системы - лиду, контакту, компании или сделке.

Как удалить пользовательские поля
Чтобы удалить поля, перейдите в CRM - Настройки - Настройки форм и отчётов - Пользовательские поля. Затем выберите раздел, в котором они находятся.
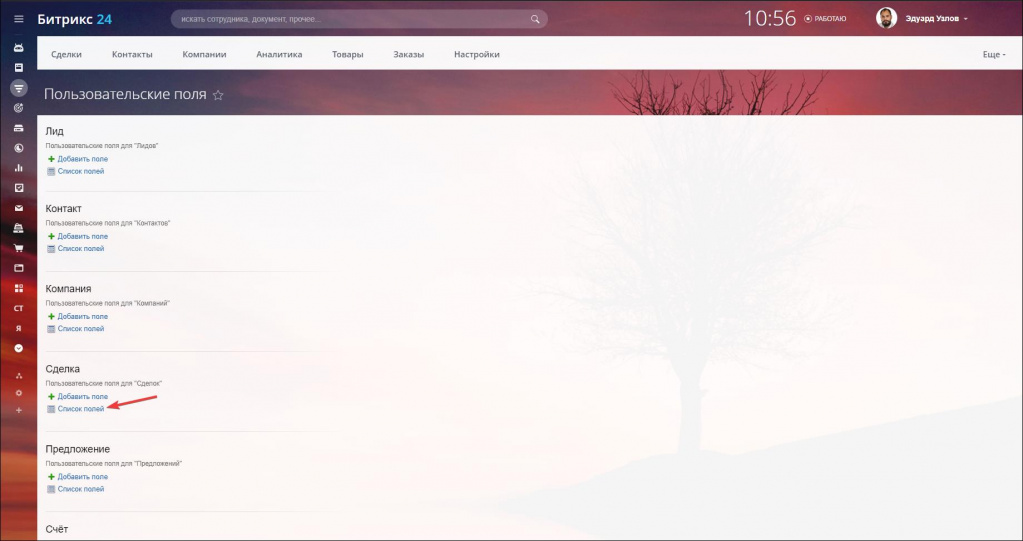
Чтобы удалить одно поле, зайдите в его настройки и выберите Удалить.
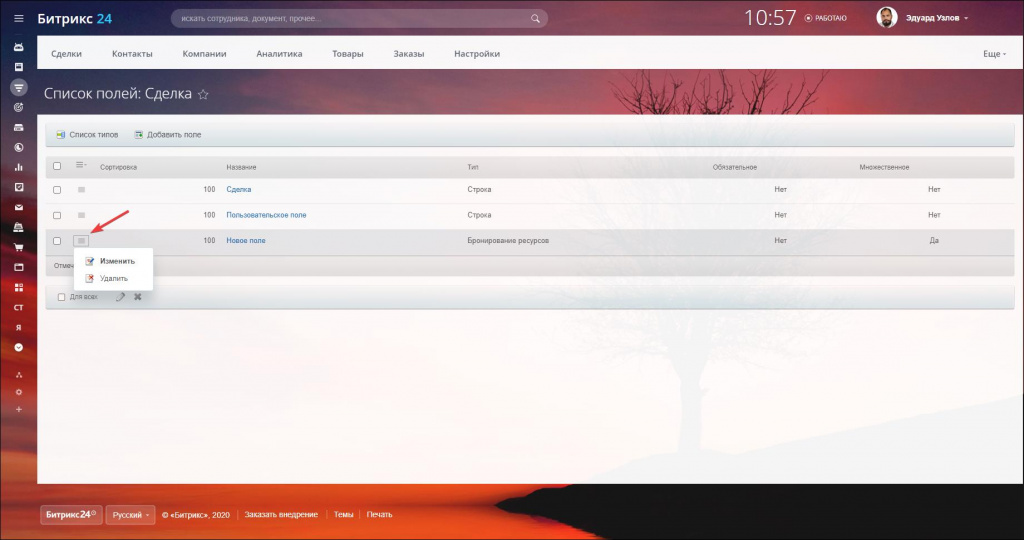
Чтобы удалить сразу нескольких полей, отметьте их галочкой и нажмите на крестик.

Откроется следующее окно - рис. 3, необходимо нажать на "Импорт".

После нажатия на "Импорт", откроется следующее окно со списком ваших ранее выполненных импортов, нажимаете кнопку "Импорт данных" - рис. 4

Необходимо выбрать подготовленный файл для загрузки (1) и нажать кнопку "Далее" (2) - рис. 5

в следующей форме выбираем "Разделитель полей" - точка с запятой (1), разделитель данных "Кавычка" и нажимаем кнопку "Далее" (3) - рис. 6

Откроется новая форма "Сопоставление данных", в этой форме нам нужна информация из пунктов (1, 2). - - рис. 7
- Системные сопоставления данных (автоматическое сопоставление полей системой, при условии что в файле поля названы так же как и поля в системе CRM);
- Пользовательские сопоставления данных (настроенный ранее мэппинг полей пользователем);
После выбора схемы, нажимаем кнопку далее (3)

В форме изображенной на рис. 8 необходимо сопоставить исходный файл с типом записи CRM (1), на этом примере - контакт и жмем кнопку "Далее" (2).
Основная форма для настройки сопоставления полей из файла и CRM системы - рис. 9.
Слева находятся названия полей из файла, справа поля CRM системы. Необходимо сопоставить названия.
На скриншоте ниже мы видим, что есть как разделы с обязательными полями (1), так и необязательными полями (2).
Если в файле нет информации по обязательным полям, то ничего страшного просто оставляем "Не сопоставлено".
По остальным полям делаем сопоставление данных. и жмем кнопку "Далее".

После успешной настройки мэппинга, откроется еще одно окно рис. 10. Если необходимо что-то изменить в мэппинге, то нажимаем кнопку "Изменить" (1), если все вас устраивает то жмем кнопку "Далее" (2).

Открывается последняя форма, где есть три блока - рис. 11:
- Разрешить дубликаты (1) - если оставим значение "Нет", то при импорте будут применяться правила определения дубликатов, если выбираем значение "Да", то дубли будут записывать и правила игнорироваться;
- Выбрать владельца для записей (2) - это поле для назначения ответственного для импортируемых записей;
- Имя сопоставления данных (3) - это поле для сохранения ранее созданного мэппинга, для возможности дальнейшего использования при импорте;
Результат по импорту можно увидеть в представлении "Активные импорты" - рис. 12.
Для большей детализации можно "провалиться" в форму логов импорта.

Для большей детализации можно "провалиться" в форму логов импорта - рис.13.
Успешно импортированные записи можно посмотреть нажав на пункт "Контакты полностью импортированы" (1).
Чтобы просматривать и создавать CRM-формы в Битрикс24, необходимо иметь права администратора или права на чтение, изменение в настройках прав доступа CRM:
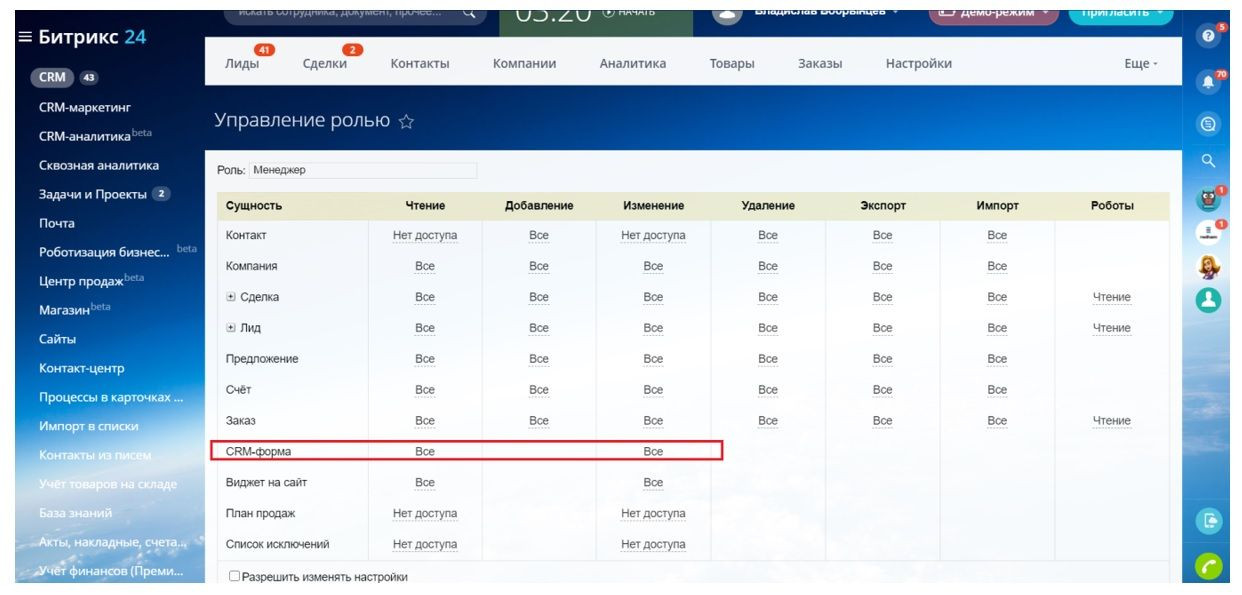
Чтобы перейти к конструкторам CRM-форм, перейдите в CRM — Еще — CRM-формы:
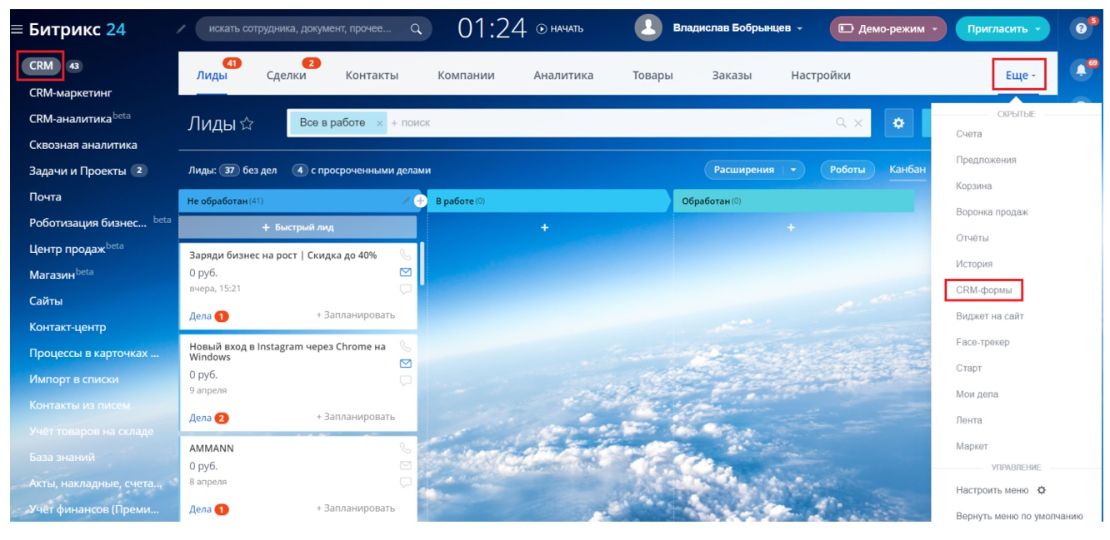
На портале доступны два вида конструктора CRM-форм: классический и новый.
Переключиться с одного конструктора на другой можно в любой момент, перейдя в раздел CRM > Настройки > Другое > Прочие настройки

Рассмотрим более детально работу нового конструктора CRM-форм.
Например, мы хотим создать форму для регистрации клиентов на вебинар.

Для создания новой формы нажмите кнопку Создать форму.
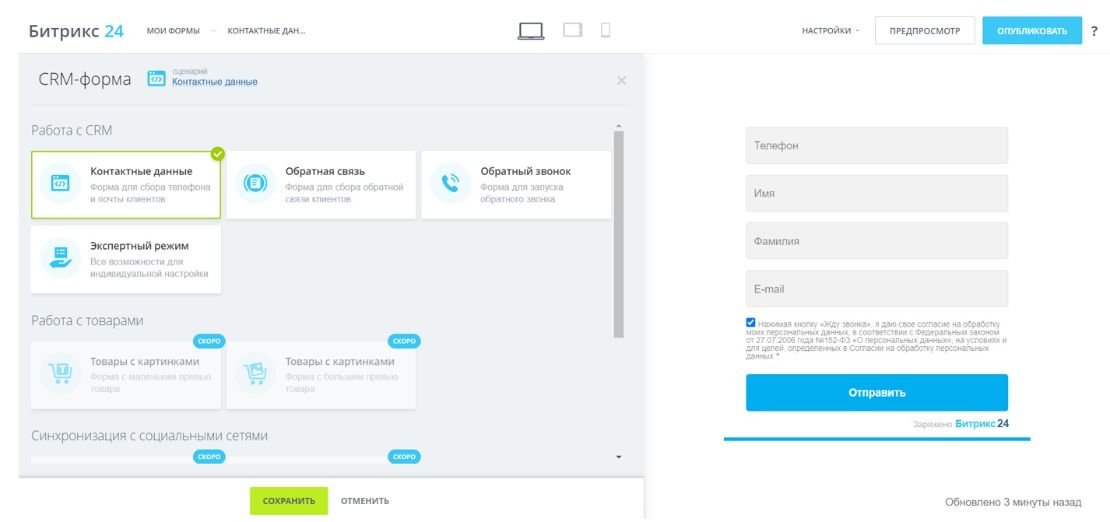
Перед вами откроется окно с выбором сценария работы формы.
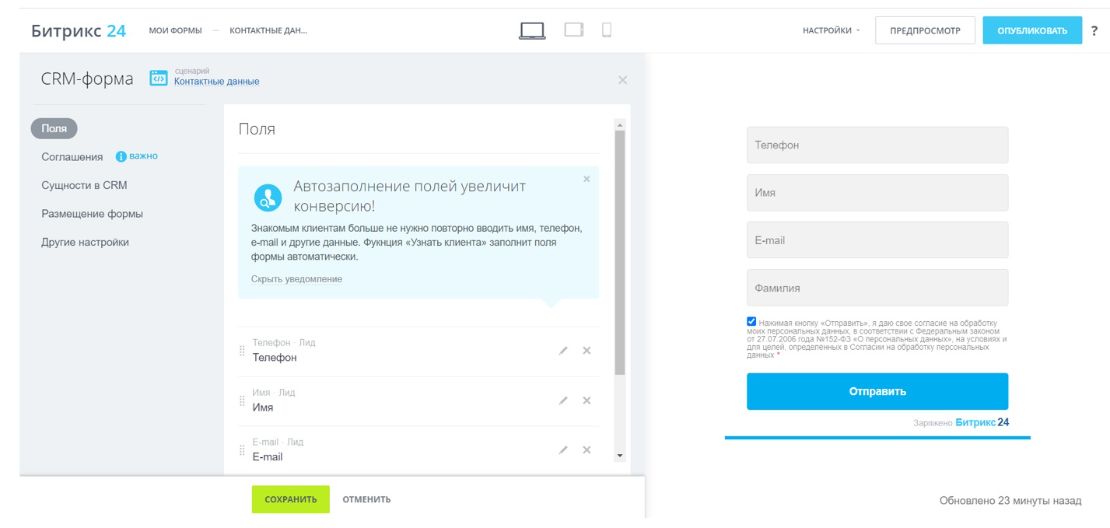
В нашем случае подходит форма для сбора контактных данных. После выбора откроется окно настройки формы с разделами, соответствующим сценарию работы формы.
Необходимо определить поля, которые будет заполнять пользователь.
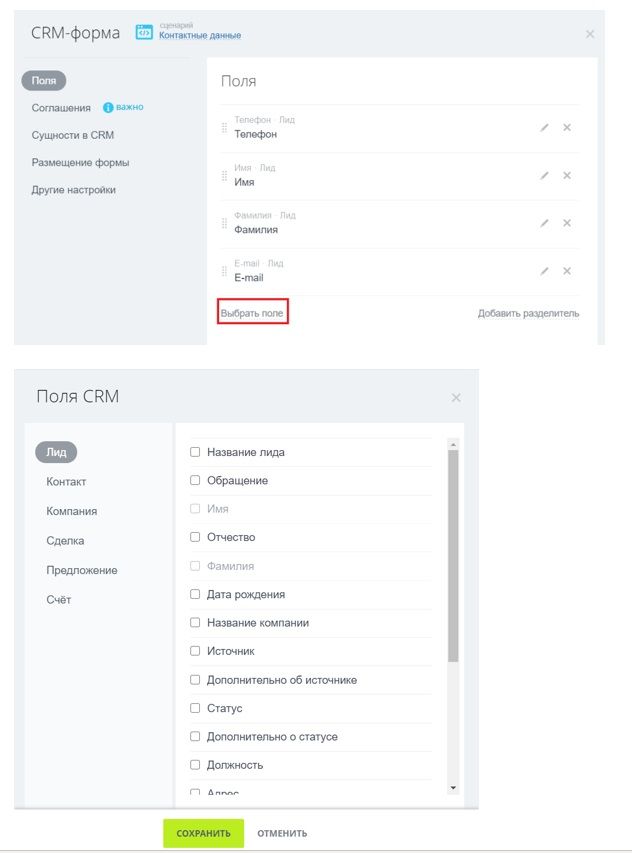
Выберите нужные поля из списка элементов CRM и простым нажатием добавьте их в форму.
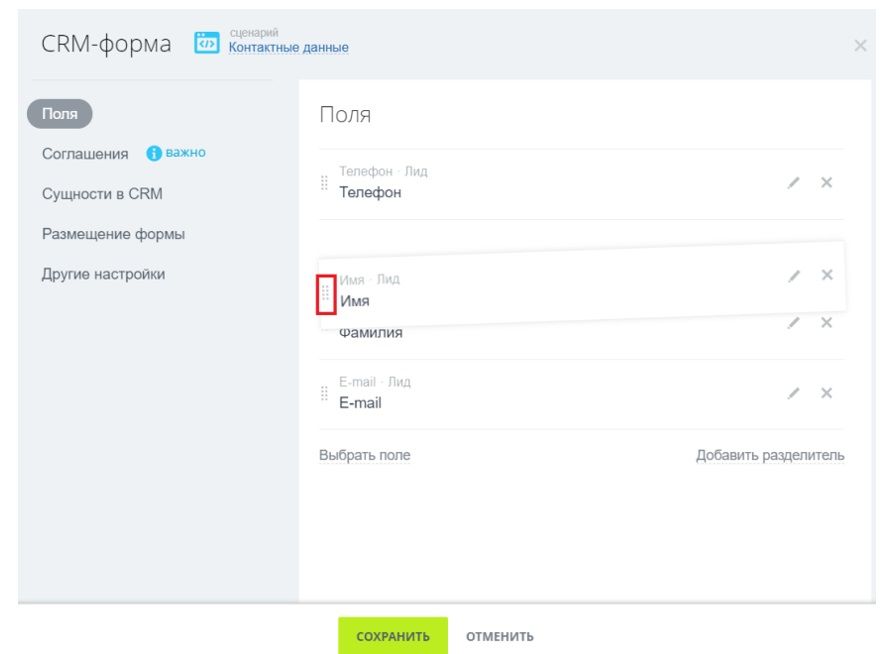
Поля можно перемещать и располагать в любом порядке.
Есть возможность удалить (иконка «х») и отредактировать поле (иконка «карандаш»). Так, например, выбрав поле для редактирование Фамилия, можно изменить его название, сделать его обязательным для заполнения и установить значение по умолчанию (в случае, если тип поля список, с ним можно производить дополнительную настройку — сделать его множественным).
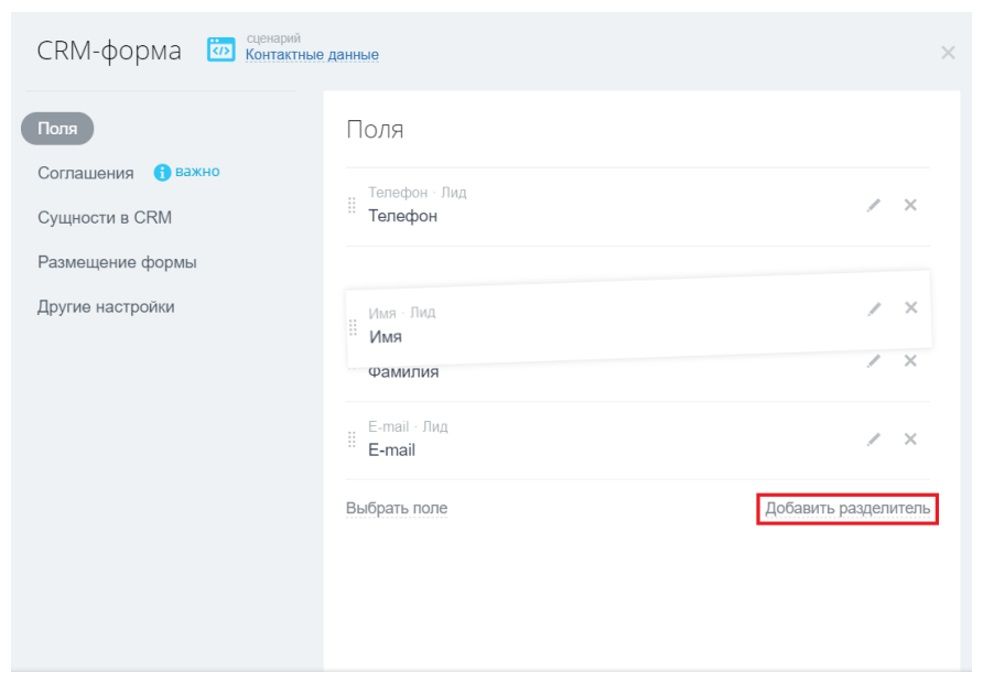
Также вы можете добавить разделите формы:
Для нашей формы мы добавим поля Имя, Телефон, E-mail, сделаем их обязательными для заполнения. Также добавим пользовательские поля VIP-клиент и Клубная карта.

Перейдем к разделу формы Соглашения.
CRM-форма работает с данными пользователей, поэтому требуется обязательное согласие на обработку.
В этом разделе находятся примеры соглашений на обработку персональных данных, которые вы можете вставить в свою форму или же создать собственное соглашения, нажав на одноименную функцию.
В разделе Сущности в CRM вы определяете, какой элемент в вашей CRM будет создаваться на основании заполненной формы — лид, контакт, сделка + контакт, предложение + контакт.

Выбираем действие для найденных дубликатов. По умолчанию, Битрикс24 будет объединять все дубли.
Если из CRM-формы создаётся сделка, Битрикс24 может использовать активную сделку, не создавая новую. Поиск сделки происходит по имени контакта или названию компании.

На вкладке Размещение формы вы выбираете, каким образом вы будете размещать свою форму на сайте.
В разделе Другие настройки вы можете задать Название формы (название формы клиент не увидит, старайтесь назвать ее так, чтобы вам было легко отличить CRM-формы друг от друга в списке).
Настройка Ответственный позволяет настроить пользователей, которые будут обрабатывать созданные в CRM элементы после заполнения формы.
Также вы можете установить язык системных предупреждений в поле Язык.
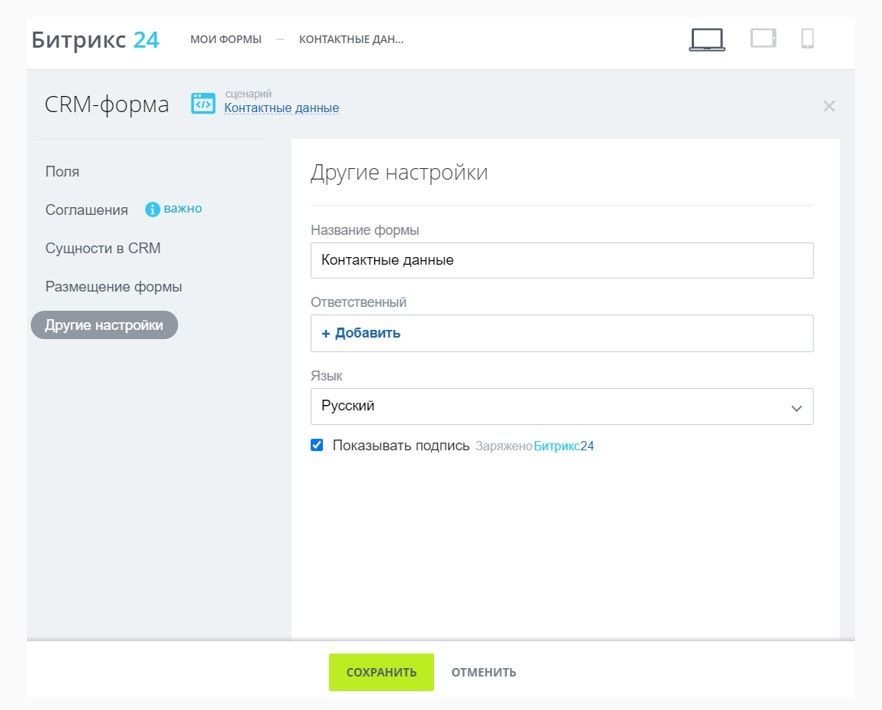
На коммерческих тарифах можно отключить подпись Заряжено в Битрикс24. На бесплатном тарифе такая опция не предусмотрена.

После всех настроек CRM-формы нажмем Сохранить. Далее перейдем в дизайнер формы.
Здесь вы можете определить расположение формы на странице, а также поменять цвет фона формы.

Для того, чтобы изменить дизайн самой формы, необходимо нажать на нее. Здесь вы сможете изменить такие параметры, как тема, тень, шрифт, цвета различных элементов формы и т. д.
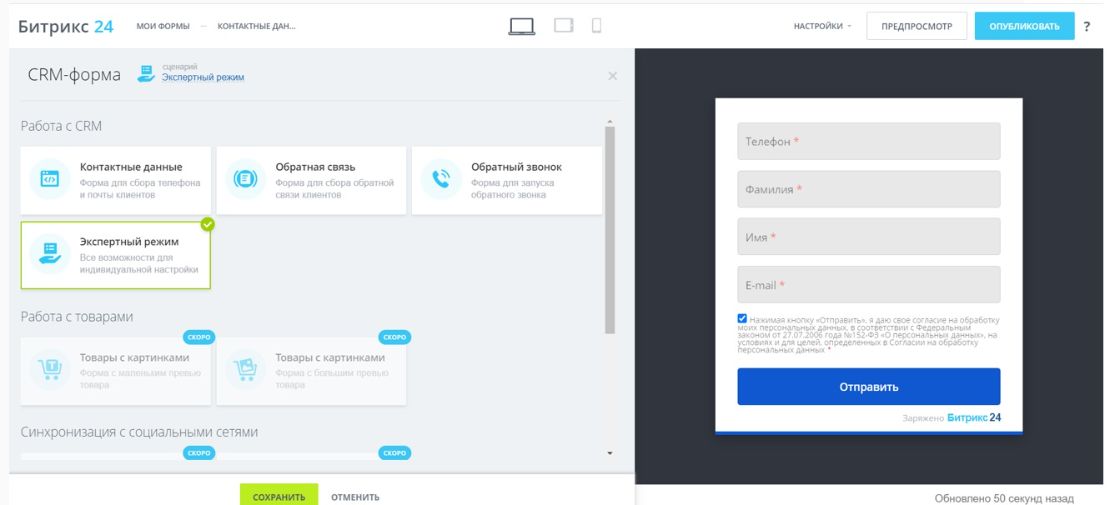
Если вам покажется, что данных настроек будет мало для создания вашей CRM-формы, вернитесь в редактор формы и выберете сценарий работы с формой Экспертный режим.
Данный сценарий предполагает использование всего инструментария конструктора CRM-форм.

На вкладке Заголовок и кнопка вы можете задать текст для заголовка, подзаголовка и текст кнопки, предназначенной для отправки данных.
Раздел Правила показа полей.

С помощью правил вы можете создать простую логику для вашей формы. Например, если пользователь поставил галочку в поле VIP-клиент, то ему будет показано поле для ввода номера клубной карты.
Раздел Значения полей по умолчанию.
В этом блоке вы можете выбрать поля документов и указать их значения по умолчанию.
К примеру, можно задать произвольное имя для создаваемого лида.

Мы так же укажем отдельный источник для лидов, созданных при заполнении данной формы (источники задаются в настройках CRM — Справочники).
Метрика. Если на вашем сайте используются системы веб-аналитики Google Analytics или Яндекс Метрика — добавьте в этом блоке нужные идентификаторы.

Также вы можете включить создание событий виртуальных страниц для отображения в воронке Google.

Мы хотим получать только корректные данные, поэтому иногда полезно активировать защиту от спама. В этом случае гостю перед отправкой формы придётся подтвердить, что он человек.

Реклама. Данный пункт используется для того, чтобы связать форму с рекламой в ВКонтакте и Facebook.
Обратный звонок. С помощью формы обратного звонка посетитель оставляет свои данные и менеджер моментально сможет среагировать и связаться с клиентом.
Примечание: для использования данного функционала необходимо иметь подключенный номер к телефонии Б24.
Форма готова, нажимаем Сохранить.

Для того, чтобы активировать CRM-форму, находим ее в списке и нажимаем Включить.
Размещение на сайте. Скопируйте код для нужного варианта, разместите на сайте и начинайте получать данные от пользователей.
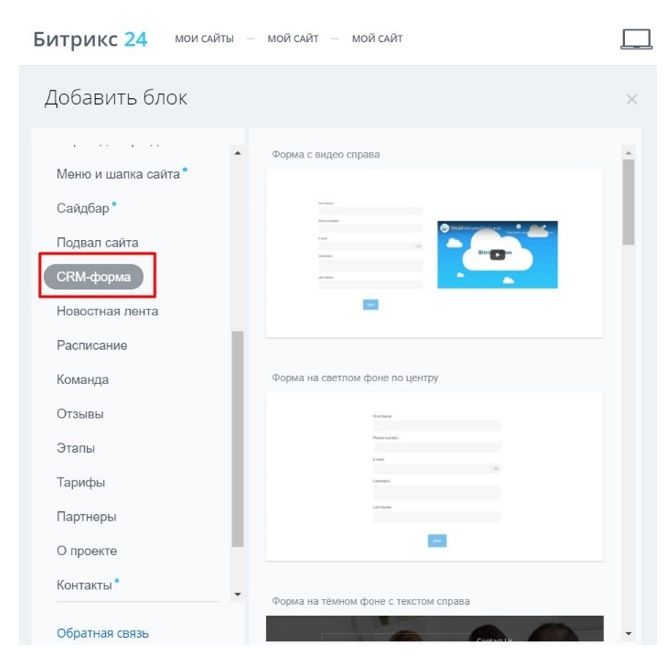
Если вы используете сайт на Битрикс24, для размещения формы добавьте блок «CRM-форма».
Затем выберите вид блока и настройте отображение формы. Готово!
Благодаря новому конструктору CRM-форм можно более детально проработать форму как со стороны функционала, так и дизайна.
Читайте также:
- Классификация антивирусов по режиму работы
- Как включить функцию очистки барабана на машинке lg steam на дисплее
- Не удалось переместить каталог расширений в профиль chrome что делать
- Танталовый конденсатор 330 мкф для ноутбука как проверить
- Как вырастить в майнкрафте дракона из яйца в планшете без модов


