Выбранный цветовой режим отличается от цветового пространства illustrator
В этой статье мы ознакомимся с настройками управления цветом в Adobe Illustrator.
Для чего?
Для компенсации погрешностей конвертирования разных видов информации (реальный цвет-бумага-цифра и их вариации). Проще говоря, для того, чтобы Вы на экране и на бумаге видели одно и то же. Причем экран не только своего собственного монитора и не только в Illustrator'e.
Настройки управления цветом вызываются через меню Edit-Color Settings :
Разберем их по порядку:
Advanced Mode : расширенный режим. Позволяет отобразить все возможные со стороны пользователя настройки управления цветом. Выставлять эту галочку обязательно, если Вы хотите полностью настроить управление цветом.
В разделе Working Spaces необходимо настроить профили для RGB и CMYK пространств. Это повлияет на отображение цвета на экране, на конвертирование созданных не на Вашей машине файлов в Ваше цветовое пространство и т.п.
RGB : здесь необходимо указать цветовой профиль Вашего монитора, созданный Вами при настройке приложения Adobe Gamma.
CMYK : здесь указывается CMYK-профиль, который будет управлять Вашим CMYK-пространством. Его можно взять в любой сервисном бюро или типографии, где будут выводить пленки или печатать Ваши работы.
Profile Mismatches : галочки устанавливаются в том случае, если Вы хотите быть предупреждены о несоответствии профилей открываемых (Ask When Opening) и сохраняемых (Ask When Pasting) файлов.
Color Management Policies : политики управления цветом. Здесь можно указать Illustrator'у, что он должен делать в том случае, если открываемый файл не содержит в себе никакого профиля, или содержит отличный от Ваших. Настройки CMYK и RGB параметров абсолютно одинаковы:
Off : политика отключена для вновь создаваемых документов и для используемых документов с отличными от Ваших профилями. Всегда будут использованы Ваши профили. Отображать цвет Illustrator будет руководствуясь числами, заложенными ранее, не делая для них никаких поправок: числа всегда будут оставаться теми же, а их представление на экране скорее всего будет немного отличаться.
Convert to working space : любой файл, содержащий в себе профиль, отличный от Вашего или не несущий в себе никакого цветового профиля, будет конвертирован в Ваше цветовое пространство.
Preserve Embedded Profiles : в этом случае Illustrator будет использовать встроенные профили. Если внедренный профиль не совпадает с цветовым пространством, заданным в разделе Working Spaces, цвета на мониторе будут отображаются корректно. Если открываемый файл не содержит в себе никакого профиля - будет использован Ваш настоящий.
Conversion Options : установки конвертирования (RGB-CMYK, CMYK-RGB, конверсия из профиля в профиль).
Engine : движок (алгоритм или метод), с помощью которого выполняется конвертирование. Их несколько:
Adobe (ACE) : "родной" движок Illustrator'a. Не вижу смысла менять его на что-либо иное…
Microsoft ICM : движок "от Microsoft" для Win98 и Win 2000. Комментарии, думаю, излишни.
Apple ColorSync : движок, сделанный Apple Computer, Inc. Используется для компьютеров Mac OS.
Apple CMM : в отличие от предыдущего - для компьютеров Mac OX.
Heidelberg CMM : движок компании Heidelberg. Также для компьютеров Mac OX.
По трем последним ничего сказать не могу - Макинтоши почти не трогал.
Intent (способ конвертирования, которым руководствуется движок):
Perceptual : в этом случае Illustrator старается сохранить натуральные для человеческого глаза цвета (результат может существенно отличаться от исходника).
Saturation : подходит скорее для графики, где точный цвет не столь важен как наличие ярких насыщенных оттенков.
Absolute Colorimetric : не применяет профиль к цветам, выпадающим из цветовой гаммы (если Вы конвертируете файл из RGB в CMYK, к примеру). При этом, два цвета, близких по значению, но все-таки различных в RGB, могут стать одним и тем же цветом в CMYK.
Relative Colorimetric : в этом случае берется белая точка изображения, а все остальные цвета конвертируются исходя из нее. Этот способ дает самые точные результаты, вот только белую точку необходимо устанавливать правильно.
Use Black Point Compensation : компенсирует различия между черными точками в разных цветовых пространствах. Например, самый черный RGB-модели станет самым черным CMYK-модели. Иначе вместо черного можно получить какую-нибудь непонятную серость. Никогда еще не находил причины для отключения этой опции. И Вам не советую.
Отличие настроек Adobe Illustrator 10.х от Adobe Photoshop 7.х практически не отличается: В Photoshop есть два других цветовых пространства:
Grayscale : c этим все ясно;
Spot : еще одно субтрактивное цветовое пространство. В отличие от CMYK, цвет каждого канала можно и нужно задавать отдельно.
Политики управления цветом настраиваются отдельно для файлов с отличными от Вашего цветовыми профилями: Profile Mismatches и для файлов, не несущих в себе никакого профиля: Missing Profiles .
Desaturate Monitor Colors By : определяет, насколько Photoshop будет обесцвечивать (делать менее насыщенными) цвета при отображении их на экране. В этом случае цвета будут отображаться неверно. Численные же значения цветов не изменятся, следовательно выходные файлы на других носителях будут отображаться иначе. Использование этого режима рекомендуется только в том случае, если Вы точно знаете, что делаете.
Blend RGB Color Using Gamma : отвечает за то, как Photoshop смешивает RGB цвета, например, когда вы монтируете (смешиваете) слои в режиме Normal или рисуете кисточкой. Когда режим установлен, RGB-цвета смешиваются, используя цветовое пространство, соответствующее указанной гамме. К примеру, гамма 1.00 рассматривается, как "колориметрически правильная" и дает наименьшее количество артефактов на полупрозрачных краях объектов. Когда режим не установлен, RGB-цвета смешиваются руководствуясь исключительно цветовым профилем, указанным в разделе Working Spaces .
Вот список компаний, предоставляющих различные цветовые профили и объясняющих что и как:

Как изменить цвет пространства в Illustrator?
Как изменить цветовое пространство в Illustrator. Чтобы изменить цветовой режим файла Illustrator, выберите все объекты в документе. Перейдите к редактированию > Отредактируйте цвета и выберите желаемое цветовое пространство.
Какой цветовой профиль лучше всего подходит для печати?
При разработке для печатного формата лучшим цветовым профилем для использования является CMYK, в котором используются базовые цвета: голубой, пурпурный, желтый и ключевой (или черный).
Почему цвета в Illustrator выглядят иначе?
Illustrator пытается вам помочь. Он пытается удержать вас от использования цветов, которые невозможно правильно отобразить или распечатать. Это то, что делает управление цветом. Цвет, который вы пытаетесь выбрать, находится за пределами гаммы цветовой модели, которую все ваши приложения CS6 теперь настроены на использование.
Как изменить цветовой режим по умолчанию в Illustrator?
- Начните с запуска Illustrator и создайте новый документ.
- Вы можете установить размеры, назвать свой проект, а также установить цветовой режим в новом окне документа.
- Выберите расширенные параметры, чтобы выбрать либо RGB, либо CMYK.
Нужно ли преобразовывать RGB в CMYK для печати??
Вы можете оставить свои изображения в RGB. Их не нужно конвертировать в CMYK. И на самом деле вам, вероятно, не стоит конвертировать их в CMYK (по крайней мере, не в Photoshop).
Как узнать, является ли Photoshop CMYK?
- Откройте изображение RGB в Photoshop.
- Выбрать окно > Договариваться > Новое окно. Это откроет еще один вид вашего существующего документа.
- Нажмите Ctrl + Y (Windows) или Cmd + Y (MAC), чтобы увидеть предварительный просмотр вашего изображения в CMYK.
- Щелкните исходное изображение RGB и начните редактирование.
Какой цветовой профиль мне следует использовать?
Самый безопасный вариант в большинстве случаев - sRGB. Хотя это не самое большое цветовое пространство и не идеально подходит для приложений обработки высококачественных изображений, вам будет сложно найти устройство или приложение, которое не обрабатывает файлы, встроенные в цветовое пространство sRGB, как вы ожидали. Итак, хороший практический опыт: если сомневаетесь, используйте sRGB.
Какой цветовой профиль CMYK является наиболее распространенным?
- US Web Coated (SWOP) v2, поставляется с Photoshop в качестве стандартной версии North American Prepress 2.
- FOGRA27 с покрытием (ISO 12647-2-2004), поставляется с Photoshop в качестве стандартного пакета Europe Prepress 2.
- Japan Color 2001 Coated, Japan Prepress 2 по умолчанию.
Что мне использовать: sRGB или RGB??
Adobe RGB не имеет отношения к реальной фотографии. sRGB дает лучшие (более согласованные) результаты и такие же или более яркие цвета. Использование Adobe RGB - одна из основных причин несовпадения цветов на мониторе и при печати. sRGB - цветовое пространство по умолчанию в мире.
Почему мои цвета СЕРЫЕ в Illustrator?
Хорошо, если вы откроете свою Цветовую палитру (Окно>Color), вы, скорее всего, обнаружите, что он настроен на оттенки серого. (как показано ниже) Тогда наиболее вероятная причина в том, что вы используете неправильную цветовую схему для этой цели. Некоторые цветовые схемы дают разные цвета на виртуальном экране и разные цвета на листе для печати.
Почему у меня разные цвета в Photoshop и Illustrator?
Убедитесь, что и PS, и AI находятся в одном цветовом режиме при создании документов. В Illustrator установите для цветопробы следующие настройки, если вы находитесь в режиме RGB. . Обратите внимание, что цвет будет сильно отличаться в CMYK, поскольку выбранный вами цвет RGB выходит за пределы гаммы для печати CMYK.
Где находятся настройки цвета в Illustrator?
Настройка управления цветом в Adobe Illustrator
Шаг 1. Откройте Adobe Illustrator. Шаг 2: Перейдите в меню редактирования, затем нажмите «Настройка цвета» в раскрывающемся списке. Шаг 3: Теперь появится диалоговое окно настройки цвета. Выберите настройку цвета и нажмите ОК.

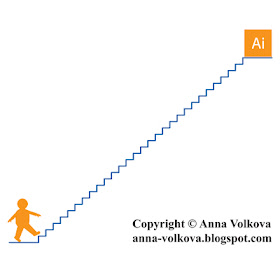
Предыдущий урок: Что такое Adobe Illustrator
Небольшое отступление для тех, кто планирует в будущем продавать свои работы на микростоках.
В данном курсе рассматривается версия программы Adobe Illustrator CS3. На данный момент Adobe выпустила множество новых релизов иллюстратора. Но несмотря на это, обучаться по курсу можно, так как различия в основных инструментах незначительные.
Тем не менее, освоив Adobe Illustrator CS3, Вы без проблем разберетесь с любой другой версией, даже самой новой :)
Поэтому предлагаю продолжить наши занятия.
Если у кого-то с самостоятельным обучением возникают какие-либо затруднения, то вы можете взять онлайн консультацию по Adobe Illustrator через Skype.
Сегодня Вы, если немного постараетесь, научитесь:
- создавать новый документ;
- сохранять созданный документ в нужном формате.
Также Вы ознакомитесь с рабочей областью программы, подробнее изучите панель инструментов (Toolbox) и палитру свойств объекта (Floating Palette).
Читать урок полностью на Marovaki design blog (по многочисленным просьбам читателей копия перевода урока также опубликована на этом блоге)
Создаем новый документ
Заходим в меню Файл>Новый (File>New Document) для того чтобы создать новый документ. Введите название для документа и кликните на Advanced чтобы выбрать режим RGB для отображения цвета так как мы будем делать файлы для просмотра на экране. Кликните Ok после этого.
Рабочая область Illustrator
Ниже на картинке изображена рабочая поверхность и основные элементыЕсли Вы используете Adobe Illustrator CS3, Вы заметите, что изменился дизайн палитры свойств объекта (Floating Palette). Остальное выглядит также.

Menu - Меню
Toolbox - Панель инструментов
Status Bar - Панель состояния
Artboard - Рабочая область
Floating Palette - Палитра свойств объекта
Control Palette - Управляющая палитра
Панель инструментов(Toolbox)
Палитра свойств объекта (Floating Palette)
Эта палитра содержит свойства для объектов. Она используется для изменения параметров заливки и обводки.
Swatches - Образцы
Brushes - Кисти
Symbols - Символы
Stroke - Обводка
Gradient - Градиент
Transparency - Прозрачность
Appearance - Оформление
Graphic Styles - Стили Графики
Layers - Слои
Сохраняем AI файлы
Остальные настройки оставьте по умолчанию. Вы только что сохранили свой первый файл. Для того чтобы внести изменения достаточно открыть сохраненный вами файл программой Adobe Illustrator.

1. Формулировка заповедей носит шуточный характер и не имеет свой целью задеть чьи-либо чувства. 2. Ниже - рекомендации, а не постулаты. Я знаю, что ничего не знаю - девиз любого пытливого ума.
1 заповедь. Не ЭрДжиБи!
Печатают на бумажке. Смотрят на экране. Для печати нужно переводить цвета в схему CMYK. А для распространения по сети и просмотра вашей работы на экране - в RGB.

Фундаментально цветовые схемы отличаются тем, что CMYK учитывает, что незапечатанный фон - как минимум белый (бумага) и изображение на нем появляется с помощью красок (Cyan - голубая, Magenta - розовая, Yellow - желтая, Key color - чаще всего черный). А в RGB (Red - красный, Green - зеленый, Blue - голубой) изображение получается за счет света и условный фон - черный - свет же выключили, монитор не горит, экран не светится.
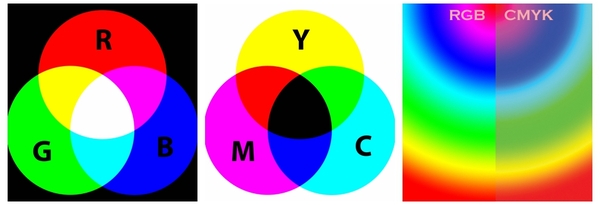
Смесь RGB дает белый свет, а смесь красок CMYK - серо-коричневый (коричнево-черный).
Лайфхак №1: Перед началом работы с макетом спросите заказчика - зачем он ему. И заострите внимание на том, что это действительно важно.
Лайфхак №2: Из макета для печати проще сделать файл для просмотра на экранах. Мониторы намного терпимее, чем бумага, относятся к таким спорным вещам, как тени, прозрачности и сумма красок.
2 заповедь. Чти профиль цветовой, как родителей цвета на макете.
Цветовой ICC профиль - файл, описывающий, как устройство вывода (принтер либо монитор) читает цвет. Если посмотреть на одно и то же изображение на 5 разных мониторах (PC, а не мак!) то цвета будут существенно различаться. Вот прям пипец как различаться. Не верите - затестите сами. Срабатывает эффект строительства Вавилонской башни. Видеокарта говорит по китайски, монитор на американском английском, операционка слышит невнятное бормотание и решает, что это иврит, а в итоге мы видим то, что мы видим=) Выход - Mac, калибровка монитора на PC или опыт сын ошибок трудных.
Подробнее о том, какой профиль использовать, смотрите в "заповеди" 4.

3 заповедь. Не пренебреги цветокоррекцией.
Вы помните, что печатаем мы с помощью 4х красок (CMYK)? Описываем (в дизайнерской программе) мы все цвета для печати тоже с помощью этих 4х красок. А точнее с помощью
100 млн вариантов смешивания этих красок. Но в теории цветов чуть больше, чем на практике. С момента С50 М50 Y25 С100 мы получим черную кляксу - глубокую черную кляксу =))) Поэтому стоит помнить, что чем бОльшим количеством красок вы опишите цвет, тем темнее он получится.

Яркий красный (алый) это C0 M100 Y100 K0, бережно добавив голубой краски мы можем получить более глубокий красный, а черный использовать для создания контрастных областей, теней, контуров, или чтобы сделать цвет более "припыленным".

На экране, чем больше света (смеси каналов RGB) мы прибавляем, тем изображение ярче, на печати же - чистый цвет - дает смесь наименьшего количества красок. Это следует учитывать при подготовке к печати ярких макетов: мультяшек, реклам, цветокоррекции еды и кожи человека=)
4 заповедь. Да не размажется печать твоя. Сумма красок и плотность листа.
Бумага бывает разной плотности, чаще всего:
- писчая бумага из принтера имеет плотность от 70 г/м2
- листовки, флаеры и меню печатаются на бумаге 110-150 г/м2
- визитки, обложки, упаковка до 300 г/м2.

Бумага с разной плотностью по-разному впитывает краску. Результаты на печати могут быль следующими - мало краски на плотной бумаге - бледный цвет. Много краски на тонкой бумаге - цвет просочится на обратную сторону листа, а если печать двусторонняя - все плохо=(
Глянцевая и матовая поверхности тоже ведут себя с краской по-разному. Капните чаем на стол, а затем и на лист бумаги - поймете о чем я говорю=)
Эту впитываемость нужно учитывать при подготовке файлов на печать. Иначе на выходе есть шанс получить косяк/баг/сбой/лажу.
Чаще всего сумма красок (сумма показателей CMYK) должна быть не больше 280-300% (реже 320).
То есть, если у вас С63 М90 Y85 С100=63+90+85+100=338, то велика вероятность брака на печати.

Для офсетной печати
- по мелованой бумаге плотностью 100-150 г/м пользуйтесь профилем Coated FOGRA39 (ISO Coated v2)
- для бумаг плотностью до 100 г/м - профилем ISO Coated v2 300% (ECI)
Не используйте профили Euroscale Coated v2 (по некоторым данным он не соответствует реальному печатному процессу ни в одной типографии) и US Web Coated (SWOP) (он соответствует американским стандартам печати).
5 заповедь. Размер твой друг твой.
Всегда! Всегда выставляйте в редакторе, в котором вы работаете фактический размер бумажки, на которой ваше творение будет напечатано. Не знаете? Узнайте! Спросите заказчика, например. Если он не знает сам, придумайте вместе. Две головы, две мысли и две идеи чаще всего лучше одной неподтвержденной ничем гипотезы!
6 заповедь. Не забудь про вылет.
Вылет это спасительные 3-5 мм, которые нужно добавить к каждому краю макета, чтобы на этапе резки в типографии не отрезали самого важного. Резка в типографиях выглядит как то так:

В случае сложной формы вырезаемого объекта может быть задействовано более сложное оборудование - плоттер.

Каким бы восхитительным не было оборудование типографии, а 3-5мм по краям макета стоит прибавить. Вот как это выглядит.

Берете фактический размер 90х50, и добавляете 4 раза (стороны же 4) по 3мм, получаете 96х56.
7 заповедь. Убери информацию свою от края подальше.
На рисунке к предыдущей заповеди вы увидите правильный совет. Отодвиньте еще на 2-5 мм от края всю основную информацию на макете (тексты, контакты, важную часть фото). Рука печатника дрогнет, машину коротнет, программа даст сбой = лажа на выходе.
8 заповедь. Чти разрешение.
- для промышленной печати все картинки должны быть 300 точек на дюйм(dpi),
- для бытового принтера сойдет 100-150 dpi,
- для широкоформатной печати, на которую зритель будет любоваться с расстояния минимум метр. а то и два 90-120 dpi
- для экранов 72 ppi - за глаза и за уши.
Лайфхак: Как узнать сколько dpi (на самом деле ppi) на картинке? Измеряете длину и ширину макета в сантиметрах, умножаете каждое значение на 118 (для 300 dpi) и получаете нужный размер в пикселях.
21 х 29,7 см = 2478 х 3505 пикс
9 заповедь. Клади главное наверх!
Об оверпринте. Объекты черного цвета стоит помещать наверх. Раньше это было непреложным правилом, сейчас - лучше уточнить у типографии. Зачем и почему нужно это делать? Посмотрите как схематично выглядит офсетная печать.
Чтобы осуществить печать, краски в типографиях "намазывают" на металлические листы (или цилиндры) и этими листами делают оттиск на бумаге. В машиностроении - штамповка, в типографии - оттиск. И если лист светлой краски ляжет поверх уже напечатанной темной, может быть вот такой вот эффект.
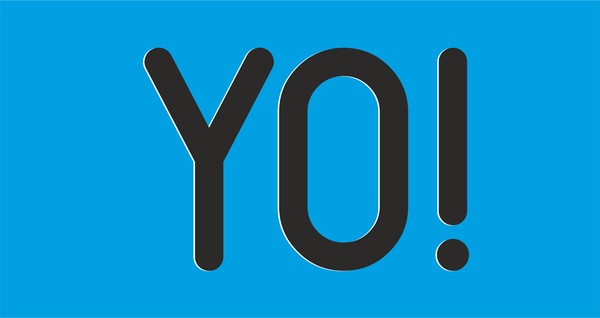
Не попадает на доли милиметра и оставляет часть листа незапечатанной. Такое еще иногда случается.
Но, если мы сначала всю площадь запечатаем светлой краской, а потом уже бухнем темной, зазоров не будет, да и черный цвет получится более сочным.

Подробнее можно почитать в статьях на сайтах типографий, например. Если пытливый ум жаждет бОльшего - ищите=)
10. Треппинг
Это еще одно (помимо оверпринта) решение состыковки цветов активно используется в сувенирке. Поскольку поля цвета там довольно большие, в местах надложения красок друг на друга делается небольшой припуск (обводка). И вероятность зазора (незапечатанной области) между красками уменьшается. Чтобы не получить так.
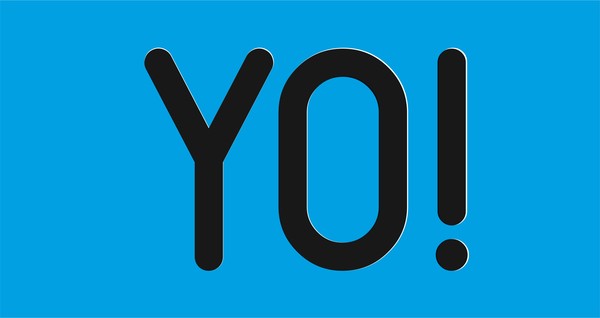

Это базовые правила. Как любые правила, их можно нарушать, с ними можно играться, если есть желание, свободное время и если ваш заказчик морально и материально готов к неожиданностям. Тут лучше спросить у него =)
Еще раз, кратко.
- Переводите из RGB в CMYK
- Не забывайте про цветовой профиль и сумму красок
- Не пренебрегайте цветокоррекцией
- Размер макета должен совпадать с размером бумаги, на котором макет напечатают
- Вылеты под обрез сохранят нервы и средства
- А отступ от края сохранит информацию от случайного обрезания=)
- Для красивых изображений на печати - помните о разрешении картинки
- Оверпринт и треппинг, если не знаете нужны ли они - спросите у типографии.
Есть еще много тонкостей вроде растрирования теней и прозрачностей, но простыня получилась итак не маленькой, пора заканчивать =)

Графический и Веб-дизайн
604 поста 11.5K подписчик
Правила сообщества
Публиковать свои посты / обзоры, и я до сих пор удивлен почему этого никто еще не делает. Практически любой более-менее вменяемый пост можно запилить, и я уверен, что его лампово примут.
Вставить свои 5 копеек. Если будет своя альтернативная точка зрения или совет по какой-то теме, то это приветствуется.
2. Размещать ссылки рекламного характера;
3. Перегибать палку;
Если оступился:
в случае нарушений, доступ в группу будет закрыт, а пользователь занесен в бан-лист;
Профили цветоделения для офсета вообще лучше брать в самой типографии, если его нет, то брать требования и создавать профиль самому.
Мак - не выход, калибровка всё равно нужна.
"для экранов 72 ppi - за глаза и за уши" Применительно к экранам, важен размер в пикселях по горизонтали и вертикали, а не разрешение в ppi. Оно к слову у всех мониторов разнится
1. Насчет разрешения я бы уточнил, что оно должно быть изначально высоким. А то из 72 в PS некоторые ставят 300 при сохранении размера - и думают "оо 300 же, пойдет!".
2. Еще важный пункт - шрифты. Они должны быть внедрены или закривлены. Почему? невнедренные могут слететь при выводе и тираж под нож. Но даже внедренный шрифт не дает гарантий - один раз на цифре при печате шрифт слетел, хотя внедрен был.
3. Текст черный не должен быть составным черным, А должен быть 0/0/0/100 и даже не 97.
4. Большие заливки черного лучше делать составным(композитным) черным, который лучше узнать у типографии где будете выводить.
5. Из корела внимательнее макеты надо выводить - зачастую на пдфках пропечатываются направляющие/сетка (даже если на слое стоить не печатать). И все эффекты обязательно растриовать, причем лучше фоновку с эффектами на один слой, а текстовку в кривых на другой - корел часто при растрированни эффектов жутко растрирует ядом находящиися текст.
Для ширкоформатки в большинстве случаев хватае 30-60 dpi.
Если любая из сторон больше 3 метров, не больше 30 dpi.
Пост хороший, но влепил минус за "лайфхак".
В тексте - то советы, а лайфхак - это совсем другое.
Поехать учиться в другую страну бесплатно, да еще и со стипендией - вот это лайфхак (взлом жизни).
Сдавать хату в мск и жить на эти бабки у моря - вот это лайфхак.
А у тебя советы. СОВЕТЫ!
UPD НЕТ, ПЕРЕДУМАЛ. Плюс все равно! Спасибо за пост!
1.M- magenta пурпурный, k - не кей колор, а контур колор.
2.мак. ой Господи на ретину смотреть невозможно, с точки зрения цветопередачи. Не вводите людей в заблуждение!
3. Всё так да не так, если выхотите для примера получить красивый, качественный, серый цвет НИ В КОЕМ случае не используйте лишь одну чёрную краску малой процентовки( с малым растрированием) лучше сделать "подложку" из всех 4 цветов, а ещё лучше даже без чёрной. Поверьте качество будет в разы лучше!
4. Про бумагу отдельный очень длинный разговор, если очень просто и двумя словами, матовая бумага сильнее впитывает краску, это нужно учесть сразу! Об остальном говорить очень долго, но я уверен что любой полиграфист вам объяснит все ньюансы, если задать грамотно сформулированный вопрос!
По профилям вкратце. приведу одну фразу из учебника по технологии печати:
Все изображения, использованные в вёрстке, должны быть без ICC-профиля. Наличие профиля проводит к изменению цвета изображения. И там дальше очень много слов
5.ок!
6. В точку, еще и рамки не вздумайте лепить по краям.
7. Ок!
8.ну. ок! Если это не плакат конечно.
9.10. Пока читал 9 пункт сразу задумался о треппинге, он крайне желателен, так как если вы печатаете какой нибудь маленький буклетик а5 формата, на машине большого формата. То просто поверьте ваш макет будет на листе не один(логично) и выворотка (допустим белые буквы например на фиолетовом фоне) в углу печатного оттиска превратится в кашу с торчащими во все стороны красками, тогда как остальные печатные элементы будут очень даже красивыми.
А ето заповеди для кого?
Если для специалиста то если он специалист и так это знает. Ели для клиента то ему ето не упиралось, все что нужно покажут и расскажут манагеры, инженеры и прочие дизайнеры. УПП на то и УПП.
Все просто как три копейки показывается образец и говориться скока стоит.
Как выбрать RGB или CMYK если продукт нужен и для печати и для интернета?
Не стоит морочить людям голову 300 dpi. Сколько же миллиардов гигабайт перекачали зря из за этой тупой круглой цифры. 225 dpi вам будет выше крыши. Это для печати с линеатурой 150. В Москве ни одна обычная типография не печатает с более высокой, только репродукции картин. А теперь сравните размер файла с 300 и 225 dpi и одумайтесь. Можно почитать форумы типа ниже-предложенного. Остальное в спец литературе.
"для широкоформатной печати редко используется разрешение даже 150 dpi, в то время как для офсета это обычно низший порог (газетная линиатура 75 lpi). широко используемое разрешение 300 dpi на самом деле не есть общий стандарт. на самом деле эта цифра получена исходя из предполагаемой линиатуры печати 150 lpi, умноженной на широкораспространенный коэффициент 2. НО. во-первых, линиатура имеет свойство быть разной. некоторые печатают рекламную продукцию 175 линиатурой. альбомы репродукций иногда печатают 200. помножив на все тот же коффициент 2, получим 350 dpi и 400 dpi соответственно. во-вторых, в среде полиграфистов нет единого мнения по поводу коэффициента (далее — К). очень многие утверждают, что правильный К — это не 2, а 1,5. соответсвенно при К=1,5 , требуемые разрешения имиджей для линиатур 150, 175 и 200 lpi — 225, 262 и 300 dpi. для газетной печати на 75 lpi получится 150 dpi при К=2 и 112 при К=1,5. тем, кому интересно, какой же К более правильный, рекомендую при очередном тираже на полях поставить 2 одинаковых имиджа но с разным разрешением (для К=2 и К=1,5). не забудьте их подписать где какой smile.jpg
заберите из типографии лист до обреза и оцените, какой имидж вам больше нравится. вот с таким К и расчитывайте в дальнейшем разрешение своих имиджей под офсет.
ЗЫ в сети есть статья, где детально объясняется, почему К=1,5 лучше чем К=2. и почему при меньшем разрешении в случае с К=1,5 имидж в итоге на печати более четкий, чем при большем разрешении при К=2. правда, это не аксиома."
Читайте также:


