Вы не можете сейчас войти на свой компьютер
Проблема : При попытке начала работы на компьютере появилась странная и одновременно пугающая ошибка:
Ошибка : "Не удается войти в учетную запись. Обычно эту проблему можно устранить, выйдя из вашей учётной записи, а затем войдя в нее снова. Если вы не выйдете сейчас, все созданные вами файлы или вносимые изменения будут потеряны."
Заодно на всякий случай справа внизу экрана тоже появилось:
Оборудование : Windows 10 x64 Home Edition
Решение проблемы : Вообще такая проблема встречается оооочень редко. И почти всегда она связана с какими-либо ошибками в учётной записи. То есть при входе под своим именем пользователь вводит пароль (если он есть), после чего ждёт. ждёт-ждёт. ждёт-ждёт-ждёт. И после длительного ожидания появляется приведённая мною чуть выше ошибка.
То есть ОС не может прочесть все требуемые ей файлы в профиле. И потому в какой-то из моментов решает загрузить временный профиль. Предполагается, что он обладает теми же самыми правами. И из-под него можно устранить все неполадки и неисправности, связанные с работой системы.
В частности, это можно сделать следующим образом:
1) Запустить в командной строке (запущенной с правами администратора) Редактор реестра Windows (набрать regedit и нажать Enter).
2) В редакторе реестра найти следующую ветку параметров:
HKEY_LOCAL_MACHINE\ SOFTWARE\ Microsoft\ Windows NT\ CurrentVersion\ ProfileList
В левой части видно, что существуют два профиля на данный момент. Один называется S-1-5-21-1692149541-3902713156-31753847766-1001. Это как раз и есть временный профиль. В правой части видно, что в нём отсылка идёт как раз на соответствующую папку TEMP среди пользователей. Кстати, надо сказать, что набор цифр будет совершенно другой в каждом отдельно взятом случае. И не стоит искать такие же, что я написал сейчас.
Вторая ветка, отвечающая за профиль, будет иметь то же самое наименование, только в конце ещё будет добавлено .bak . Если перейти в этот профиль, то обнаружится, что он и есть основной, под которым работал человек:
3) Дальше всё интуитивно понятно - Если в разделах слева есть раздел точно с таким же именем, как текущий, но без .bak, кликнуть по нему правой кнопкой мыши и выберите «Удалить».
4) Кликнуть правой кнопкой мыши по разделу с .bak на конце, выбрать пункт «Переименовать» и убрать .bak.
5) Закрыть редактор реестра, перезагрузить компьютер и вновь зайти под пользователем.
Вполне может статься так, что даже после приведённых выше действий ничего не получится. Тогда нужно копать глубже, стараясь выяснить и найти причину ошибки. Для этого стоит перейти в Управление компьютером . И в ветке "Просмотр событий" поискать последние ошибки.
Очень может быть, что будет нечто следующее:
Ошибки, найденный в событиях :
Система перезагрузилась, завершив работу с ошибками. Возможные причины ошибки: система перестала отвечать на запросы, произошёл критический сбой или неожиданно отключилось питание.
Предыдущее завершение работы системы в 16:33:06 на 24.07.2019 было неожиданным.
Обнаружено повреждение в структуре файловой системы тома C: Точная природа повреждений неизвестна. Необходимо проверить структуры файловой системы в режиме подключения к сети.
То есть вечером предыдущего дня возможно было резкое отключение питания (возможно, компьютер долго не выключался, и пользователь его выключил из розетки). Также могло совпасть так, что электричество отключилось в момент выключения. И при том ИБП не спас. Или не захотел спасать.
После проверки жёсткого диска можно опять провести те же восстановительные процедуры с удалением временного профиля, что описаны мною выше. Однако я всё же рекомендую (если пошли проблемы с диском) скопировать все важные документы, которые есть на компьютере. После чего полностью переустановить Windows с переразбивкой и форматированием жёсткого диска.
А если мой совет вам действительно помог, то я буду совершенно не против того, чтобы вы помогли мне материально. Ссылка на карту Я.Деньги - 4100 1602 3647 881. Спасибо заодно тем, кто меня уже поддерживает.
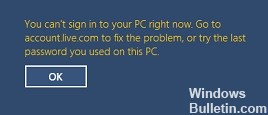
Windows изменила способ входа в систему, представив вход в учетную запись Microsoft. Я несколько раз упоминал здесь, что вход в учетную запись Microsoft имеет много дополнительных преимуществ по сравнению с локальными и доменными учетными записями. Удобство просмотра и загрузки из Магазина Windows, а также синхронизация наших устройств - основные преимущества использования учетной записи Microsoft.
Однако иногда вы не можете войти в систему, используя свою учетную запись Microsoft из-за технических проблем. В этом случае, даже если вы ввели правильные учетные данные, вы можете увидеть этот тип ошибки:

Если ваш пароль содержит прописные буквы, убедитесь, что вы активировали клавишу Caps Lock, а затем введите свой пароль, так как это могло вызвать проблему.
Точно так же, если ваша комбинация пароля содержит цифры, не забудьте включить функцию блокировки номера при вводе пароля. Если вы правильно ввели свой пароль, следуя приведенным выше советам, и изменили пароль своей учетной записи Microsoft, но вы по-прежнему не можете войти в систему.
Вы можете следовать приведенному ниже руководству по устранению неполадок, чтобы решить проблему «Вы не можете войти в систему на своем ПК».
Смена пароля учетной записи Microsoft
Убедитесь, что вы отключили клавишу Caps Lock
Убедитесь, что вы отключили Клавиша Caps Lock. Если ваш пароль содержит цифры, убедитесь, что клавиша Num включена. Посмотрите, решит ли это вашу проблему. Если этого не произошло, переходите к следующим шагам.
Перезагрузите компьютер
Если два вышеуказанных решения не работают, проблема может быть связана с общей ошибкой, о которой сообщили пользователи Windows 8, 8.1 и 10.
Наиболее эффективное решение - перезагрузить систему и подождать 10-20 секунд после перезагрузки, прежде чем пытаться войти в систему. Это простое решение оказалось очень полезным для многих пользователей.
Часто задаваемые вопросы
Как вы отремонтируете компьютер, к которому не можете подключиться?
- Проверьте свою клавиатуру.
- Убедитесь, что вы подключены к Интернету.
- Запустите компьютер в безопасном режиме.
- Используйте локальную учетную запись.
- Установите обновления для Windows.
- Выполните восстановление системы.
- Проверять на вирусы.
- Запустите сканирование SFC.
Почему мой компьютер сообщает, что мы не можем войти в вашу учетную запись?
Перезагрузите компьютер в обычном режиме и снова войдите в систему с исходным профилем. Если вы по-прежнему не можете войти в систему, попробуйте создать новую учетную запись локального администратора, войдите в эту новую учетную запись, а затем выполните действия, описанные в разделе «Восстановление поврежденного профиля пользователя», чтобы скопировать личные данные из старого профиля во вновь созданный. профиль.

Пытаетесь войти в свою учетную запись, но не можете, потому что система говорит вам «Ваш компьютер не в сети. Войдите в систему с помощью последнего пароля, который на нем использовался»? Не волнуйтесь, это не повод сразу переустанавливать операционную систему или искать способы выполнения сложной процедуры по сбросу пароля. В данном случае сначала попробуйте выполнить несложные шаги, которые описаны ниже, а уже после, если не поможет, переходите к поиску других вариантов решения проблемы.
Инструкция
1. Находясь на экране входа в систему, нажмите и удерживайте клавишу Shift, а затем нажмите «Перезагрузка» в нижнем правом углу экрана. Сам компьютер при этом не будет перезагружен, но вы попадете в меню особых вариантов загрузки.

2. На экране Выбор действия нажмите Диагностика, затем Дополнительные параметры, а затем – Командная строка. На этот раз компьютер перезапустится, и вы увидите процесс подготовки командной строки.

3. Для запуска командной сроки введите пароль к своей учетной записи.
4. В окне командной строки введите regedit и нажмите Enter для запуска редактора реестра.
5. В окне реестра откройте следующий раздел:
6. Внутри раздела StoredIdentities вы увидите отдельные подразделы для каждой учетной записи системы. Все, что вам нужно здесь сделать, это определить подраздел учетной записи, с входом в которую у вас возникли проблемы и удалить его.

7. Закройте командную строку и выберите продолжение использования операционной системы.
8. Также перейдите на страницу управления устройствами Microsoft (вы можете сделать с вашего телефона, например), войдите в свою учетную запись и удалите устройство, на котором у вас возникла проблема с входом. Для этого просто нажмите на ссылку «Удаление компьютера».
При взаимодействии с ПК на базе операционной системы Windows 10 владелец использует профиль Microsoft. Он необходим для синхронизации данных, а также позволяет обезопасить пользовательские файлы. В то же время иногда человеку не удается войти в учетную запись на компьютере Windows 10. В таком случае загружается временный профиль с урезанным функционалом. Чтобы получить доступ к своим файлам, понадобится разобраться в причинах проблемы и решить ее.
Почему «не удается войти в учетную запись»
Проблема со входом в аккаунт Microsoft происходит по целому ряду причин.

Порой бывает сложно определить, что именно вызвало ошибку, но все равно следует держать в голове наиболее вероятные факторы:
- ввод неправильного пароля;
- отсутствие подключения к интернету;
- ошибочная блокировка сервисов Microsoft антивирусом;
- вход через VPN при использовании IP-адреса страны, где заблокированы сервисы Windows;
- на серверах «Майкрософт» произошел сбой;
- ошибка реестра;
- конфликт программного обеспечения.
В списке представлены как простые, так и не самые очевидные причины возникновения проблемы. Для устранения неполадок понадобится рассмотреть каждый фактор, который мог помешать прохождению авторизации.

Как устранить проблему
Исправление ошибки может занять много времени, если пользователь начнет применять каждый предложенный метод наугад. Поэтому рекомендуется рассмотреть наиболее простые варианты, и только потом переходить к радикальным мерам.
Сбросить пароль
Самая банальная причина возникновения проблемы – ввод неправильного пароля. Пользователь мог ошибиться всего лишь в одном символе, просто выставив заглавную букву вместо маленькой. Из-за этого вход в систему оказывается заблокирован.
На заметку. Неправильный пароль нередко становится следствием того, что ваша учетная запись была взломана. 
В первую очередь, следует еще раз перепроверить пароль. Если ни одна из комбинаций не подходит, код доступа необходимо сбросить:

- Введите адрес электронной почты, привязанный к аккаунту.
- Выберите способ получения кода.

- Откройте почту, скопируйте одноразовый код, введите его на странице Microsoft.
- Зарегистрируйте новый пароль.
Создав новый код доступа, вы без труда сможете зайти в свою учетную запись. А если проблема не касается пароля – переходите к следующему способу.
Еще одна банальная причина – отсутствие подключения к интернету. Для авторизации ПК должен подключиться к серверам Microsoft. Если подключение отсутствует – доступ к учетной записи блокируется.
Что делать в таком случае? В ситуации, когда дома используется общая сеть Wi-Fi, нужно протестировать интернет на любом другом устройстве. Подключение работает – войдите во временный профиль на компьютере, чтобы настроить соединение.

Отключить антивирус и VPN
Вторая причина, которая косвенно касается подключения к интернету. Периодически система не заходит в профиль Windows из-за конфликта с другим программным обеспечением. К примеру, антивирус мог ошибочно заблокировать сетевую активность. В подобной ситуации следует незамедлительно отключить стороннее ПО, чтобы проверить, поможет ли это решить проблему.
Также блокирует вход VPN. Особенно тогда, когда в качестве IP используется адрес страны, на территории которой заблокированы сервера Microsoft. Обязательно отключите все сторонние сервисы, а затем повторите попытку входа.

Редактировать реестр
Еще компьютер не входит в учетную запись из-за ошибок реестра. Для исправления ошибки требуется:
- Комбинацией клавиш «Win + R» открыть окно «Выполнить».
- Ввести запрос «regedit».

- Откройте директорию «HKEY_LOCAL_MACHINE\SOFTWARE\Microsoft\Windows NT\CurrentVersion\ProfileList».
- Найдите строку, которая начинается с «ProfileImagePath».

- Измените расширение профилей с «.bak» на «.ba».
- В правой области экрана найдите параметры «State» и «RefCount», после чего выставите для них значение «0».

Скорее всего, это позволит решить проблему с учетной записью. Поэтому смело повторяйте вход в систему.
Проверить реестр
Не покидая реестр, можно выполнить еще одно полезное действие. В папке «ProfileList» найдите параметр «Default», после чего выставите для него значение «% SystemDrive% UsersDefault». Проверьте, появится ли ошибка при повторном запуске компьютера.

Создать новую учетную запись пользователя
Если войти все-таки невозможно, стоит задуматься о создании нового аккаунта. Для начала понадобится удалить все остатки старого профиля. Выполняется операция через известную по предыдущим инструкциям папку «ProfileList». Просто удалите все файлы, которые находятся в ней. Затем создайте новую учетную запись через «Параметры». В разделе «Семья и другие люди» добавьте нового члена семьи.
Важно. При создании нового аккаунта могут исчезнуть многие файлы, поэтому перед выполнением операции рекомендуется перенести данные через Total Commander. 
Использовать «Восстановление системы»
Не самый очевидный вариант, позволяющий решить проблему при возникновении системного сбоя. Если вам удалось открыть рабочий стол хотя бы через временный профиль, следует загрузить компьютер с предыдущей точки восстановления. Для этого введите запрос «rstrui.exe» в окне «Выполнить», а затем перезагрузите устройство с выбранной точки.
Очистить локальные данные идентичности Xbox
Существуют и альтернативные варианты исправления ошибки. Например, путем очистки кэша сопряженных с Microsoft сервисов (Xbox и другие):
- Нажмите кнопки «Win + E».
- Через «Проводник» введите запрос «% USERPROFILE% AppDataLocalPackagesMicrosoft.XboxIdentityProvider_cw5n1h2txyewyACTokenBroker».

- Разрешите просмотр скрытых файлов и папок.
- Удалите папки с кэшем и учетными записями.
Далее останется перезагрузить компьютер. Не исключено, что удаление кэша поможет раз и навсегда решить проблему.
Проверить, не взломан ли аккаунт
Использовать безопасный режим Windows 10
Обойти блокировку можно путем запуска компьютера в безопасном режиме. Правда, в таком случае будет серьезно урезан функционал устройства. Если другого выхода нет – действуйте по инструкции:
- Несколько секунд удерживайте клавишу «Shift» на экране входа в ОС.
- Выберите перезапуск.

- После перезагрузки появится новый экран выбора параметров.
- Через «Дополнительные параметры» откройте «Параметры загрузки».

В случае, если встроенными средствами осуществить переход в безопасный режим не получается, попробуйте войти через загрузочную флешку. Для этого понадобится закинуть образ системы на USB-накопитель, а затем подключить его к ПК и повторить выполнение операции.
Скопировать папку по умолчанию с другого ПК с Windows 10
При решении проблемы можно обратиться к помощи другого компьютера. В каталоге «Users» найдите папку «Default» (обычно она скрыта). Скопируйте ее на флешку, а затем перекиньте на «проблемный» ПК в аналогичную директорию.

Совет. На всякий случай рекомендуется сохранить резервную копию исходной папки «Default». Для этого переименуйте ее на время выполнения операции.
Завершается процесс перезагрузкой компьютера. При следующем входе ОС не будет требовать ввести пароль.Установить последние обновления
Заключительный вариант, позволяющий устранить неполадки, связанные со входом, заключается в установке последних обновлений системы. Выполните следующее:

- Перейдите в раздел «Обновление и безопасность».


- Дождитесь окончания загрузки и установки апдейтов.
Читайте также:


