Возможности ватсап на телефоне о которых мало кто знает

К примеру, многие функции WhatsApp позволяют экономить время, деньги, а также вести в удобном формате переписку, сохранять и отправлять документы, фотовидео файлы. У меня, уже более пяти лет, установлен ватсап мессенджер, тем не менее многие фишки и секреты ватсапа на андроиде я стала применять не так давно.
Думаю, что многие из вас тоже пользуются этим мессенджером не первый год, но мало кто знает обо всех скрытых его возможностях. Поэтому в заметке расскажу об основных 35 фишках ватсап и, надеюсь, что после их применения вы согласитесь с тем, что приложение ватсап на сегодняшний день по праву считается самым популярным и крутым.
ВАТСАП МЕССЕНДЖЕР И ЕГО ПРЕИМУЩЕСТВА
В подтверждение вышесказанным словам приведу немного фактов и цифр:
И разработчики, как утверждают они сами, не собираются на этом останавливаться, поэтому продолжают периодически выпускать какие-то обновления, что позволяет и дальше оставаться с этим прекрасным мессенджером.
Основные возможности ватсап:
- Бывает так, что зачастую нужно сохранить всю полную версию переписки в доказательство чего-либо или просто для демонстрации беседы.
Незнающий обыватель обычно поступает следующим образом – отправляет человеку кучу скринов с перепиской, последовательность которой потом приходится разгребать, затрачивая на это массу времени. Задачу можно упростить и делается это довольно просто:
Зайдите в «ЧАТЫ», найдите нужную беседу, далее нажмите «МЕНЮ» в верхней правой части экрана (три вертикальные точки) и выберите «Экспорт чата». Экспортировать можно любым удобным, из всех предложенных, способом.

- Вероятно, не все знают, что в ватсап мессенджере возможно писать не только обычным способом, но и различными шрифтами.
Это помогает выделить важную и интересную информацию. Всего их доступно четыре:
- Наклонный. Для наклонного шрифта необходимо проставить с двух сторон слова знак нижнего подчёркивания «_». К примеру, _настроение_ и при отправке получится вот такой вид: «…сегодня прекрасное настроение…». Это классное применение шрифта для написания стихов и текста, являющегося цитатой или косвенной речью.
- Зачёркнутый. Осуществляется это тоже элементарно. По сторонам слова пристраивается знак тильда «
». На примере это будет смотреться так:
, «…привези мне красную, зелёную блузку…». Используется в тех случаях, когда нужно подчеркнуть какой-то изменённый смысл или обратить внимание на то, чего не нужно делать.
- Шрифт разработчика. Получается слово другого шрифта. Выделяем слово знаком тройных обратных кавычек «```»: ```хочу мороженое```. Результат: «… я очень хочу мороженое…». Обычно употребляют для привлечения внимания или выпендрёжа, чтобы отличиться на общем фоне перед другими.
- Если вам переслали много информации, а найти нужно конкретные документы, то можно воспользоваться поиском, но проще нажать «Медиа, ссылки и докум.» и увидеть материалы, которые «Контакты» пересылали друг другу, т. е. все документы, картинки и даже ссылки на сторонние ресурсы.
«ЧАТЫ» - нужная беседа - «МЕНЮ» - «Медиа, ссылки и докум.».
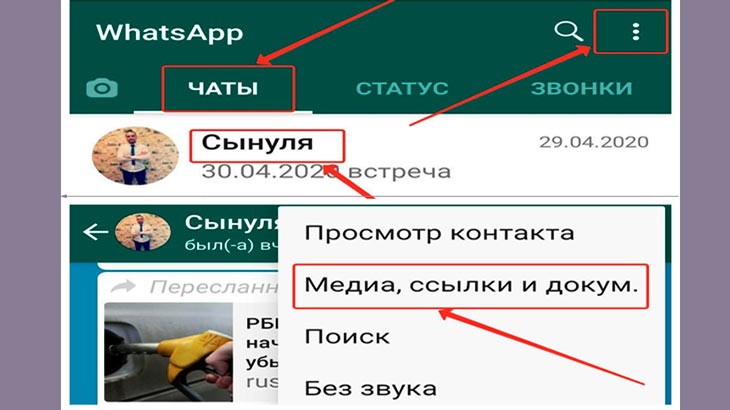
- По умолчанию все медиафайлы из чатов сохраняются в общем фотовидео потоке «Галерея», но, чтобы не засорять память телефона нужно эту настройку отключить.
«МЕНЮ» - «Настройки» – «Чаты» – «Видимость медиа».
СЕКРЕТЫ ВАТСАПА: ЭКОНОМИЯ ВРЕМЕНИ
На одни и те же действия можно потратить разное количество времени, но так как личные минуты ценят все, то предлагаю вам воспользоваться срытыми функциями ватсап для более продуктивной и быстрой работы.
- Бывают ситуации, когда удобней использовать компьютер, чем смартфон.
Несомненно, есть «профи», которые делают всё быстро на телефоне: пишут, рассылают клиентам важные презентации и делают большие рассылки, но кому-то проще и удобнее выполнять это на клавиатуре ПК.
Для экономии времени необходимо установить десктопное приложение, которое синхронизирует данные с телефона. Имеются на выбор два варианта: первый - это веб-версия, а второй – загрузка с официального сайта.
Потом на своём смартфоне открываете «МЕНЮ» - «WhatsApp Web» и уже со скачанного на компьютер приложения просто сканируете QR-код. После всех проделанных действий весь интерфейс ватсап мессенджера перебрасывается на экран ПК.
- Если вас отвлекают или раздражают звуки от приходящих уведомлений, то их можно отключить.
«ЧАТЫ» - нужная беседа - «МЕНЮ» - «Без звука». И выбираете из предложенных вариантов срок вашего спокойствия, например, 8 часов, 1 неделя или 1 год.
- Во всех чатах сразу - «ЧАТЫ» - «Поиск».
- В одном конкретном чате – «МЕНЮ» - «Поиск».
Выбираете контакт – «МЕНЮ» - «Просмотр контакта» - «Индивидуальные уведомления» - «Использовать» (ставите галочку в квадратике) и производите настройки «Уведомления чатов»: звук, вибрация, всплывающее уведомление, свет, приоритетные уведомления.
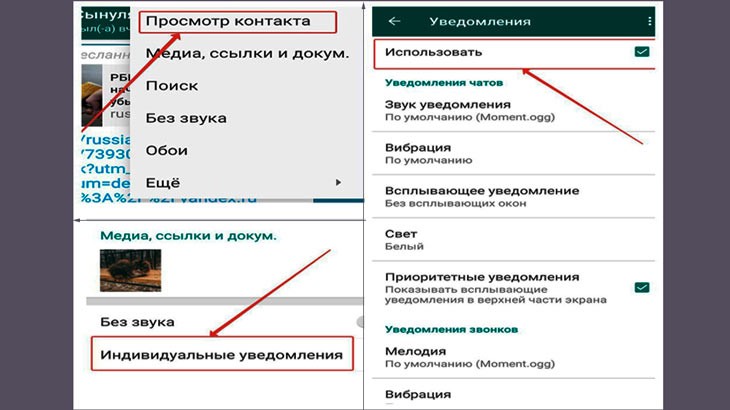
- Помимо «Уведомления чатов», здесь также можно настроить «Уведомления звонков», чтобы узнавать звонивших друзей и знакомых сразу по мелодиям.
«Контакты» - выбираете нужный контакт – «МЕНЮ» - «Просмотр контакта» - «Индивидуальные уведомления» - «Использовать» (ставите галочку в квадратике) и производите настройки «Уведомления звонков»: мелодия, вибрация.
В этом случае можно отключить телефон, звук или временно заблокировать.
Выбрать контакт – «МЕНЮ» - «Ещё» - «Заблокировать».
- Иногда случается так, что ценная информация от собеседника болтается в переписке до тех пор, пока вы случайно её не удалите.
- Был период, когда приложение ватсап не имело возможности пересылать различные типы файлов, а довольствовалась документами в минимальных форматах: xlsx, pdf и docx.
Файлы, имеющие картинки также не подлежали пересылке, так как в процессе отправки они сильно сжимались.
- Ватсап мессенджер предоставляет возможность наслаждаться классной функцией «картинка в картинке» при совершении видеозвонков.
Её удобство в том, что пользователь имеет возможность, оставив в маленьком нижнем окошке видеозвонок, параллельно заниматься другими делами, используя основной экран смартфона.
Выбираем необходимый контакт – «видеозвонок» (значок видеокамеры). Чтобы сместить изображение в правое нижнее окошко нужно нажать на стрелку в левом верхнем углу. Вернуть можно, нажав на изображение рамки внутри видеозвонка.

«МЕНЮ» - «Настройки» - «Пригласить друга». Эта возможность ватсап удобна тем, что приглашённый человек, нажимая на вашу ссылку, сразу переходит со своего смартфона или компьютера на готовое поле для ввода ответа.
- Предположим, какой-то чат уже изрядно «намозолил» вам глаза, а удалить его жалко или нельзя, так как может ещё пригодиться.
Для таких случаев есть идеальное решение – отправлять всё в архив.
«ЧАТЫ», выделяете 2-х секундным нажатием «Контакт» - значок «стрелка вниз» (в верхней части экрана). После этого в конце всех чатов появляется надпись «В архиве». Для возврата нужно войти «в архив», выделить контакт и нажать на значок «стрелка вверх».
Приложение WhatsApp автоматически загружает всё, что к нему приходит, поэтому по своему усмотрению вы можете произвести настройки, позволяющие экономить трафик, т. е. использовать Wi-Fi для загрузки файлов больших размеров.
«МЕНЮ» - «Настройки» - «Данные и хранилище» - «Автозагрузка медиа». И, открыв поочерёдно «Мобильная сеть», «Wi-Fi» и «В роуминге», проставить все необходимые «галочки».
СЕКРЕТЫ ВАТСАПА: ПРИВАТНОСТЬ И БЕЗОПАСНОСТЬ
- Потребность, скрыть своё последнее посещение, может возникнуть по разным причинам.
Это «дело хозяйское», поэтому расскажу, как и что можно сделать.
«МЕНЮ» - «Настройки» - «Аккаунт» - «Конфиденциальность». В открывшемся окне выбрать того, кто будет видеть все ваши посещения или, напротив, не будет, а также скрыть «Фото профиля», «Сведения» и «Статус».
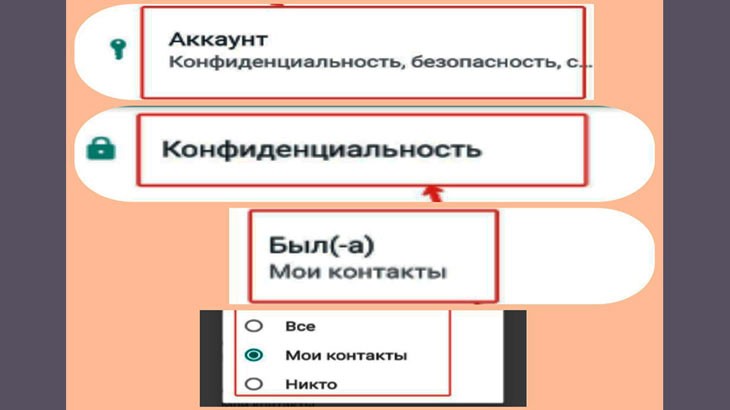
- Для желающих получить дополнительный уровень безопасности можно использовать двухшаговую проверку.
С одной стороны, злоумышленники уже не смогут пройти регистрацию без шестизначного кода, а с другой стороны, вам и самим придётся частенько подтверждать ваш номер.
«МЕНЮ» - «Настройки» - «Аккаунт» - «Двухшаговая проверка» - «Включить». Вводите шестизначное число и электронную почту. В любой момент можно отказаться от данного уровня, нажав на пункт «Отключить».
- Если изменился номер телефона, то нужно заново привязать его в приложении Ватсап, но это приведёт к перемещению настроек и групп вашего аккаунта.
- Можно полностью удалить свой аккаунт со всеми учётными данными (видео, фото, файлы и т. д.).
Только стоит это делать продуманно, потому что после удаления восстановить его будет уже невозможно.
«МЕНЮ» - «Настройки» - «Аккаунт» - «Удалить аккаунт». Выбираете страну, вводите номер телефона и подтверждаете удаление.
- Возможности ватсап позволяют в случае потери телефона или удаления учётной записи восстановить сохранённые данные.
Для этого требуется всего лишь периодически делать резервное копирование.
«МЕНЮ» - «Настройки» - «Чаты» - «Резервная копия чатов» - «Резервное копирование». Из предложенного списка можно выбрать срок копирования на «Google Диск»: «Никогда», «Ежедневно», «Ежемесячно» и т. д.
Но нужно иметь в виду, что при отключении этой функции вы также не сможете у него ничего увидеть.
«ЧАТЫ» - «МЕНЮ» - «Настройки» - «Аккаунт» - «Конфиденциальность» - «Отчёты о прочтении».
«ЧАТЫ» - «МЕНЮ» - «Настройки» - «Уведомления» - «Всплывающее уведомление». В открывшемся окне выбираете, когда оно должно показываться.
- Несмотря на то что приложение ватсап обеспечивает «двухшаговую проверку», некоторым пользователям всё равно кажется этого недостаточно.
Если вы относитесь к их числу, то можете установить ещё дополнительный пароль. Для этого придётся воспользоваться сторонним приложением, так как у WhatsApp такая функция отсутствует. Наиболее популярным приложением является Chat Lock, но, к сожалению, оно платное.
- Для особо недоверчивых людей при хранении суперсекретной информации, когда уже имеются всевозможные пароли на смартфоне и ватсап мессенджере, но этого по-прежнему недостаточно, можно установить одно из приложений, предоставляющих дополнительную защиту вашей переписке.
Например, замок App Block, Keeper, Kaspersky Password, Manager, но они тоже все платные.
- К сожалению, использовать QR-код можете не только вы сами, но и злоумышленники, для того чтобы получить возможность шпионить за вашей перепиской.
Делается это легко и быстро. Поэтому нужно хотя бы периодически проверять вкладку «WhatsApp Web» у себя на смартфоне.
«МЕНЮ» - «WhatsApp Web». Если всё «чисто» то, кроме изображения QR-кода, вы ничего не увидите, а если кодом уже кто-то успел воспользоваться без вашего ведома, то появится «текущая сессия» со всеми данными - устройство, место, время. Для её удаления необходимо нажать «Выйти со всех устройств».
- Ещё одна удобная, на мой взгляд, функция – это геолокация, которая подключается и отключается добровольно самим пользователем.
С её помощью можно передавать геоданные друзьям и знакомым своего точного местонахождения, а также при особых обстоятельствах следить за ребёнком, мужем или женой.
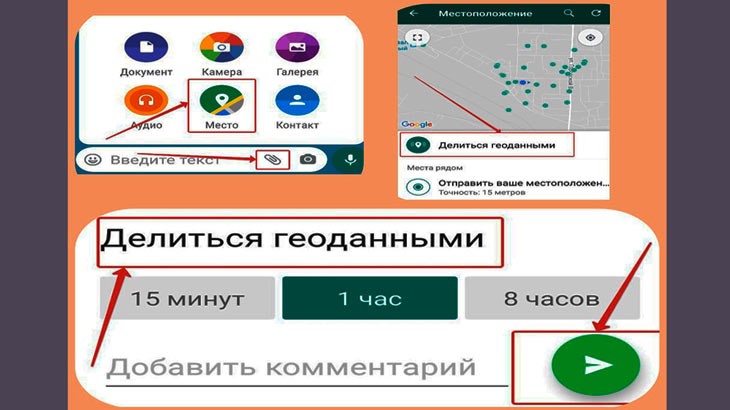
СЕКРЕТЫ ВАТСАПА: РАЗВЛЕЧЕНИЯ
- Самое простое, что можно сделать – это красивый цветной задний фон.
«ЧАТЫ» - «МЕНЮ» - «Настройки» - «Чаты» - «Обои». В открывшемся окне вам предоставится масса возможностей выбрать любой фон или фотографию из «Галереи».
- Ну и, конечно же, «эмодзи», «стикеры» и «GIF-ки». Долгожданная функция, которая очень многих порадовала. Тут всё просто.
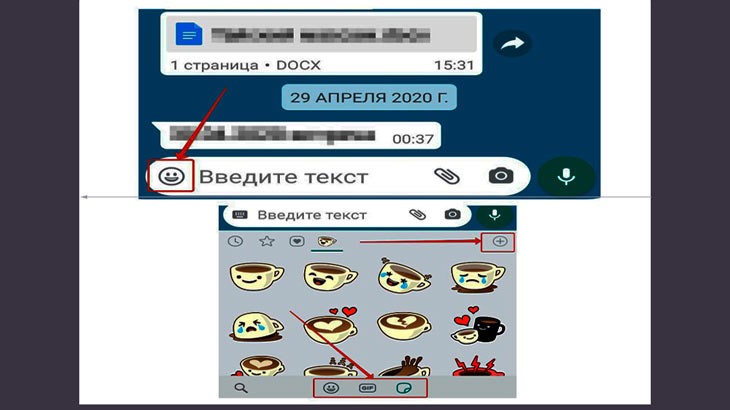
При его открытии появляется масса разных возможностей: выбор языка, темы, настройка строк и символов, изменение размера клавиатуры и т. д. Нажав на знак «Ещё», можно дополнительно добавить «эмотиконы», «наклейки» и темы.
ВЫВОД
Друзья мои, тридцать пять фишек — это далеко не все возможности приложения ватсап. Наберётся ещё с десяток функций для администраторов чатов и предпринимателей, помогающих справляться им с работой в режиме многозадачности. Но описывать их нет смысла, так как многие вышеперечисленные секреты ватсапа аналогичны и для групповых чатов.
Задача всех мессенджеров – это обеспечение возможности бесплатного и удобного общения при помощи различного набора функций, поэтому, надеюсь, что после прочтения заметки вы сможете воплотить в действие все секреты ватсапа на андроиде, о которых прежде не знали.
Используя ватсап мессенджер более разносторонне, ваше общение с друзьями станет гораздо интересней, а с коллегами и партнёрами – практичней, надёжней и безопасней.
Если вам понравилась заметка, подписывайтесь на мои обновления, чтобы первыми получать новые статьи.

Корреспондент Tengrinews.kz собрал 10 самых полезных функций в мессенджере WhatsApp. Для некоторых пользователей информация окажется очевидной, других скрытые возможности удивят. В любом случае это поможет облегчить общение с друзьями, родственниками или коллегами.

1. Изменение шрифта


3. Отправка местоположения

4. Удаление всех диалогов чатов
В настройках откройте вкладку "Чаты". В разделе можно в один клик архивировать все чаты, очистить или удалить. Для подтверждения может потребоваться указание номера телефона.

5. Просмотр статистики

6. Изменения в сохранении данных
Порой от некоторых пользователей вам приходят ненужные медиафайлы, которые занимают много места в памяти смартфона. Впоследствии удаление фото и видео занимает много времени. Чтобы изначально контролировать объем поступающих файлов, вы можете запретить мессенджеру загружать что-либо без вашего разрешения. Для этого зайдите в "Настройки" - "Использование данных и хранилища" - "Автоматическая загрузка мультимедиа". Далее настройте прием данных так, как вам кажется удобным. Выберите нужный чат - нажмите на контакт или тему в верхней части экрана - "Сохранение файлов" - выберите нужный пункт.

7. Изменение обоев на экране чата
В настройках также можно изменить привычный белый фон на любое изображение из галереи. Для этого перейдите из раздела "Настройки" в "Чаты", а затем в "Обои". Также в мессенджере есть встроенная библиотека фонов и порядка 36 различных оттенков.

8. Скрытие данных

9. Использование WhatsApp на компьютере
Эту функцию чаще всего используют в рабочее время для упрощения обмена информацией. Откройте ссылку в строке браузера: web.whatsapp.com на своем компьютере. Запустите WhatsApp на своем телефоне. В настройках нажмите на "WhatsApp Web" и нажмите "Сканировать QR-код". Наведите камеру на код, отображаемый на экране компьютера. В мессенджере также есть функция для выхода на всех устройствах одновременно.

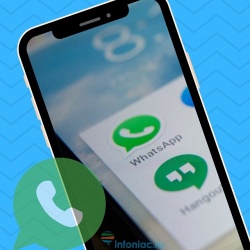
Whatsapp является одним из самых популярных приложений, которое помогает оставаться на связи с друзьями и знакомыми.
Существует множество возможностей в этом приложений, о которых пользователи даже не подозревают, но которые могут значительно улучшить их навыки текстового общения.
1. Станьте невидимкой в Whatsapp.
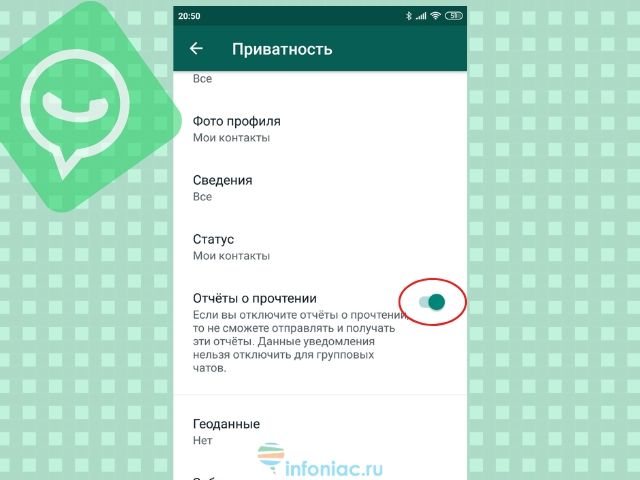
2.Скройте время посещения в WhatsApp.
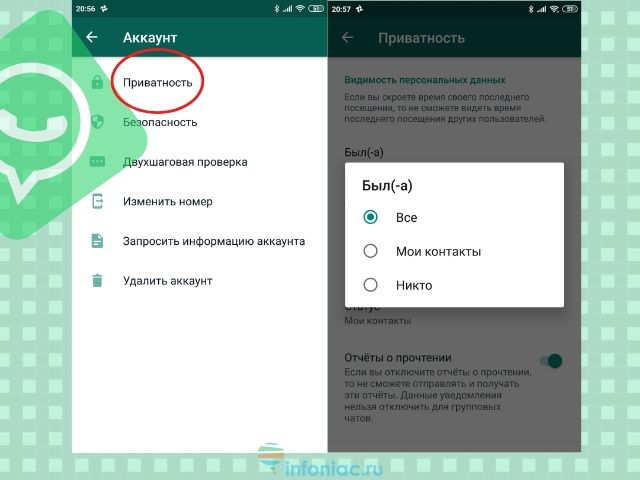
Если вы хотите избежать неловкого разговора и не хотите, чтобы другие видели, когда вы в последний раз посещали чат, это можно легко сделать.
Зайдите в Настройки – Аккаунт – Приватность - Время посещения, и выберите, кто может видеть, когда вы в последний раз были активны.
3. Восстановите удаленную переписку в WhatsApp
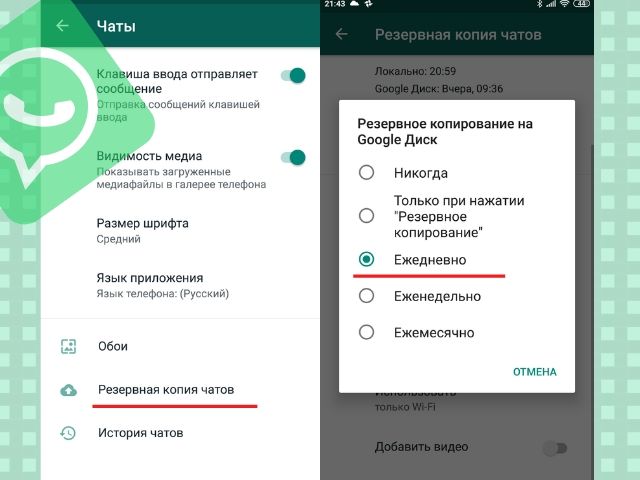
Для этого вам нужно установить резервное копирование ваших чатов. Зайдите в Настройки – Чаты – Резервная копия чатов. Затем вы можете выбрать резервное копирование ежедневно, еженедельно или ежемесячно. Whatsapp будет копировать ваши чаты только, когда телефон включен.
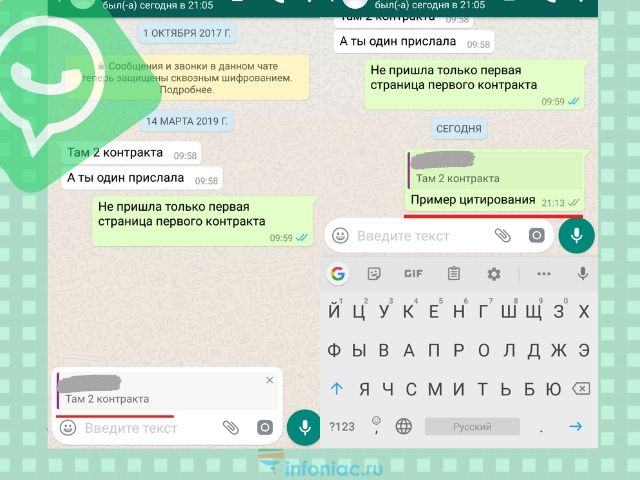
5. Выделите текст жирным, курсивом или зачеркнутым в Whatsapp
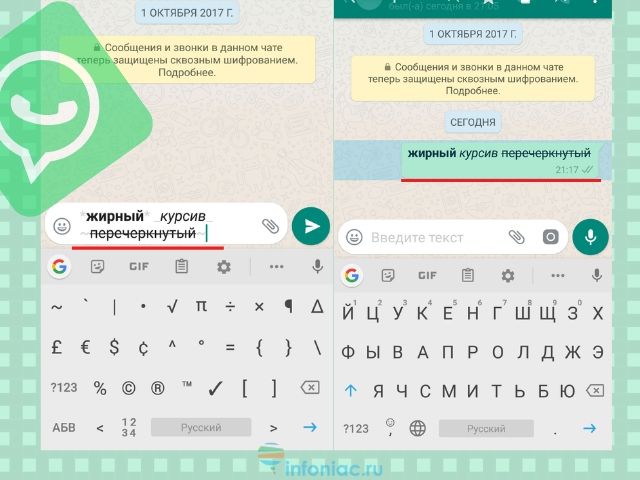
Если вы хотите поставить акцент на определенное слово, вам нужно использовать определенные клавишные комбинации.
Чтобы выделить жирным шрифтом, вам нужно поставить звездочку с обеих сторон слова, *вот так*, для курсива используйте нижнее подчеркивание _слова_, а для зачеркивания волнистый дефис
. Также вы можете комбинировать *_жирный курсив_*.
6. Отключите уведомления в чатах в Whatsapp

Например, вы хотите узнать, в какое время завтра будет собрание. Но этот простой вопрос превратился в трехчасовой разговор между остальными участниками чата.
Теперь вы можете избежать раздражающих уведомлений, выбрав название чата наверху и выбрав беззвучный режим. Нажмите на кнопку Не беспокоить в верхнем правом углу и уберите галочку с опции Показывать уведомления.
7. Отключите сохранение фотографий WhatsApp в вашей галерее
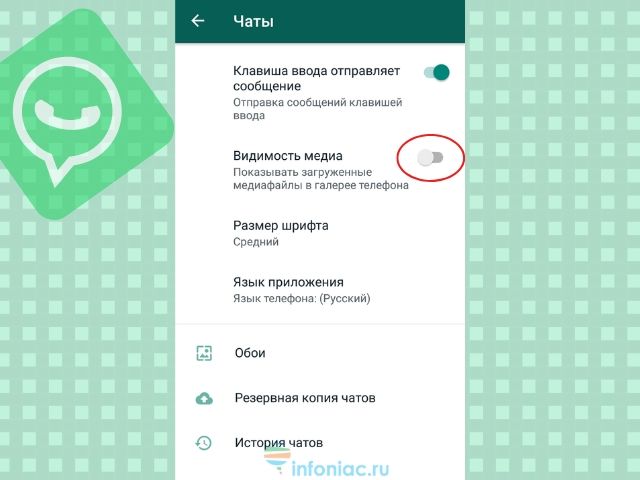
Все файлы, которые вы получаете, автоматически сохраняются в галерее телефона. Если ваши друзья отправляют фотографии, которые вы не хотите, чтобы видели другие, существует способ этого избежать. Для iPhone зайдите в Настройки – Чаты и отключите опцию Видимость медиа.
Кроме того, вы можете скрыть фотографии, полученные в WhatsApp, создав файл .nomedia.
Для Android у вас должен быть установлен файловый менеджер, который можно скачать из Google Play Store . После загрузки зайдите в Images/WhatsApp Images и создайте файл с названием .nomedia.
8. Экономьте память смартфона от ненужных файлов в WhatsApp
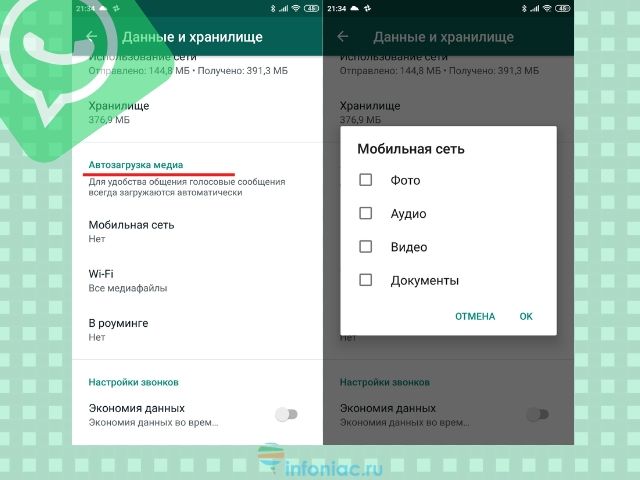
Когда кто-то вам присылает картинки, гифки, аудио и видео файлы, они загружаются автоматически. Чтобы они не забивали внутреннюю память вашего смартфона, установите загрузку только необходимых видов файлов, когда вы подключаетесь к Wi-Fi или мобильной сети.
Для iOS Зайдите в Настройки – Данные, где сможете выбрать метод загрузки. Для Android зайдите в Настройки – Данные – Автозагрузка медиа, чтобы найти их.
9.Создайте ярлык для определенного контакта в WhatsApp
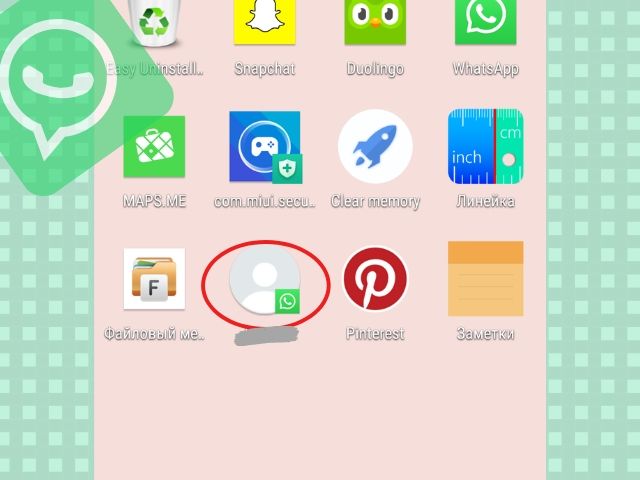
Если вам сложно все время искать своего лучшего друга в общей массе чатов WhatsApp, вы можете отдать предпочтение определенным людям (если у вас Android). Вы можете сократить время поиска, сохранив ярлыки любимых контактов в WhatsApp на экране телефона.
Нажмите на нужный чат и в меню (многоточие в верхнем правом углу) и выберите "Добавить ярлык", и на вашем экране телефона появится ярлык с контактом.
10. Отключите звуки в WhatsApp и спрячьте чат от любопытных взглядов
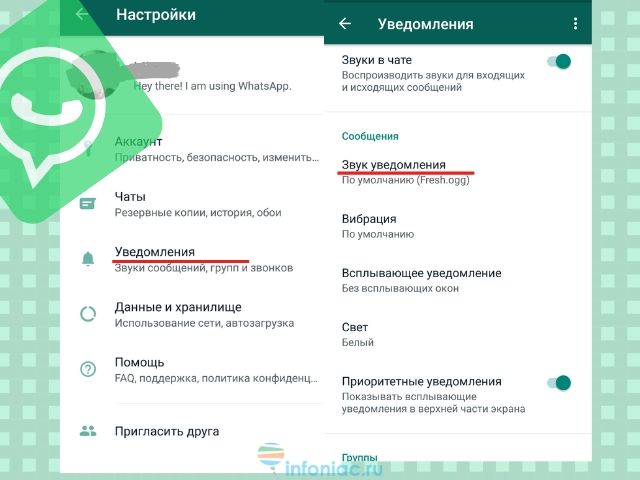
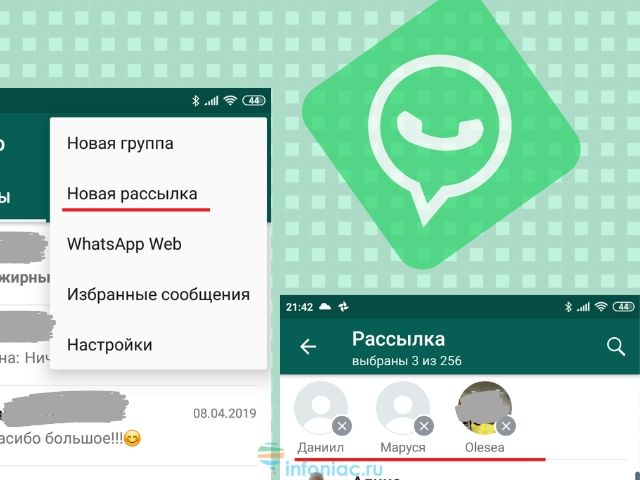
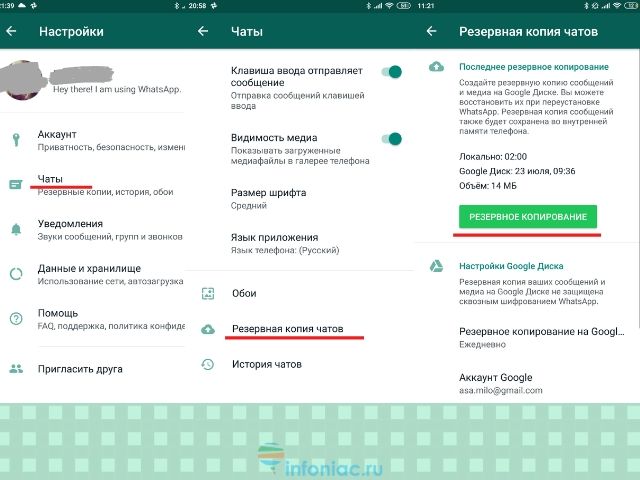
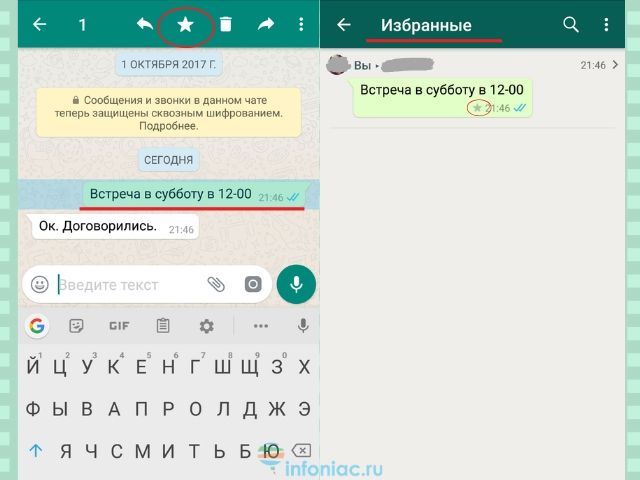

15. Сохраняйте приватность в групповом чате в Whatsapp
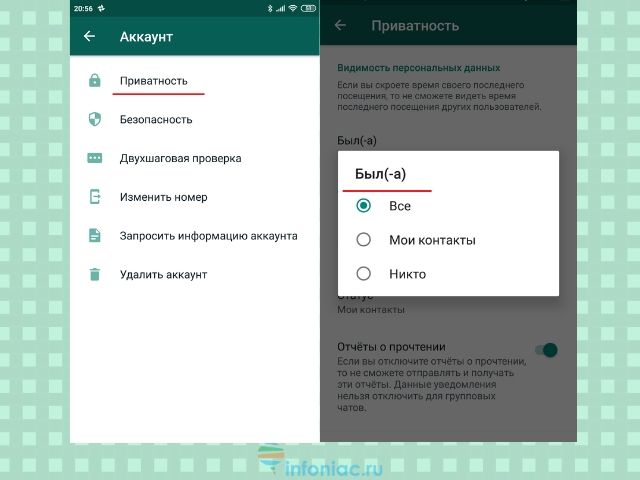
Если вы не хотите, чтобы друзья друзей, которых вы никогда не видели, но с которыми состоите в групповом чате, просматривали ваши личные данные, вы можете сделать нужные изменения.
Вы можете ограничить доступ к вашей фотографии профиля и личному статусу, зайдя в Настройки – Аккаунт – Приватность, и выбрав нужные опции.
16. Отметьте непрочитанный чат в Whatsapp
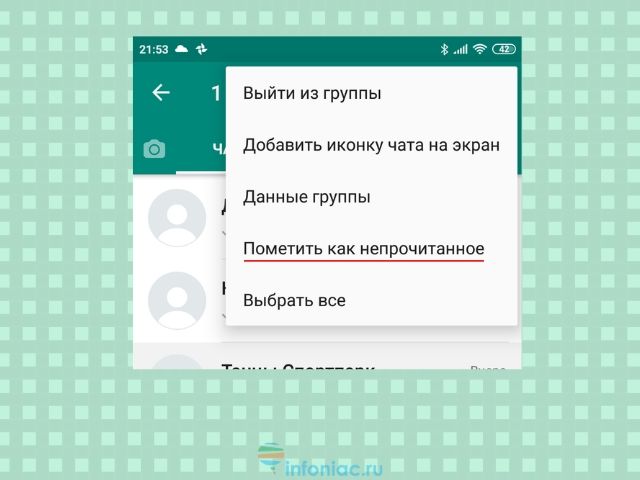
Это можно сделать в списке чата, выделив чат и пометив его, как непрочитанный.
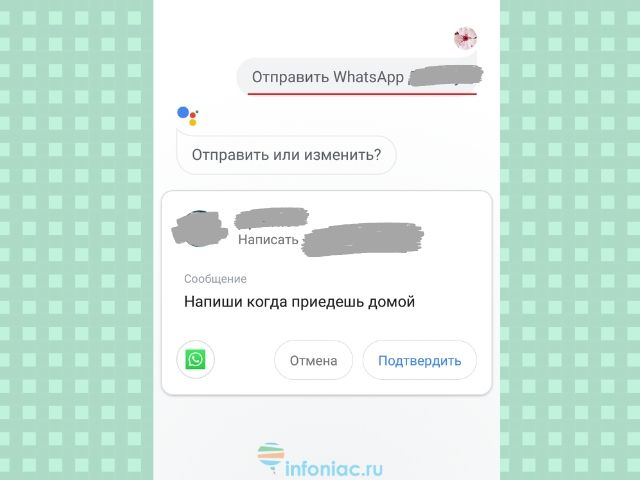
18. Сделайте видеозвонок в WhatsApp
Для того, чтобы сделать видеозвонок, откройте контакт и нажмите на значок видео.
19. Рисуйте на фотографиях или добавляйте смайлики в WhatsApp
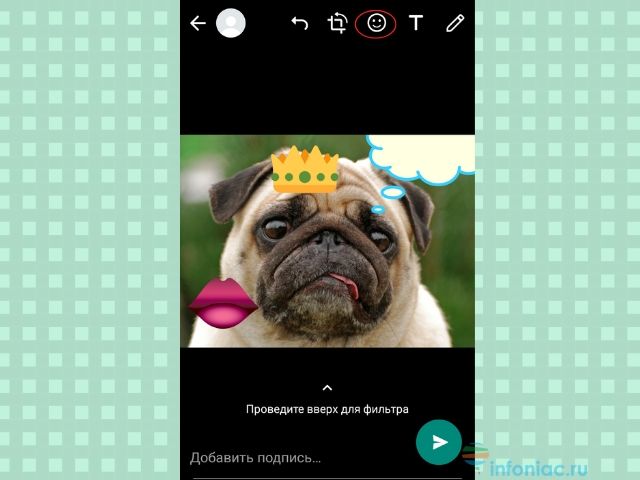
Сделайте фотографию в приложении, а затем используйте различные инструменты наверху экрана, чтобы рисовать на фотографии, добавить смайлики или текст.
20. Превратите видео в гифки в Whatsapp

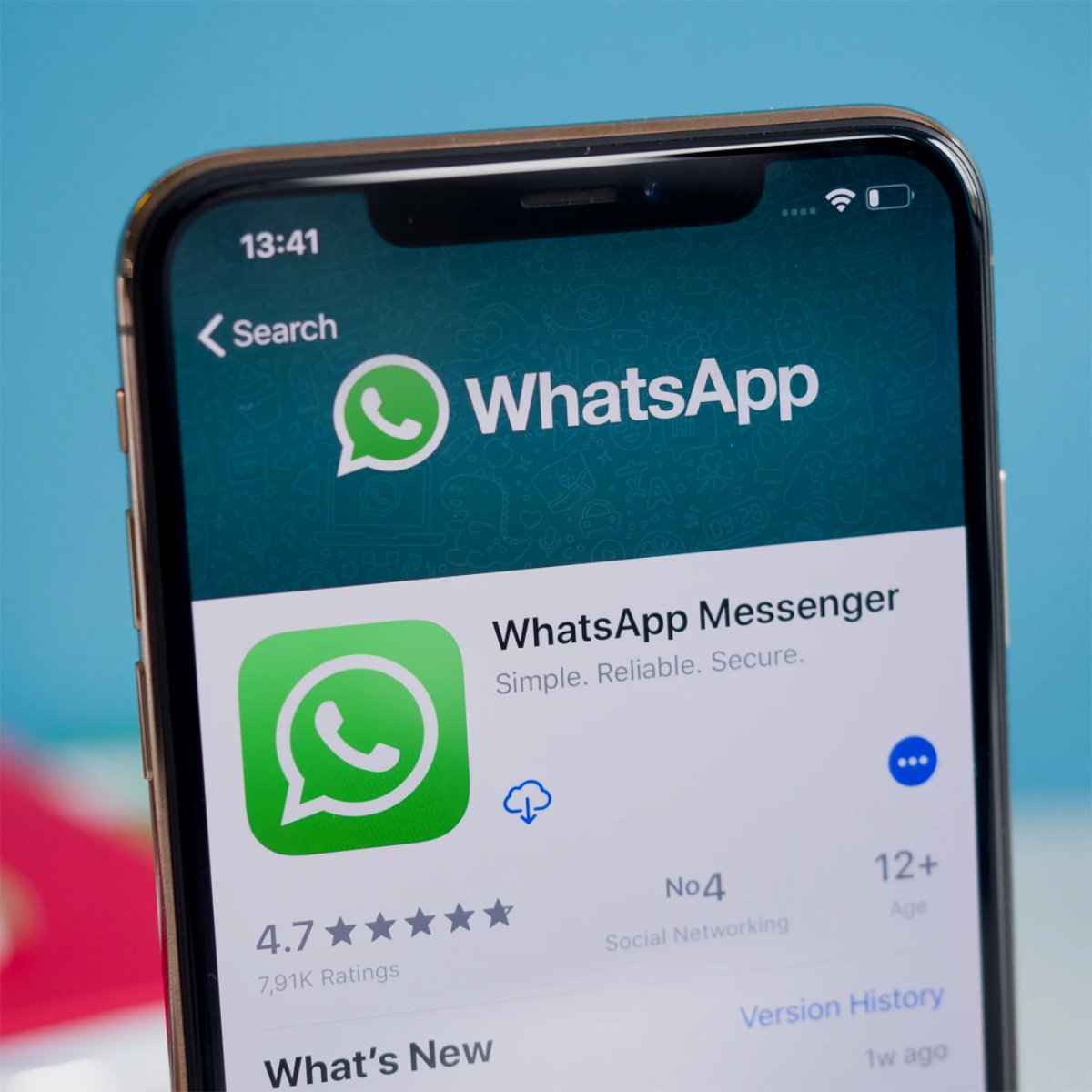
WhatsApp предпочитает большинство, но действительно разбираются в его особенностях единицы. Да что там, далеко не все знают, что в App Store есть два официальных приложения мессенджера.
Чтобы вопросов по поводу WhatsApp стало меньше, мы собрали 20 важных советов, которые помогут даже опытным пользователям этого мессенджера.
1. Установите еще одно приложение WhatsApp для второго номера
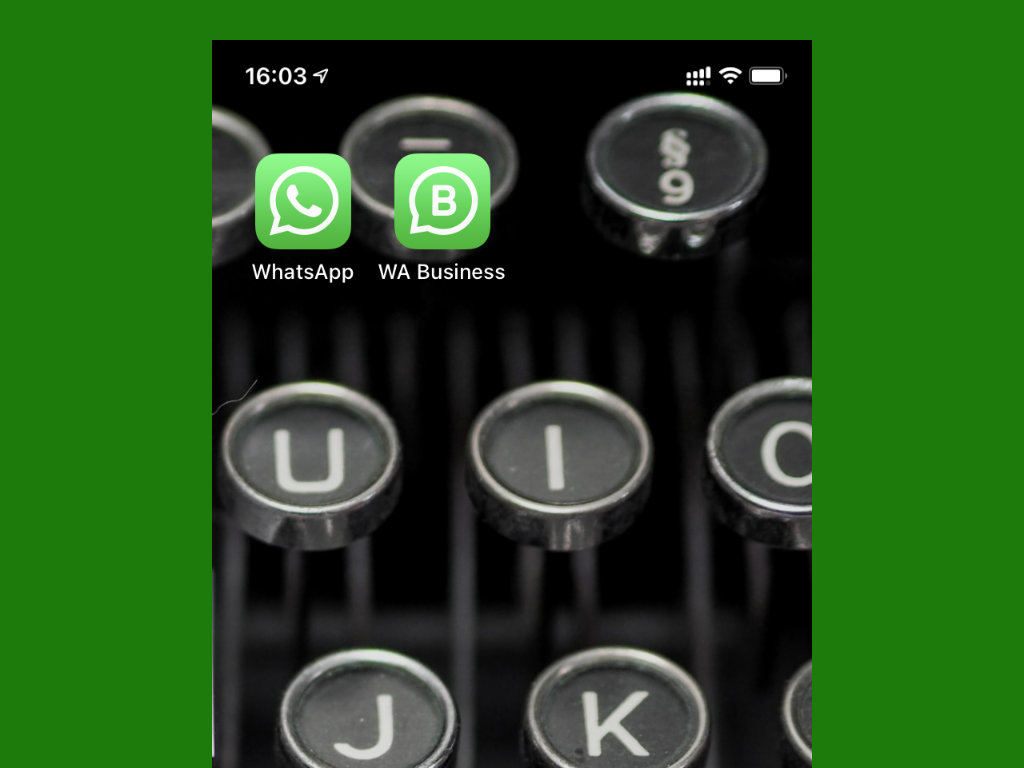
Что сделать: установите дополнительное официальное приложение WhatsApp Business из App Store по ссылке.
Немногие знают, что кроме основного у WhatsApp есть еще одно официальное приложение, которое предназначено для бизнес-пользователей. Если вам нужно использовать второй номер в профессиональных или других целях, вот решение.
От обычного WhatsApp Business отличается наличием отдельного меню настроек, которое даст возможность уточнить информацию о компании для ознакомления собеседников.
2. Получайте информацию о компаниях, с которыми общаетесь
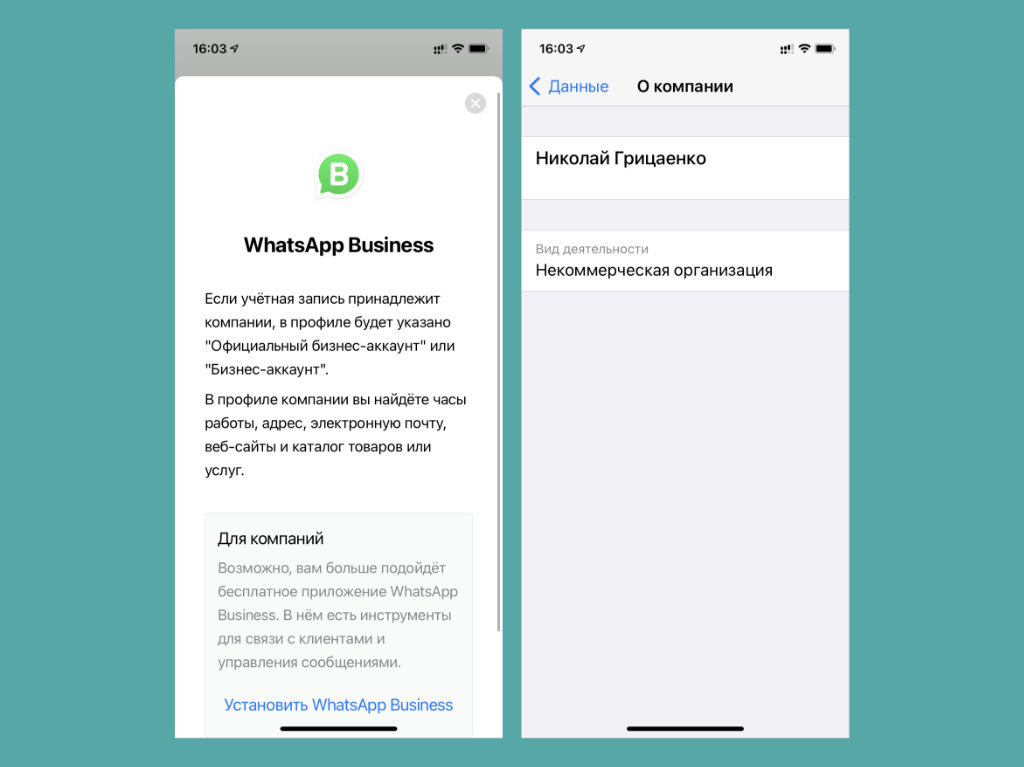
Что сделать: нажмите на имя в верхней части диалога и перейдите в раздел «О компании».
Если вы общаетесь с представителем бизнеса через его официальный аккаунт, сможете получить массу дополнительных данных о компании.
Обычно указывается направление деятельности, горячие акции и другая вспомогательная информация.
3. Добавьте информацию о компании для бизнес-аккаунта
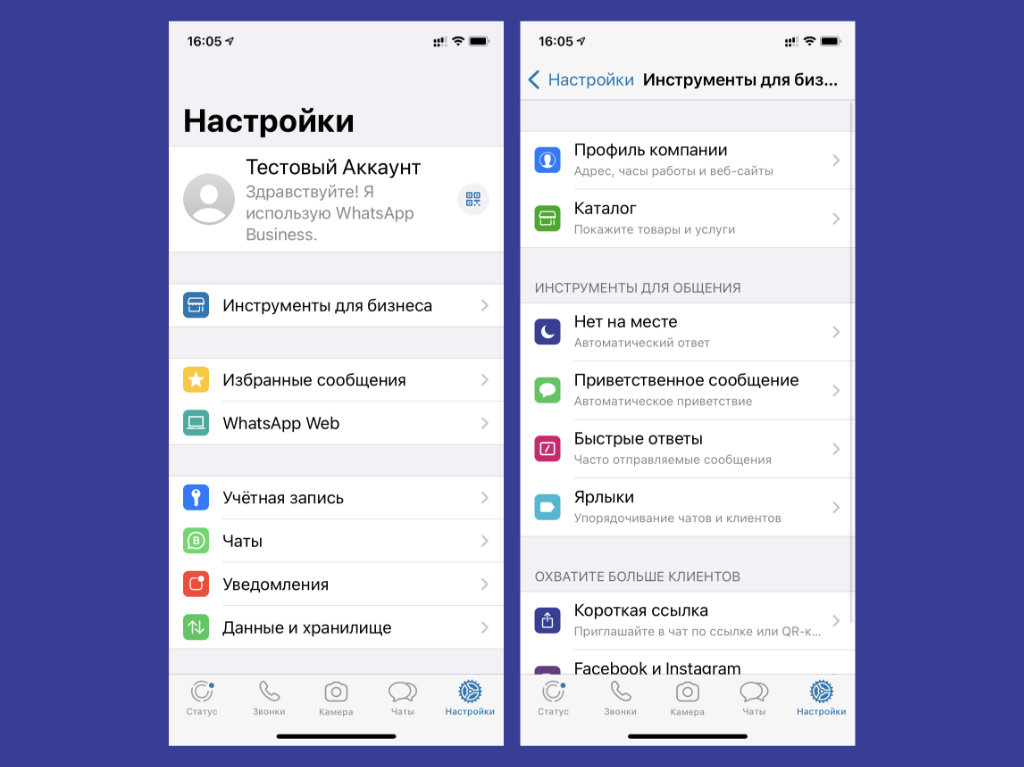
Что сделать: перейдите в меню «Настройки» > «Инструменты для бизнеса» в приложении WhatsApp Business и заполните информацию о предприятии.
Конечно, чтобы упростить взаимодействие с клиентами, в рамках WhatsApp Business нужно провести настройку коммуникаций через соответствующее меню.
4. Удаляйте любые свои бесполезные бизнес-аккаунты
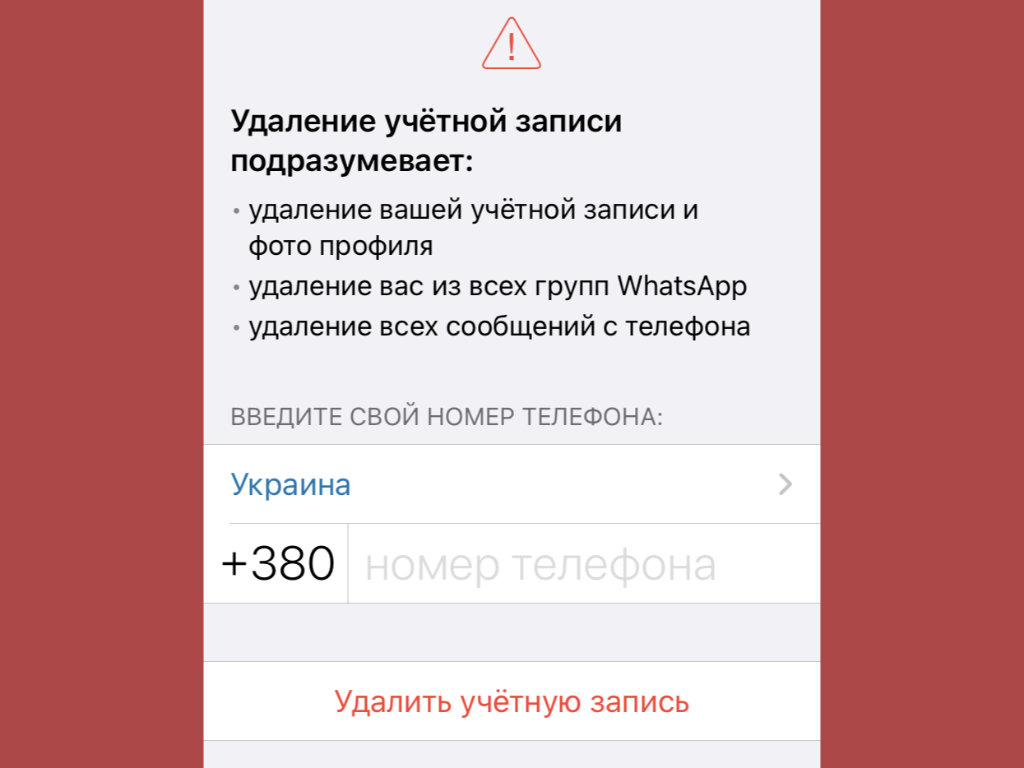
Что сделать: перейдите в меню «Настройки» > «Учетная запись» > «Удалить учетную запись», введите номер телефона и подтвердите запрос на удаление.
Если бизнес более не актуален, нет смысла оставлять для него аккаунт: так клиенты будут писать в никуда. Бесполезные лучше всего удалить.
5. Измените номер телефона для существующего аккаунта
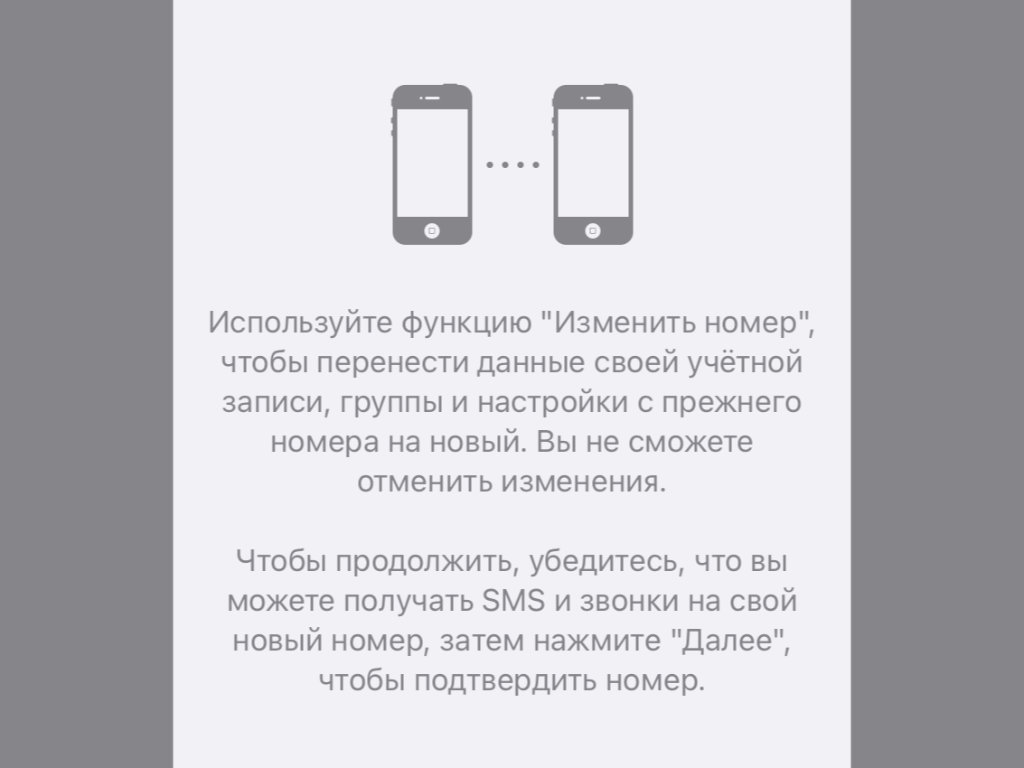
Что сделать: перейдите в меню «Настройки» > «Учетная запись» > «Изменить номер» и следуйте инструкциям на экране iPhone.
Если меняете номер телефона, регистрироваться в WhatsApp заново нет смысла. Вместо этого лучше оформить процедуру переноса: так вы сможете сохранить все данные учетной записи.
6. Включите дополнительную защиту аккаунта через PIN
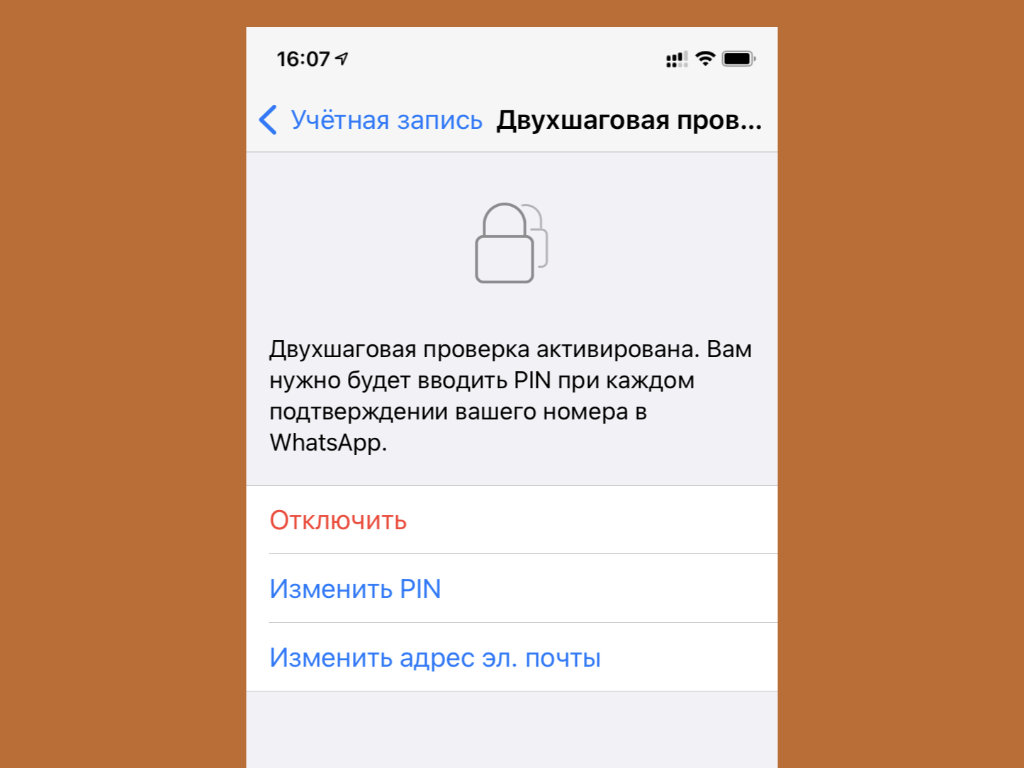
Что сделать: перейдите в меню «Настройки» > «Учетная запись» > «Двухшаговая проверка» и добавьте шестизначный PIN-код для учетной записи.
После привязки к учетной записи PIN-кода пройти процедуру авторизации без него не выйдет, даже если ваша SIM-карта попадет в чужие руки.
Единственное, провести сброс PIN-кода можно через электронную почту.
7. Активируйте Face ID или Touch ID для входа в приложение
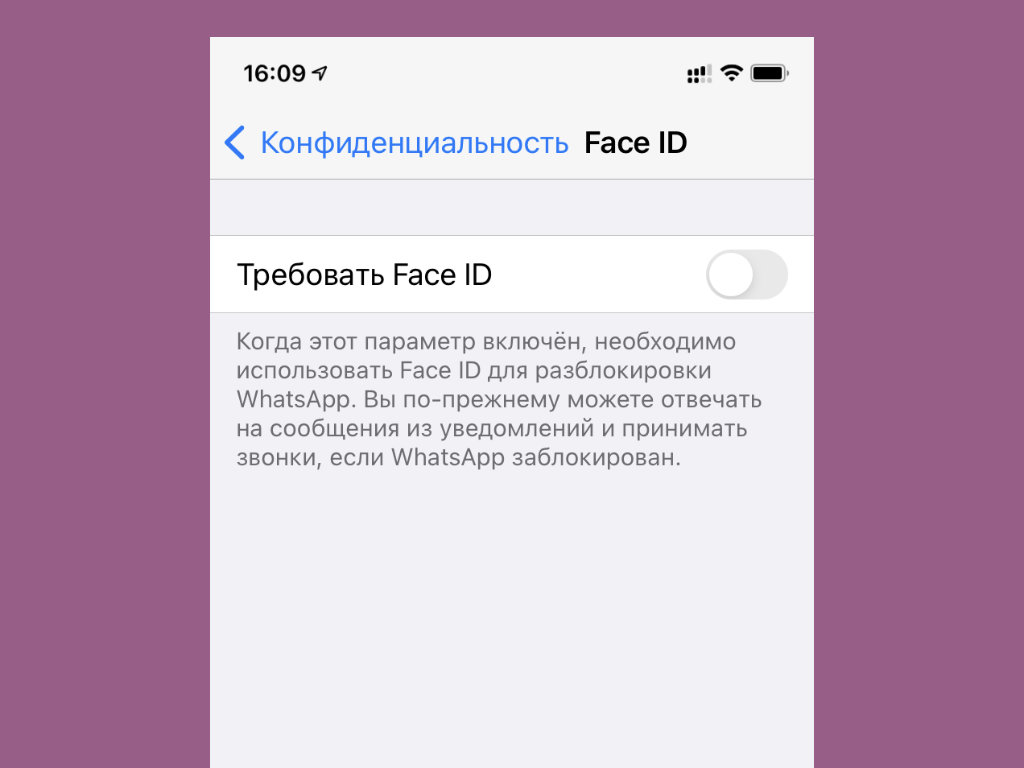
Что сделать: перейдите в меню «Настройки» > «Учетная запись» > «Конфиденциальность» > «Блокировка экрана», а потом переведите в активное положение переключатель «Требовать Face ID» или «Требовать Touch ID».
Face ID или Touch ID в данном случае будут использоваться для входа в приложение. Конечно, так на его открытие понадобится больше времени, но оно окупится безопасностью.
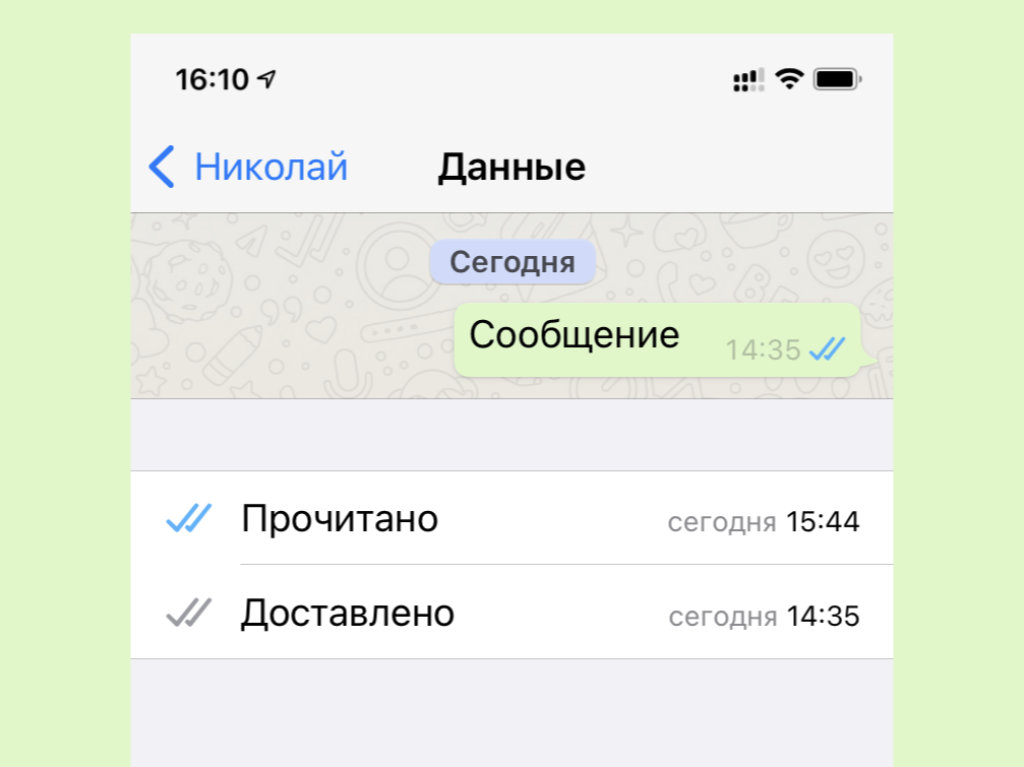
10. Используйте быстрое выделение важного текста жирным
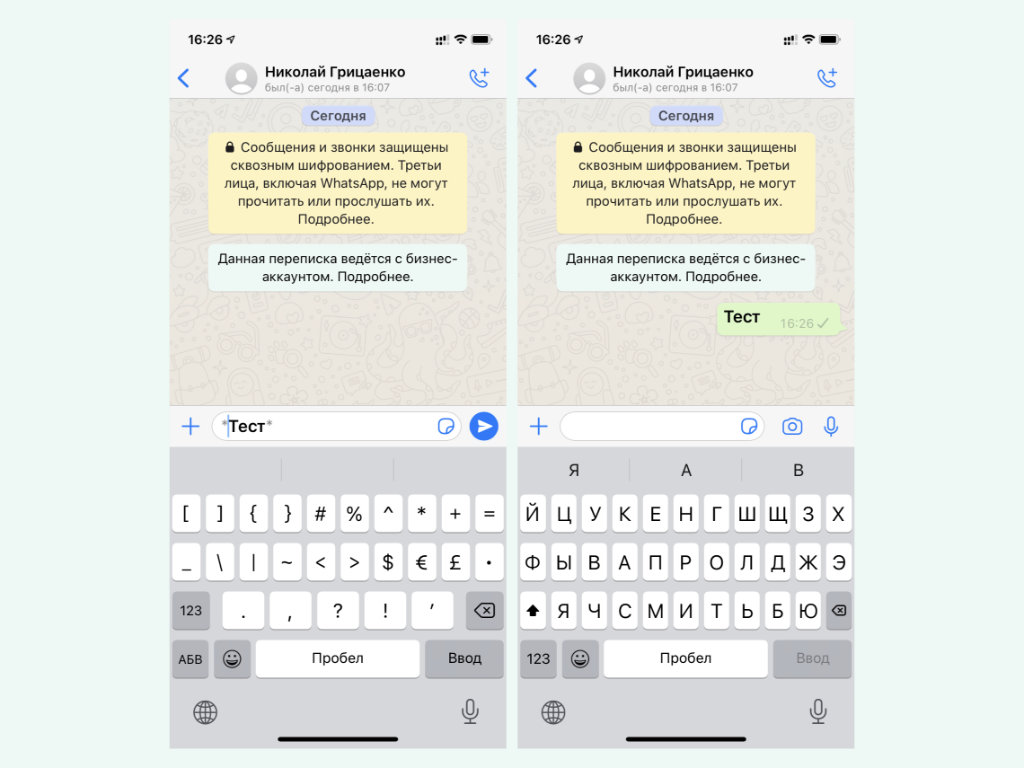
Что сделать: для этого достаточно заключить выделяемый текст между звездочками при наборе.
11. Устанавливайте новые подложки для разных чатов
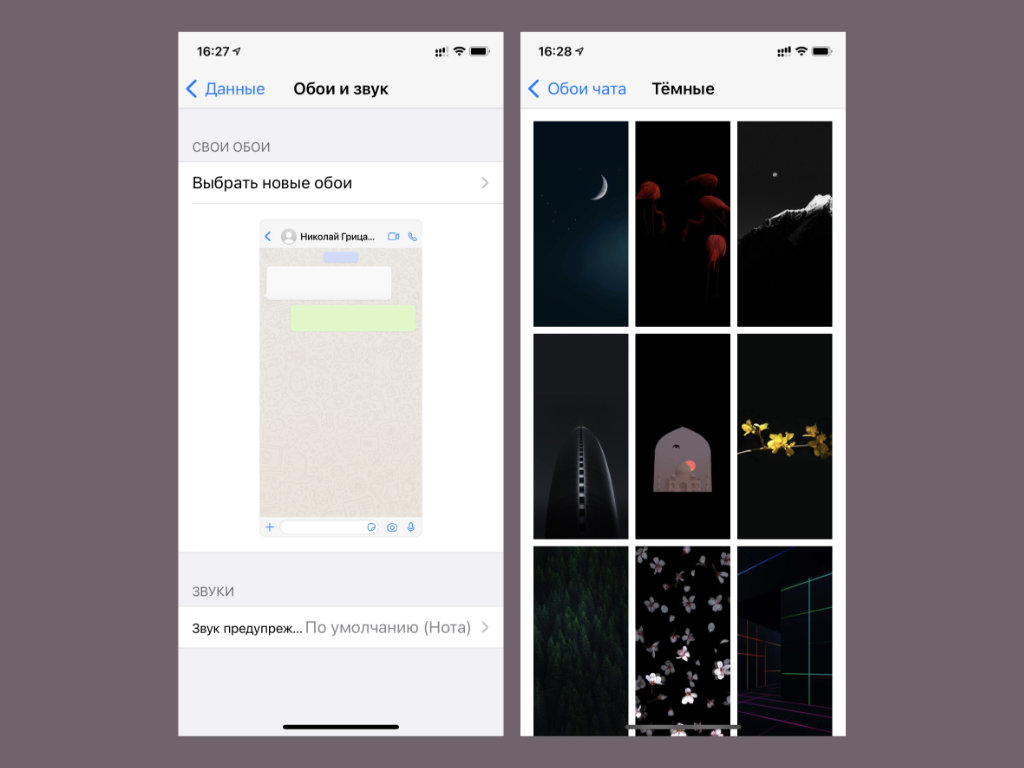
Что сделать: нажмите на имя в верхней части диалога, перейдите в раздел «Обои и звук», выберите пункт «Выбрать новые обои».
Разработчики регулярно расширяют ассортимент подложек для чатов, поэтому вы точно сможете найти подходящий вариант на свой вкус.
12. Отключите автоматическое сохранение контента в галерею
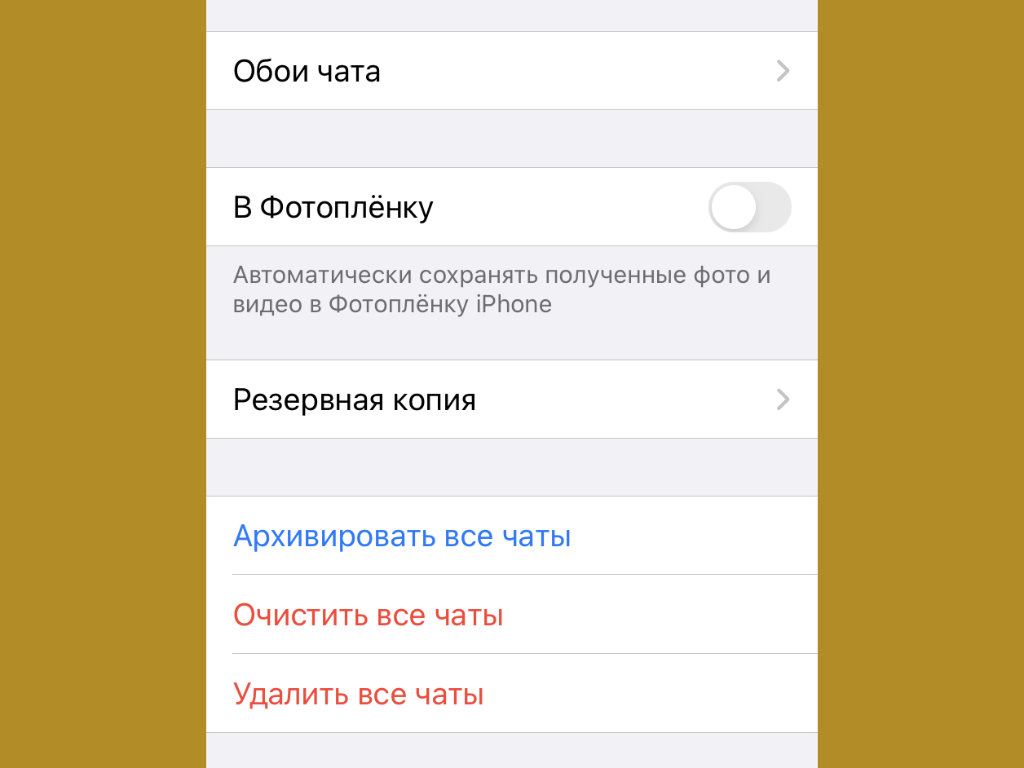
Что сделать: перейдите в меню «Настройки» > «Чаты» и переведите в неактивное положение переключатель «В Фотопленку».
Чтобы приложение «Фото» не переполнялось смешными фотками, открытками и мемасами, которыми вас забрасывают друзья, лучше всего отключите эту функцию.
13. Обязательно настройте резервное копирование диалогов
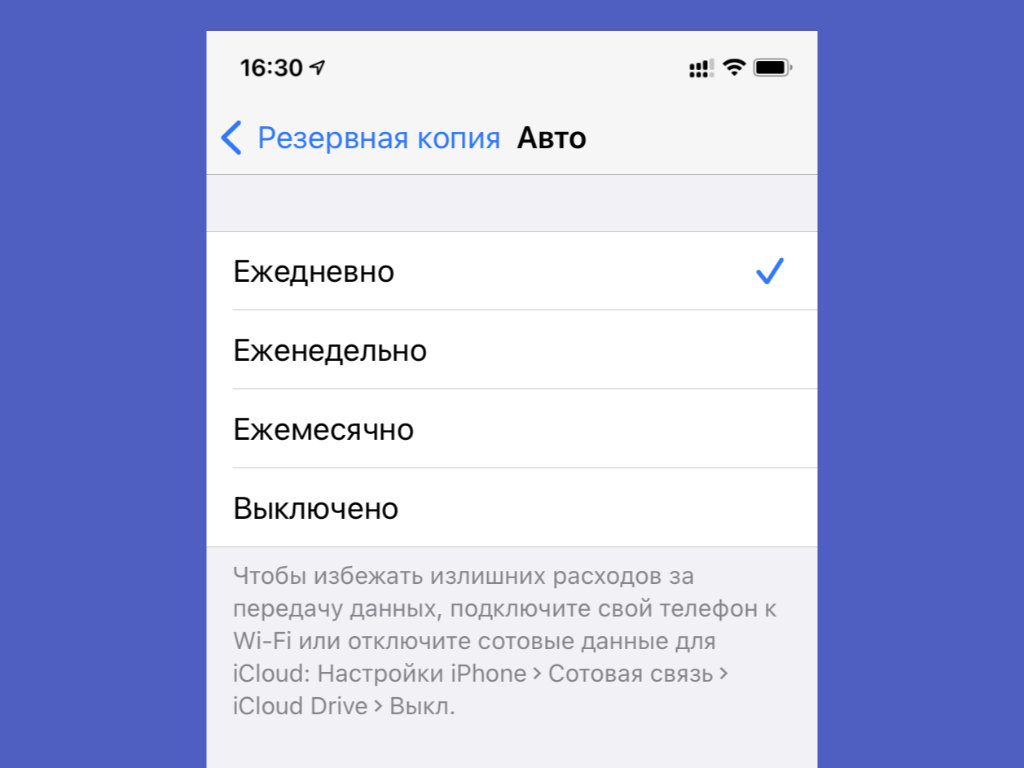
Что сделать: перейдите в меню «Настройки» > «Чаты» > «Резервная копия» > «Автоматически», а потом выберите периодичность создания бэкапов.
WhatsApp не хранит ваши диалоги на собственных серверах, как Telegram, поэтому единственный вариант сохранить их — резервная копия в iCloud. Рекомендуем выбрать ежедневное создание бэкапов.
14. Создавайте резервную копию перед удалением приложения
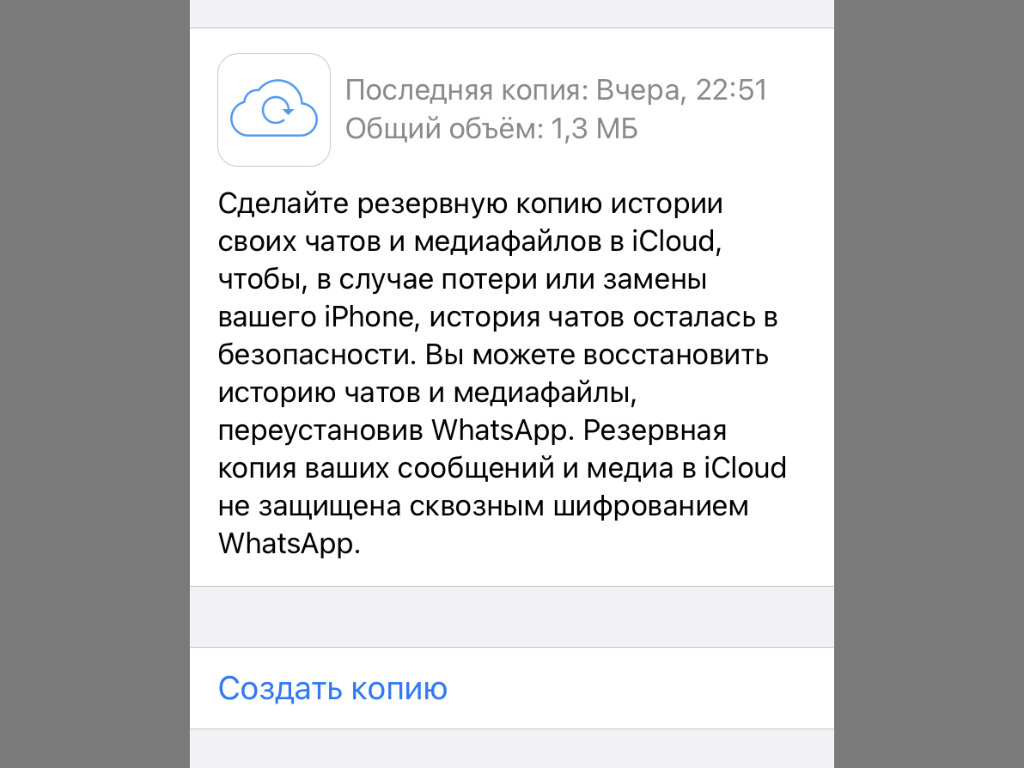
Что сделать: перейдите в меню «Настройки» > «Чаты» > «Резервная копия», а потом нажмите на кнопку «Создать копию» и дождитесь окончания операции.
WhatsApp не делает резервные копии, когда вы удаляете его или проводите переустановку iOS. Лучше всего принудительно создавать их вручную: особенно, если в диалогах есть важные данные.
15. Очищайте кеш приложения хотя бы раз в пару месяцев
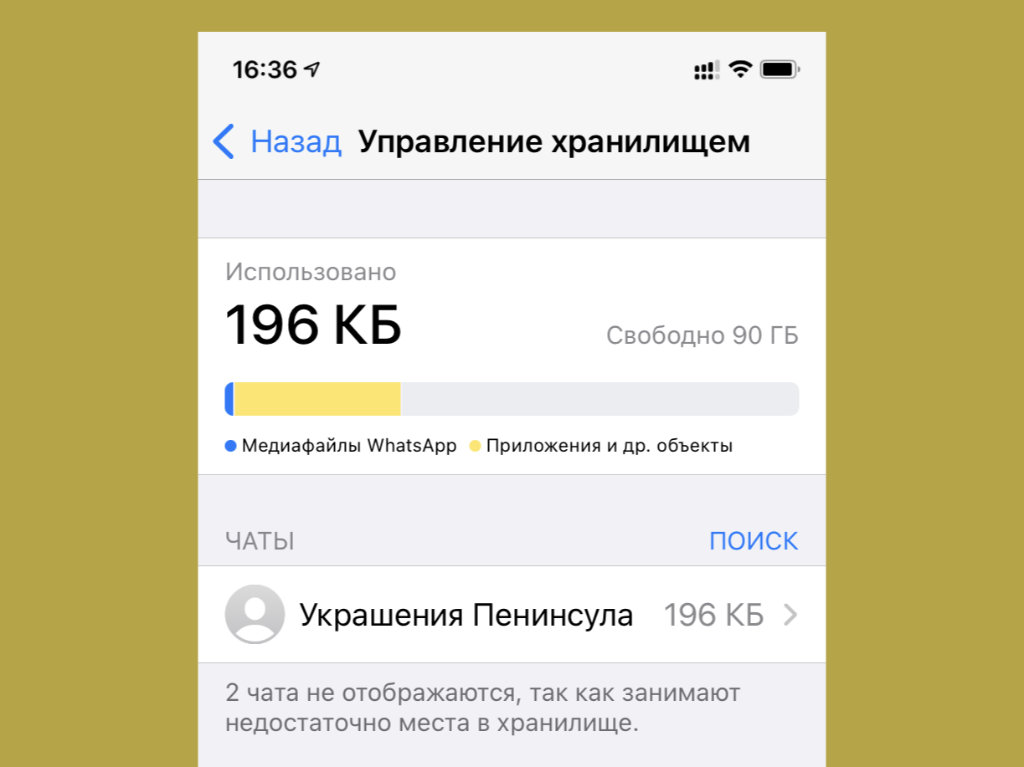
Что сделать: перейдите в меню «Настройки» > «Данные и хранилище» > «Управление хранилищем», а потом выберите диалог и удалите контент, который занимает слишком много места.
Как и любой другой мессенджер, WhatsApp достаточно быстро забивается бесполезной информацией, которая не пригодится в будущем. Заглядывайте в ее очистку хотя бы раз в пару месяцев, чтобы приложение не разрасталось слишком сильно.
16. Сохраняйте важные чаты с помощью функции экспорта
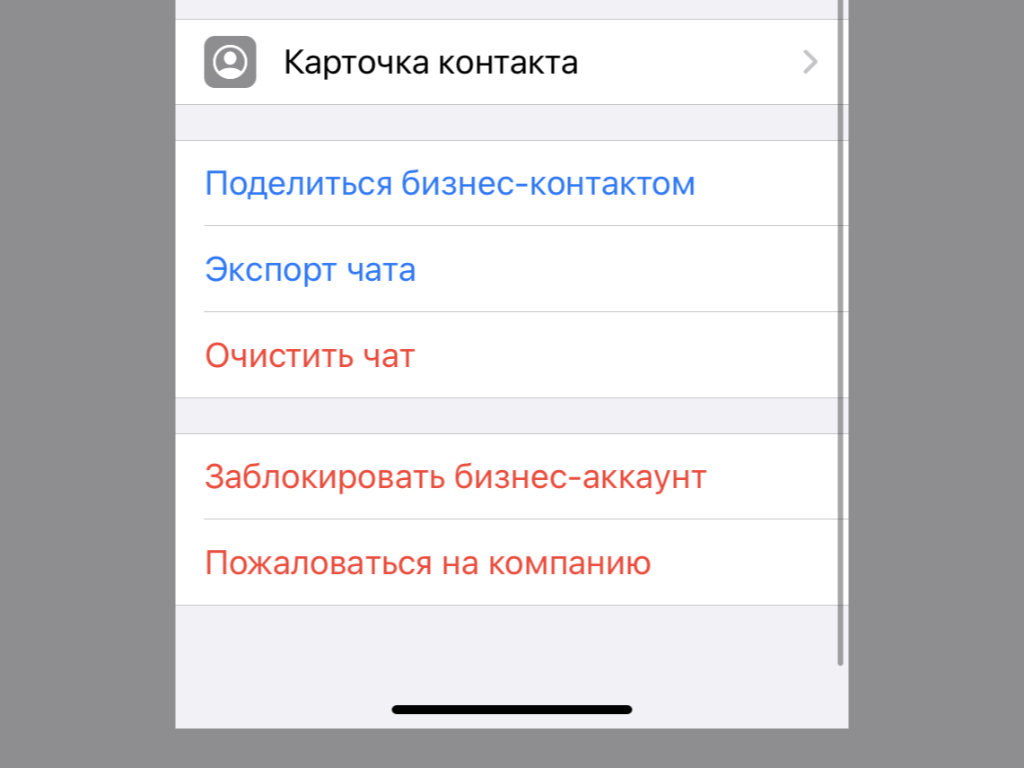
Что сделать: нажмите на имя в верхней части диалога, выберите возможность «Экспорт чата», а потом определите куда его нужно сохранить.
Мессенджер может создать архив конкретного диалога, который может пригодиться в будущем. Его же получится экспортировать в Telegram, если нужно оформить переход между сервисами.
17. Перекидывайте важные данные в меню избранного
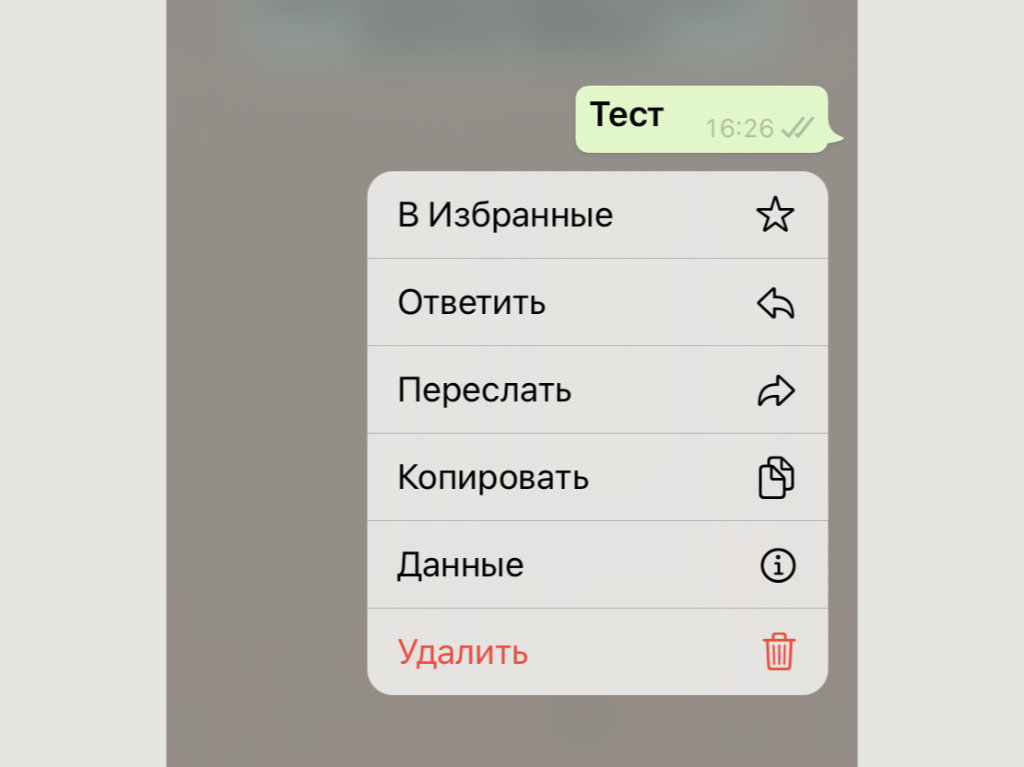
В отдельном меню найдется место для номеров телефонов, адресов и другой информации, которая должна быть всегда под рукой.
Что сделать: зажмите диалог, а потом выберите возможность «Непрочитанное».
Это особенно важно при общении с клиентами. Так уменьшается вероятность, что вы забудете ответить важным собеседникам или произвести другие необходимые действия.
19. Делайте снимки для моментальной отправки в чаты прямо с рабочего стола iPhone
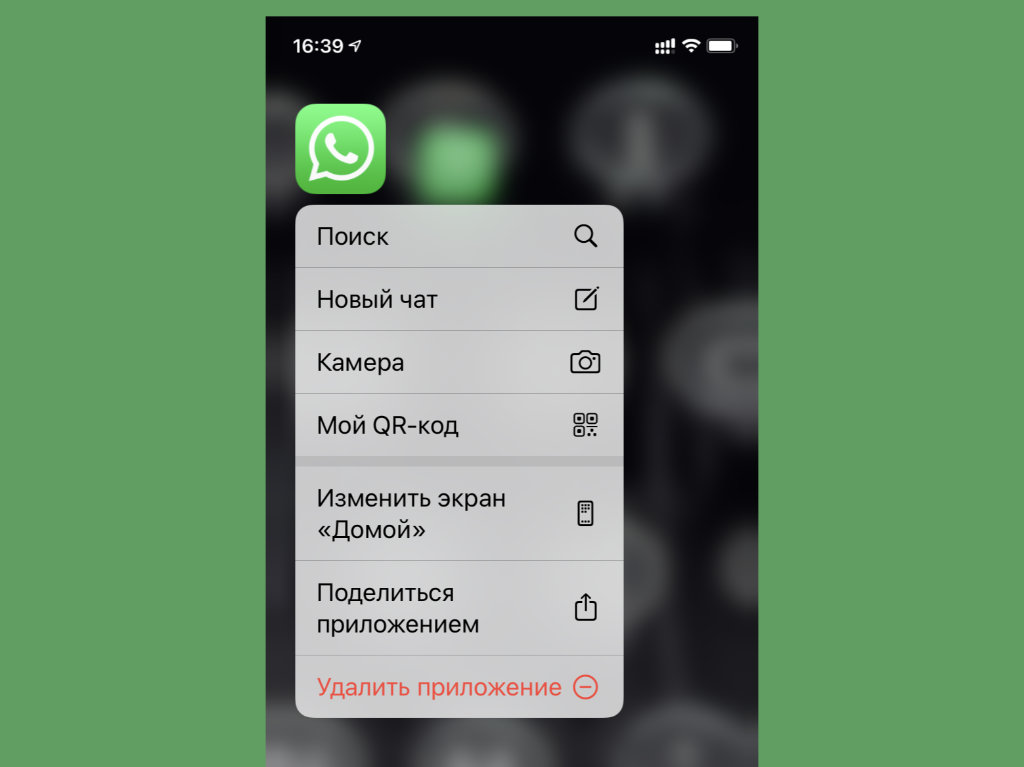
Что сделать: зажмите значок приложения на домашнем экране iPhone, выберите вариант «Камера», создайте снимок, нажмите на кнопку отправки и определите получателя.
20. Настройте автозагрузку для мультимедийного контента
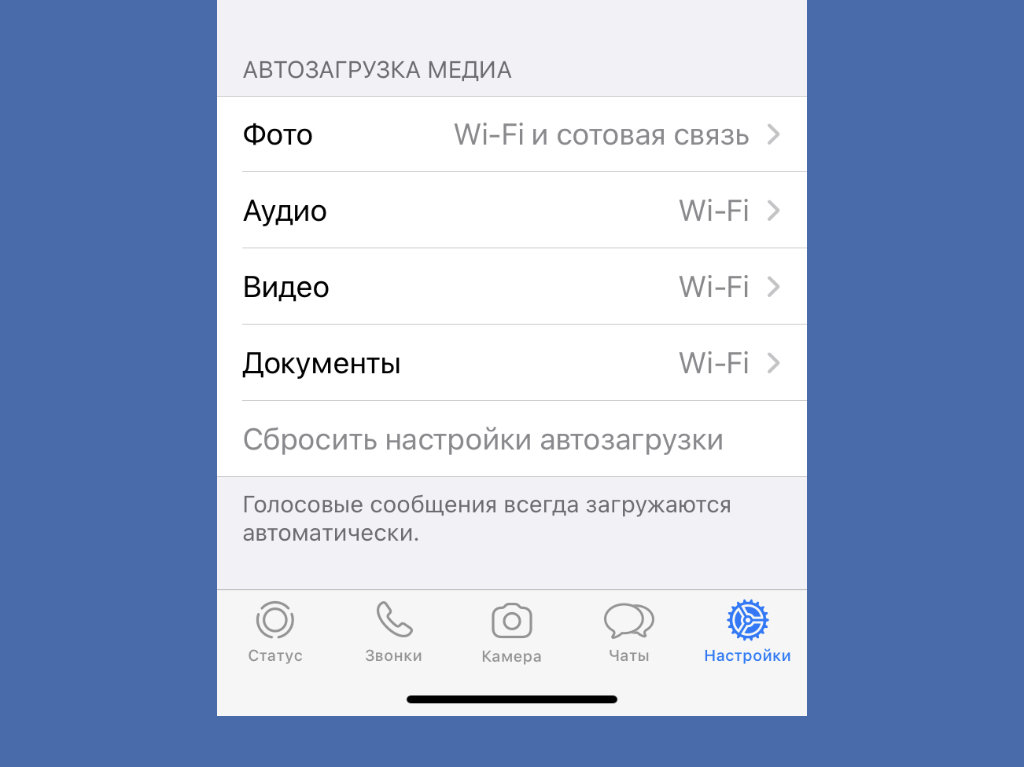
Что сделать: перейдите в меню «Настройки» > «Данные и хранилище», а потом определите использование сотовой сети и Wi-Fi в разделе «Автозагрузка медиа».
Если ваш сотовый тариф сильно ограничен по трафику, лучше всего ограничить автоматическую загрузку мультимедийного контента, особенно видео. Можно выбрать передачу данных только по Wi-Fi.
Читайте также:


