Возможности утилиты телефон и модем экран
Вопрос, как подключить Андроид к компьютеру, возникает у пользователей Android неслучайно. Ведь недостаточно подсоединить провод USB к обоим устройствам. Необходимо выполнить ряд действий, чтобы процесс работы прошел успешно.
Как правильно подключать телефон на базе Андроид к компьютеру через USB
Чтобы подсоединить смартфон к ПК правильно, необходимо определиться с целью подключения. То есть понять, для чего понадобилось совершить такое действие.
Для переноса файлов
Один из вариантов – чтобы с компьютера открыть файлы, которые хранятся в памяти телефона или переместить их между устройствами. Чтобы выполнить эту задачу, нужно соединить проводом оба устройства, затем открыть на смартфоне панель уведомлений.

Подключение телефона к ноутбуку по USB
Функция модема
Многие пользователи интересуются, как подключить телефон к компьютеру через USB кабель Андроид, чтобы мобильное устройство выполняло функцию модема. Это возможно только тогда, когда на смартфоне есть опция выхода в Интернет, имеется возможность включения раздачи Интернета на другие устройства, а также есть опция раздачи трафика на SIM-карте, которой пользуется абонент.
Чтобы раздать Интернет на ПК нужно сделать следующее:
- Накопитель подсоединить к ПК.
- Открыть «Настройки» – «Беспроводные сети» – «Еще».
- Открыть режим модема, нажать «USB-модем» – «Включить».
На ноутбуке открыть опцию «сети». Открыть вкладку «Wi-Fi», где отыскать свое устройство и нажать «подключить». Таким образом вопрос, как включить передачу данных на Андроиде через USB, решен.

Включение режима модема на смартфоне
Важно! Если требуется зарядить телефон с помощью ноутбука, нужно соединить Андроид с ПК шнуром. Смартфон настроить, как USB-накопитель, после чего мобильное устройство начнет заряжаться.
Настройка USB подключения в Android
Иногда случается такое, что ноутбук не видит смартфон, когда тот к нему подсоединен. Это может быть вызвано несколькими причинами. Прежде всего стоит проверить работоспособность кабеля. Следует подключать к нему несколько телефонов по очереди, чтобы проверить, идет ли заряд. Если от шнура не заряжается ни один смартфон, то кабель однозначно сломан.
Если провод в порядке, то проблема может скрываться в гнезде телефона или USB-порте компьютера. Для начала следует проверить гнездо на работоспособность. Для этого можно подсоединить к смартфону по очереди несколько зарядок. Если зарядки рабочие, но телефон на них не реагирует, то у него сломано гнездо.
Важно! Для починки лучше обратиться в сервисный центр, не стоит пытаться решить проблему самостоятельно.
Кроме того, необходимо проверить USB-порт ПК. В него можно вставить флешку, чтобы посмотреть, будет ли она работать. Если компьютер не распознает съемное устройство, то возможно его порт сломан. Для его починки также следует обратиться к специалисту.

Выбор способа подключения
Если же исправно абсолютно все вышеперечисленное, но у пользователя никак не получается понять, как подключить телефон к компьютеру через USB кабель Андроид, то следует найти причину в самом Андроиде. Девайс нужно подсоединить к ПК и открыть верхнюю панель, где обычно отображаются уведомления. Там нужно нажать «Использование USB» и выбрать необходимый режим подключения.
Выбор режима для подключения Андроида 9 и Самсунг Андроида по USB к ПК
Чтобы подключить к компьютеру Android версии 9.0, следует подсоединить кабель. Затем необходимо выбрать нужный режим. Для того, чтобы использовать смартфон, как съемный носитель, нужно выбрать тип «MTP». Выбрав его, пользователь сможет переносить на телефон файлы, удалять их оттуда и форматировать память.
Важно! Если необходимо передать те файлы, которые режим MTP не поддерживает, то можно выбрать тип «PTP».
Конфигурация USB на Андроид
В любом Андроиде имеется функция перехода в режим разработчика. В таком режиме пользователю доступно гораздо больше настроек. В параметрах разработчика можно встретить раздел конфигурации. Многие задаются вопросом, конфигурация USB на Андроид – что это. Простыми словами, данная функция настраивает смартфон так, чтобы при подсоединении он работал определенным образом.
Важно! Андроид может не подключаться к компьютеру из-за проблем с синхронизацией. Решить их можно, установив дополнительные программы на свой смартфон.
Программы для синхронизации смартфона и компьютера через USB
Такие приложения обеспечивают человеку простоту использования гаджетов, так как могут копировать измененные данные из одного девайса в другой. С помощью них можно обмениваться файлами, а также перемещать файлы из компьютера на телефон.
К сведению! Некоторые программы даже позволяют просматривать на ПК информацию о состоянии памяти смартфона, заряде его батареи и уровне сигнала.
MyPhoneExplorer

Как выглядит компьютерная версия программы MyPhoneExplorer
Как подключить Андроид к компьютеру с помощью MyPhoneExplorer:
Теперь все данные будут синхронизированы.
AirDroid
Похожим образом работает приложение AirDroid. Чтобы оно выполняло свои функции правильно, следует установить его на компьютер и свой смартфон. Таким образом, оно будет синхронизировать все данные на обоих устройствах. Если в телефоне будут внесены какие-то изменения его владельцем, то они будут отображены на компьютерной версии программы.
Как подключиться к компьютеру через телефон Андроид с помощью AirDroid:
Данное приложение позволяет обмениваться файлами между мобильным устройством и ноутбуком. Также их можно редактировать и удалять. Кроме того, с AirDroid можно осуществлять звонки прямо с ПК.
Еще одна полезная функция, которой обладает данная программа – это поиск утерянного телефона. Если человек не помнит, куда положил свой смартфон, то он может подать звуковой сигнал с компьютера. На устройстве включится звуковой сигнал, благодаря которому его будет легче отыскать.
Важно! В AirDroid есть опция, позволяющая отображать экран телефона на мониторе компьютера. Изображением можно легко управлять, переключая его.

Синхронизация устройств в программе AirDroid
После скачивания приложения пользователю придется пройти регистрацию. Она занимает меньше минуты, так как там не требуется вводить множество данных, достаточно имени, адреса почты и пароля. Чтобы программа заработала на мобильном устройстве, на нем нужно ввести те же данные, что использовались при регистрации.
Почему компьютер не видит телефон при подключении через USB
Если пользователь проверил порты и провода на наличие повреждений, но ничего не обнаружил, то стоит поискать причину в телефоне. Нужно включить на нем функцию «USB накопитель». Если даже после этого ПК не отображает смартфона, значит проблема может скрываться в ненастроенных или неустановленных драйверах.
Кроме того, причиной того, что телефон не подключается к компьютеру, может стать отключение питания для портов. Чтобы проверить это, нужно открыть панель управления ПК, затем открыть раздел «Электропитание». Он находится во вкладке «оборудование и звук». Нужно открыть настройки электропитания и найти опцию «параметр временного отключения порта». Если функция включена, это нужно изменить, отключив ее.
Чтобы проверить, работают ли драйвера устройства должным образом, нужно перейти в диспетчер устройств. Там отыскать вкладку «переносные устройства». В ней должны находиться все девайсы, подключенные к данному ПК.
Если смартфона там нет, хотя он подсоединен к ноутбуку, то следует выполнить переустановку драйвера. Сначала нужно удалить имеющийся, а затем скачать новый. Либо просто удалить его, а затем подключить устройство к ПК, чтобы система сама выполнила установку драйверов.
Другие способы подключения смартфона к компьютеру
Девайс к ноутбуку можно подключить разными способами. Например, с помощью беспроводных функций – Bluetooth или Wi-Fi. Для начала следует понять цель подсоединения мобильного устройства. Чтобы произвести обмен данными, можно воспользоваться программами синхронизации.
В случае, когда нужно подключить Интернет-соединение к ноутбуку, допустимо использовать на своем смартфоне функцию «Точка доступа». Она позволяет превратить обычный телефон в Wi-Fi-роутер, к которому можно подключить сразу несколько устройств. На самом компьютере же надо включить передачу данных и в разделе «Сеть» найти нужный девайс. Нужно нажать на его название, затем ввести пароль (если он имеется) и нажать «Подключиться».
Подключение телефона к ПК посредством провода USB может пригодиться в разных ситуациях. Без данной функции не обойтись, поэтому следует научиться это делать правильно, чтобы в будущем не возникали трудности.
Возможность вывода изображения со смартфона на экран компьютера предусмотрена в обоих этих устройствах. Однако далеко не все знают, как передать изображение с телефона на ноутбук через Wi-Fi, а также зачем это нужно делать. Иногда требуется увеличить изображение, чтобы комфортным образом рассмотреть его на ПК. Либо появляется потребность управлять файлами, переносить их для более надежного хранения. Действуя по инструкции, можно быстро выполнить подобные задачи. Существует не так уж мало способов их реализации.

Отображение экрана мобильника на ПК
Как вывести изображение с телефона на ноутбук или ПК через Wi-Fi
Для трансляции изображения экрана мобильника на монитор ПК существуют беспроводные методы. Это функции bluetooth, Wi-Fi и инструментарий ОС компьютера. К примеру, решить задачу поможет локальная сеть, способная объединить устройства при наличии общего роутера.
Необходимо проделать следующие шаги:
- Зайти в «Панель управления» ПК, затем нажать «Центр управление сетями и общим доступом», чтобы открыть доступ к компьютеру для смартфона.
- Найти «Изменить дополнительные параметры общего доступа» (слева), сделать отметку «Включить сетевое обнаружение», а также открыть доступ к файлам и принтерам.
- Посетить «Проводник», щелкнуть локальный (жесткий) диск правой кнопкой мыши. В меню открыть «Свойства», затем «Доступ», выбрать «Расширенную настройку». Выставить разрешающие галки «Изменение», «Чтение».
После этого необходимо скачать на смартфон файловый менеджер. Подойдет ES проводник. Открыв его после загрузки, нужно просканировать сеть, для чего следует избрать LAN. Должен обнаружиться ПК, где готов доступ к диску.
Чтобы транслировать экран, часто используется предварительная загрузка той или иной программы на ПК и мобильное устройство. Далее подробно рассматривается, как передать изображение с телефона на персональный компьютер через Wi-Fi с помощью приложений.
Источником передаваемого сигнала выступает смартфон либо планшет. Но картинка либо иной файл могут быть переданы и наоборот: с компа на мобильник.
Трансляция вывода на Android
Для отображения экрана смартфона на ОС Android в ноутбуке (ПК) через Wi-Fi можно использовать программу Screen Cast, которую предоставляет для скачивания Play Market.

Приложение Screen Cast в Play Market
Приложение устанавливается, запускается в мобильнике. Компьютер должен быть подключен к той же сети Wi-Fi. Загруженная утилита предоставит возможность открыть окно с кнопкой «Start». Далее нужно действовать по следующим шагам:
- Нажать кнопку Старт, подтвердить запрос.
- В программе высветится ссылка, содержащая IP, которую необходимо скопировать.
- Открыть браузер для выхода в интернет в ноутбуке (или другом ПК). Вписать скопированную надпись в поисковую строку, нажать «Enter».
- Перейдя по ссылке, можно будет увидеть окно, отображающее экран смартфона.
Программа Screen Cast снабжена настройками для удобства пользования и защиты соединения. К примеру, пользователь устанавливает запрос пароля при подключении через браузер.
Существуют аналогичные приложения: это WiFi File Transfer, «Передача данных Wi-Fi», транслирующая с мобильника на компьютер и обратно.
С помощью InShare можно перенести музыкальные файлы, видео, документы и другое в любом объеме.
Трансляция вывода на iPhone
Решая, как вывести экран телефона на компьютер через Wi-Fi, нужно сначала подключить оба устройства к одной и той же беспроводной сети. Передавать данные с iPhone в ПК с возможностью записи видео способна бесплатная программа 5KPlayer.
- Приложение скачивается с сайта его производителя и устанавливается на комп.
- От брандмауэра Windows поступит запрос доступа к сетям. Нужно дать разрешение.
- При первом запуске предлагается регистрация, от которой можно отказаться, нажав самую нижнюю кнопку с соответствующей надписью на английском языке.
- На устройстве iPhone (либо iPad) нужно открыть управление. Следует выбрать «Повтор экрана», а затем 5KPlayer из списка.
Подключение считается выполненным. Экран мобльника с iOS отобразится в компьютере. Есть возможность записывать видео и звук.
Другие программы: бесплатная LetsView, ApowerMirror, платная версия которой включает дополнительные функции.

Приложение 5KPlayer для iPhone
Популярная программа для вывода изображения с телефона на ПК и ноутбук
Способ передачи изображения реализуется в том случае, если дисплей смартфона работает. Необходимо активировать функцию Wi-Fi на обоих устройствах. Для трансляции экрана телефона на ПК понадобится одна из программ, которую можно скачать с Play Маrket.
К примеру, это может быть Screen Streem для вещания с ОС Android. После установки и запуска останется лишь включить кнопку «Начать трансляцию».
Далее — подробности о бесплатной утилите LetsView, производящей вывод изображения со смартфона на ПК.
- Нужно посетить сайт приложения и загрузить его там на Windows, а затем установить.
- На рабочем столе ПК появится ярлык. После запуска появится англоязычный интерфейс, хотя разобраться в нем просто. В верхней части две вкладки (Screen mirroring): для передачи с телефона на компьютер и обратного действия.
- Оба устройства: ПК и мобильник надо подключить к одной и той же сети Wi-Fi.
- Для смартфона с операционной системой Андроид также нужно загрузить из Play Маrket утилиту LetsView, создающую зеркало (Screen mirroring) экрана. После установки появится иконка.
- Остается выбрать вкладку «Phone Screen mirroring» и увидеть в компьютере окно с отображением экрана мобильника.
В верхнем углу программы есть меню, где можно нажать Full Screen (во весь экран ПК). Кроме способности выводить данные мобильника присутствует функция рисования, установки нужного разрешения, записи происходящего.
Приложение в смартфоне работает аналогичным образом. С помощью LetsView экран компьютера тоже способен отображаться в мобильном устройстве. При нажатии кнопки разъединения трансляция с мобильного телефона на ноутбук через Wi-Fi прекращается.
Возможные проблемы при передаче видео
Для трансляции файлов видео обязательно наличие соединения, дающего достаточную скорость передачи данных. В противном случае ничего не получится.
Другая проблема: не все программы поддерживают перенос видеоформата. При выборе необходимо ознакомление с набором функций каждой из них. Иногда применяется способ отправки информации с мобильника в облачные хранилища, Яндекс Диск и другие подобные сервисы и последующее скачивание данных посредством компьютера. Тогда могут возникнуть ограничения, установленные этими ресурсами. Весьма важными являются вопросы безопасности.

Wi-Fi должен работать без сбоев, выдавать достаточную скорость
Решение проблем
Есть множество программ и способов для вывода экрана смартфона на компьютер. Нужно выбирать те приложения, которые позволяют работать с требуемым типом файлов.
При использовании интернета для передачи видео учитывают наличие достаточной скорости. Не следует пренебрегать возможностью установить пароль. А также не нужно забывать о необходимости вернуть прежние настройки, ограничивающие доступ посторонних к сети.
- Роутер нужно разместить в квартире таким образом, чтобы телефон и ноутбук получили качественный сигнал.
- Телевизор должен быть достаточно новым, уверенно работать в любых сетях Wi-Fi.
- Должен быть Android версии не ниже 5*. При необходимости операционную систему смартфона нужно обновить.
- Не все телефоны способны работать в подобном режиме. Можно попробовать другое устройство, чтобы диагностировать такую проблему.
- Иногда, чтобы все заработало, нужно просто перезагрузить оба устройства.
Большой экран ноутбука или ПК способен зеркально отобразить малый дисплей мобильного устройства посредством беспроводной трансляции. Такие технологии применяются для различных целей: от игр до рабочей необходимости. Известен целый ряд способов выполнения задачи. Важно правильно выбрать наиболее подходящий метод для конкретного случая.
Интернет сегодня становится повседневной необходимостью не только для деловых людей с разъездным характером работы. Мы привыкли к удобству использования современных коммуникаций. Мобильный доступ возможен через USB-устройства, но если нет желания дополнительно приобретать специальное оборудование, можно использовать то, что всегда при нас. Рассмотрим, как в качестве модема использовать телефон или смартфон.

Режим модема доступен практически на любой модели, даже устаревшей. Старый мобильник потребует больше усилий для установления соединения, придётся потратить время на настройку компьютера или ноутбука. От типа соединения будет зависеть и скорость. Wi-Fi и USB обеспечат хорошую связь, Bluetooth несколько устарел, но иногда неплохо выручает.
Есть небольшие различия в инструкции на разных ОС (Android, Apple) и типах связи.
Наиболее простой и удобный способ. Если включить режим на телефоне, из телефона получается Wi-Fi-роутер. Нужен подключённый тарифный план мобильного интернета, и устройство, на котором мы хотим использовать сеть, должно обладать Wi-Fi-модулем. Это может быть любой гаджет или стационарный компьютер.
Для начала определимся, как включить на телефоне режим модема. В разделе настроек есть функция, которая так и называется. Далее всё просто:
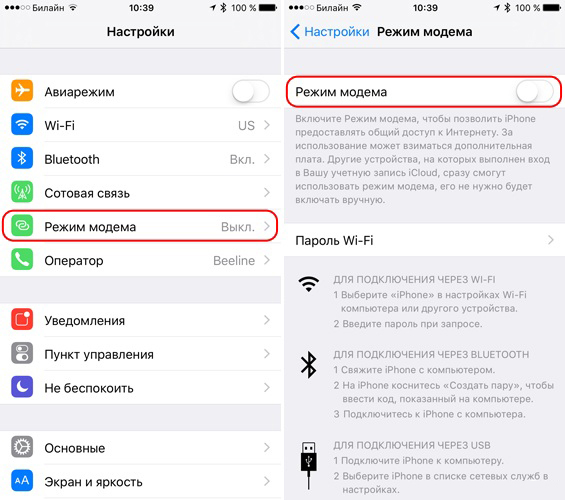
- сдвигаем ползунок, чтобы активировалась зелёная полоска;
- на вопрос включить ли Wi-Fi, отвечаем «да»;
- устанавливаем пароль, который потребуется ввести на устройстве для доступа в сеть;
- ищем на нуждающемся в интернете устройстве вновь созданную сеть, нажимаем «подключиться», вводим пароль.
Если версия Андроида старше, чем 4.х.х., то потребуется скачать специальное приложение из PlayMarket. Почитайте, поэкспериментируйте, какое из них для вас удобней, выбор есть, а различия несущественны.
Кроме скорости, есть ещё плюс: к одному смартфону можно подсоединить несколько устройств одновременно. Главное, чтобы хватило тарифного плана для объёмного трафика.
Bluetooth
В качестве модема можно подключиться и по технологии Bluetooth. Актуально для старых устройств, не снабжённых технологией Wi-Fi, но c мобильным интернетом. Всё просто:
Использованный метод не рассчитан на серьёзные объёмы информации, поскольку сама технология несовершенна, и во времена, когда она появилась, все рассматривали телефон как средство совершения звонков, а не как модем.
Если нет возможности использовать Wi-Fi и Bluetooth, можно подключить телефон как модем для компьютера через USB. Провод идёт в комплекте, как и программное обеспечение для сопряжения устройств. У гаджета не требуется включённый Wi-Fi, поэтому расход батареи, если использовать смартфон в качестве модема, будет небольшой.
Инструкция аналогична подключению по Bluetooth на мобильниках со старыми операционными системами. Если же у нас смартфон Apple или Android, то настройка такая же, как через Wi-Fi. С тем отличием, что используется USB-соединение, а включать беспроводное не нужно. К современным смартфонам поставляется фирменное программное обеспечение, которое автоматически производит настройку. Например, для apple это iTunes, для Sumsung Kies. При подсоединении кабеля, ПО само запускается автоматом.
Как видите, использование телефона вместо модема позволяет подключать интернет к компьютеру и любому другому мобильному гаджету.

Рассмотрим один из вариантов решения такой проблемы. Смартфоны сейчас есть почти у всех. И это устройство вполне может помочь нам в качестве модема для персонального компьютера, учитывая достаточное покрытие местности сигналом сетей 3G и 4G от сотовых операторов. Попробуем подключить свой смартфон к ПК через USB-порт и настроить интернет-соединение.
Подключение телефона как модема через USB







Отключение режима модема
После того как потребность в использовании телефона в качестве модема для компьютера отпала, необходимо отключить кабель USB и включённую функцию на смартфоне. В какой последовательности это лучше сделать?
-
Сначала опять заходим в настройки смартфона и двигаем ползунок влево, выключая интернет через USB.




Как вы видите, настроить доступ в интернет для компьютера через мобильный телефон, используя кабель USB, довольно просто. Главное, не забывайте контролировать расходование трафика, ведь у сотовых операторов тарифы могут кардинально отличаться от предложений проводных интернет-провайдеров.

Отблагодарите автора, поделитесь статьей в социальных сетях.

Читайте также:


