Восстановление юсб флешки через телефон
Всем доброго времени суток! И сегодня мы поговорим про способы, которые помогут восстановить флешку после какой-то поломки или системного сбоя. Симптомов может быть достаточно много:
- Она не читается.
- На неё невозможно ничего записать.
- Флешка не определяется в системе.
- На неё нельзя зайти.
- Размер флешки определяется как ноль байт.
- При подключении вылезает ошибка об установке нового устройства или драйверов.
- Система просит её переформатировать.
- Вылезает ошибка о битых секторах и невозможности её прочесть.
ПРИМЕЧАНИЕ! Если на флешке есть лампочка, и она ещё горит, то это значит, что проблему можно решить программно. При потухшей лампочке скорее всего придется орудовать паяльником.
Есть ещё более «узкие» причины, но я постарался описать самые часто встречаемые. Вы также можете более детально описать свой случай в комментариях. Способов по решению проблем с флешкой достаточно много, и обо всех них мы поговорим далее.
ПОМОЩЬ СПЕЦИАЛИСТА! Я постарался написать как можно более подробные инструкции по восстановлению флешки. Но если у вас будет что-то не получаться, или вы обнаружите другие способы по лечению – пишите в комментариях.
Прошить контроллер флешки


- Открываем раздел «Контроллеры USB». Ваш Flash-носитель будет определен под именем «Запоминающее устройство для USB». Нажимаем по ней правой кнопкой и заходим в «Свойства».

- Теперь нужно зайти во вкладку «Сведения» и установить «Свойства» как «ИД оборудования». Теперь нас интересует две цифры: «VID» и «PID».

- Теперь заходим в «Яндекс» или «Google» и вводим в поисковую строку название портала «FlashBoot». Переходим по первой ссылке.

- Вводим «VID» и «PID» в строки и нажимаем кнопку «Search».

Если в последней строке ничего нет, значит для вашей модели утилиты нет, но можно попробовать другую программу «ChipGenius». После запуска «проги» выбираем нашу флешечку.

Через командную строку
При открытии носителя компьютер начинает виснуть из-за того, что не может отобразить файлы носителя или прочитать их. Но мы попробуем восстановить флешку через консоль.
- Посмотрите под какой буквой определяется флешка в «Моём компьютере».
- Нажимаем опять на + R .
- Вводим: «cmd».

Обычное форматирование
Можно попробовать восстановить поврежденную флешку обычным форматированием. Помните, что после этого все данные с неё будут стерты.
- Зайдите в «Мой компьютер».
- Нажимаем правой кнопкой по нашей флешке.
- Выбираем «Форматировать»

- Выбираем «Файловую систему» и обязательно убираем галочку «Быстрое (очистка оглавления)». Нажимаем «Начать».

HP USB Disk Storage FormatTool
Это отличная утилита, которая может решить некоторые программные поломки самого накопителя. Симптоматика до боли простая – ваша флешка определяется, но имеет нулевой размер. Такой симптом говорит о том, что есть проблемы с разметкой кластера. В таком случае мы берем и скачиваем с интернета программу «HP USB Disk Storage FormatTool».
После запуска в «Устройствах» выбираем наш носитель. Указываем «Файловую систему» и пишем наименование (если это нужно). И в самом конце установите галочку «Быстрое форматирование». Нажимаем «Старт».

HDD Low Level Format Tool
Фишка данной программы в том, что она форматирует носитель на низком уровне, по сравнению с другими программами. Это может помочь реанимировать и починить носитель на системном уровне. Конечно, при этом данные все будут стерты.
- Скачиваем и устанавливаем программу. Программа платная, но можно выбрать «Free» версию. После запуска выбираем наш девайс.

- Если вы выбрали «Free» версию, то будет ограничение по скорости в 50 Мбит в секунду.

SDFormatter
Ещё одна программка, которая работает на низком уровне форматирования. Она полностью бесплатная и помогает произвести ремонт USB носителя. Запускаем программу, выбираем диск и нажимаем «Format». Два раза нажимаем «ОК», чтобы согласиться с действиями программы.

Если программа не дала результата, тогда нажимаем «Option», и в строке «FORMAT TYPE» выбираем «FULL (OverWrite)». Нажимаем опять «Format».

D-Soft Flash Doctor
Если флешка не открывается, не работает, или компьютер её не видит, то может помочь эта программа для восстановления. Она не только форматирует носитель на низком уровне, но также заменяет поврежденные сектора резервными. В результате флеш-носитель перестает глючить и спокойно читает записанные ранее файлы. Данная программка относится к классу «Recovery Flash» приложений.
- Открываем программу и нажимаем «Сканировать на ошибки».
- Ждём пока процесс закончится, и в конце вы увидите отчет.
- Выходим в предыдущее меню и выбираем «Восстановить носитель».

Физическая защита
Если флешка открывается, работает, но на неё нельзя ничего записать, то проблема может крыться в простой физической блокировке. Посмотрите – нет ли на ней специального переключателя, который блокирует запись и изменения файлов на носителе. Если проблема остается, или такой защиты нет, то советую прочесть отдельную инструкцию по данной ошибке тут. Там рассмотрены все способы по устранению данной проблемы.

Проблема в материнской плате
С данной проблемой я сталкивался сам на своем собственном компьютере. При этом при записи носителя через какое-то время при подключении флешка не читается, и вылезает ошибка. При диагностике и исправлении прошлыми методами все оставалось по-прежнему. Но при подключении носителя к другому ноутбуку или компу – она читалась, и с ней спокойно можно было работать. Оказалось, что у меня была проблема в драйверах на материнскую плату, а в частности на сам USB контроллер.
Чтобы вылечить системную проблему, нам нужно скачать свежие драйвера для вашей материнской платы.
- Открываем командную строку – для этого нажимаем + R и прописываем: «cmd».
- В консоль нужно ввести две команды:
wmic baseboard get product
wmic baseboard get Manufacturer

- Они выводят наименование модели и фирму, которая выпустила «маму». Ищем в поисковике по названию материнки. Или вы можете зайти на официальный сайт производителя и найти модель там.

- В самом конце скачиваем, устанавливаем драйвера и не забываем перезагрузить машину.

Видео по ремонту
Для того, чтобы отремонтировать или починить флешку на физическом уровне, у вас должны быть хотя бы минимальные знания, а также наличие паяльника. По ремонту вы можете посмотреть видео ниже.
ВНИМАНИЕ! Ремонт флешек должен делать специалист. Все действия, приведенные ниже, вы делаете на свой страх и риск.

Пошаговая инструкция по восстановлению USB флешек в которой я постараюсь доступным языком ответить на вопрос Как восстановить флешку самостоятельно и без особых усилий.
Вот бывает поможешь человеку, а он потом всем растрындит, что ты такой хороший и идут уже толпы жаждущих за помощью. Примерно так все и получилось, когда я восстановил несколько флешек коллегам.
Теперь народ несет не только свои флешки, но и флешки своих друзей, знакомых и родственников. Ну вот хоть бы кто-то еще бутылочку пива приволок или печеньку – фигушки.
Мне-то не сложно помочь, но когда я предлагаю вам самим научиться все это делать, вы отнекиваетесь. Таких я в следующий раз просто отшиваю. Не хочешь учиться – проходи мимо.
С лирикой на этом заканчиваю и перехожу непосредственно к теме поста..
Если ваша флешка перестала определяться как диск, не хочет форматироваться, не дает записать информацию или еще что-то там с ней случилось, НО она не имеет механических повреждений, то знайте – еще не все потеряно. Скорее всего глюкнул контроллер и с ним придется немного повозиться. По времени эта процедура занимает, примерно, 5 минут.
Сразу скажу, что не существует универсальной программы для восстановления всех разновидностей флешек. Необходимо будет найти именно ту, которая сможет работать с контроллером вашей флешки.
Для начала нам необходимо определить VID и PID нерабочей флешки.
Определить VID и PID для восстановления флешки
Воткните флешку в компьютер и запустите Диспетчер устройств. Пуск – Выполнить - mmc devmgmt.msc.

Затем зайдите в раздел Контроллеры универсальной последовательной шины USB.

Находим в списке свою флешку. Обычно, все флешки имеют название Запоминающее устройство для USB.

Жмем на устройстве правую клавишу и открываем Свойства.

Переходим на вкладку Сведения.

В выпадающем списке выбираем пункт Код экземпляра устройства или Коды (ID) оборудования.

В этом окне мы видим PID и VID.

Поиск программы для восстановления флешки

Жмем на кнопку Search.
В результатах ищем своего производителя и модель флешки. У меня это Kingston DataTraveler 2.0.

В правой колонке будет название нужной нам программы или ссылка на нее.
Все. Теперь ищите в Google программу по названию или качаете по указанной ссылке. Запускаете и следуете инструкциям. Обычно, в подобных программах для восстановления всего одна кнопка, поэтому вопросов у вас возникнуть не должно.
Возникнут вопросы - задавайте в комментариях.
Видеоинструкция по восстановлению флешек
Доброго времени!
Думаю, материал придется весьма кстати всем, кто периодически сталкивается с подобными проблемами.
1) Почему компьютер не видит флешку: 10 основных причин!
3) Как проверить флешку на вирусы и очистить ее — см. инструкцию

Программы и утилиты для ремонта флешек и SD-карт
Для тестирования и диагностики
CrystalDiskMark
Расшифровка параметров + как пользоваться: см. инструкцию
Скорость чтения - 37MB/s, записи - 7MB/s (скриншот окна DiskMark)
Очень полезная небольшая утилита. Позволяет быстро получить данные по скорости чтения/записи. Поддерживает не только USB флешки, но и классические HDD, SSD, внешние жесткие диски и пр. накопители (которые видит "Windows").
Примечание : в большинстве случаев ориентируются по первой строчке "Sec" (последовательная скорость чтения записи). Read - чтение, Write - запись.
H2testw
Тест пройден нормально, ошибок не найдено
Небольшая утилита от немецких программистов. Предназначена для сканирования USB накопителей на их реальных объем ( прим. : некоторые флешки, например, китайских производителей - идут с "липовым" завышенным объемом). В этих случаях, достаточно прогнать флешку с помощью H2testw, а затем правильно отформатировать ее.
Flash Memory Toolkit
Мой пример , как ей пользоваться: см. инструкцию

Flash Memory Toolkit - главное окно утилиты
Flash Memory Toolkit — хороший комплекс для обслуживания USB устройств. Позволяет выполнить целый спектр самых необходимых действий:
- тестирования накопители на ошибки при чтении и записи;
- восстановление данных с флеш-накопителей;
- просмотр свойств и характеристик;
- возможность создания бэкапа флешки;
- низкоуровневый тест скорости работы накопителя.
Flashnul
Загрузить можно с SoftPortal

Окно работы Flashnul
Эта программа можно диагностировать и исправлять многие программные ошибки (особенно, когда неясно, что вообще происходит с флешкой: т.е. не высвечивается никаких ошибок). К тому же она поддерживает практически все носители на flash-памяти: USB flash drives, CompactFlash, SD, MMC, MS, XD, и пр.
- тестирование чтения и записи: будет проверена доступность каждого сектора носителя;
- проверка целостности файлов, находящихся на USB-накопителе;
- возможность сделать образ содержимого на флешке (может пригодится для восстановления данных);
- возможность посекторной записи образа на устройство USB;
- часть операций можно выполнить и для других типов носителей: HDD, CD, Floppy disk и пр.
ChipEasy

ChipEasy - предоставление информации о носителе
Бесплатная и очень простая утилита для получения полной информации о флешке. Очень пригодится в тех случаях, когда на самой флешке маркировка стерлась (или ее вообще не было).
Какие данные предоставляет ChipEasy:
- VID&PID;
- производитель;
- модель контроллера;
- серийный номер;
- информация о прошивке;
- модель памяти;
- макс. потребление тока и др.
Flash Drive Information

Flash Drive Information - скрин работы приложения
Утилита аналогична предыдущей. Позволяет за 2 клика мышкой узнать всю информацию о накопителе (флешке, карте памяти): модель, контроллер, память и т.д.
USB Flash Benchmark
Результаты тестирования накопителя в USB Flash Benchmark
Еще одна утилита для тестирования скорости работы флешек. Позволяет получить не только какие-то цифры, но и сравнить их с другими накопителями (т.е. оценить свою флешку с другими моделями устройств). Сделать это можно благодаря тому, что результаты тестов сохраняются на одноименном сайте (вместе с моделями флешек).
Для восстановления удаленных файлов с флешки
Нижеперечисленные утилиты могут пригодится и в тех случаях, когда флешка была отформатирована (или возникли какие-либо ошибки).
Data Recovery Wizard

Выбираем файлы для восстановления
Достаточно мощная программа для восстановления случайно-удаленных файлов (например, после форматирования диска, или после каких-то ошибок файловой системы). Data Recovery Wizard поддерживает разные типы накопителей: HDD, SSD, SD-карты, USB-флешки.
Примечание : программа подкупает тем, что часто помогает восстановить данные, когда другое ПО бессильно (еще один плюс: структура каталогов при восстановлении тоже будет сохранена).
Обратите внимание, что бесплатная версия программы поддерживает восстановление не более 2 ГБ информации. Совместима с Windows 10/11.
R.Saver

Выбор накопителя, с которого пропали файлы (процесс восстановления в R.Saver)
Простая в использовании программа для восстановления удаленных файлов с различных типов носителей: жестких дисков, карт памяти, флешек и т.д. Можно использовать при различных ошибках, сбоях файловой системы, после форматирования, вирусного заражения и пр.
Поддерживает файловые системы NTFS, FAT и ExFAT. Для жителей России (при использовании в не коммерческих целях) программа бесплатна.
Recuva
Поиск удаленных картинок на диске - Recuva
Программа для восстановления файлов от разработчиков CCleaner (знаменитой утилите для очистки Windows от мусорных файлов).
Recuva позволяет работать не только с HDD, но и с USB флешками, внешними дискам, SSD, картами памяти. Программа ориентирована на начинающего пользователя, поэтому ее использование очень простое.
- все действия в программе выполняются по шагам;
- 2 режима для сканирования накопителей;
- сортировка файлов по их имени, размеру, состоянию и пр.;
- утилита бесплатная;
- поддерживается русский;
- совместима с Windows XP, 7, 8, 10, 11 (32/64 bits).
MiniTool Power Data Recovery
MiniTool Power Data Recovery - главное окно
Очень мощная программа (с уникальными алгоритмами сканирования), которая позволит восстановить данные с битых флешек, карт памяти, внешних дисков, CD-дисков и др. накопителей. Поддерживаются популярные файловые системы: FAT 12/16/32, NTFS.
От себя отмечу, что на мой скромный взгляд, алгоритмы программы на самом деле отличны от других программ подобного толка, т.к. несколько раз с ее помощью удавалось восстановить информацию, когда другое ПО просто ничего не находило.
Примечание : в бесплатной версии программы MiniTool Power Data Recovery можно восстановить только 1 ГБ информации.
Вообще подобных программ достаточно много ( прим. : которые могут просканировать накопитель и восстановить часть удаленных файлов).
В одной из своих прошлых статей я уже приводил десяток наиболее удачных бесплатных продуктов (большая часть из них работает не только с классическими HDD, но и с флешками). Ссылку на статью публикую ниже.
10 бесплатных программ для восстановления удаленных данных: файлов, документов, фото - [см. мою подборку софта]
Для форматирования и ремонта
HDD Low Level Format Tool

Выбор накопителя || Continue || HDD Low Level Format Tool
Программа для низкоуровневого* форматирования жестких дисков, SD карт, флешек и др. накопителей. Отметил бы ее "неприхотливость": даже если другие утилиты зависают при попытке обратится к флешке (или ее не видят), HDD Low Level Format Tool способна в большинстве случаев помочь.
- поддерживается большинство производителей (Hitachi, Seagate, Samsung, Toshiba и др.) и интерфейсов (SATA, IDE, USB, SCSI, Firewire);
- при форматировании очищается абсолютно вся информация с диска (таблица разделов, MBR);
- восстановить информацию с диска после форматирования с помощью HDD Low Level Format Tool — почти невозможно!
MyDiskFix
Скриншот работы MyDiskFix
Бесплатная небольшая утилита, предназначенная для низкоуровневого форматирования сбойных флешек. Пригодится в тех случаях, когда вашу флешку не удается отформатировать стандартными средствами Windows, когда у флешки показывается ошибочный объем, или происходит ошибка записи.
Примечание : перед форматированием в MyDiskFix, необходимо узнать, сколько на вашей флешке реально-рабочих секторов. Сделать это можно, например, с помощью утилиты H2Test (которую приводил выше).
USB Disk Storage Format Tool

USB Disk Storage Format Tool - окно работы
Небольшая утилита для форматирования HDD/USB Flash drive (поддерживаются файловые системы: NTFS, FAT, FAT32).
Кстати, USB Disk Storage Format Tool не требует установки, не зависает, если работает со сбойными флешками, от которых необходимо минутами ждать ответа (как, например, стандартная утилита форматирования в Windows) .
- быстрое и безопасное форматирование накопителя;
- при полном форматировании через утилиту происходит удаление всех данных с флешки (в последствии, ни один файл с нее невозможно будет восстановить) ;
- сканирование накопителя на ошибки;
- создание разделов с файловой системой FAT 32 больше, чем 32 GB;
- протестирована с 1000 самых различных флешек (Compact Flash, CF Card II, Memory Stick Duo Pro, SDHC, SDXC, Thumb Drive и др.), и различных производителей (HP, Sony, Lexar, Imation, Toshiba, PNY, ADATA и др.).
Format USB Or Flash Drive Software

Скриншот главного окна утилиты Format USB Or Flash Drive Software
Специализированная утилита для работы со сбойными USB накопителям. Позволяет произвести форматирование и восстановление работы флешки. Отметил бы еще ее очень простой интерфейс (см. скрин выше), и возможность работы без установки.
- поддержка файловых систем: FAT, FAT32, eXFAT, NTFS;
- простой и удобный интерфейс;
- возможность полного и быстрого форматирования;
- возможность "видеть" накопители, которые отказывается "показывать" проводник;
- возможность интеграции в меню Windows;
- совместима с Windows 7, 8, 10, 11.
Transcend RecoveRx

Скрин работы приложения Transcend RecoveRx
Многофункциональная программа: позволяет восстанавливать файлы с флешек, производить их форматирование, и защищать паролем.
Вообще, эта программа предназначена для флешек от производителя Transcend, но не могу не отметить, что возможность форматирования работает и для флешек другого производства.
RecoveRx достаточно "всеядная" программа: поддерживает USB флешки, карты памяти, MP3-плееры, внешние жесткие диски (HDD)и твердотельные накопители (SSD).
JetFlash Recovery Tool

JetFlash Recovery Tool - скрин главного окна
Эта утилита поможет в тех случаях, когда стандартные средства Windows просто не видят флешку. Официально поддерживаются USB флешки только от Transcend, JetFlash и A-DATA (неофициально - гораздо больше).
Важно! Имейте ввиду, что программа в процессе ремонта (восстановления) флешки производит полное удаление всех данных с нее! Если у вас есть возможность сохранить что-то с неисправной флешки - сделайте это.
- простая и бесплатная утилита (всего 2 кнопки!);
- совместима с Windows 7, 8, 10 (также работает и с более старыми ОС Windows XP, 2000 (остальные ОС - работа не гарантируется));
- официально поддерживаются только 3 производителя: Transcend, A-DATA и JetFlash;
- автоматическое восстановление накопителя (от пользователя нужно нажать только 1 кнопку);
- низкие системные требования;
- не требуется установка утилиты.
SD Formatter

Форматирование SD карты Canon в SD Formatter
Эта утилита предназначена для ремонта и восстановления карт памяти: SD, SDHC, SDXC, microSD. Разработчики специально ориентировали свой продукт для нужд фотографов, видео-операторов, и специалистов по обслуживанию подобной техники.
Восстановление накопителя происходит в авто-режиме. Подойдет в самых разных случаях: при ошибках в ПО, заражении вирусами, сбоях, из-за неправильного использования и пр.
Примечание : в процессе работы с флешкой - SD Formatter удалит с нее все данные!
D-Soft Flash Doctor

D-Soft Flash Doctor - главное окно программы
Небольшая портативная программа для диагностики и ремонта битых флешек (низкоуровневое форматирование, программный сброс). Кроме этого, умеет создавать образы с флешек/карт памяти и записывать их на др. носители информации.
Программа поддерживает русский язык (т.к. разработчик из Казахстана), и совместима со всеми современными ОС Windows 7, 8, 10, 11.
На этом пока все.
Дополнения по полезным и интересным утилитам - всегда приветствуются.
Первая публикация: 02.12.2018


Добрый день!
SD карта 16 ГБ стояла в телефоне, не знаю как, но с неё исчезли все фото, видео, остались папки бэкап (пустая), дсим (пустая) лост.дир - с какими-то файлами на 400 мб.
Рекувой вытащил все (ну или почти все) пропавшие фото видео файлы, но карту теперь не отформатировать (пробовал стандартным Windows через свойства, через управление дисками и через командную строку). SD-форматтер форматирование проводит, пишет все ок, но по факту те папки так и сидят на карте.
ХД лоу левел тоже форматирует и тоже нет результата, антивирусы не находят вирусов, все скрытые и системные папки на компе открыты (ос-7-ка). При попытке подключения карты на другие устройства под андроид и попытке сделать фото — система пишет что SD карта переполнена, хотя определяется как свободная на 14.9 ГБ.
Вопрос существует ли программа (утилита), позволяющая достоверно определить что с SD картой, возможно-ли её дальнейшее использование или проще выкинуть?
Добрый. Ну если вы с нее вынули все нужные данные, проверили основными утилитами, то не вижу дальнейшего смысла бодаться.
Большое спасибо за подборку, меня выручила утилита R.Saver!
У меня в Windows 7 16ГБ флешка вообще не определяется. Хотя огонёк в ней при вставке её в USB-порт мигает, но она не определяется. Испробовал вроде всё (и управление дисками в т.ч.).
Спасибо!
Можно ли вылечит флэшку, если существовавшие на ней папки, оказались замененными вирусом на псевдо-файлы с такими же именами, но объемом всего 16 Кб, и никаким инструментом не открываются. Лечение пропуском через Antivir и KVRT результатов не дало.
Доброго времени! Есть SD-карты привязанные к устройствам, и с другой картой это устройство не работает. Есть ли программа с помощью которой можно узнать полную информацию о карте, и при необходимости ввести в нее необходимые данные устройства, чтобы привязать карту к этому устройству?
Добрый.
Не совсем понял ваш вопрос, под словом "привязанная" вы что имеете ввиду?
Например, навигационная система в автомобилях работает с sd-картой. И если этой карты нет - то она работать не будет. Простое копирование содержимой карты результата не дает и работает если карту клонировать. Где-то в карте прописан серийный номер данной магнитолы и возможно этот серий номер не в файлах. Возможно есть программа которая позволяет редактировать загрузочную область карты.
Не подскажу, там все не так просто может быть (некоторые файлы зашифрованы, и далеко не всегда разберешься. Hex-редактором по идее можно покопаться, это навскидку. ).
Спасибо за ответ )
Привет!
Прервалось шифрование флешки битлокером, пароль и ключ восстановления не работают, форматировать невозможно, пробовал все: ПО, ком. строку, системный реестр, редактор групповых политик.
Технически можно решить проблему? Где-то читал перемкнуть временно контакты.
Добрый день.
Попробуйте определить контроллер и найти спец. утилиту под нее. Тут подробнее
Большое спасибо за статью. Благодаря Вам разобрался и починил Transecent USB 16 GB. Программа Jetflash online. Заменилась прошивка и все заработало.
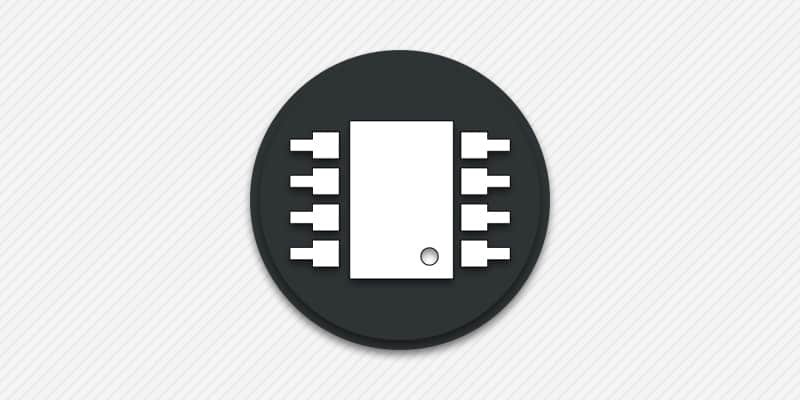
Форматирование накопителя
Диск не открывается, невозможно считать информацию или записать? Если повреждена таблица разделов, то для восстановления носителя достаточно провести форматирование. Произойдет перезапись таблицы, что решит проблему с работоспособностью. Иногда провести форматирование не удается по причине вируса или стороннего ПО. В таком случае проведите сканирование антивирусом и/или произведите низкоуровневое форматирование.
Восстановление флешки при помощи фирменных утилит
Некоторые известные и авторитетные производители накопителей располагают фирменными приложениями для восстановления носителей. Например, у компании Transcend имеется утилита JetFlash Online Recovery, где для восстановления требуется проделать всего 3 шага:
- Подключить носитель к ПК
- Запустить утилиту
- Дождаться окончания восстановления.
Доступность программ для восстановления накопителей других производителей уточняйте непосредственно у изготовителя носителя через форму обратной связи на официальном сайте.
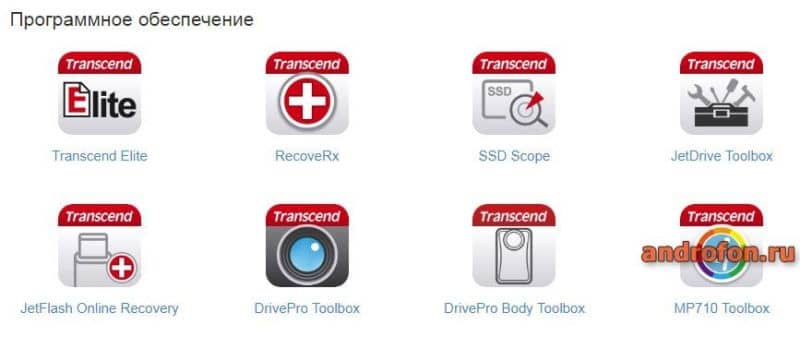
Прошивка контроллера
Небезопасное извлечение флешки, без предварительного завершения работы накопителя, часто вызывает сбой в работе контроллера. Прошивка слетает, что не позволяет отформатировать носитель, считать или записать данные. В таком случае помогает повторная прошивка контроллера.
Важно! Перепрошивка контроллера, приводит к полному удалению всех данных на накопителе. Если требуется сохранить информацию, предварительно воспользуйтесь соответствующими утилитами, например R-Studio.Прошивка выполняется в три этапа:
- Определение модели контроллера.
- Поиск программы для прошивки.
- Непосредственная прошивка контроллера.
Рассмотрим все три этапа подробнее, чтобы вы могли самостоятельно выполнить прошивку контроллера.
Этап 1: Определение модели контроллера
Откройте панель управления, далее система и безопасность, а затем диспетчер устройств.
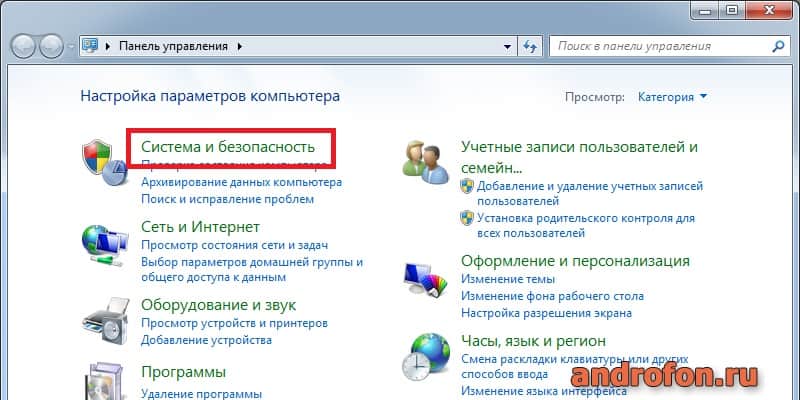
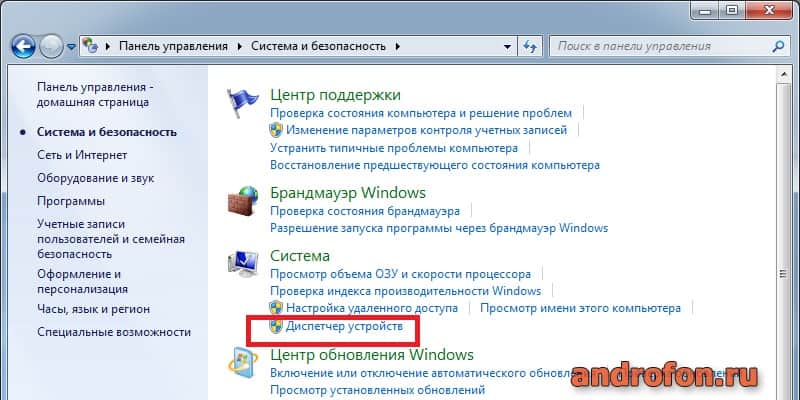
В новом окне разверните список «Контролеры USB». Выделите «запоминающее устройство USB», затем откройте свойства.
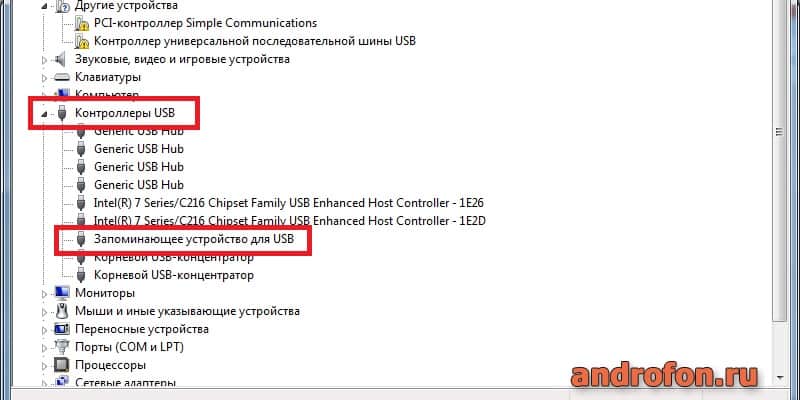
На вкладке сведения, в выпадающем списке выберите «ИД оборудования». В вашем случае нужный пункт может называться по-другому. Важно выявить значения VID и PID.
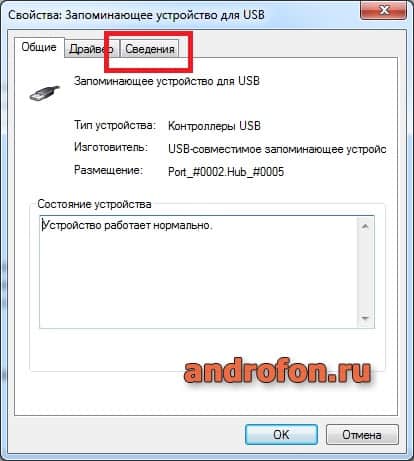
В рассматриваемом случае значения следующие: VID_AAAA, PID_8816, модель чипа – 1308. В вашем случае информация будет отличаться.
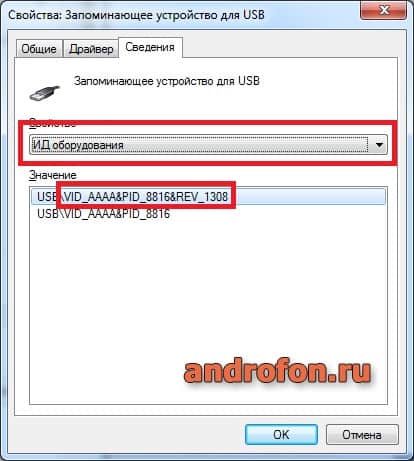
С полученными значениями переходим ко второму этапу.
Этап 2: Поиск программы для прошивки
Найти утилиту для прошивки поможет база данных flashboot. На сайте собрана информация по различным накопителям, а так же предпочтительный софт для прошивки контроллера.
Введите данные VID и PID, а затем нажмите кнопу поиска.

В таблице сопоставьте данные, включая модель чипа, объем носителя и производителя.
В рассматриваемом случае, карта неизвестного производителя, поэтому найти подходящий софт для прошивки не удалось. В вашем случае итог может быть куда благоприятнее. В колонке Utils будет описание программы и ссылка на скачивание.
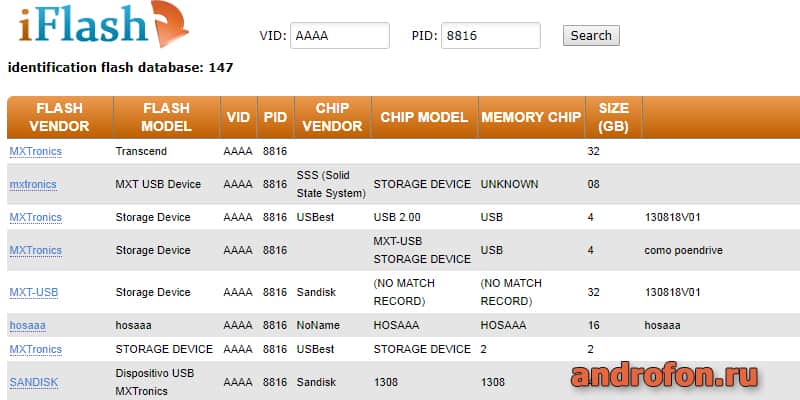
При наличии программы, можно приступать к прошивке контроллера.
Этап 3: Прошивка контроллера
Обычно детальное описание установки прошивки, прилагается к софту. Примерный алгоритм действий следующий:
- Извлеките накопитель из компьютера.
- Запустите программу, подтвердите установку драйвера.
- Подключите накопитель. Система обнаружит новое устройство и предложит установить драйвера.
- После определения носителя, подтвердите процесс прошивки.
- По окончанию прошивки и форматирования накопителя, удалите программу с ПК.
- Извлеките и снова установите накопитель.
- Проведите форматирование стандартным способом.
Восстановление флешки сторонними приложениями
Некоторые программы сторонних разработчиков, располагают инструментами для восстановления съемных носителей, а так же исправления различных ошибок. Список таких программ смотрите В отдельном материале можно познакомиться с программами для восстановления флешки.
Вывод
Описанные выше методы подскажут как восстановить флешку. Если форматирование или сервисные программы не помогают, тогда стоит попробовать прошить контроллер или воспользоваться сторонними приложениями для восстановления. Стоит напомнить, что флешки именитых брендов восстановить проще, так как легче найти фирменные или сторонние утилиты.
Читайте также:


