Восстановить ватсап на компьютер по номеру телефона
Для входа в социальные сети зачастую используется связка логина и пароля, придуманных пользователем. А вот в современных мессенджерах процедура авторизации несколько упрощена, достаточно указать свой мобильный телефон, а затем одноразовый пароль, который придет в виде СМС. Это все относится и к WhatsApp. А потому особенно неприятно, когда человек по каким-либо причинам теряет доступ к своему номеру, например, в случае потери СИМ-карты. Существует ли выход из такой ситуации? Давайте разбираться, как восстановить Ватсап, если номер утерян.
Как восстановить Ватсап без номера
Если ваш смартфон утерян или сломан, и доступа к СИМ-карте нет, для начала стоит заблокировать аккаунт, чтобы он не достался злоумышленникам. Для этого:
Что подразумевает блокировка аккаунта:
Если вы не активируете свою учетную запись в течение 30 дней с момента блокировки, то система автоматически очистит аккаунт и всю персональную информацию.
Если вы успеете провести все нужные манипуляции, то получите всю историю переписок, медиафайлы и прочую информацию на новый номер телефона.
Если с этим пока все понятно, давайте поговорим о других способах восстановления аккаунта Ватсапа.
Восстановление Ватсапа без номера
Есть несколько вариантов восстановления аккаунта и персональной информации в Ватсапе, если у вас нет доступа к смартфону или СИМ-карте. Рассмотрим особенности каждого полхода подробнее.
Для удобства восприятия разобьем дальнейшее повествование на несколько логических блоков.
Восстановление СИМ-карты со старым номером
Этот вариант есть на официальном сайте Вастапа, и разработчики рекомендуют временно заблокировать свой аккаунт в случае потери доступа к смартфону. Суть в том, что персональная информация сохранится на протяжении 30 дней с момента отправки соответствующего письма на почту технической поддержки.
Если до этого вы не сможете восстановить доступ к СИМ-карте или телефону, то система автоматически удалит учетную запись, так что стоит поторопиться.
Однако блокировка аккаунта убережет его от злоумышленников, если смартфон украли.
Если с этим все понятно, тогда посмотрим на несколько вариантов восстановления переписки.
Как восстановить переписку, если нет доступа к номеру телефона
Если у вас нет доступа к номеру телефона, это не значит, что вы не сможете использовать возможности Ватсапа. Есть несколько способов, которые помогут избежать подобных проблем, причем, на обеих платформах. Рассмотрим особенности каждого подхода.
Восстановление из резервной копии через Google Drive для Андроид
Так как разработчики пекутся о сохранности персональной информации, пакеты данных автоматически, или с заданным интервалом, отправляются на сервера проекта. Впрочем, если на смартфоне установлен Гугл Диск или любое другое облачное хранилище, два проекта могут работать рука об руку.
Если в системных настройках задать персональные параметры копирования информации еще и в облако, то восстановить аккаунт можно без двойной аутентификации.

Для этого достаточно скачать дистрибутив мессенджера и установить приложение. Затем активировать ярлык и, если все до этого было сделано, как надо, встроенные алгоритмы сразу перейдут к предложению восстановить персональную информацию из копии, минуя код подтверждения, который обычно система отправляет на указанный при регистрации номер.
Через iCloud для Айфонов

В случае со смартфона на «яблоке», процедура еще больше упрощается. Конечно, ни о какой конфиденциальности персональной информации и речь не идет, но встроенные алгоритмы телефона автоматически копируют данные всех приложений в персональное облачное хранилище, выделенное в серверных Apple. Если вы, к примеру, перепрошивали смартфон или перепривязывали к аккаунту Эпл новый номер телефона, при повторном скачивании Ватсапа, система не запросит подтверждение числовой последовательности. Согласитесь, довольно удобно, учитывая сохранность персональной информации после всех перипетий. Однако временно заблокировать учетную запись Ватсапа все же стоит через техподдержку во избежание эксцессов.
Как восстановить WhatsApp на новом телефоне со старым номером
Если у вас есть доступ к старому смартфону и номеру телефона, но вы планируете перейти на новую устройство, то восстановить Ватсап довольно просто. Для реализации задуманного придется сделать несколько шагов, которым мы рассмотрим подробнее.
Восстановление данных через компьютер
Для начала подключим старый смартфон к ПК через USB. Ждем синхронизации двух устройств и автоматической активации файлового менеджера. А затем:
Теперь вставляем СИМ-карту в новое устройство, и двигаемся дальше.
Копирование персональной информации и восстановление по предложению
Как только СИМ-карта вставлена:

Теперь остается тапнуть по иконке Ватсапа на рабочем столе, ввести старый номер телефона, привязанный к учетной записи, и согласится на предложение системы восстановить персональную информацию из резервной копии.
Такого же результата можно добиться и с помощью системной папки, хранящейся в облаке, однако скачивать ее было бы дольше.
Таким простым образом можно восстановить историю переписок, список контактов и медиафайлы при переносе Ватсапа со старого на новое устройство.
Завершение
Разработчики предусмотрели несколько вариантов восстановления персональной информации и аккаунта, в случае потери или кражи смартфона, недоступности старого номера телефона. Для начала стоит временно заблокировать аккаунт, чтобы он не достался злоумышленнику, аналогичную манипуляцию провести с числовой последовательностью. Для этого напишите письмо в техническую поддержку Ватсапа и позвоните оператору мобильной связи соответственно.
Если вы используете Google Drive, то восстановить персональную информацию из резервной копии довольно просто, то же самое касается и iOS, куда встроен iCloud. Облачное хранилище в таких случаях реально спасает. Если вы просто решили перейти с одного устройства на другое, то, как вариант, перенесите системную папку WhatsApp на ПК или любое другое устройство, после чего добавьте на новый смартфон копию мессенджера, и скопируйте папку в корень внутреннего хранилища с заменой. Таким образом система не попросит вас пройти двойную аутентификацию, что нам и нужно.
Теперь вы знаете, какие есть способы, как восстановить Ватсап без номера телефона.
Восстановление профиля в Whatsapp не представляет собой ничего сложного – для этого не требуется особых навыков и знаний. Ниже мы рассмотрим все возможные способы, позволяющие вернуть утраченную информацию. Восстановив аккаунт, вы сможете пользоваться Whatsapp как раньше – до удаления учетной записи.
Способы восстановления данных в Whatsapp
Переустановка приложения. Удалите Whatsapp, а потом установите заново, загрузив клиент из Google Play или любого другого проверенного источника. Приложение создает копии данных каждые 7 дней. После инсталляции войдите в Ватсап, и нажмите кнопку восстановления – система предложит воспользоваться сохраненной копией. Дождитесь завершения процесса и пользуйтесь мессенджером!
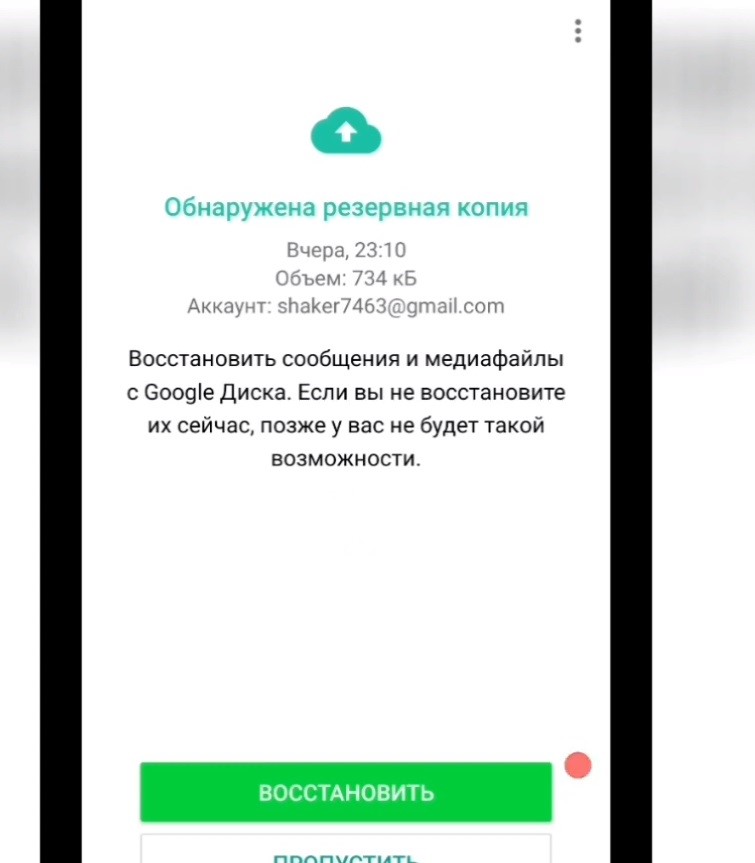
Восстановление данных с помощью Hetman Partition Recovery позволяет использовать более раннюю копию. Подключите карту памяти к кард-ридеру и перейдите в папку /sdcard/WhatsApp/Databases. Найдите файл msgstore.db.crypt12 – это данные, сохраненные во время последнего еженедельного бэкапа. Обратите внимание на файлы типа msgstore-2019-10-08.1.db.crypt12 с указанной датой копирования. Выберите файл с подходящей датой и переименуйте в msgstore.db.crypt12. Установите карту памяти обратно в смартфон, удалите Whatsapp, если мессенджер еще не деинсталлирован, и установите заново. Автоматическое восстановление будет выполнено с помощью того файла бэкапа, который был переименован.
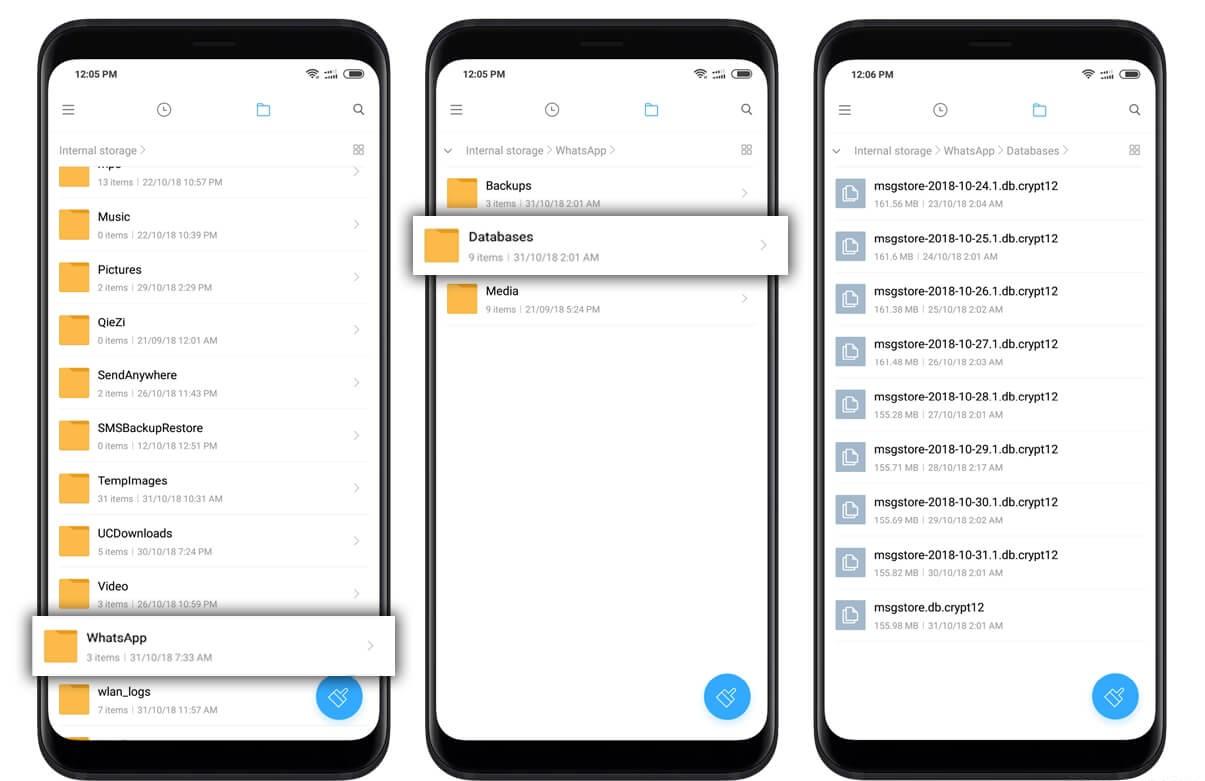
Пройдите регистрацию, указав все необходимые данные. Привяжите аккаунт к номеру телефона, использовавшемуся ранее. Далее запустите процедуру восстановления, нажав специальную кнопку.
Восстанавливаются не только текстовые и мультимедийные файлы. Система использует те же настройки, которые были установлены ранее – фактически учетная запись возвращается к исходному состоянию. Пользователю не нужно тратить время на настройку приложения.
Как восстановить Whatsapp на ПК
При необходимости выйдете из открытого веб-клиента. Зайдите в браузерную версию заново и пользуйтесь восстановленной учетной записью. В дальнейшем вы будете по умолчанию перенаправляться системой в восстановленный профиль.
Что делать, если смартфон утрачен
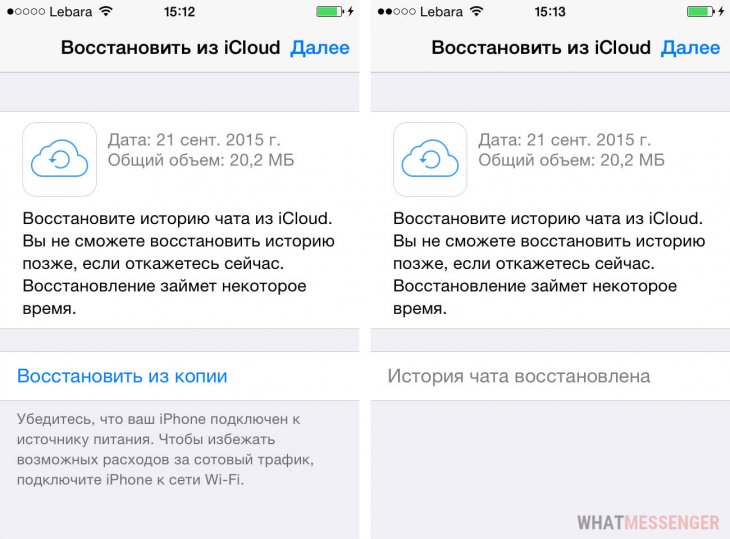
В случае утери или кражи мобильного телефона заблокируйте SIM-карту – обратитесь к оператору связи, и активный профиль деактивируется. Симку необходимо восстановить. Позже загрузите мессенджер на новом устройстве, введите данные от профиля и пользуйтесь привычным Ватсапом. Вам не придется заново создавать список контактов и настраивать опции – учетная запись будет восстановлена полностью.
Данная инструкция позволит авторизоваться в веб-сервисе Ватсап Веб и приступить к общению. Приготовьте смартфон, на котором уже установлен и настроен WhatsApp. Устройство должно быть подключенным к интернету и иметь исправную камеру. Авторизоваться на смартфоне с неисправной камерой не получится, так как она необходима для сканирования QR-кода на странице авторизации.
От полноценного общения в WhatsApp Web пользователя отделяют всего пять шагов:
- Создайте новую вкладку в обозревателе и перейдите на официальный сайт WhatsApp. Именно здесь запущена официальная онлайн версия мессенджера Ватсап. Не пользуйтесь формами входа на посторонних сайтах – это небезопасно.
- В самом верху страницы находится навигационное меню зеленого цвета. Первый пункт в нем называется «WhatsApp Web» – кликните по нему.
- Откроется целевая страница со штрих-кодом – здесь выполняется авторизация с помощью смартфона. Возьмите смартфон, разблокируйте его, запустите установленный мессенджер.
- На вкладке с чатами есть три расположенные друг над другом точки, это вход в меню мессенджера – коснитесь его пальцем, выберите в списке пункт «WhatsApp Web».
- Откроется сканер с зеленой каемкой – наведите окошко сканера на QR-код, отображаемый на экране компьютера.

Начнется синхронизация, процедура занимает около 1-2 секунд. QR-код на экране компьютера исчезнет, вместо него откроется окно с диалогами, запущенными на смартфоне. Выберите собеседника и приступайте к общению.
Авторизация проводится один раз – при условии, что пользователь не снял галочку «Оставаться в системе». Данная галочка отображается непосредственно под QR-кодом. Оставив ее на месте, пользователь избавляется от повторной авторизации при следующем сеансе общения – связь со смартфоном будет налажена автоматически.
Важное замечание – держите смартфон подключенным к интернету все время, пока общаетесь в WhatsApp Web. Он должен быть подключенным к сети постоянно, на всем протяжении сеанса общения. Тип подключения значения не имеет – можно подключиться к Wi-Fi или мобильному интернету.
В процессе общения, Ватсап Веб вместе с мобильным приложением контролируют состояние батареи смартфона. При достижении уровня в 15% веб-сервис покажет предупреждение о необходимости подключить зарядное устройство – в противном случае сеанс будет прерван сразу же после исчерпания всего заряда.
Также в процессе общения контролируется подключение смартфона к интернету. Как только связь будет прервана, пользователь получит соответствующее уведомление. В это время веб-сервис будет пытаться подключиться к смартфону заново.
Как выполнить вход в Ватсап Веб без телефона?
Часть пользователей ставит перед собой задачу подключиться у WhatsApp без телефона. На самом деле это невозможно, так как телефон необходим для авторизации. Камера смартфона сканирует QR-код в WhatsApp Web, запускается режим общения.
Тем не менее, есть один хитрый способ, позволяющий обойтись без телефона. Он заключается в использовании эмуляторов Android. Одним из самых популярных эмуляторов является Bluestacks – он ориентирован большей частью на мобильные игры, но здесь можно запустить и WhatsApp.
Ватсап Веб на компьютере через программу
Помимо WhatsApp Web, разработчики создали программу WhatsApp для Windows и MacOS. Принцип работы у нее такой же, как у веб-сервиса – требуется предварительная синхронизация со смартфоном.
WhatsApp для компьютера не требовательна к системным ресурсам, благодаря чему возможен запуск программы даже на слабых ПК и ноутбуках – например, на простых нетбуках, построенных на основе мобильных процессоров Intel Atom.
Возможности программы такие же, как у онлайн версии WhatsApp Web:
Интерфейсы у WhatsApp Web и WhatsApp для Windows идентичные, проблем с освоением не будет.
Инструкция по загрузке и установке на компьютер
Чтобы установить WhatsApp на компьютер, следуйте инструкции.
Начнется скачивание установочного файла, который будет помещен в папку «Загрузки» на вашем компьютере.
Обратите внимание, что выбирать версию установочного файла самостоятельно не нужно – она будет подобрана автоматически, согласно данным, предоставленным браузером. Благодаря этому обеспечивается идеальная совместимость с операционной системой, установленной на пользовательском компьютере.Скачивать установочные файлы с альтернативных сайтов не рекомендуется – велик риск вирусного заражения компьютера с потерей важных данных. Кроме того, мошенники могут встроить в программу шпионские модули, ворующие переписку и реквизиты кредитных карт.
Следующий этап после завершения скачивания – установка. Причем это самый легкий этап, так как установка проводится в автоматическом режиме. Просто запустите скачанный файл и дождитесь появления окна установленной программы. Также на рабочем столе и в меню «Пуск» появятся стартовые ярлыки.
Далее приступаем к установке – для этого потребуется подключенный к интернету смартфон. На нем запускается установленное приложение и фотографируется QR-код. Сеансы связи проводятся при обязательном подключении смартфона к интернету.
Пошаговая инструкция по входу:
- Дождитесь автоматического запуска программы WhatsApp или запустите ее вручную с помощью ярлыка на рабочем столе – на экране появится окно с QR-кодом.
- Запустите WhatsApp на смартфоне и пройдите в меню, коснувшись трех точек – точки располагаются в верхней части экрана с чатами.
- Коснитесь пункта «WhatsApp Web» – откроется сканер, который необходимо навести на QR-код.
Спустя мгновение сканер исчезнет, приложение примет свой привычный внешний вид. В программе WhatsApp для компьютера появится список чатов – можно продолжать общение, начатое на смартфоне.
WhatsApp Web через обозреватели
Для общения в WhatsApp были придуманы браузерные плагины. Они отличаются небольшим размером, не загромождают оперативную память, не требуют большого количества свободного дискового пространства. Настраиваются они так же, как WhatsApp Web или программа WhatsApp для компьютера – разницы нет.
Плагины написаны для всех современных обозревателей, тем более что большинство из них построено на едином движке. Как скачать, установить и настроить браузер – рассказано в подробных инструкциях ниже.
Использование через Яндекс Браузер
Для Яндекс.Браузера написан отдельный плагин, установка которого осуществляется в пару кликов мышью. Ярлык установленного плагина размещается на боковой панели с правой стороны. Запустили с утра браузер, кликнули мышью по ярлыку и начали общение – вот и вся инструкция по запуску. Но сначала нужно провести настройку.
Установка плагина в Яндекс.Браузер производится следующим образом:
Установка и настройка завершены – приступайте к общению в Ватсап Веб на компьютере без скачивания.
Плагин для Opera
Почитателям браузера Opera повезло больше, чем другим – сюда встроен идеальный клиент WhatsApp. Устанавливать его не нужно, он уже встроен, нуждается только в первоначальной настройке, как и другие плагины.
Преимущества штатного плагина WhatsApp в браузере Opera:
Кроме того, здесь имеются клиенты для Telegram и Facebook Messenger.
Пошаговая инструкция по запуску клиента WhatsApp в Opera:
- Скачайте и установите браузер с официального сайта Opera.
- Найдите на левой панели ярлык мессенджера, кликните по нему мышью.
- Появится QR-код – отсканируйте его приложением со смартфона по первой инструкции из статьи.
В следующий раз мессенджер запустится автоматически, вместе с браузером. Повторная авторизация потребуется лишь в том случае, если пользователь самостоятельно прервет сеанс связи.
Как использовать на Mozilla Firefox?
Для браузера написано удобное приложение Web Messenger for WhatsApp. Объем файла составляет всего 228 кб, он не нагружает Firefox, не требует мощного компьютера. Установка осуществляется из официального магазина приложений Firefox Browser Add-Ons.
Инструкция по установке и настройке плагина:
Аналогичным образом можно попробовать установить любой другой подходящий плагин.
WhatsApp через браузер Google Chrome
Для браузера Google Chrome создан огромный магазин расширений. Здесь их тысячи – для любых нужд, в том числе для мессенджера WhatsApp. Некоторые из них позволяют общаться сразу в нескольких мессенджерах в рамках единого окна.
В качестве примера рассмотрим плагин «Desktop Messenger for WhatsApp».
Частые проблемы при входе и их решение
Далее мы рассмотрим проблемы, с которыми сталкиваются некоторые пользователи. Чаще всего возникают проблемы со входом, а кто-то не может правильно завершить сеанс общения так, чтобы не нарушилась конфиденциальность переписки. Встречайте решения для каждой проблемы.
Не получается войти, что делать?
Отдельные пользователи сталкиваются с проблемой входа в WhatsApp Web, плагины или программу WhatsApp для Windows. Существуют четыре причины, из-за чего возникает данная проблема:
- Смартфон не подключен к интернету – проверьте доступность точки доступа Wi-Fi или включите мобильную сеть.
- Нулевой или отрицательный баланс – смартфон не может подключиться к интернету, также невозможна синхронизация. Пополните баланс или подключитесь к работающему Wi-Fi.
- Устарело мобильное приложение на смартфоне – такое происходит, когда пользователь запрещает автоматическое обновление приложений ради экономии трафика или заряда батареи. Пройдите в Play Market, найдите там WhatsApp и обновите его в ручном режиме.
- Возникла авария на стороне серверов WhatsApp или провайдера – в этом случае необходимо дождаться завершения восстановительных работ.
Иногда проблема связана с используемым браузером – в нем могли накопиться ошибки. Очистите кэш или переустановите браузер, попробуйте войти еще раз. Для исключения проблемы авторизуйтесь в другом обозревателе. В отдельных случаях работе мешают какие-то ранее установленные плагины.
Как сканировать штрих код через телефон?
Для синхронизации смартфона и компьютера используется QR-код. Он демонстрируется при запуске WhatsApp на компьютере. Пользователь сканирует его смартфоном, устанавливая связь – после этого можно приступать к общению со своими собеседниками.
Так получилось, что многие люди не понимают, как отсканировать штрих-код с помощью телефона. В некоторых смартфонах установлен штатный сканер, люди пытаются воспользоваться им. На самом деле авторизация производится именно через мобильное приложение WhatsApp, установленное на смартфоне.
Вот краткая инструкция по вызову сканера:
- Запустите на смартфоне уже настроенное приложение WhatsApp. Настроенное – значит, полностью готовое к общению, с ранее проведенными диалогами.
- Над списком чатов, в правом углу, находится кнопка вызова меню в виде трех расположенных друг над другом точек – коснитесь кнопки пальцем.
- На экране появится список доступных действий – коснитесь пальцем строки WhatsApp Web, она находится на третьем месте.
- Появится квадратное окно с зеленой каемкой – именно это окно нужно навести на штрих-код (QR-код), отображаемый на экране компьютера. Обратите внимание – смартфон может потребовать разрешение на запуск камеры. Дайте это разрешение, чтобы появилось окно сканера.
Как только вы наведете окно сканера на штрих-код, сработает синхронизация, на компьютере появится рабочее окно мессенджера со всеми переписками.
Как выйти с WhatsApp на компьютере?
Авторизовавшись в WhatsApp на компьютере, необходимо проявлять осторожность – получить доступ к переписке сможет любой другой пользователь данного ПК, так как парольной защиты на запуск мессенджера нет. Ваша задача – научиться выходить из сеанса.
Пошаговая инструкция по выходу из текущего сеанса:
- Перейдите в окно мессенджера WhatsApp на компьютере.
- Найдите вход в меню в виде трех точек – они располагаются над списком чатов.
- Нажмите на точки, кликните по строке «Выйти».
Сеанс прервется, с этого момента переписка недоступна – она останется только на смартфоне.
Альтернативный способ подразумевает дистанционный выход. Например, вы общались в WhatsApp на рабочем компьютере, которым пользуются и другие пользователи. Если доступа к этому компьютеру нет, выполните следующие действия:
- Запустите WhatsApp на смартфоне.
- Коснитесь трех точек для вызова меню.
- Коснитесь строки «WhatsApp Web».
- Выберите в списке подключенных устройств нужный компьютер, коснитесь его пальцам и нажмите «Выйти».
Сеанс связи на удаленном компьютере прервется. При наличии в списке нескольких компьютеров, найдите подходящий по времени последнего сеанса и наименованию браузера, через который был выполнен вход. Также можно выйти со всех устройств сразу.

Когда это может пригодиться
Переписки на мессенджерах порой содержат очень важную информацию. Это могут быть номера телефонов и банковских карт, важные документы или дорогие сердцу фотографии.
Такие ценные сведения иногда теряются. Почему? Виной тому могут быть следующие ситуации:
Восстановление на Андроиде
Восстановить Ватсап на телефоне с операционной системой Android можно тремя способами:
- через архив на Google Диске;
- с помощью резервной копии на устройстве;
- при помощи программы Hetman Partition Recovery.
Рассмотрим каждый метод в отдельности.
Через Google Диск
Для устройств на Андроиде Вацап сохраняет копии чатов в облачном хранилище на Google Диске. Здесь сберегается только один дубликат данных. Создание архива может быть выполнено автоматически или вручную.
2. Нажать “Установить”.
3. После инсталляции тапнуть “Открыть”.
4. Принять условия использования мессенджера и политику конфиденциальности.
6. Вписать полученный код подтверждения.
7. Нажать “Продолжить” и дать разрешения на необходимые запросы системы.
8. Дать согласие на восстановление резервной копии и после завершения процесса тапнуть “Далее”.

9. Ввести свое имя и провести дальнейшие настройки.
ВАЖНО! Чтобы вернуть Ватсап таким методом, необходимо использовать учетную запись Гугла, которая применялась для создания резервной копии.Резервная копия на телефоне
На мессенджере WhatsApp предусмотрено автоматическое сохранение резервных копий чатов. Такие архивы создаются ежедневно около 2 часов ночи. Они сберегают данные за 7 последних дней. Файлы с историями переписок хранятся во внутренней памяти устройства. А именно – в папке “Databases”, которая находится в разделе “WhatsApp”.
Если копии на Google Диске ранее не создавались, тогда восстановление данных будет выполнено с помощью архивов, сохраненных на телефоне. Чтобы вернуть Ватсап на смартфоне Самсунг или другом Андроид-устройстве таким способом, нужно в первую очередь удалить мессенджер. Далее необходимо проделать тот же порядок действий, что и при восстановлении через Гугл Диск.
Бывают случаи, когда нужно вернуть не последний, а более старый архив чатов. Чтобы это осуществить, необходимо сделать следующее:
1. Войти в файловый менеджер на телефоне.
2. Перейти в память устройства.
3. Открыть папку “WhatsApp”.
4. Войти в папку “Databases”.

5. Переименовать необходимый архив в “msgstore.db.crypt12”.
СОВЕТ! Если в конце названия архива будет стоять другая цифра вместо “12”, тогда ее следует оставить неизменной.Далее нужно переустановить мессенджер и произвести восстановление данных с помощью резервной копии.
Чтобы восстановить WhatsApp, с имеющейся ранее перепиской, на новом смартфоне или планшете, нужно предварительно перенести файл с архивом на необходимое устройство. Для этого из папки “Databases” следует скопировать резервную копию под названием “msgstore.db.crypt12” и перенести ее на новый гаджет.
Теперь можно устанавливать Ватсап на новом устройстве. При этом система отыщет резервную копию и предложит ее восстановление. Согласитесь с этим и продолжите инсталляцию.
Иногда бывает такое, что с телефона ошибочно удаляешь нужные программы, а затем не знаешь, как их восстановить. Такое может произойти, к примеру, с WhatsApp. Учитывая популярность этого мессенджера, это сродни катастрофе — ведь сегодня его используют многие. Потому далее мы поговорим о том, как можно (и можно ли вообще) восстановить Ватсап, если его случайно удалили с телефона.

Реально ли восстановить WhatsApp на телефоне после нечаянного удаления и как это сделать по номеру телефона?
Восстановить приложение WhatsApp на телефоне довольно просто. Нужно лишь зайти в магазин Google Play или App Store, после чего скачать его заново. Но это работает только для самого приложения. Увы, но переписку таким образом восстановить не получится.
В этом случае придётся использовать обходные пути — восстановление из бэкапа (резервная копия, созданная ранее), по номеру телефона и так далее.
К слову, если пользователь слишком долго не входил в программу (если точнее, то на протяжении 45 дней), то даже его прежний номер будет считаться новым. То есть, он уже не будет использоваться в привязке к учётной записи пользователя, а привязанный к нему аккаунт не сможет подлежать восстановлению.

Для восстановления данных переписки потребуются определённые действия со стороны пользователя. Мы расскажем о вариантах от простого к сложному.
Восстановление данных из резервной копии пошагово
Для iPhone актуальна своя инструкция.
Она подразумевает выполнение следующих шагов:
- Запускаем WhatsApp или переустанавливаем его из App Store и затем запускаем.
- Нужно принять условия использования.
- По желанию включаем или отключаем отправку уведомлений на экран.
- Вводим номер телефона и ждём, пока приложение не подключится к iCloud. Именно там хранится бэкап данных.
- После этого нужно нажать «Восстановить» и ждать, пока данные не вернутся. Если нажать «Пропустить», это прервёт процесс.
Важно отметить, что по умолчанию на iPhone создание резервных копий в iCloud отключено, поэтому рассчитывать на автоматическое сохранение данных не приходится.
Для Android предусматривается немного иная схема:
- Нужно запустить или переустановить приложение.
- Ввести номер телефона и дождаться SMS для подтверждения.
- Выбрать «Далее» для восстановления истории переписки.
- Разрешить WhatsApp доступ к контактам.
- Выбрать аккаунт Google с резервной копией, и запустить процесс восстановления.


Если вы исправно выполняли резервное копирование данных Ватсап, то их восстановление займет считанные минуты
К слову, если отключено облачное сохранение бэкапов, их можно поискать в папке /sdcard/WhatsApp/Databases на ПК или на карте памяти.
В случае, если не проводилось резервное копирование
В этом случае на помощь придут утилиты для восстановления или облачные бэкапы. О различных специализированных программах мы поговорим в следующем разделе нашей статьи.
Бесплатные мобильные приложения для восстановления WhatsApp
Помимо облачных бэкапов и встроенного в сам мессенджер механизма восстановления, можно использовать сторонние приложения.
WhatsRemoved+
WhatsRemoved+ —универсальная утилита, позволяющая отслеживать уведомления и папки в поисках измененных и удаленных файлов, чтобы пользователи ничего не пропустили в используемых приложениях для обмена месседжами. Во время инсталляции можно выбрать приложения и папки, в отслеживании которых есть необходимость.

Если утилита выявит перечисленные выше изменения, оно уведомит владельца, чтобы тот мог узнать, что именно произошло.
WhatsRemoved+ не отправляет данные на внешние серверы, все данные располагаются на смартфоне. Программа также не будет сохранять все уведомления, а только те, приложения которых выбраны вручную.
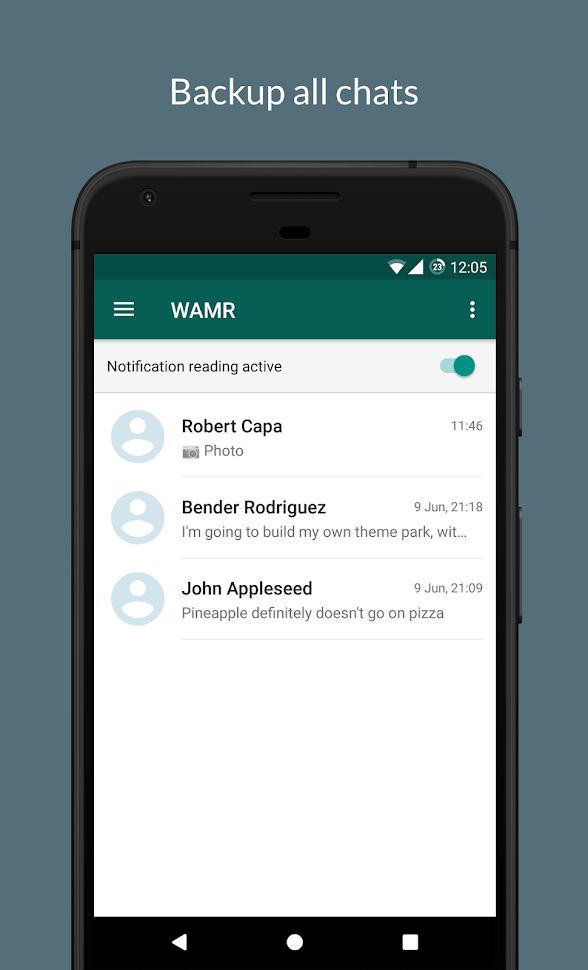
Для быстрого восстановления переписки Ватсап воспользуйтесь универсальной утилитой WAMR
Отметим, что месседжи, зашифрованные на вашем устройстве, поэтому утилита WAMR не может получить к ним прямой доступ. Единственное эффективное решение — это прочитать их из полученных уведомлений и произвести процедуру резервное копрование.
Как видите, особых проблем с восстановлением WhatsApp нет. Само собой, нужно действовать быстро, чтобы не потерять время, однако восстановить все необходимые данные вполне вероятно.
Читайте также:


