Vmware workstation server не запускается служба
Несколько пользователей Windows сообщают, что сталкиваются с «Сервис авторизации VMware не работает» ошибка при попытке запустить виртуальную машину в VMware Workstation или VMware player. Эта проблема не является исключительной для определенной версии Windows, поскольку она встречается в Windows 7, Windows 8 и Windows 10.
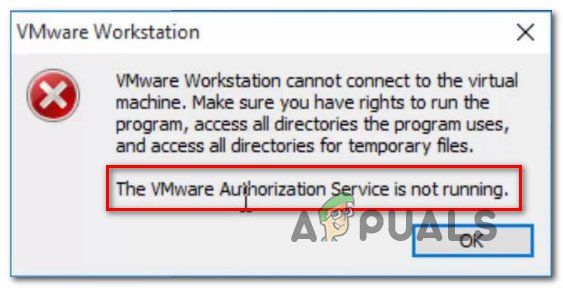
Сервис авторизации Vmware не работает
Что является причиной ошибки «Служба авторизации Vmware не работает»?
Поскольку возможные исправления, приведенные ниже, упорядочены по эффективности и серьезности, мы рекомендуем вам следовать приведенным ниже методам в том порядке, в котором они представлены. В конце концов, один метод должен решить независимо от виновника, который вызывает проблему.
Способ 1. Запуск службы авторизации VMware через экран «Службы»
Большинство пользователей, с которыми мы сталкиваемся «Сервис авторизации VMware не работает» об ошибке сообщили, что им удалось решить проблему путем доступа к Сервисы экран и запуск службы, которая была принудительно остановлена.
Следующие шаги должны применяться независимо от версии Windows, с которой вы столкнулись с проблемой.
Вот краткое руководство по запуску службы авторизации VMware вручную через экран «Службы»:
- Убедитесь, что VMware Workstation или VMware Player полностью закрыты (в зависимости от используемой версии). Если у вас есть открытая виртуальная машина, закройте ее, прежде чем перейти к шагу 2.
- Нажмите Windows ключ + R открыть Бежать диалоговое окно. Затем введите «Services.msc» и нажмите Войти открыть экран служб. Если предложено UAC (контроль учетных записей пользователей), щелчок да предоставить административные привилегии.
- Внутри Сервисы перейдите на правую панель и прокрутите список служб, пока не найдете Сервис авторизации VMware. Как только вы увидите его, щелкните по нему правой кнопкой мыши и выберите Свойства.
- Внутри свойства экран Авторизация VMware обслуживание, перейдите к генеральный вкладку и установите Тип запуска в автоматическая используя раскрывающееся меню, связанное с настройкой.
- Если Сервисный статус установлен в Инвалид, нажми на Начните кнопка прямо под статусом.
- Нажмите Применять чтобы сохранить изменения, закройте экран «Службы» и перезагрузите компьютер.
- После завершения следующего запуска откройте VMware Workstation или VMware Player, запустите виртуальную машину и посмотрите, была ли проблема решена.
Включение службы авторизации VMware через экран «Службы»
Если «Сервис авторизации VMware не работает» ошибка все еще происходит, перейдите к следующему способу ниже.
Способ 2. Запуск службы авторизации VMware через конфигурацию системы
Если первый метод не помог решить проблему или вы ищете другой подход к решению проблемы, вы также можете запустить службу авторизации VMware через Конфигурация системы меню. Это просто другой подход к методу 1, но некоторые затронутые пользователи сообщают, что для них этот метод позволил им запустить Авторизация VMware обслуживание после способа 1 не удалось.
Вот краткое руководство по запуску службы авторизации VMware через конфигурацию системы:
- Нажмите Windows ключ + R открыть Бежать диалоговое окно. Затем введите «MSCONFIG» и нажмите Войти открыть Бежать диалоговое окно. Если предложено UAC (контроль учетных записей пользователей), щелчок да предоставить доступ администратора.
- Внутри Конфигурация системы окно, перейдите к Сервисы экран и прокрутите вниз список Сервисы пока не найдете Сервис авторизации VMware.
- Как только вам удастся найти службу, убедитесь, что флажок, связанный с ней, включен, затем нажмите Применять сохранить изменения.
- Перезагрузите компьютер и посмотрите, была ли проблема решена после завершения следующего запуска, когда служба включена.
Включение службы из конфигурации системы
Если та же проблема все еще возникает, перейдите к следующему способу ниже.
Способ 3: Запуск Vmware Workstation / Player с правами администратора
В старых версиях Windows (особенно в Windows 7) «Сервис авторизации VMware не работает» ошибка может возникнуть, если у приложения недостаточно прав для вызова и открытия авторизация Сервисы. Несколько затронутых пользователей, столкнувшихся с той же самой проблемой, сообщили, что им удалось решить проблему после того, как они настроили основной модуль запуска VMware для запуска с доступом администратора при каждом запуске.
Вот краткое руководство о том, как это сделать:
- Щелкните правой кнопкой мыши ярлык VMware или основной исполняемый файл и выберите Свойства.
- Внутри свойства экран VMware, выберите Совместимость вкладка и перейдите к настройки экран.
- Как только вы попадете туда, убедитесь, что поле, связанное с Запустите эту программу от имени администратора.
- Нажмите Применять в Сохранить перемены.
- Дважды щелкните по ярлыку или исполняемому файлу, который вы только что изменили, и посмотрите, сможете ли вы запустить виртуальную машину, не встречая «Сервис авторизации VMware не работает» ошибка.
Принудительное открытие исполняемого файла VMware с правами администратора
Если та же проблема все еще возникает, перейдите к следующему способу ниже.
Способ 4. Запрет UAC от отказа в доступе администратора
Как выясняется, эта конкретная проблема может также возникать в ситуациях, когда сервисам авторизации VMware отказывают, когда он пытается запросить привилегии администратора. В большинстве случаев эта конкретная проблема возникает из-за слишком строгих настроек контроля учетных записей и блокирования некоторых служб, необходимых VMware Workstation или VMware Player.
Несколько пользователей сталкиваются с «Сервис авторизации VMware не работает» об ошибке сообщили, что им удалось решить проблему, ослабив настройки контроля учетных записей. Вот краткое руководство о том, как это сделать:
- Нажмите Windows ключ + R открыть Бежать диалоговое окно. Затем введите «useraccountcontrolsettings» и нажмите Войти открыть Настройки контроля учетных записей экран.
Доступ к настройкам контроля учетной записи пользователя - Как только вы попадете внутрь Настройки контроля учетных записей, установите ползунок на одно из двух значений в нижней части экрана. Как только вы это сделаете, нажмите В порядке, затем подтвердите на UAC (запрос учетной записи пользователя) незамедлительный.
Регулировка ползунка UAC - Однажды UAC (контроль учетных записей пользователей) настройки были изменены, перезагрузите компьютер.
- После завершения следующей последовательности запуска откройте виртуальную машину VMware и посмотрите, была ли проблема решена.
- Если метод оказался неэффективным, не забудьте перепроектировать шаги, описанные выше, и вернуть UAC к значениям по умолчанию.
Если «Сервис авторизации VMware не работает» ошибка все еще происходит, перейдите к следующему способу ниже.
Метод 5: Восстановление установки VMware Workstation / VMware Player
Подтверждено, что следующая процедура эффективна как для Windows 7, так и для Windows 10. Вот краткое руководство по восстановлению Vmware Workstation или VMware Player:
Как выглядит ошибка 1053 служба не ответила на запрос
Небольшая предыстория. Я продолжаю процесс виртуализации старого парка физических серверов, для этого я использую утилиту P2V VMware vCenter Converter Standalone 6.2. Все шло как обычно, я накатил утилиту и попытался ее запустить, у меня долго не появлялось окно программы. Через некоторое время у меня возникла на экране ошибка:
Vmware vCenter Converter Standalone Server is installed but not running. When VMware vCenter Converter Standalone Server is not running, you will not be able to connect to local server. Do you want to start it now?
Нам говорят, что служба конвертера не может быть запущена. В оснастке "Службы", вы можете наблюдать три службы VMware vCenter Converter.

Пробую запустить службу приложения в ручном режиме, через правый клик, но выскакивает предупреждение:
Windows could not start the VMware vCenter Converter Standalone Worker service on Local Computer. Error 1053: The service did not respond tj the start or control request in a timely fashion.
В русском варианте, это выглядит вот так:
Не удалось запустить службу (Имя службы) на локальном компьютере.Ошибка 1053: служба не ответила на запрос запуска или управления своевременно.

Список служб и программ, где вы можете увидеть ошибку 1053
Давайте я вам приведу список с примерами, где вы можете увидеть ответ службы. что она не ответила
- VMware vCenter Converter Standalone 6.2
- Apple Mobile Device Service (ITunes)
- QEMU Guest Agent
- В момент установки драйверов Рутокен
- Skype

- Служба MSSQL
- SharePoint
- 4game-service
Как видите разброс проблем очень большой и разнообразный, то же самое касается и операционных систем, вы это легко увидите и на клиентских Windows 7 или Windows 10, так и на серверных Windows Server 2012 R2 и выше.
Давайте я вам покажу, как я исправлял код ошибки 1053, в случае с утилитой Vmware vCenter Converter Standalone, но описанная методика подойдет и для других служб и программ.
- Первым делом вы должны зайти в оснастку службы, сделать это очень просто, для этого нажмите одновременно две клавиши Win и R, у вас вызовется окно "Выполнить", в нем напишите слово services.msc, это такое системное название данной оснастки, подробный список команд вызова оснасток смотрите по ссылке.



Закрываем данное окно и в списке сервисов, ищем нужную нам зависимую, напоминаю у меня, это сервис "Рабочая станция". У меня как видите она оказалась запущенной, если у вас зависимая служба выключена, то пробуйте ее запустить и когда она заработает, пробуйте стартануть основную.

У себя я заметил, что первый из DNS серверов, какой-то странный не знакомый мне, видимо кто-то ранее его прописал. Пробую проверить его сетевую доступность, через команду ping и заодно узнать его имя.
У меня он не отвечал, я так же попробовал разрезолвить имя данного сервера, где я получал ошибку, его ip-адрес в моем примере заканчивается на 157, имя определилось, значит второй DNS сервер, все обрабатывал корректно, первый я поправил. Если у вас доменный компьютер, то убедитесь, чтобы имена разрешались, через IP. Идем искать решение дальше.

Тут необходимо создать параметр DWORD32 с именем ServicesPipeTimeout и дать ему числовое значение в секундах,

например пять минут, это 3000.
После создания ключа реестра вам необходимо, ОБЯЗАТЕЛЬНО ПЕРЕЗАГРУЗИТЬСЯ.
В 90% случаев у вас ошибка 1053 служба не ответила своевременно, пройдет. Еще видел ситуацию, что после перезагрузки, те службы что идут с отложенным запуском, могут запускаться немного дольше обычного, иногда их даже приходится стартовать вручную, но зато они работают. Мне лично, этот метод помог с Vmware vCenter Converter Standalone.
Дополнительные методы исправления ошибки 1053
К сожалению трюк с ключом реестра срабатывает не всегда и не со всем софтом, в 10% случаев вы все будите видеть предупреждение "сервис не ответил своевременно на запрос", тут я приведу некий чек-лист который позволит вам устранить причину.
Популярные Похожие записи:
2 Responses to Ошибка запуска службы 1053. Служба не ответила на запрос
Сегодня столкнулся с подобной проблемой. W2012R2. VMware vCenter Converter Standalone 6.2.
Устанавливается, под доменным Администратором служба не стартует, после ручного старта, всё равно не запускается.
Удалил VMware vCenter Converter Standalone.
Поставил по локальным Администратором.
Не работает. Хотя службы и стартуют.
Удалил VMware vCenter Converter Standalone.
Создал нового локального АНГЛОЯЗЫЧНОГО пользователя с правами админа.
Устанавливаем VMware vCenter Converter Standalone.
Работает.
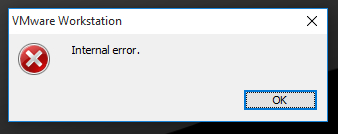
Следующая часть покажет вам причины внутренней ошибки VMware, а затем предложит несколько решений для устранения этой проблемы.
Причины внутренней ошибки VMware
- Не запускайте службу авторизации VMware
- Нет прав администратора для службы авторизации VMware.
- Агрессивное антивирусное ПО.
- Рабочая станция или диск VMware повреждены.
- Fix-game.exe вирус
Запустите Workstation от имени администратора

Иногда права администратора требуются, чтобы запустить службу авторизации. Запустите Workstation от имени администратора.
Вам все равно нужно быть администратором, чтобы запускать или останавливать службы в Windows.
Служба авторизации VMware имеет две цели:
- Чтобы пользователи без прав администратора могли включать виртуальные машины (для чего обычно требуются права администратора).
- Это позволяет подключаться к виртуальным машинам, работающим в фоновом режиме.
Если вы используете Workstation в качестве администратора, номер 1 не требуется (и служба авторизации VMware не используется).
Запустить службу авторизации VMware

Произошла внутренняя ошибка, потому что служба не работает. Опять же, ваш пробег может отличаться, но вот шаги, которые я предпринял:
- Открытые службы: Пуск - Выполнить - Services.msc
- Заказать услуги по названию
- Нажмите V, чтобы получить доступ к службам VMware.
- Убедитесь, что служба VMware не запущена
- Начать обслуживание
Переустановите VMware, используя параметр восстановления

Для некоторых пользователей проблема была решена путем переустановки VMware с помощью параметра «Восстановить» на панели управления. Чтобы переустановить VMware через ремонт, вы должны сделать следующее:
- Перейдите в Панель управления -> Приложения и компоненты -> Найдите VMware в перечисленных программах, щелкните его правой кнопкой мыши и выберите Восстановить.
- Если ваша VMware была повреждена или что-то подобное, и это вызвало ошибку, ремонт VMware, скорее всего, решит проблему за вас.
Теперь проверьте, продолжает ли VMware отображать эту ошибку при попытке запустить виртуальную машину. Надеюсь, если ошибка возникла из-за того, что служба, запрошенная VMware, не работает должным образом, то после завершения работы и перезапуска проблема может быть решена.
CCNA, веб-разработчик, ПК для устранения неполадок
Я компьютерный энтузиаст и практикующий ИТ-специалист. У меня за плечами многолетний опыт работы в области компьютерного программирования, устранения неисправностей и ремонта оборудования. Я специализируюсь на веб-разработке и дизайне баз данных. У меня также есть сертификат CCNA для проектирования сетей и устранения неполадок.

Если у вас дома или в офисе есть мощный хост-компьютер с несколькими виртуальными машинами, вы можете просто поделиться этими виртуальными машинами через сеть с другими. Вместо копирования и миграции виртуальных машин на разные компьютеры или доступа к ним через стандартный протокол RDP по сети мы можем использовать встроенную функцию общего доступа к виртуальным машинам VMware.
В этом руководстве показано, как включить сервер рабочей станции VMware и совместно использовать виртуальные машины с главного компьютера, которым в данном случае является Windows 10. Тогда другие пользователи смогут получить к ним доступ с удаленных рабочих станций по сети. Совместное использование виртуальных машин на рабочей станции VMware называется «Общие виртуальные машины », и это встроенная функция без дополнительных установок.
Кроме того, как только мы включим эту функцию и предоставим общий доступ к виртуальной машине, рабочая станция VMware будет называться «Сервер рабочей станции VMware». Вы можете создать несколько пользователей и назначить разные уровни доступа для общих виртуальных машин. По данным VMware, до 100 удаленных пользователей могут одновременно подключаться к одной общей виртуальной машине. Это действительно отличная функция, когда дело касается производственной или тестовой среды.
Процесс состоит из двух основных этапов:
- Включить сервер VMware на Worskatation — это однократная начальная настройка
- Совместное использование конкретной виртуальной машины
Включите сервер VMware Workstation.
Где бы у вас ни была рабочая станция VMware в Windows, Linux или macOS, мы должны включить функцию сервера. Имеет несколько начальных конфигураций.
1) Запустите программу рабочей станции VMWare.
2) Нажмите «Редактировать» и «Настройки» в меню.

3) В поле «Общие виртуальные машины» в основном вы увидите экран ниже. Это указывает на то, что функция сервера (общего доступа к виртуальной машине) еще не включена.

4) Чтобы продолжить, у вас должны быть права администратора на компьютере с Windows 10. Нажмите «Изменить настройки» и «Разрешить общий доступ», как показано ниже.
К сожалению, я получил ошибку ниже. Вы можете не получать эту ошибку в большинстве случаев.
Ошибка: не удалось настроить сервер рабочей станции.
При включении функции общего доступа к рабочей станции VMware я получил следующую ошибку.

По сути, существует служба Windows под названием «Сервер VMware Workstation». Он должен быть запущен, чтобы эта установка работала. Несмотря на то, что он был настроен как «Автоматический» для запуска службы, но в моем случае он не работал.
После нескольких попыток я обнаружил, что антивирус компьютера вызывает проблему с запуском этой службы. Вот шаги, которые вы можете выполнить шаг за шагом.
После успешного запуска и включения службы VMware Workstation Server мы можем перейти к следующему шагу по совместному использованию виртуальных машин.
Что нужно знать
Убедитесь, что в указанном выше месте достаточно места на диске. Потому что, когда мы делимся виртуальной машиной, все ее файлы будут перемещены в это место.
- Мы можем поделиться виртуальными машинами двумя способами.
a)Переместите исходную виртуальную машину(совместное использование исходной виртуальной машины ). В этом случае конкретная машина будет перемещена в расположение общих виртуальных машин. У вас не будет базовой / оригинальной копии ВМ.

б) Сделайте полный клон ВМ и поделитесь им. В этом случае система создаст полный клон, переместит клонированную виртуальную машину в общую папку и поделится ею с другими. Это может быть самым безопасным способом, если вам нужно сохранить копию исходной виртуальной машины. Как вы знаете, после того, как к нему предоставят общий доступ и другие начнут получать доступ по сети, многое изменится внутри гостевой ОС.
Как предоставить общий доступ к виртуальной машине на VMware Workstation

3) Следующая опция — выбрать, хотите ли вы полное перемещение или клонирование, выберите соответствующий вариант.
В этом примере я переместил всю виртуальную машину без клонирования, и она занимала около 8 ГБ дискового пространства для всех файлов.

После предоставления общего доступа к виртуальной машине она будет указана в разделе «Общие виртуальные машины», как показано ниже. Кроме того, в правой части экрана появится еще одно новое представление, в котором будут показаны командные задачи, инициированные удаленными пользователями (аналогично гипервизорам vSphere ).

4) Мы можем управлять разрешениями общих виртуальных машин в разделе «Разрешения» (щелкните правой кнопкой мыши на общей виртуальной машине -> Управление -> Разрешения ). Есть несколько предварительно сделанные разрешений Роли, доступной для назначения пользователей. Локальные (или доменные) пользователи или группы Windows могут быть добавлены в список пользователей с главного компьютера, на котором запущена рабочая станция VMware.
По умолчанию пользователи в группе администраторов локального компьютера имеют полное разрешение для общих виртуальных машин.
По сути, это основное требование к рабочей станции VMware, на которой размещаются виртуальные машины общего доступа.
Доступ к общим виртуальным машинам с удаленной рабочей станции VMware
В этом примере я буду получать доступ к общей виртуальной машине с другого ноутбука, на котором установлена рабочая станция VMware, подключенная к сети.
1) Убедитесь, что сетевое соединение доступно между хостом (имеющим общие виртуальные машины) и удаленным компьютером (с которого вы пытаетесь получить доступ к общей виртуальной машине). В этом случае удобна команда ping network.

2) На удаленной рабочей станции выберите «Подключиться к серверу», как показано ниже.

3) Введите IP-адрес или имя хоста (если его можно разрешить) и имя пользователя с паролем целевого хоста. Я ввел свое имя пользователя Windows и пароль для хост-компьютера, на котором есть общие виртуальные машины.
4) После успешной аутентификации вы можете увидеть общие виртуальные машины на новой вкладке с IP-адресом хоста или именем ПК. Главный экран предоставит основную информацию о доступных физических ресурсах главного компьютера. Перед включением любых виртуальных машин будет легко понять доступные (или свободные) аппаратные ресурсы, поскольку виртуальная машина будет работать с исходного хоста, а не с удаленного хоста.

В зависимости от разрешений и уровней доступа вы можете поиграть с общими виртуальными машинами с удаленного компьютера.
Я надеюсь, что это руководство дало бы некоторую базовую информацию о том, как совместно использовать виртуальные машины на сервере рабочей станции VMware на компьютере с Windows 10 и получить к нему удаленный доступ. Аналогичные шаги должны быть применимы, если вы выполняете те же действия на компьютерах с Linux или macOS.
Читайте также:


