Vlc звук не совпадает с видео
1. Проверить видео
Попробуйте открыть другое видео с помощью VLC, чтобы убедиться, что с самим видеофайлом все в порядке. Иногда видео не воспроизводится должным образом, если оно было загружено частично. Поврежденный видеофайл может воспроизводиться или не воспроизводиться, а иногда он сначала воспроизводится, но затем останавливается где-то посередине. Если сомневаетесь, сравните размер файла.
2. Сбросить настройки
Нажмите Ctrl + P, чтобы открыть настройки, и вы найдете параметр сброса в нижней части всплывающего окна.
3. Включите звук
Да, есть возможность включить / отключить звук в VLC. Я не уверен, почему существует эта опция, поскольку любой, кто смотрит видео, хочет слышать звук. Кроме того, есть варианты регулировки громкости.
В любом случае вернитесь к настройкам (Ctrl + P) и на вкладке «Аудио» вы найдете параметр «Включить звук». Убедитесь, что он отмечен.
4. Отключить / включить звуковую дорожку
Сначала вы будете воспроизводить видео на VLC, а затем, когда оно будет запущено, вы точно знаете, что звук воспроизводится. Вы отключите / включите аудиодорожку 1.
Просто нажмите «Аудио»> «Аудиодорожка» и выберите «Отключить», а затем снова «Дорожка 1».
5. Настройки звука
Мы проверим настройки звука в приложении VLC, чтобы проверить, помогает ли возиться.
Шаг 1: Снова откройте «Настройки VLC» и нажмите «Все» ниже «Показать настройки», чтобы открыть дополнительные параметры.
Шаг 2: Выберите Модули вывода на вкладке Аудио и выберите Вывод на мультимедийное устройство Windows из раскрывающегося меню. Сохраните все настройки и воспроизведите видео, чтобы проверить, слышен ли звук в VLC.
Шаг 3: Теперь нажмите Waveout в меню левой боковой панели и выберите динамик / устройство Bluetooth из Выберите аудиоустройство выпадающее меню.
Закройте VLC и запустите снова, чтобы проверить, решена ли проблема со звуком VLC.
6. Отключить все улучшения.
Шаг 1: Найдите и откройте Панель управления из меню Пуск.
Шаг 2: Перейдите в Оборудование и звук> Звук. Щелкните правой кнопкой мыши «Динамики» или нужный источник звука и выберите «Свойства».
Сохраните все изменения и перезагрузите компьютер один раз. Обратите внимание, что вам следует вернуться к старым настройкам, если их изменение не решит проблему.
7. Переустановите VLC.
Это гарантирует, что любой поврежденный файл, который может быть на HDD / SSD, теперь не будет проблемой. Переустановка VLC также автоматически обновит приложение до последней версии.
8. Обновите / переустановите драйверы.
Откройте диспетчер устройств, и вы ищете Аудиовходы и выходы заголовок, где вы найдете перечисленное аудиооборудование вашего компьютера.
Вы можете проверить Звуковые, видео и игровые контроллеры слишком. Затем вы будете следовать нашему подробному руководству по драйверам для отката, обновления и переустановки драйверов на компьютерах с Windows 10.
Слышу, слышу
VLC по-прежнему в значительной степени является королем видеоплееров, и, хотя на рынке доступно множество новых опций, они не безупречны. Вы можете попробовать их или даже установить два видеоплеера на черный день. Это тоже сработает.
Следующий:
Ищете видеоплеер на Android? VLC снова является твердым выбором, но MX Player не оставляет камня на камне, чтобы свергнуть numero uno. Щелкните ссылку ниже, чтобы прочитать наше подробное сравнение.
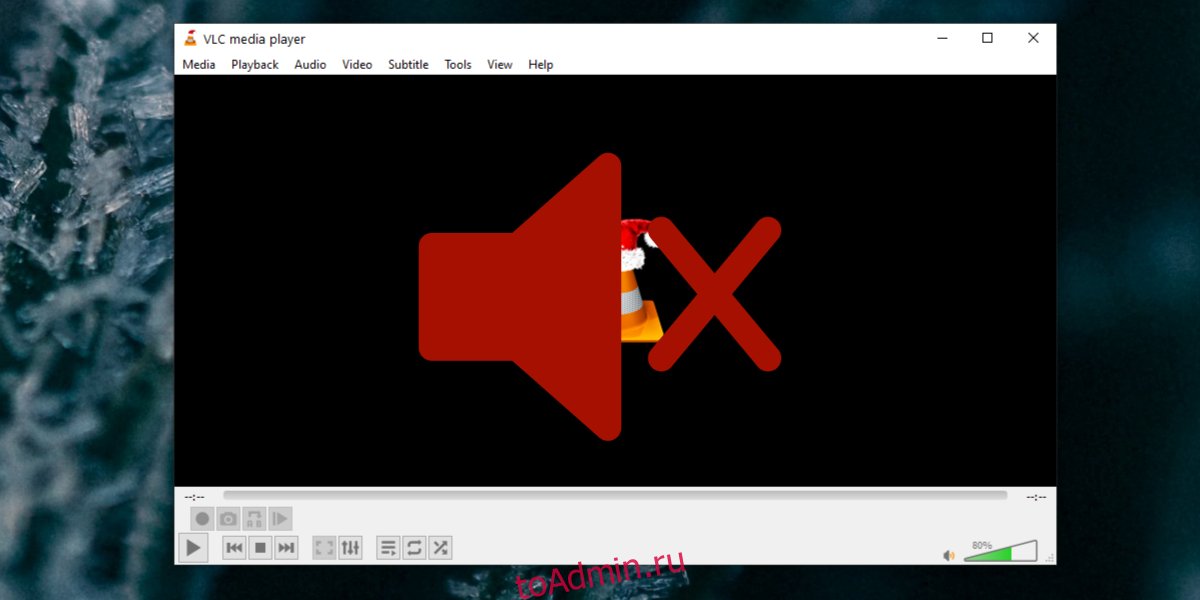
Хотя проигрыватель VLC больше всего известен как отличный медиаплеер, он делает гораздо больше, чем просто воспроизводит видео и музыку. Он может транслировать прямую трансляцию из Интернета, записывать экран, а также конвертировать файлы.
Преобразование VLC без звука?
VLC преобразовать в [file_extension] НЕТ звука
Если в преобразованном видео нет звука после преобразования, это означает, что что-то не было проверено или настроено неправильно. Вот несколько исправлений, которые стоит попробовать.
1. Проверьте аудиопоток.
Плеер VLC обрабатывает видео и аудиопотоки отдельно, и возможно, что аудиопоток не был включен во время преобразования. Это приведет к преобразованию видео без звука.
Откройте проигрыватель VLC.
Перейдите в Файл> Конвертировать / Сохранить.
Добавьте видео, которое хотите конвертировать.
Щелкните значок гаечного ключа рядом с раскрывающимся списком профиля.
Перейдите на вкладку Аудиокодек.
Включите «Аудио».
Завершите преобразование видео и проверьте преобразованное видео на наличие звука.
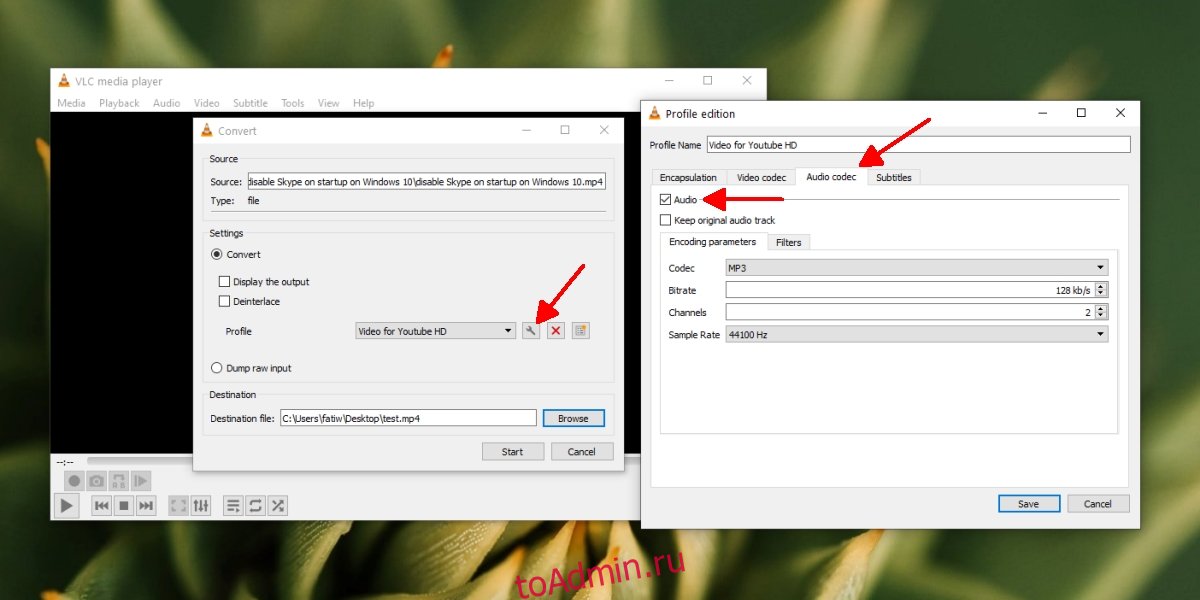
2. Измените частоту дискретизации звука.
Аудио имеет свойство, называемое частотой дискретизации, которое определяет его качество. Если файл обрабатывается с более низкой или более высокой частотой дискретизации, чем изначально, звук может не воспроизводиться или преобразовываться правильно.
Откройте проводник.
Перейдите к исходному видеофайлу, который вы пытаетесь преобразовать.
Щелкните файл правой кнопкой мыши и выберите в контекстном меню пункт «Свойства».
Перейдите на вкладку Details.
В разделе «Аудио» проверьте текущую частоту дискретизации звука.
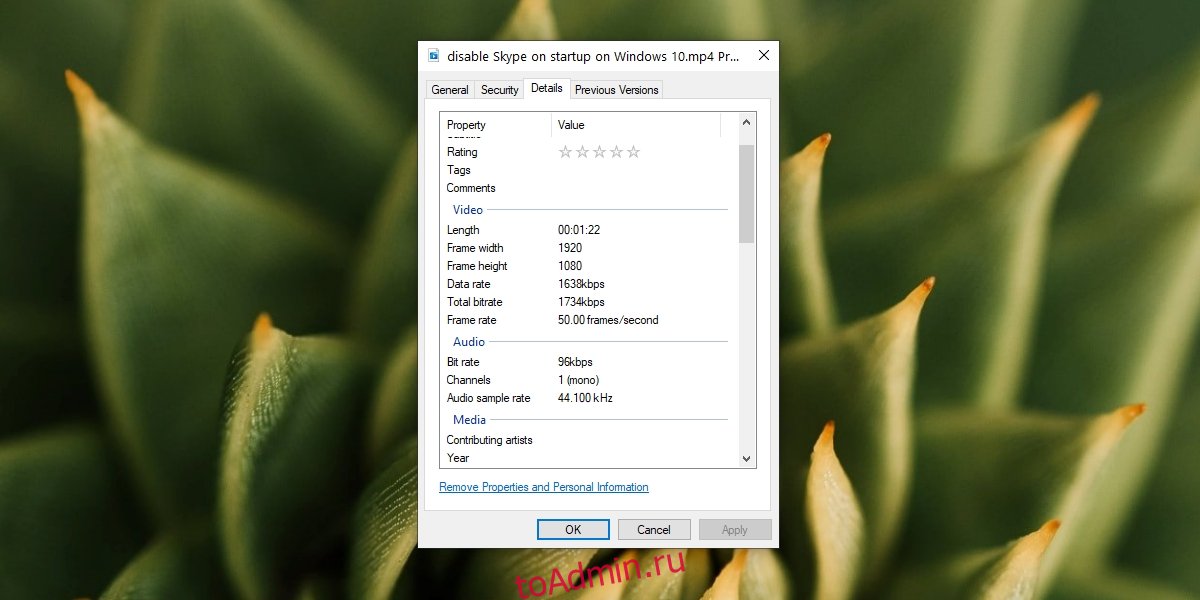
Откройте проигрыватель VLC и добавьте видео, которое хотите преобразовать.
В окне настроек звука выберите частоту дискретизации, такую же, как у исходного файла.
Конвертируйте файл, и звук должен воспроизводиться.
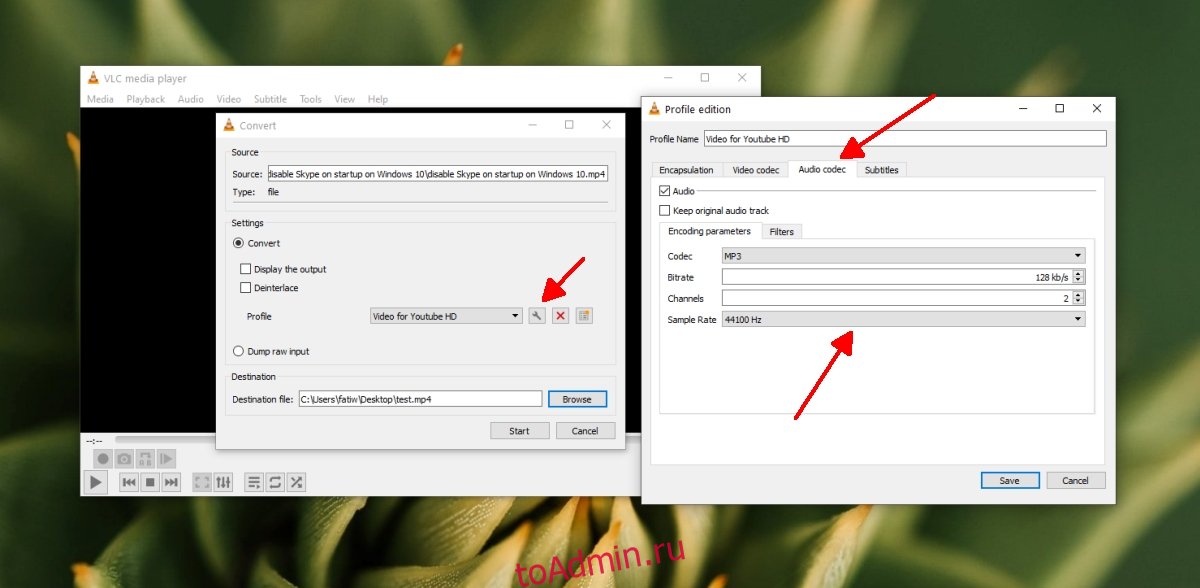
3. Измените соответствие стандартам.
Пользователи VLC FFMPEG конвертируют файлы. Это базовый кодек для многих файлов, которые он конвертирует.
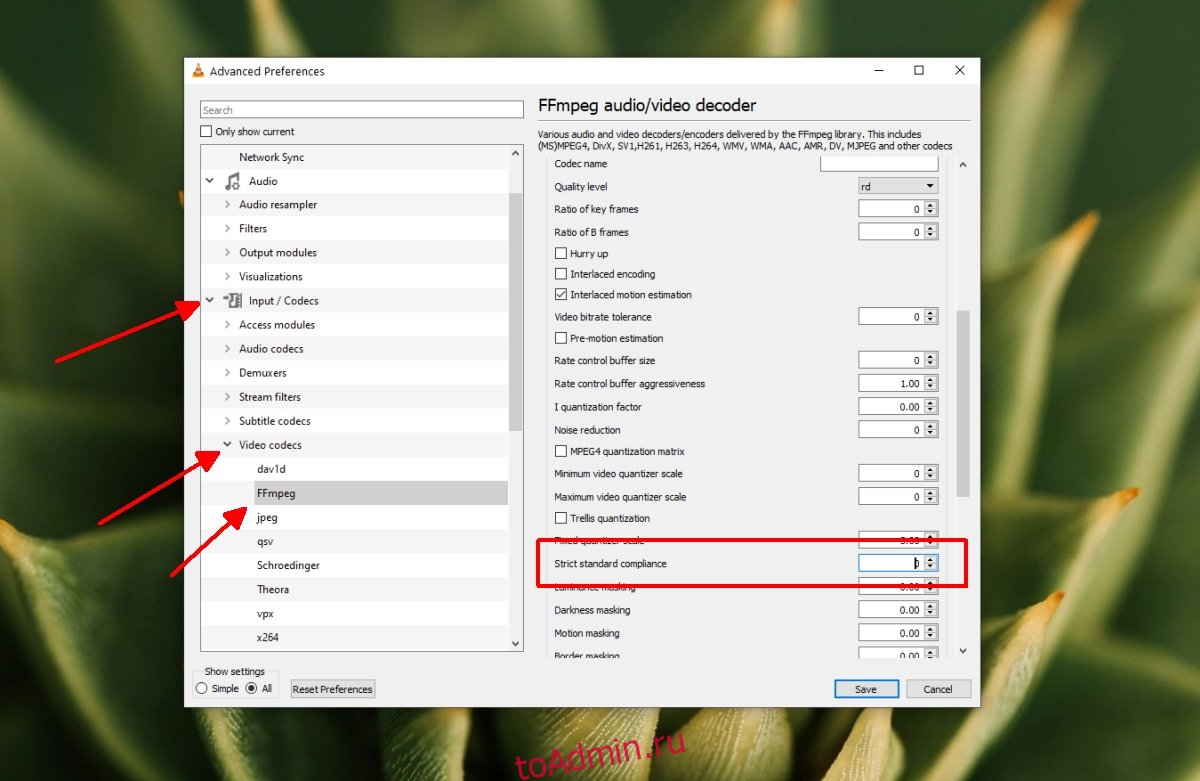
Вывод
Плеер VLC рекомендуется для всех видов воспроизведения мультимедиа, но это не лучшее приложение для конвертации видео. Он использует FFMPEG, но пользовательский интерфейс сложен, и часто с преобразованными файлами возникают проблемы. Лучше найти альтернативу, если вы можете, и использовать VLC только в том случае, если нет лучшего варианта.
Через минуту или около того все мои звуки в разных видео и форматах задерживаются.
Я попытался переустановить VLC, но это не помогло. Из-за этого я не могу играть в видео.
Уже около 1-2 секунд.
Все видео отлично работают в проигрывателе!
Проблемы с VLC и звуковыми задержками, возможно, более распространены, чем они действительно должны быть. [Linux]
Итак, вот несколько вещей, которые вы могли бы сделать try:
Убедитесь, что вы не изменили синхронизацию аудио: Инструменты - Синхронизация треков должна быть установлена равной нулю. Убедитесь, что другие настройки не повлияли на отслеживание звука: Инструменты> Настройки и нажмите кнопку «Сбросить настройки». Вместо этого используйте Alsa Pulse-Audio для вывода: В меню VLC выберите «Инструменты»> «Установки»> «Аудио». Измените вывод с Default на Alsa. Если использование Natty - возврат к использованию режима управления прерываниями вместо режима по расписанию, измените следующую строку в /etc/pulse/default.pa load-module module-udev-detect с помощью: load-module module-udev-detect tsched=0
Используйте Alsa вместо Pulse-Audio для вывода: в меню VLC выберите «Инструменты»> «Установки»> «Аудио». Измените вывод по умолчанию на Alsa ^ Это работает
Проблемы с VLC и звуковыми задержками, возможно, более распространены, чем они действительно должны быть. [Linux]
Итак, вот несколько вещей, которые вы могли бы сделать try:
Убедитесь, что вы не изменили синхронизацию аудио: Инструменты - Синхронизация треков должна быть установлена равной нулю. Убедитесь, что другие настройки не повлияли на отслеживание звука: Инструменты> Настройки и нажмите кнопку «Сбросить настройки». Вместо этого используйте Alsa Pulse-Audio для вывода: В меню VLC выберите «Инструменты»> «Установки»> «Аудио». Измените вывод с Default на Alsa. Если использование Natty - возврат к использованию режима управления прерываниями вместо режима по расписанию, измените следующую строку в /etc/pulse/default.pa load-module module-udev-detect с помощью: load-module module-udev-detect tsched=0
Используйте Alsa вместо Pulse-Audio для вывода: в меню VLC выберите «Инструменты»> «Установки»> «Аудио». Измените вывод по умолчанию на Alsa ^ Это работает
Проблемы с VLC и звуковыми задержками, возможно, более распространены, чем они действительно должны быть. [Linux]
Итак, вот несколько вещей, которые вы могли бы сделать try:
Убедитесь, что вы не изменили синхронизацию аудио: Инструменты - Синхронизация треков должна быть установлена равной нулю. Убедитесь, что другие настройки не повлияли на отслеживание звука: Инструменты> Настройки и нажмите кнопку «Сбросить настройки». Вместо этого используйте Alsa Pulse-Audio для вывода: В меню VLC выберите «Инструменты»> «Установки»> «Аудио». Измените вывод с Default на Alsa. Если использование Natty - возврат к использованию режима управления прерываниями вместо режима по расписанию, измените следующую строку в /etc/pulse/default.pa load-module module-udev-detect с помощью: load-module module-udev-detect tsched=0
Используйте Alsa вместо Pulse-Audio для вывода: в меню VLC выберите «Инструменты»> «Установки»> «Аудио». Измените вывод по умолчанию на Alsa ^ Это работает
Проблемы с VLC и звуковыми задержками, возможно, более распространены, чем они действительно должны быть. [Linux]
Итак, вот несколько вещей, которые вы могли бы сделать try:
Убедитесь, что вы не изменили синхронизацию аудио: Инструменты - Синхронизация треков должна быть установлена равной нулю. Убедитесь, что другие настройки не повлияли на отслеживание звука: Инструменты> Настройки и нажмите кнопку «Сбросить настройки». Вместо этого используйте Alsa Pulse-Audio для вывода: В меню VLC выберите «Инструменты»> «Установки»> «Аудио». Измените вывод с Default на Alsa. Если использование Natty - возврат к использованию режима управления прерываниями вместо режима по расписанию, измените следующую строку в /etc/pulse/default.pa load-module module-udev-detect с помощью: load-module module-udev-detect tsched=0
Используйте Alsa вместо Pulse-Audio для вывода: в меню VLC выберите «Инструменты»> «Установки»> «Аудио». Измените вывод по умолчанию на Alsa ^ Это работает
Проблемы с VLC и звуковыми задержками, возможно, более распространены, чем они действительно должны быть. [Linux]
Итак, вот несколько вещей, которые вы могли бы сделать try:
Убедитесь, что вы не изменили синхронизацию аудио: Инструменты - Синхронизация треков должна быть установлена равной нулю. Убедитесь, что другие настройки не повлияли на отслеживание звука: Инструменты> Настройки и нажмите кнопку «Сбросить настройки». Вместо этого используйте Alsa Pulse-Audio для вывода: В меню VLC выберите «Инструменты»> «Установки»> «Аудио». Измените вывод с Default на Alsa. Если использование Natty - возврат к использованию режима управления прерываниями вместо режима по расписанию, измените следующую строку в /etc/pulse/default.pa load-module module-udev-detect с помощью: load-module module-udev-detect tsched=0
Используйте Alsa вместо Pulse-Audio для вывода: в меню VLC выберите «Инструменты»> «Установки»> «Аудио». Измените вывод по умолчанию на Alsa ^ Это работает
Проблемы с VLC и звуковыми задержками, возможно, более распространены, чем они действительно должны быть. [Linux]
Итак, вот несколько вещей, которые вы могли бы сделать try:
Убедитесь, что вы не изменили синхронизацию аудио: Инструменты - Синхронизация треков должна быть установлена равной нулю. Убедитесь, что другие настройки не повлияли на отслеживание звука: Инструменты> Настройки и нажмите кнопку «Сбросить настройки». Вместо этого используйте Alsa Pulse-Audio для вывода: В меню VLC выберите «Инструменты»> «Установки»> «Аудио». Измените вывод с Default на Alsa. Если использование Natty - возврат к использованию режима управления прерываниями вместо режима по расписанию, измените следующую строку в /etc/pulse/default.pa load-module module-udev-detect с помощью: load-module module-udev-detect tsched=0
Используйте Alsa вместо Pulse-Audio для вывода: в меню VLC выберите «Инструменты»> «Установки»> «Аудио». Измените вывод по умолчанию на Alsa ^ Это работает
Проблемы с VLC и звуковыми задержками, возможно, более распространены, чем они действительно должны быть. [Linux]
Итак, вот несколько вещей, которые вы могли бы сделать try:
Убедитесь, что вы не изменили синхронизацию аудио: Инструменты - Синхронизация треков должна быть установлена равной нулю. Убедитесь, что другие настройки не повлияли на отслеживание звука: Инструменты> Настройки и нажмите кнопку «Сбросить настройки». Вместо этого используйте Alsa Pulse-Audio для вывода: В меню VLC выберите «Инструменты»> «Установки»> «Аудио». Измените вывод с Default на Alsa. Если использование Natty - возврат к использованию режима управления прерываниями вместо режима по расписанию, измените следующую строку в /etc/pulse/default.pa load-module module-udev-detect с помощью: load-module module-udev-detect tsched=0
Используйте Alsa вместо Pulse-Audio для вывода: в меню VLC выберите «Инструменты»> «Установки»> «Аудио». Измените вывод по умолчанию на Alsa ^ Это работает
Каков бы глубинный смысл ни был заложен в шедевр киноискусства, современные реалии требуют в его реализации наличия спецэффектов и захватывающих дух динамических сцен. Дабы последние – перестрелки, драки, гонки, разрушения и прочие проявления хаоса - острее воспринимались зрителем, они сопровождаются резким усилением звука. Звук динамических сцен – усиленный, с наложением разных источников звучания, приправленный атмосферной музыкой - хорошо контрастирует на фоне спокойных, усыпляющих бдительность диалогов.
И в нужные моменты будоражит зрителя, по нарастающей подводя его к кульминации фильма. Но всё это хорошо в нужное время в нужном месте – в кинотеатре или пусть даже дома, но точно не тогда, когда спят наши близкие. Как быть, если посмотреть экшн-фильм выдалось время как раз тогда, когда все спят?
Кое-как помочь в этом деле могут функциональные медиаплееры типа VLC.
Основательно решить проблему перепадов громкости в экшн-фильмах, чтобы не держать руку на тумблере громкости, выкручивая его то туда, то обратно в зависимости от сцен, увы, простому обывателю нереально. Уровень сигнала звучания задаётся при создании фильма. И чтобы нормализовать звук, потребуется весь фильм переделать в видеоредакторе. Но если фильм воспроизводится проигрывателем VLC, внутри него можно установить настройки нормализации звука. Т.е. задать предельный уровень громкости, выше которого та не подпрыгнет на динамических сценах. И, соответственно, не разбудит наших близких, которые спят, когда мы смотрим экшн-фильм.
Заходим в настройки VLC.

Переходим во вкладку «Аудио». Ищем графу «Нормализовать громкость до… » и выставляем её значение не более 2. Сохраняем.

Перепады звучания, задуманные создателями фильмов как атмосферные эффекты, конечно же, никуда не денутся. Но громкость на динамических сценах не будет подниматься выше указанного предела.
Читайте также:


