Vlc media player бесплатный или нет
Хотя все больше и больше людей переходят на сервисы потокового видео, чтобы смотреть свои любимые телешоу и фильмы, мультимедийный проигрыватель остается незаменимой утилитой на компьютере. Как давний медиаплеер, VLC Media Player популярен во всем мире. В этой статье мы хотим поделиться полным введением и обзором проекта с открытым исходным кодом, включая лучшие альтернативные медиаплееры для Windows и Mac.
Часть 1: Что такое VLC Media Player
С помощью VLC Media Player вы можете выполнять много работы, включая воспроизведение фильмов и онлайн-потоков, преобразование видеофайлов, запись фильмов и т. Д. Однако многие пользователи не знают, что именно VLC может делать.
1. Воспроизводите широкий спектр форматов видео и аудио файлов без дополнительного кодека.
2. Поддержка CD, DVD, а также дисков Blu-ray.
3. Сделать скриншот, цифровое видео и онлайн-потоки.
4. Управляйте воспроизведением видео, звуковой дорожки и субтитров.
5. Отрегулируйте соотношение сторон и режим деинтерлейсинга.
6. Делайте снимки во время воспроизведения видео или онлайн-медиа.
7. Конвертируйте видео файл в другой формат.
8. Редактируйте видео, например обрезайте, вращайте и кадрируйте.
9. Добавьте закладки к видео и систематизируйте их.
10. Отображение мультимедийной информации, такой как метаданные, тег ID3 и т. Д.
Краткий обзор VLC Media Player
- PROS
- VLC Media Player включает множество бонусных функций.
- Всеми функциями можно управлять с помощью ярлыков.
- Он содержит большой пакет кодеков, поэтому пользователям не нужен дополнительный кодек.
- Он совместим с Windows 10/8/7, Mac OS X и Linux.
- VLC абсолютно бесплатен без каких-либо ограничений.
- CONS
- Интерфейс устарел и не настраивается.
- Функции скрыты в строке меню, и их трудно найти.
- Некоторые функции все еще нуждаются в улучшении, например, качество видео.
Как установить и использовать VLC Media Player
Затем дважды щелкните файл установщика и следуйте инструкциям на экране, чтобы установить его на жесткий диск. Полная установка включает Mozilla, плагины ActiveX и другие элементы, но вы можете изменить путь установки по умолчанию. Есть портативная версия VLC. Вы можете распаковать его куда угодно на внутренний или внешний диск.
После завершения установки вы можете открыть VLC Media Player со своего рабочего стола на ПК или из папки «Приложения» на Mac. Затем вы увидите верхнюю строку меню.
Перейдите в Медиа меню и вы увидите список:
Открыть файл: откройте видео- или аудиофайл со своего компьютера или USB-накопителя.
Открыть несколько файлов: открыть несколько медиафайлов с жесткого диска.
Открыть папку: открывать медиафайлы в одной папке.
Открытый диск: сканировать и открывать видео файлы с DVD или CD.
Открытый сетевой поток: воспроизводить онлайн-поток с URL-адреса.
Откройте устройство захвата: откройте окно записи экрана.
Открыть местоположение из буфера обмена: воспроизвести медиафайл, используя путь из буфера обмена.
Открыть недавние медиа: отображать последние десять видео, которые были показаны в мультимедийном проигрывателе.
Сохранить список воспроизведения в файл: сохраните список воспроизведения открытым в VLC с правильным именем и расположением.
Конвертировать / Сохранить: открыть видеофайл и преобразовать его в другой формат, например MP4, AVI, MP3 и т. д.
Поток: транслировать сетевой поток в VLC.
Выйти в конце списка воспроизведения: закройте VLC, когда воспроизведение видео закончится.
Покидать: закройте VLC напрямую.
После открытия видео вы можете управлять воспроизведением с помощью кнопок внизу, Воспроизведение меню и ярлыки. Кроме того, вы найдете расширенные функции в Видео, аудио, и подзаголовок меню. В Сервис меню предлагает видео эффекты и фильтры. Чтобы изменить режим плеера, вы можете перейти в Вид меню.
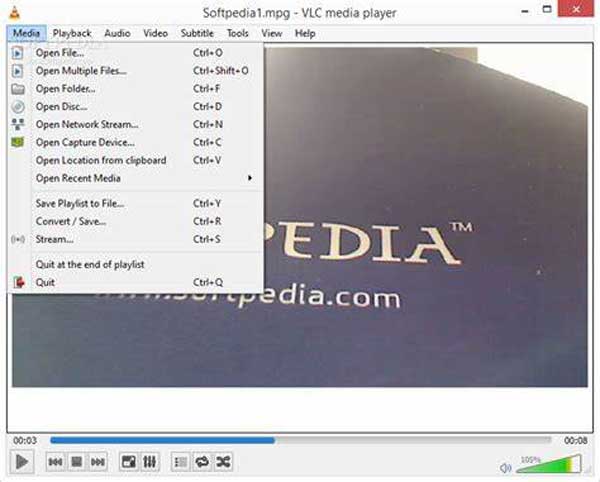
Часть 2: 3 лучших альтернативы VLC Media Player
Топ 1: проигрыватель Blu-ray Apeaksoft
Иногда чем больше, тем хуже. Многие пользователи VLC Media Player, например, жаловались, что они вообще не могут найти в интерфейсе то, что хотят. Проигрыватель Blu-ray Apeaksoft, с другой стороны, это самая простая альтернатива VLC.

Воспроизведение видео и музыкальных файлов одним щелчком мыши.
Совместимость практически со всеми мультимедийными форматами, включая Blu-ray.
Доступно для Windows 10/8/7 и Mac OS X.
Как воспроизвести фильм с помощью альтернативы VLC
Шаг 1Открыть фильм
Запустите самую простую альтернативу VLC после ее установки на свой компьютер. Щелкните значок Открыть файл нажмите кнопку в домашнем интерфейсе, найдите файл с фильмом и откройте его напрямую. Чтобы воспроизвести диск DVD или Blu-ray, вставьте его в дисковод ROM, щелкните Открыть диск и откройте основной фильм на диске.
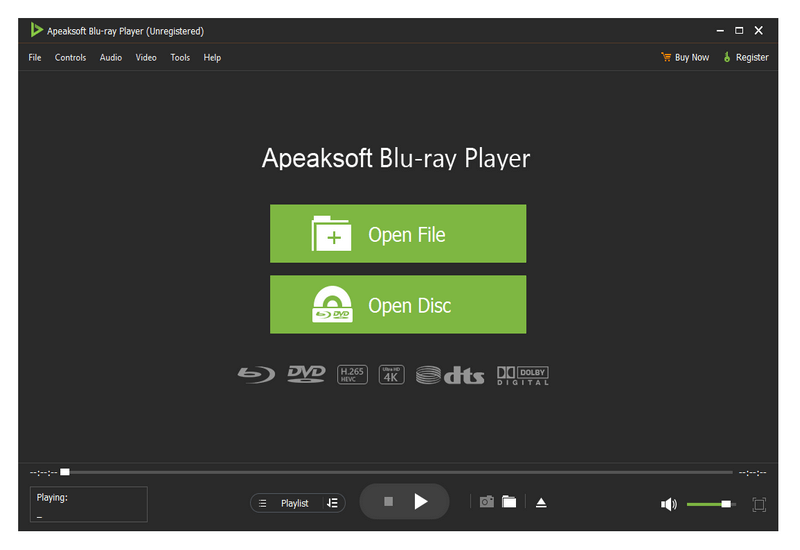
Шаг 2Управление воспроизведением
Теперь вы можете управлять воспроизведением фильма с помощью панели инструментов внизу, например, перемотка вперед, перемотка назад, пауза, остановка, громкость и т. Д. В важный момент нажмите кнопку камера значок, чтобы сделать снимок. Пункты верхнего меню предоставляют опытным пользователям расширенные возможности управления.
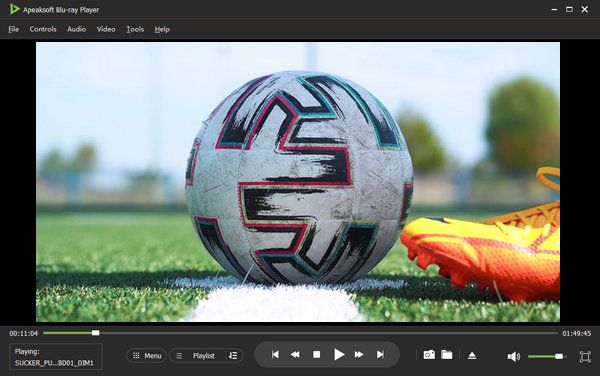
Топ 2: MPC-HC
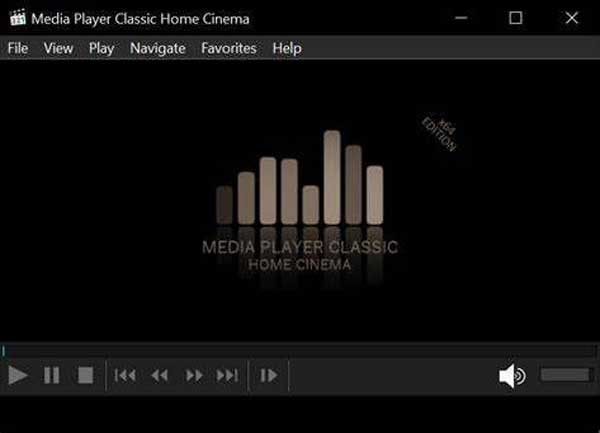
MPC-HC - бесплатный медиаплеер и одна из лучших альтернатив VLC для Windows. Интерфейс идентичен последней версии Windows Media Player, поэтому пользователи ПК могут быстро его освоить. Иногда VLC пропускал кадры при воспроизведении видео 4K. Этого не произойдет в MPC-HC отчасти потому, что он не использует много источников.
1. Воспроизведение множества видеокодеков, включая MPEG-1, DVD и т. Д.
2. Оборудуйте интуитивно понятный интерфейс.
3. Легкая и плавная работа в Windows.
4. Поддержка большого количества кодеков.
Топ 3: KMPlayer для Mac OS X
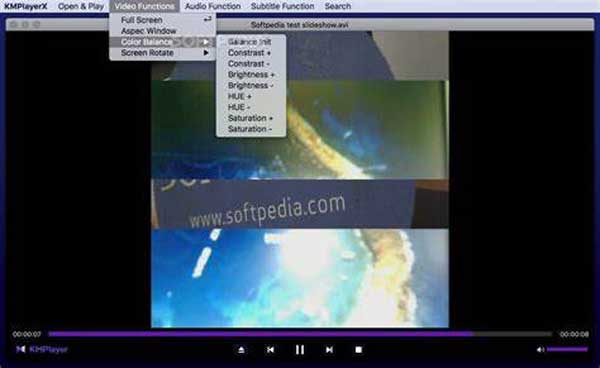
KMPlayer - лучшая альтернатива VLC для Mac и Windows. Он был выпущен корейской компанией-разработчиком программного обеспечения. Он доступен для Mac OS X 10.6 и более поздних версий. KMPlayer для Mac OS X включает все функции, связанные с воспроизведением видео в VLC. Он может безупречно воспроизводить самые разные видео, включая 4K.
1. Управляйте воспроизведением видео с помощью кнопок и жестов.
2. Поддержка настроек воспроизведения, включая скорость.
3. Обеспечьте облачное хранилище для каждого пользователя.
4. Доступен на множестве языков.
Часть 3: Часто задаваемые вопросы о VLC Media Player
VLC Media Player безопасен?
В целом, VLC Media Player с открытым исходным кодом безопасно запускать на вашем компьютере. Однако он может содержать вирус, если вы загружаете его со сторонних веб-сайтов.
VLC Media Player действительно бесплатный?
VLC бесплатен, так как это проект с открытым исходным кодом. Каждый может пользоваться медиаплеером, не платя ни копейки. Однако некоторые плагины для VLC платные.
Разряжает ли VLC аккумулятор?
Поскольку VLC использует элементы управления ActiveX, он потребляет большой объем батареи. Вот почему при воспроизведении видео 4K он может отставать и даже падать.
VLC – это на сегодняшний день самый популярный медиаплеер, причем с большим отрывом от ближайших конкурентов. По нашему мнению, он входит в список «must have»-программ для Windows, Linux и Mac. Но он способен на нечто большее, чем просто воспроизводить видео. Chip дает гениальные советы по использованию VLC.
Почему так много пользователей любят медиаплеер VLC? Потому что он безропотно воспроизводит практически все. Для большинства видео достаточно двойного клика мыши — и вот VLC уже начал воспроизведение. Но поскольку VLC очень прост в эксплуатации, большинство пользователей глубоко в этой программе и не копаются. И хотя делать это, конечно, вовсе не обязательно, но так вы можете упустить из виду некоторые из его очень классных функций.
VLC для скачивания видео из YouTube
Уже само по себе это — отличная функция. Но чтобы теперь сохранить видео на локальном медианосителе, нужно выбрать в пункте меню «Инструменты» строку «Информация о кодеке».
Там следует скопировать содержимое поля «Расположение» и вставить его в адресную строку браузера. Уже непосредственно оттуда, нажав на специальный символ в правом нижнем углу, вы можете скачать видео в нужную вам папку.
Решаем проблемы со стримингом VLC
Играем с настройками: у VLC есть множество различных переключателей, позволяющих улучшить видео Играем с настройками: у VLC есть множество различных переключателей, позволяющих улучшить видеоЕсли во время видео-стриминга с медиаплеером VLC возникли проблемы, есть несколько простых трюков, которые вы должны попробовать. Например, раздражающие притормаживания вы можете ликвидировать с помощью одного незамысловатого действия.
Во время воспроизведения нажмите комбинацию клавиш «Ctrl»+«N» и в появившемся окне поставьте галочку напротив строки «Показать дополнительные параметры». Там внизу увеличьте числовое значение «кэширование». Тем самым будет увеличен кэш и VLC будет загружать поток в более продолжительный интервал времени.
Используем VLC в качестве конвертера форматов
Конвертер: VLC конвертирует видео в различные форматы Конвертер: VLC конвертирует видео в различные форматыМедиаплеер VLC при воспроизведении различных форматов файлов не особо привередлив. А вот другие программы и прежде всего другие устройства — еще как. Однако если нужного вам видео нет в определенном формате, VLC может запросто осуществить конвертацию. Таким образом вы можете сэкономить время на скачивании отдельного конвертера. Для этого во время воспроизведения файла нажмите комбинацию клавиш «Ctrl»+«N».
Как и в предыдущем абзаце, вам нужно отобразить дополнительные параметры файла, но нажимать после этого не саму кнопку «Воспроизвести», а маленькую стрелочку рядом с ней и в появившемся меню выбрать строку «Конвертировать». Далее следует выбрать соответствующий профиль, чтобы конвертировать данные в нужный формат, не забыв указать место размещения получаемого в итоге файла.
Управляем VLC через приложение
Web-управление: медиаплеером VLC можно дистанционно управлять через браузер или приложение Web-управление: медиаплеером VLC можно дистанционно управлять через браузер или приложениеВ меню «Вид» выберите пункт «Добавить интерфейс», а в появившемся меню — «Веб-интерфейс». В окне с предупреждением файервола следует дать VLC соответствующее разрешение. Зная IP-адрес ПК, на котором установлен VLC, вы теперь из любого браузера в сети можете дистанционно управлять данным медиаплеером. Наберите в адресной строке «IP-адрес:8080». Удаленно управлять VLC на компьютере вы можете и через приложение VLC Remote Free, которое есть и для iOS, и для Android.
Настраиваем VLC
Игровое поле: VLC-фанаты в настройках могут провести время действительно весело Игровое поле: VLC-фанаты в настройках могут провести время действительно веселоЗа годы существования данного медиаплеера в VLC добавилось множество «тюнинговочных» переключателей, с помощью которых пользователи могут установить свои любимые настройки. Например, если кто-то хочет всегда видеть при запуске проигрывателя окно строго определенного размера, то может сделать это в пункте меню «Настройки».
Для начала в нижнем левом углу установите переключатель «Показывать настройки» в положение «Все». Затем в левой колонке кликните на строку «Видео» и в полях «Ширина видео» и «Высота видео» укажите нужные вам значения. Не забудьте снять галочку напротив строки «Автомасштабирование видео».
…а VLC может еще много чего
Тем временем VLC-вселенная огромна. Помимо медиаплееров VLC для Windows, для macOS и для Linux, а также приложений для Android и iOS, существует еще и другое бесплатное программное обеспечение VLC. Множество аддонов вы найдете на официальном сайте VLC .

20 лет — большой срок, даже Windows не сильно старше. Многие удачные проекты, сохраняющие популярность годами, не выдерживали испытания временем и сдулись: помните Winamp, бесспорного фаворита среди аудио-плееров? Или foobar2000 — универсальный, удобный, имеющий огромное количество возможностей… Настоящий медиа-комбайн, только не снискал большой популярности. Или не менее культовый Media Player Classic, заброшенный много лет назад.
VLC это универсальный медийный комбайн, который успешно пережил их всех. Но подавляющее большинство использует его на едва ли на 1% всех возможностей, исключительно как обычный плеер для видеофайлов. В этой статье я расскажу о интересных и неочевидных возможностях VLC: например, как использовать его с PornHub, торрентами, как рисовать ASCII-код и многое другое.
PornHub

Для затравки горяченькая тема: интеграция плеера с культовым ресурсом — PornHub. Никакой особой магии для этого не требуется, надо только установить расширение для плеера, которое называется вполне предсказуемо: Pornhub. На странице плагина есть файл, который надо скачать и поместить в директорию, соответствующую вашей операционной системе. Если ее нет, то надо создать нужную папку.
Остается только скопировать адрес видео с сайта, вставить его в плеер и… наслаждаться просмотром.
Скриншот не вставляю из соображений приличия :)
Просмотр видео с торрентов
Эпоха торрентов подходит к концу… Контент и приложения переходят в облака, разработчики пользуются web-ide.
Подключаться к удаленным компьютерам можно через web. Просмотр видео почти окончательно переместился в браузер. Хотя сайты трекеров интенсивно и постоянно обновляются, новинки загружаются чрезвычайно оперативно, но пора признать, что торренты уже не в тренде. На коне онлайн-кинотеатры, как легальные, так и пиратские.
Но, пока трекеры еще живы, ничего не мешает ими пользоваться. Хотя сначала скачивать, а потом смотреть фильм, не так удобно. На помощь приходят плагины и приложения, которые позволяют смотреть фильмы, стримя их прямо в плеер, не дожидаясь полной загрузки.
Один из способов «смотреть торренты» под Windows — программа StreamTim. К сожалению, ее разработка остановилась летом 19 года на предрелизной версии 0,9. Программа хоть и работает, но у нее есть несколько недостатков. При каждом запуске она просит вручную указать расположение исполняемого файла видеоплеера (видимо автор не рассчитывал, что разные версии плееров будут устанавливаться в разные директории: Program Files (x86) и Program Files) и понимает только магнет-ссылки. Тем не менее приложение полностью функционально.
После того, как указан файл плеера, а ссылка вставлена в программу, надо нажать кнопку «Go»,

и начинается процесс кэширования,

по окончании которого автоматически запускается плеер.
Остальное зависит от скорости интернета, видео можно перематывать и смотреть с любого места.
Удивительно, но на Linux все существенно проще.
В комплекте с плеером обычно идет пакет vlc-plugin-bittorrent. Если его нет, то он элементарно устанавливается одной командой:
После этого можно в командной строке или через графический интерфейс добавить в плеер: magnet-ссылку, файл *.torrent или даже адрес, по которому скачивается torrent, и VLC начнет проигрывать видео, как обычный локальный файл, хоть и прозрачно для пользователя, но с учетом времени, которое нужно будет на кеширование видеопотока.
Больше никаких торрент-клиентов и ожиданий закачки! Хотя, честно говоря, для просмотра видео-торрентов на Windows есть более удобные плееры, не требующие дополнительных программ.
Загрузка видео с YouTube
Для скачивания видео с YouTube и других видео-хостингов есть множество расширений, отдельных программ и сервисов разной степени удобства и легальности. Самые продвинутые просят денег за экземпляр программы или подписку. Но если уже установлен VLC, вам это все не понадобится, потому что плеер уже умеет качать видео из коробки. Правда способ несколько корявый, без удобных кнопочек «СКАЧАТЬ» в один клик, зато работающий.
VLC умеет проигрывать видео с хостингов типа YouTube, что не является чем-то новым и необычным. Хотя надо признаться, что смотреть YouTube без рекламы и стикеров «Кликни сюда, подпишись!» гораздо приятнее, чем в браузере. Но нас интересует та информация, которую плеер при этом предоставляет пользователю, а именно прямой адрес сервера, откуда ведется стрим. Получить ее можно следующим образом: сначала все традиционно, на сайте копируется адрес видео, вставляется в диалог открытия URL в плеере и запускается на воспроизведение, а затем надо зайти в меню «Инструменты» и открыть «Информацию о кодеке». Нас интересует самая нижняя строчка: «Расположение».

Надо скопировать содержимое этого поля и вставить его в адресную строку браузера, а потом просто сохранить открывшийся файл.
Способ костыльный, но работает уже довольно давно и пока еще YouTube его не пофиксил.
Работа с веб-камерами
Часто к веб-камерам идет довольно специфичный софт, который иногда не отличается тонкостью настроек и удобством. VLC поможет и в этом случае. Требуется для этого самый минимум, только драйвер камеры, чтобы компьютер увидел устройство.
После подключения камеры надо в меню «Медиа» выбрать пункт «Открыть устройство захвата», в котором выставить «Режим захвата: DirectShow», а в выпадающих списках найти камеру и ее микрофон.

Остается нажать кнопку «Воспроизвести», и в окне плеера появится картинка с камеры. Импровизированная видеоняня готова!
Если требуется еще и сохранить видео с камеры, то перед воспроизведением надо отобразить интерфейс управления записью: в меню «Вид» отметить опцию «Доп. элементы управления». Теперь, после начала воспроизведения, нужно будет нажать красную кнопку, и ролик начнет записываться. После остановки записи он будет сохранен в медиатеку плеера.
Запись экрана
Когда надо записать обучающее видео работы с программой, не обязательно скачивать для этого дополнительный софт, снова можно средствами VLC. Опять все предельно просто: выбирается устройство захвата «Экран», выставляется нужная частота кадров и нажимается кнопка «Конвертировать»:

В следующем диалоге настраивается нужное качество видео, его формат и место назначения, куда будет записан файл.

Остается нажать кнопку «Начать», и запустится запись видео в фоновом режиме.
ASCII-video
Одним из забавных эффектов, которые есть в этом плеере, является вывод картинки в виде старомодной ASCII графики.
Включается этот режим следующим образом: меню «Инструменты» → пункт «Настройки» → вкладка «Видео» → выпадающий список «Вывод» → опция «Вывод видео цветной ASCII-графикой».
При запуске видеофайла нейросеть анализирует изображение и рисует ASCII-art на его основе. Например, если запустить классический эпизод Звездных войн «IV: Новая надежда», то на появится следующее изображение:

Шутка, это скриншот из ASCII-анимации ASCIIMATION
Настоящий вывод этой сцены (9 минута фильма) выглядит вот так:

Режим не очень подходит для кинофильмов, но мультики с простой рисованной графикой выглядят более-менее приемлемо. Например, сцена из 14 серии «Любовь, смерть и роботы» под названием «Zima Blue»:

Вполне можно понять, что происходит на экране. Особенно, если смотрел этот мультфильм в нормальном виде :)
Не особо впечатляет, но сама возможность выглядит забавно.
Что странно, в последней версии плеера эта возможность работать отказалась. Программа глючила на Windows 10 и на Ubuntu 18.04. Пришлось скачать старую, под номером 2.2.8. А может проблема в разрядности версии, но 32-битная запустилась в этом режиме без проблем.
Не забудьте вернуть обратно настройки воспроизведения. Иногда вместо вывода ASCII плеер может начать глючить и не сразу получается вспомнить про этот режим.
Video Wallpaper
Еще одна забавная возможность плеера — установка видео-обоев для рабочего стола. Включается она схожим образом, только надо выбрать другую опцию: меню «Инструменты» → пункт «Настройки» → вкладка «Видео» → выпадающий список «Вывод» → опция «Вывод видео через DirectX (DirectDraw)».

А потом в основном меню «Видео» отметить опцию «Фон рабочего стола».

Какое-то кино на Рабочий стол ставить нет смысла, оно будет только отвлекать, но спокойная и плавная анимация колышущейся травы или веток деревьев — может быть уместна.

На забудьте вернуть настройки видео обратно на опцию «автоматически», иначе следующий эффект работать не будет.
Puzzle Game
В качестве завершения обзора еще одна забавная возможность, которая выглядит скорее как «\пасхальное яйцо, а не какой-то особый режим работы. Речь идет о встроенной игре Puzzle. Включается она через «Видеоэффекты», расположенные в меню «Инструменты» → пункт «Эффекты и фильтры» → вкладка «Видеоэффекты» → раздел «Геометрия» → опция «Головоломка».

Выбираете нужное количество строк и столбцов, сохраняете и потом открываете видеофайл. Он будет разбит на заданное количество частей. Элементы мозаики перетаскиваются с помощью мыши и, если они подходят друг к другу, прилипают и сливаются вместе.

Хоть это и не «Cyberpunk 2077», но на несколько минут может развлечь, в качестве альтернативе приевшейся «Косынки».
Естественно, я не охватил и десятой доли всех возможностей этой программы, это тема почти неисчерпаема. Оставляйте в комментариях ваши собственные необычные или практичные способы использования этой программы.
VLC media player

Описание:
VLC —это бесплатный и свободный кросс-платформенный медиаплеер и медиаплатформа с открытыми исходным кодом. VLC воспроизводит множество мультимедийных файлов и сетевые трансляции по самым разным протоколам.



- Воспроизводит всё - Файлы, диски, внешние устройства и потоки
- Понимает большинство кодеков без дополнительных пакетов - MPEG-2, MPEG-4, H.264, MKV, WebM, WMV, MP3.
- Работает на всех платформах - Windows, Linux, Mac OS X, Unix, iOS, Android .
- Полностью бесплатный - без шпионских программ, без рекламы и слежения за пользователями.
Операционная система: Windows, Mac OS X, Ubuntu.
а вот возьму, и отпишусь!
давно не пользовался VLC-плеером
он WavPack (.wv) читает же?
да, очень даже читает :ok:
Здравствуйте! Почему этот плеер воспроизводит через один файлы формата .flv ? Звук идет, а картинка черная. Тот-же MPC, который идет бонусом с кодеками K-Lite все читает нормально. При трансляции рабочего стола по локальной сети через VLC передаётся только видео.Как передать и звук тоже?
Имеется проблема при воспроизведении файлов 4к. Не важно 30 или 60 фпс всеравно видео дергается. Не все видео 4к имеют данную проблему и воспроизводятся без проблем. Пробовал делать сброс настроек и это ни чего не дало, так как я настраивал программу под себя и мог чегонить не то выставить. Почемуто в Windows Media Player этоже видео воспроизводится вообще без дерганий. У меня достаточно мощный компьютер но почемуто 1 видео плейер воспроизводит видео без проблем, а тут тормозит.
Читайте также:


