Видеорегистратор divisat dvn 9725 подключение к телефону
Случается, что водителя раздражает слишком большой экран видеорегистратора, расположенного на лобовом стекле. В этом случае можно выбрать небольшую безэкранную модель гаджета с возможностью подключения к автомагнитоле. Тогда изображение с камеры будет демонстрироваться на экран проигрывающего устройства. Видеорегистратор с экраном также есть возможность подсоединить к более крупному и удобному экрану Андроида.
Как подключить регистратор к магнитоле
Подключение к Android-магнитоле производится через кабель USB. В этом случае создаётся цельная система, призванная помочь водителю в пути. Выведя изображение на Андроид, можно следить за дорожной обстановкой с экрана магнитолы прямо во время движения.
На дисплее (благодаря GPS-приёмнику) будут одновременно отображаться координаты. Благодаря светочувствительной микросхеме картинка даже в тёмное время суток будет показываться качественной.
Чтобы подключение прошло успешно, в видеорегистраторе должен присутствовать USB-кабель. А в порту магнитолы находиться свободный порт.
Выбрав регистратор без экрана и подключив его к проигрывателю, сможете значительно удешевить важную и полезную покупку.
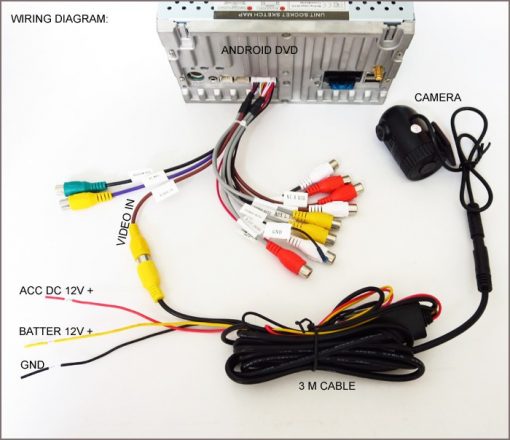
В этом случае запись видео с гаджета будет производиться на microSD. Флешку достаточно вставить в слот видеорегистратора. А ролики с удобством можно пересмотреть на дисплее магнитолы.
Видео, передаваемое на экран проигрывателя, можно запустить разными способами:
- поверх всех приложений;
- как картинку в картинке;
- в уголке экрана магнитолы.
Нажав на кнопку, можно любой видеокадр запечатлеть в виде фотографии.
Видео будет записываться в формате HD, а фотографии – в JPG.
Заблокировать удаление видео при необходимости можно, воспользовавшись кнопками на дисплее автомагнитолы.
Как начать работу с видеорегистратором
Чтобы система работала качественно, подключив устройство к автомагнитоле, следует позаботиться об установке специального приложения.
- Воспользовавшись ES-проводником, перейдите на USB-накопитель.
- Выберите uCarsvr.apk.
- Установите приложение.
Теперь можно запускать программу, щёлкая на появившуюся на экране иконку HDDVR.

При отсутствии в видеорегистраторе карты памяти 8–32 Gb некоторые функции останутся неактивными, показываясь в приложении в сером цвете.
Дополнительные параметры
Выбирая видеорегистратор с возможностью подключения к автомагнитоле, обратите внимание на наличие вспомогательной системы ADAS, способной упростить вождение. Она поможет распознать:
- опасное приближение к объекту или другому участнику движения;
- уход со своей полосы на размеченной трассе;
- вынести на дисплей проигрывателя место расположения.
В случае угрозы система подаёт звуковой сигнал и выводит предупреждение на дисплей.
Установка режима «Окно в окне»
Чтобы изображение с регистратора передавалось на магнитолу, не занимая весь экран, а только небольшую его часть сверху, следует произвести такие действия:
- Щёлкните на плюсик в правом углу снизу.
- Откроется окно настроек Settings.
- Выберите желаемую настройку и подтвердите её применение.
С помощью этого же меню можно настроить:
- ADAS: чтобы система подавала сигнал при угрожающем приближении или потере полосы;
- DVR: включение-выключение звука, показ GPS-координат, положение предупреждений, разрешение делать снимки, линии горизонта и разметки.
Как видите, намного удобнее приобрести USB-видеорегистратор с функцией подключения к Android-магнитоле, чтобы значительно расширить возможности вспомогательного устройства.
Повсеместное распространение Интернета даёт нам всё более широкие возможности для его использования. Высокие скорости и качество передачи данных сделало возможным такие вещи, как видеонаблюдение в режиме онлайн. Приобретя специализированное устройство, мы можем всегда держать в поле зрения свою квартиру, дом или гараж.

Современные технологии дают возможность вести наблюдение из любой точки мира
При настройке видеонаблюдения почти всегда возникает необходимость в удалённом доступе к данным, передаваемым с камеры. Чтобы цифровой видеорегистратор (DVR) мог передавать информацию по назначению — загружать файлы изображений или видео с камеры на FTP-сервер, отсылать отчёты на e-mail или сигнализировать о тревоге через SMS — необходимо подключить его к интернету. Рассмотрим, как реализовать эту схему, используя роутер.
Как подключить регистратор к интернету
Для выхода в Интернет видеорегистратор подключается к роутеру, как любое другое конечное устройство, получая от него IP-адрес и другие параметры через внутренний DHCP-сервер. Особенность заключается в том, что видеорегистратор должен быть доступен по обращению извне этой локальной сети.

Настройка доступа к DVR с удалённого рабочего места
Прежде всего, необходимо выяснить, какого типа IP-адрес получает ваша сеть от провайдера. Если на роутер приходит статический (то есть постоянный) IP-адрес, который жёстко прописан в его интерфейсе, то настроить подключение видеорегистратора можно следующим образом:
- На сетевой карте компьютера прописать настройки локальной сети: IP-адрес из диапазона 192.168.0.Х, где Х может быть любым числом от 2 до 254, исключая адреса, присвоенные другим устройствам в этой сети. Маска подсети 255.255.255.0. Значения шлюза и DNS можно оставить пустыми.
- Подключить регистратор к роутеру, назначить и прописать в его настройках статический IP-адрес из диапазона внутренней сети — 192.168.0.Х. Маска подсети — 255.255.255.0. В качестве шлюза и DNS-сервера будет выступать IP-адрес самого маршрутизатора — 192.168.0.1. Номера портов можно оставить по умолчанию.
При присвоении провайдером динамического IP вам нужно будет связаться с техподдержкой провайдера и уточнить, есть ли возможность получить статический IP. Если ответ будет отрицательным, вам придётся воспользоваться сервисом Dynamic DNS, который присвоит вашему DVR-устройству постоянное доменное имя. По этому имени к нему можно будет получить доступ извне, несмотря на меняющийся внешний IP вашей сети. Для этого нужно зарегистрироваться на любом сервисе, предоставляющем подобные услуги, затем прописать регистрационные данные — имя сервера, имя хоста (вашего устройства), имя и пароль пользователя DDNS — в соответствующем разделе настроек маршрутизатора. На примере D-Link DIR-615 это делается через вкладку Tools — Dynamic DNS.

Трансляция портов
Какие порты понадобятся вам при использовании видеорегистратора, будет зависеть от того, каким образом вы собираетесь взаимодействовать с ним. Также нужно посмотреть в документации к устройству номера портов, которые оно использует для разных типов доступа: это может быть доступ через веб-браузер, с помощью специального ПО или просмотр камер с мобильных устройств.

На примере того же D-Link DIR-615 трансляция портов выполняется на вкладке Advanced — Virtual Server. Нужно активировать соответствующие строки галочкой Enabled, а затем указать:
- Адрес, куда транслировать: в этом случае это будет IP видеорегистратора или его имя, если вы используете DDNS.
- Номера внешнего и внутреннего портов: обычно они совпадают, но если у вас больше одного видеорегистратора, тогда значение внешнего остаётся без изменения, а внутренний прописывается в зависимости от того, какой номер ему присвоен на каждом конкретном устройстве.
- Тип протокола — TCP или UDP. Если не уверены, какой будет использоваться, оставьте значение Both.
Аналогичным образом выполняется настройка проброса других портов, через которые вы будете обращаться к камере.

Заключение
Таким образом, зная IP-адрес своей сети и номера портов на своём устройстве видеонаблюдения, вы всегда сможете получить к нему доступ из любого места, используя роутер: просмотреть камеры в режиме онлайн или получить логин на почтовый ящик. Воспользуйтесь нашей инструкцией, настройте подключение видеорегистратора через роутер, и ваш объект наблюдения будет под постоянным контролем.
Читайте также:


