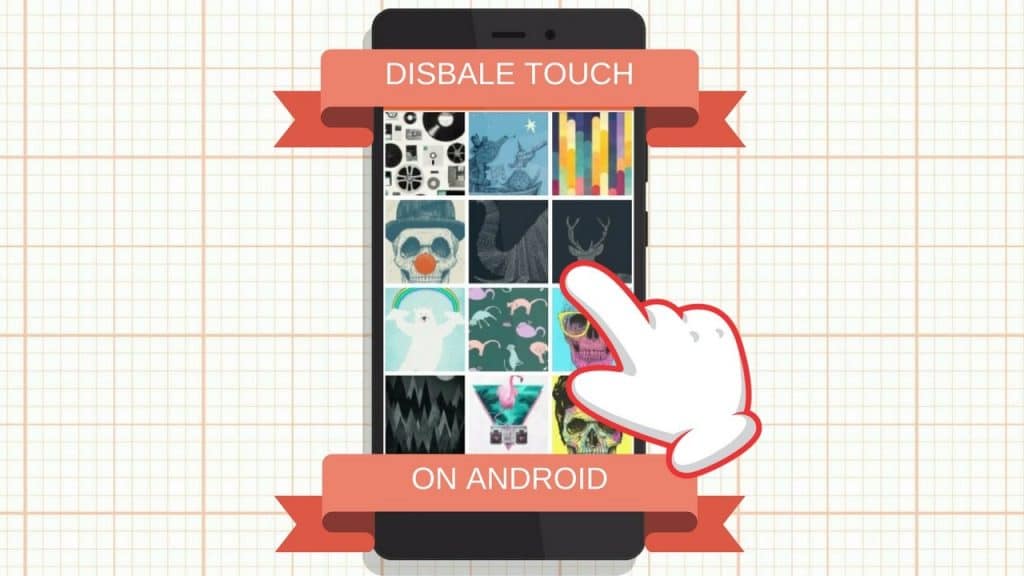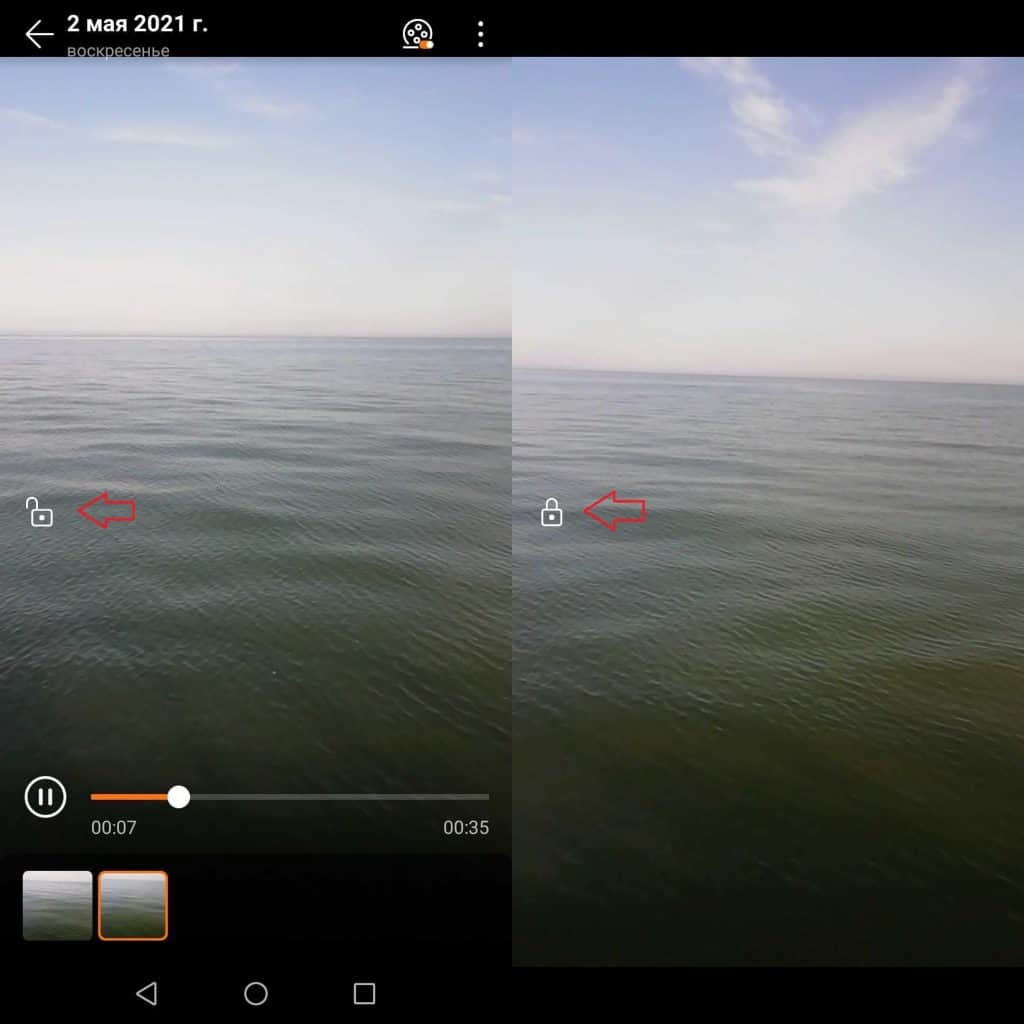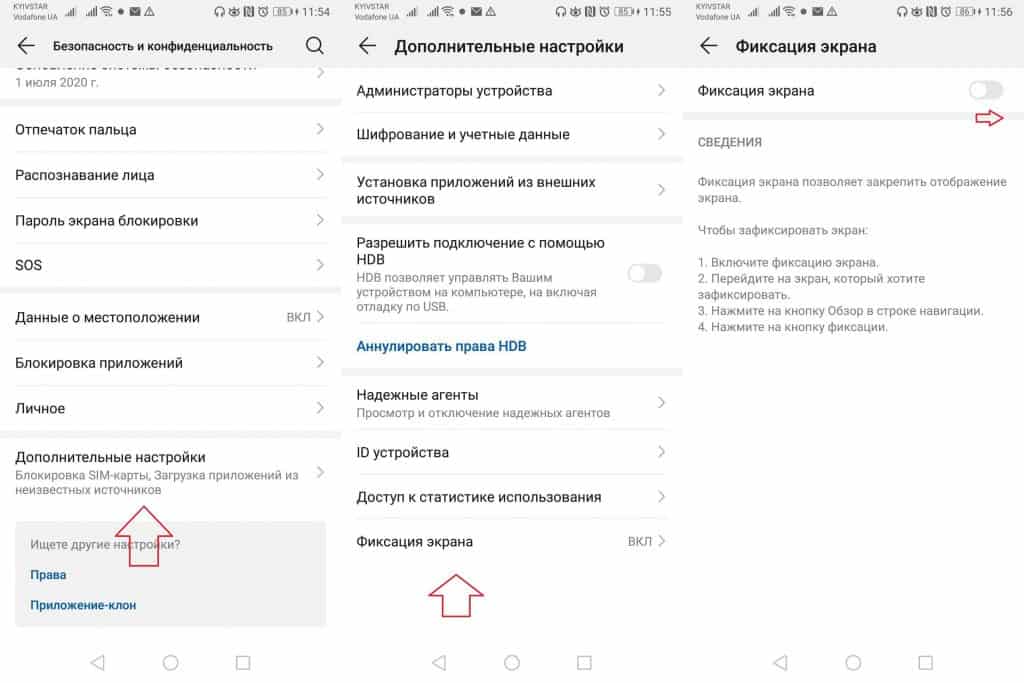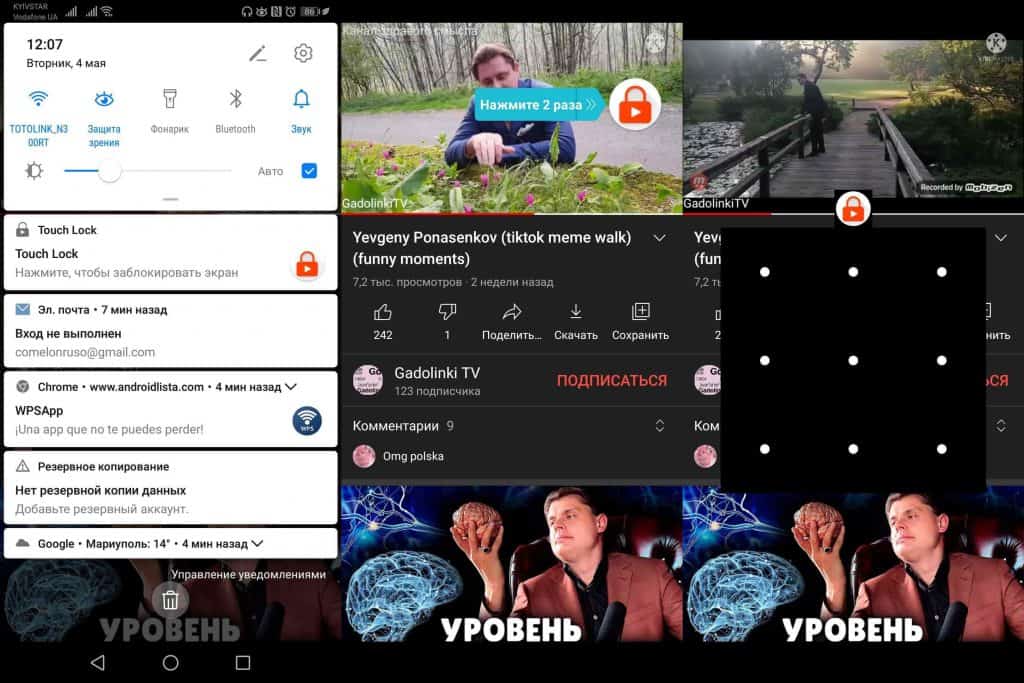Видео как заблокировать телефон
Видеохостинг YouTube может приносить огромную пользу подрастающему поколению, если дети будут просматривать обучающие ролики, познавательные фильмы и мультфильмы. Но нередко встречаются материалы, которые не предназначены для детских глаз. Чтобы ребёнок не наткнулся на такой видеоролик, можно полностью заблокировать Ютуб на устройстве или активировать фильтрацию выдачи результатов поиска. Помимо этого, можно выставить определённое время, когда ребёнок сможет смотреть любимые каналы.
1. Как заблокировать Ютуб от ребенка на телефоне с помощью настроек приложения
Проблему блокировки нежелательного контента можно решить при помощи настроек в официальном приложении YouTube. На телефонах всех производителей интерфейс практически одинаковый. Последовательность действий такая.
После такой настройки выдача видео в поиске будет максимально безопасной. То есть не будут показаны ролики, не предназначенные для детских глаз. Нужно обратить внимание на то, что данный способ отнюдь не идеальный, о чём предупреждают разработчики. Дополнительно нужно следить за тем, какой именно аккаунт используется в Ютубе. Для ребёнка имеет смысл завести отдельную учётную запись, где будет включён режим безопасности.
При использовании такого способа не рекомендуется использовать функцию запоминания паролей, так как ребёнок может случайно получить доступ к взрослому контенту.
2. Как ограничить Ютуб для ребенка на телефоне с помощью пароля на приложении
Чтобы заблокировать определённое приложение на мобильном телефоне, следует установить специальную программу. Тут не нужно ничего дополнительно настраивать, просто ставят пароль и отмечают, какие именно приложения должны быть заблокированы. Самая удачная программа для этих целей App Lock.
Рекомендуется скачивать именно тут, так как есть похожие программы, которые работают некорректно.
После того, как приложение будет скачано и установлено, нужно будет задать пароль и подтвердить его. Сразу хочется сказать, не стоит придумывать слишком запутанные пароли, лучше вписать простенький код, который точно не забудется.
Чтобы заблокировать определённые приложения от детей, следует открыть весь список программ, установленных на смартфоне. Напротив каждого приложения будет нарисован замок, нажав на него, вы заблокируете или разблокируете ресурс.
Всё довольно просто. Об этом приложении хорошие отзывы, всё работает чётко и без глюков. Если есть желание изменить пароль, то стоит зайти в настройки программы, нажать на вкладку Set password и в открывшемся окошке поменять пароль.
3. Как отключить Youtube в телефоне ребенка на сайте YouTube
Этот способ позволяет выборочно заблокировать отдельные ролики или каналы.
Блокировка на главном экране
- Нажимают на значок меню в виде трёх вертикальных точек рядом с нужным видео.
- Выбирают один из двух вариантов Заблокировать видео/Заблокировать канал.
- Вводят код, который появляется на экране или свой пароль доступа.
Блокировка на странице просмотра
- Нажимают на три вертикальные точки в верхней части проигрывателя, чтобы выбрать меню.
- Кликают по строке Заблокировать.
- В появившемся окошке выбирают Заблокировать видео/Заблокировать канал. При выборе второго варианта будет полностью заблокирован канал, где размещён неподходящий контент.
- Опять кликают по слову Заблокировать.
- Вводят свой пароль или цифры, которые появились на экране.
Такие настройки позволят ограничить доступ детей к определённым каналам.
4. Как заблокировать Youtube от детей на Андроид с помощью родительского контроля
Затем нужно установить возрастной барьер, для Ютуба это +12, но можно поставить и более жёсткое ограничение. После этого нельзя будет скачивать игры и приложения, которые не подходят под заданные параметры.
Заблокировать видео или какой-то канал можно на главном экране или на странице просмотра, после входа в аккаунт. Если этого не сделать, то при попытках заблокировать контент появится приглашение войти в аккаунт.
5. Как ограничить доступ с помощью приложения-файрвола
На смартфоне, работающем на ОС Андроид, можно настроить специальное приложение файрвол. При помощи этой программы можно ограничить доступ к отдельным приложениям или заблокировать некоторые сайты в интернете.
Наибольшей популярностью пользуется приложение Брандмауэр без Root. Этой программе для работы не требуются рут-права и дополнительные разрешения, типа доступа к файловой системе. Разработчики достигли этого за счёт использования VPN-подключения.

Ваш трафик предварительно обрабатывается серверами приложения. При подозрительной активности или перерасходе на экране появится уведомление. Помимо этого можно запретить пользоваться отдельными программами или заблокировать отдельные IP-адреса.
Благодаря этой опции можно обойтись без установки дополнительного блокировщика рекламы. При этом, можно отдельно выставлять настройки для вай-фай и для мобильного интернета. Поддерживается и создание глобальных параметров. Это приложение бесплатное, здесь нет рекламы, и поддерживается русский язык. Никаких видимых недостатков, кроме потенциально небезопасного VPN-соединения не видно.
При установке таких программ рекомендуется внимательно читать отзывы других пользователей. Устанавливать приложения следует только из проверенных источников.
6. Настраиваем доступ с помощью Wi-Fi-роутера
В зависимости от модели роутера процесс имеет свои особенности. На всех моделях блокировку можно выставить через настройки роутера. На устройствах TP-Link настройка выполняется так:
- Чтобы изменить конфигурацию роутера, следует прописать в браузере путь 192.168.1.1 и нажать на кнопку ввода;
- Появляется форма авторизации, по умолчанию логин и пароль здесь admin. Если эти данные были изменены ранее, то следует ввести актуальные;
- После удачной авторизации вы попадаете в панель настроек. Слева тут находится список разделов. Нужно перейти в Parental Control;
- Активируют функцию Родительского контроля, передвинув тумблер на позицию Enable в строке Parental Control. Выбирают родительское устройство или выставляют компьютер.

Именно с родительского устройства родители смогут управлять доступом к сайтам, и на это устройство не будут распространяться запреты. Чтобы сделать родительским компьютер, с которого вы зашли в консоль настроек, следует нажать на пункт Copy To Above. Чтобы при надобности назначить другой, следует вписать его MAC-адрес в строке MAC Address of Parental PC. Сохраняют настройки нажатием на клавишу Save
7. Ограничение доступа к Ютуб с помощью антивируса
Если у вас на компьютере или смартфоне стоит надёжная лицензионная антивирусная программа, то в ней тоже есть нужная нам опция. Хороший антивирусник ESET Internet Security. Рассмотрим, как выполнить настройки на его примере.
В популярном у пользователей антивирусе Kaspersky Internet Security тоже есть возможность поставить определённые запреты в разделе “Родительский контроль”.
8. Как заблокировать отдельный канал или видеоролик
Заблокировать большое количество видеороликов чаще всего проблематично, но тут есть более простое решение. При необходимости можно быстро скрыть все материалы, размещённые на одном канале в Ютубе. Для этого переходят на страницу канала и нажимают здесь на вкладку “О канале”, размещённую в правом верхнем углу страницы. Затем нужно нажать на флажок. После этого выбирают нужное действие из представленного перечня.

Чтобы заблокировать канал на смартфоне, необходимо зайти на этот канал в Ютубе, после чего нажать на три точки в правом верхнем уголке и выбрать нужный вариант.

Отправлять жалобы и скрывать определённые видеоканалы нужно именно из того аккаунта, через который ваши дети смотрят видеозаписи в YouTube. Все настройки будут действовать только на этой учётной записи.


Отправка жалобы вовсе не есть гарантией того, что видеоролик быстро исчезнет, и вы его больше не увидите. Но спустя время администрация сайта обязательно обратит на него внимание и примет меры. Чем больше жалоб от пользователей, тем больше шанс, что этот контент будет удалён.
Администрация видеохостинга Ютуб быстро убирает из общего доступа контент, который как-то нарушает правила сообщества или же может навредить психике детей.
От кражи смартфона никто не застрахован. Но в ваших силах сделать так, чтобы у вора оказался бесполезный «кирпич» и ни байта важной информации.
Что вор может сделать с телефоном
Для начала разберемся с тем, что может произойти с украденным телефоном и почему вообще стоит совершать какие-то дополнительные действия.
Продать на запчасти
Самый частый сценарий — смартфон просто продают на запчасти, особенно если он попал к вору заблокированным. Если целью злоумышленника было именно украсть телефон, а не навредить конкретному человеку, то довольно высок шанс, что он не станет намеренно заниматься взломом. Любые манипуляции с включенным аппаратом повышают риск попасться и пойти под суд.
Снять деньги с банковской карты
Однако есть ситуации, в которых соблазн получить дополнительную выгоду для карманника перевешивает осторожность. В первую очередь это касается телефонов, которые попали к преступнику незаблокированными, — например, выхваченных из рук или оставленных без присмотра. Если на них еще и открыто банковское приложение, вор может сорвать джекпот и за несколько минут вывести с ваших счетов все доступные деньги, а то и взять на ваше имя кредит.
Некоторые банки позволяют переводить средства через SMS с командами на короткий номер. В этом случае украсть деньги еще проще, ведь код подтверждения придет на тот же украденный аппарат.
Отформатировать и перепродать
Если вору тем или иным образом — обычно при помощи социальной инженерии — удастся зайти в учетную запись Google или Apple ID и сменить пароль, вы потеряете возможность удаленно блокировать аппарат, а похититель сможет сбросить настройки до заводских и получить рабочий смартфон, который можно продать целиком — это гораздо выгоднее, чем продажа на запчасти.
Использовать личную информацию для шантажа и вымогательства — или просто слить ее в Интернет
Если на вашем смартфоне хранятся важные документы, преступник может угрожать удалить их или, наоборот, разослать по списку контактов — и требовать с вас выкуп. То же самое касается и личных файлов, которые могут компрометировать вас или еще кого-то. Вор может скопировать и проанализировать информацию из приложения Файлы на iPhone (в первую очередь это все содержимое iCloud), всей памяти смартфона на Android или облачных дисков, доступ к которым открыт на вашем устройстве.
Еще вор может поискать что-нибудь интересной в вашей переписке — в первую очередь в мессенджерах. Или попытаться взломать ваши учетные записи в Facebook или Instagram и пойти выпрашивать деньги по друзьям и знакомым. Также в теории он может попробовать привязать ваш банковский аккаунт к другому устройству, но это уже маловероятно. К тому же ему придется держать телефон включенным, то есть подвергать себя риску быть пойманным.
Наши советы помогут сделать так, чтобы ваш телефон вор мог бы максимум сдать на запчасти, а все остальное у него бы не вышло.
Как надежно заблокировать смартфон на случай кражи
Как сделать так, чтобы в случае кражи у преступника не было доступа к важной информации, а вы могли восстановить свои данные на новом смартфоне и ни о чем не переживать?
Настройте блокировку экрана
Для начала убедитесь, что ваш телефон самостоятельно блокирует экран. В устройствах на базе Android это можно сделать в Настройках в разделе Безопасность. Правда, стоит учитывать, что производители аппаратов на Android любят кастомизировать интерфейсы своих продуктов, так что от телефона к телефону настройки могут немного различаться. Мы в этом посте ориентируемся на Android 11 в версии для Google Pixel как на максимально стандартную его реализацию. Ну а в iPhone этот параметр находится в секции FaceID и код-пароль (или TouchID и код-пароль для iPhone 8 и версий постарше).
Блокировать экран можно разными способами, и не все они одинаково надежны. Например, в случае Android не стоит всерьез полагаться на распознавание лица — его часто можно обмануть простой фотографией, тогда как на iPhone оно куда надежнее. Графический ключ слишком легко подглядеть из-за плеча, к тому же люди часто рисуют очень предсказуемые траектории, так что его еще и подобрать несложно. Безопаснее всего длинные пароли и сканер отпечатков пальца. Подделать рисунок пальца тоже возможно, но эта техника недоступна обычным воришкам. Впрочем, самое главное — блокировать телефон хоть как-нибудь, так что используйте тот метод, который вам удобен.
Установите PIN-код для SIM-карты
Да, его придется вводить при каждом включении телефона или смене устройства, но это происходит не так уж часто, а безопасность того стоит: без PIN-кода преступнику будет достаточно вставить вашу SIM-карту в любой смартфон и позвонить с него самому себе, чтобы узнать ее номер. Зная его, вор сможет авторизоваться в некоторых сервисах, проходить двухфакторную идентификацию и переводить деньги с банковских карт через SMS. Ну и конечно, PIN-код от SIM-карты должен отличаться от того, который вы используете для разблокировки телефона.
Как установить PIN-код для SIM-карты на Android:
- Зайдите в настройки телефона, выберите раздел Безопасность.
- Нажмите Блокировка SIM-карты, а затем напротив одноименного пункта активируйте переключатель.
- Введите PIN-код и подтвердите его.
Как установить PIN-код для SIM-карты на iOS:
- Зайдите в Настройки, откройте раздел Сотовая связь.
- Выберите раздел SIM-PIN и активируйте переключатель.
- Введите PIN-код и подтвердите его.
Зашифруйте свои данные
Полнодисковое шифрование (FDE, full disk encryption) — еще одна функция, которая поможет защитить информацию. Если она включена, то все хранящие в смартфоне файлы по умолчанию шифруются, и их невозможно прочитать, не разблокировав смартфон. На iPhone и смартфонах с Android 5 и выше шифрование данных включено по умолчанию. Для более ранних версий Android его нужно активировать вручную.
Как включить полнодисковое шифрование на Android:
- Зайдите в настройки телефона, выберите раздел Безопасность.
- Перейдите в раздел Шифрование и учетные данные и нажмите Зашифровать данные. Далее следуйте инструкциям.
Защитите паролем отдельные приложения и уведомления от них
Настройки конфиденциальности могут отличаться у разных моделей смартфонов с Android. Найти инструкцию для вашей можно на сайте производителя, а мы приведем ее в общем виде:
- Откройте Настройки и перейдите в раздел Безопасность или Конфиденциальность.
- Нажмите Блокировка приложений.
- Отметьте приложения, которые хотите заблокировать, — теперь при попытке открыть эти приложения устройство будет запрашивать PIN-код.
На iOS функции блокировки приложений нет, но их можно защитить, установив лимит экранного времени. Для этого:
- Откройте Настройки и перейдите в раздел Экранное время.
- Нажмите Использовать код-пароль и задайте код доступа.
- Перейдите в Лимиты приложений и выберите нужную категорию приложений.
- Установите ограничение, выбрав опцию Добавить лимит.
- Укажите время использования, например 2 минуты. Подтвердите выбор кнопкой Добавить.
После того как время пользования приложением истечет, оно заблокируется, а продолжить работу получится, только если человек со смартфоном знает пароль.
Однако хоть эта функция и позволяет ограничить доступ, у нее есть недостатки: если вы подолгу пользуетесь приложением, постоянные требования ввести код и уведомления о лимите могут раздражать. В качестве альтернативы можете установить из App Store специализированные утилиты для защиты приложений — это проще, чем разбираться в настройках самому.
Настройте резервное копирование данных
Так вы не потеряете контакты и другую информацию, даже если смартфон не удастся вернуть. После покупки нового аппарата вы просто загрузите в него данные из резервной копии и получите клон утраченного телефона.
Как настроить резервное копирование на Android:
Настроить резервное копирование на iPhone можно двумя способами. Более простой вариант — использовать автоматическое резервное копирование с помощью iCloud:.
- Включите функцию Резервная копия в iCloud в меню:
- Откройте Настройки —> [имя аккаунта] —> iCloud.
- Выберите Резервная копия.
Если пользоваться облаком вам по каким-то причинам не хочется, то вы можете использовать резервное копирование с помощью компьютера — на сайте Apple есть подробная инструкция, как это сделать.
Функции Find my iPhone (на iOS) и Найти мое устройство (на Android) позволяют отследить местоположение потерянного или украденного смартфона через аккаунт Google или Apple ID. Также с их помощью можно удаленно заблокировать устройство и даже полностью стереть с него все данные. Но есть важное условие: на момент кражи или потери эти функции должны быть уже активированы. Поэтому лучше это сделать, не откладывая в долгий ящик.
- Откройте Настройки и перейдите в раздел Безопасность.
- Во вкладке Найти устройство активируйте переключатель.
Как включить на iPhone функцию Find my iPhone:
- Откройте Настройки и нажмите на свое имя.
- Выберите пункт Локатор и активируйте переключатель Найти iPhone.
С этими настройками кража смартфона останется неприятностью, но не станет катастрофой: до конфиденциальных файлов злоумышленник не доберется, а все самое дорогое вы сможете восстановить из резервной копии. Мы желаем вам, чтобы эти меры никогда не пригодились на практике, но будет мудро заранее подготовиться к худшему — на всякий случай.
![]()
Все мы не раз сталкивались с проблемой, когда во время просмотра видео на Android, мы случайно дотрагиваемся до сенсорного экрана своего смартфона и оно останавливается или сворачивается. Неприятная ситуация, не так ли? Решить её очень просто: заблокировать экран во время воспроизведения видео! Сегодня мы расскажем вам о том, как это сделать.
Нативная блокировка экрана в плеере
Если вы смотрите видео из памяти своего смартфона, то вы можете воспользоваться нативной блокировкой экрана следующим образом:
![]()
- Воспроизведите нужное видео и нажмите на сенсорный экран;
- В левой части экрана вы увидите замочек, на который вам и нужно будет нажать для блокировки экрана (чтобы разблокировать экран, вам нужно будет повторно нажать на этот замочек).
Учтите, что метод не будет работать для Youtube, Netflix и других видео, транслируемых из интернета.
Фиксация экрана в настройках
Хотите заблокировать экран во время просмотра YouTube? Сделайте это следующим образом:
![]()
Сторонние приложения
Существует несколько приложений, позволяющих фиксировать экран во время воспроизведения видео. Давайте рассмотрим пример с одним из них (ссылки на скачивание находятся в конце статьи):
![]()
- Зайдя в приложение и задайте графический ключ для разблокировки экрана;
- Зайдите на YouTube, воспроизведите видео и откройте панель уведомлений;
- Нажмите на уведомление Touch Lock (теперь для разблокировки экрана вам нужно будет нажать на иконку замочка два раза и ввести графический ключ).
Кроме того в Настройках вы также можете выбрать другие приложения, во время работы которых хотите блокировать экран.
Наоборот хотели бы иметь возможность пользоваться другими приложениями во время просмотра YouTube? Тогда прочитайте эту статью, в которой мы рассказываем о том, как пользоваться YouTube в фоновом режиме!
Лучшее приложение, позволяющее блокировать экран во время просмотра видео на YouTube, Netxlix и других подобных сервисах.
Аналогичное приложение с подобным функционалом, которое позволит вам забыть о вылетаниях видео при случайных прикосновениях к экрану смартфона.
YouTube – это популярная платформа, где содержится огромное количество различных видео. Там можно найти и полезные инструкции, обучающий материал, мультфильмы и прочие авторские блоги. При просмотре такого контента время пролетает просто незаметно, поэтому даже не каждый взрослый может его контролировать. Что уже говорить о детях, которые за смартфоном могут провести не один час. Тогда родители начинают интересоваться, как же заблокировать Ютуб на телефоне ребёнка. На самом деле, сделать это можно как при помощи встроенных функций, так и через сторонние программы. О каждом из способов читайте далее.
Способ 1: через настройки YouTube
В стандартном приложении Ютуба на телефоне имеется опция, позволяющая заблокировать отображение нежелательного для детей контента. Активировать её можно в настройках собственного аккаунта, выполнив следующие действия:
- Открываем приложение и нажимаем по иконке профиля, расположенной в правом верхнем углу экрана.
- Переходим в раздел «Настройки».
- Заходим в меню «Общие».
- Возле пункта «Безопасный режим» переводим ползунок вправо.
![Включаем безопасный режим]()
Включаем безопасный режим
Для сохранения изменений просто возвращаемся на главную страницу. По заявлению разработчиков, функция может работать не всегда идеально, поэтому к этому нужно быть готовым. То есть некоторые ролики могут не подходить для детей, но всё равно отображаться в ленте.
Способ 2: через приложение родительского контроля
В Google Play доступно множество приложений, предназначенных для контроля за смартфоном ребёнка. Родители самостоятельно могут выбирать установленные программы, следить за активностью ребёнка, удалять нежелательные приложения и даже блокировать доступ к Play Маркету. В качестве примера предлагаем рассмотреть утилиту Kids Place. Для начала перейдём в Google Play и установим её.
![Устанавливаем приложение Kids Place]()
Устанавливаем приложение Kids Place
Кстати, вы можете использовать и другие приложения для родительского контроля. Например, Kaspersky Safe Kids, SafeKiddo или Kids Zone.
Теперь запускаем программу и выполняем первоначальную настройку:
- Устанавливаем PIN-код, который будет использоваться для выхода из приложения. Это так называемая защита, не позволяющая ребёнку удалить программу родительского контроля.
- Нажимаем по кнопке «Пропустить».
- Далее вводим адрес электронной почты, который будет использоваться для восстановления доступа к программе в случае утери пароля.
![Выполняем настройки приложения]()
Выполняем настройки приложения
А дальше нужно открыть настройки, нажав по значку в виде шестерёнки. Здесь необходимо перейти в раздел «Управлять приложениями» и поставить галочки возле программ, которыми ребёнку можно пользоваться. Если хотите заблокировать Ютуб, то просто не выделяйте его в данном списке.
![Ограничиваем доступ к приложениям]()
Ограничиваем доступ к приложениям
Теперь ребёнку будут доступны только выбранные родителями приложения. Выйти из программы родительского контроля или открыть сторонние утилиты можно будет только после ввода созданного ранее PIN-кода. Также в приложении можно ограничить доступ ребёнка к определенным веб-сайтам, установить таймер и настроить интерфейс максимально удобно.
Способ 3: пароль на приложение YouTube
Ещё одним методом, позволяющим заблокировать Ютуб на телефоне ребёнка, будет установка пароля на мобильное приложение сервиса. На некоторых смартфонах активировать подобную защиту можно в настройках. Например, такая опция присутствует на устройствах Xiaomi. Чтобы поставить пароль на конкретную программу, нужно выполнить такие действия:
- Открываем настройки и переходим в раздел «Приложения».
- Выбираем «Защита приложений».
- Отмечаем программы, на которые нужно установить пароль. В нашем случае это
- Нажимаем по кнопке «Задать пароль» и придумываем PIN-код.
![Устанавливаем пароль на Ютуб]()
Устанавливаем пароль на Ютуб
Кстати, рекомендуем поставить пароль и на браузер, чтобы ребёнок не смог запустить видео через сайт.
Если в телефоне отсутствует встроенная функция по защите приложений, то можно её добавить, установив специальную программу из Google Play. Неплохой рейтинг получила утилита AppLock. Для установки пароля через данное приложение выполним следующее:
- Создаем графический ключ, который будет требоваться при попытке открытия заблокированных приложений.
- Возле программы YouTube активируем защиту, нажав по иконке замка.
- Предоставляем приложению необходимые разрешения, выбрав в появившемся окне «Разрешить».
![Ставим пароль на YouTube]()
Ставим пароль на YouTube
Теперь доступ к Ютубу ограничен, поэтому ребёнок не сможет бесконтрольно смотреть видео.
Вывод
Как видите, заблокировать Ютуб на телефоне ребёнка можно тремя способами. Выбирайте любой понравившейся вариант в зависимости от ваших целей. Если возникли какие-либо вопросы, то обязательно пишите их в комментариях. Мы постараемся в кратчайшие сроки вам ответить и помочь.
Читайте также: