Видео как ускорить компьютер
5.0 Оценок: 4 (Ваша: )
Ускорение или замедления видеокадров часто применяют в фильмах или музыкальных клипах, а также в обучающих курсах. Это отличный способ создать комический эффект или сосредоточить внимание зрителя на каком-то определенном моменте. Если вы тоже хотите освоить этот прием монтажа, предлагаем рассмотреть варианты того, как замедлить или ускорить видео на компьютере или мобильных устройствах.
Как замедлить видео на компьютере
Существует несколько вариантов достижения нужного результата, однако самый надежный способ – установить на ПК подходящий софт. Так вы получите полный контроль над каждым этапом работы, не будете зависеть от скорости интернет-соединения и самостоятельно проследите за настройки качества вашего проекта.
ВидеоМОНТАЖ
ВидеоМОНТАЖ — мощный видеоредактор с интерфейсом на русском языке и простым управлением. Пошаговый принцип работы и предустановленные пресеты и настройки помогут быстро справляться с поставленными задачами даже пользователям с минимальными знаниями монтажа. Среди его возможностей: добавление текста, применение фильтров, загрузка фоновой аудиодорожки, настройка цветового баланса и стабилизация изображения, обрезка, кадрирование и многое другое.
Настройте скорость видео в ВидеоМОНТАЖе прямо сейчас:
Поддерживается работа с разными типами медиафайлов и видеоформатов, благодаря чему их можно объединять в единый фильм. Также ВидеоМОНТАЖ можно использовать как программу для ускорения видео. Для этого сделайте следующее:
-
Запустите ВидеоМОНТАЖ и выберите «Новый проект».

Создайте новый проект

Добавьте видео в программу

Настройте скорость воспроизведения видео

VEGAS Pro
VEGAS Pro — один из самых популярных в мире видеоредакторов, ранее известный как Sony Vegas PRO. Чтобы в этой программе сделать видео медленным, откройте нужный ролик. Дождитесь, когда он отобразится на временной шкале редактора. Теперь нажмите Ctrl, зажмите курсором границу клипа и растяните либо сожмите. Таким образом вы ускорите или, соответственно, замедлите воспроизведение кадров. Чтобы экспортировать видеоклип на компьютер, перейдите в пункт «File» и выберите «Render as». Задайте настройки выходного файла и сохраните кнопкой «Render».

Интерфейс VEGAS Pro
Adobe Premiere Pro
Adobe Premiere Pro — медиаконвейер от известной компании Adobe также можно использовать как программу, замедляющую видео. Чтобы сделать это, добавьте медиа на таймлайн и щелкните по нему правой кнопкой мыши. Выберите пункт «Скорость/продолжительность». Установите значение в процентах и нажмите «ОК». Чтобы сохранить ролик, найдите пункт меню «Файл», выберите «Экспорт» и «Медиаконтент». Настройте параметры медиафайла. После этого снова нажмите «Экспорт».

Интерфейс Adobe Premiere Pro
Filmora
Чтобы настроить замедление в редакторе видео Filmora, импортируйте в него ролик кнопкой «Import media». Перетащите его на временную шкалу. Правой кнопкой мыши щёлкните по файлу и найдите пункт «Speed and Duration». Появится новое окно, в котором нужно вручную настроить скорость при помощи слайдера. После этого сохраните отредактированный ролик на жесткий диск или отправьте в YouTube или Vimeo. Для этого воспользуйтесь пунктом «Export» в меню управления.

VirtualDub
VirtualDub широко известен среди начинающих и профессиональных монтажеров. Для ускорения или замедления видеоклипа в VirtualDub добавьте файл через раздел «File» - «Open video file». Далее откройте пункт меню «Video» и найдите «Frame rate». Введите нужные показатели в поле «Change frame rate to (fps)». Обычно по умолчанию медиафайлы записываются со значением 30 fps. Поэтому, чтобы убыстрить его в два раза, внесите значение 60.000. Для двойного замедления потребуется указать 15.000 fps.

Уменьшить скорость видео онлайн
Это хороший вариант, если у вас нет времени на поиск и установку софта. Однако будьте готовы к тому, что в результате вы получите не очень хорошее качество картинки. К тому же, многие сервисы ставят свой водяной знак.
Ezgif
Ezgif позволяет замедлить видео онлайн и сохранить файл на жесткий диск. Для работы с сервисом перейдите в «Video Speed» и в пункте «Multiplier» установите требуемые показатели. Чтобы синхронизировать аудиодорожку, отметьте «Change speed for sound». Примените изменения, нажав «Change video speed». Когда видеофайл будет готов, сохраните его на компьютер, щелкнув «Save».

Clipchamp
Clipchamp — еще один полезный онлайн ресурс. Здесь можно конвертировать видеофайл, сжать его или сделать захват с веб-камеры. Для входа в редактор откройте сайт в браузере Chrome и авторизуйтесь через Google или Facebook. После этого создайте новый проект, нажав «Create a video». Подберите формат из предлагаемых шаблонов. Нажмите «Browse my files» и добавьте медиа с компьютера. Когда медиа загрузится, перетащите его на рабочую шкалу. Найдите функцию «Speed» на верхней панели управления и установите «Slow» («Медленно») или «Fast» («Быстро»).

Mp3care
Mp3care используется для конвертации аудио. Также на сайте присутствуют инструменты для обработки видео, поэтому его можно использовать, чтобы ускорить видео онлайн. Добавьте клип на сервер, кликнув «Select file». Если вы хотите отключить звук, отметьте пункт «Remove sound», для синхронизации аудиотрека с видеоклипом выберите «Adjust audio accordingly». Отредактируйте параметры ускорения или замедления в поле настроек ниже. После этого нажмите «Convert».

Clideo
Clideo помогает изменить видеоклип, обрезать файл и конвертировать в другой формат. Перейдите на сайт и добавьте медиафайлы кнопкой «Choose file». Сразу после этого откроется окно настроек. Выберите значение из предлагаемых вариантов или подберите вручную. Чтобы отключить звук, поставьте галочку напротив «Mute video».
На нижней панели окна можно изменить формат для конвертирования. Запустите процесс кнопкой «Speed». Сохраните клип на жесткий диск, нажав «Download». Чтобы продолжить редактирование, щелкните «Edit result».

Kapwing
На сайте Kapwing вы найдете все возможности для редактирования видеороликов, в том числе функции слоумошн. Чтобы ускорить или замедлить видео онлайн на этом сервисе, нажмите «Upload» и загрузите медиафайл. В окне настроек отметьте нужные параметры воспроизведения. Запустите обработку кнопкой «Create!».

Приложения для изменения скорости видео
Многие практически «переселились» в свои девайсы. Происходит так потому, что на смартфоне легче создать видеоконтент для социальных сетей. Рассмотрим несколько способов создания мини-фильмов при помощи вашего телефона.
Приложения для iOS
FilmoraGo
FilmoraGo — простой в использовании видеоредактор для обработки медиафайлов для мобильных девайсов. Благодаря интуитивно понятному интерфейсу и мощному функционалу вы можете легко ускорить или растянуть видео, а затем поделиться им на Facebook, Instagram или YouTube. Также здесь есть возможность добавления текста, стикеров, музыки, эффекта «картинка-в-картинке» и прочее.

Perfect Video
Perfect Video хорошо подходит для замедления/ускорения клипов на iOS. Вы можете вручную настроить ориентацию вашего видеоролика, применить разнообразные эффекты, наложить фоновую музыку и вставить переходы между кадрами. В нем можно сделать ролик быстрее или медленнее буквально в пару щелчков мыши.

Интерфейс Perfect Video
SloPro
SloPro – отличное приложение, которое замедляет видео при помощи эффекта слоумошн. Также в него включены расширенные функции редактирования, при этом все они совершенно бесплатны. Вы можете напрямую поделиться созданным роликом на разных сайтах: Facebook, Vimeo и YouTube.

Givit Video Editor
Givit Video Editor — простое приложение, которое ускоряет видео, записанное на ваше мобильное устройство iOS. Его можно скачать совершенно бесплатно, в нем нет ограничений и не требуется приобретать платные расширения. Видеофайлы можно редактировать прямо в видеокамере вашего телефона или в GoPro.

Интерфейс Givit Video Editor
TiltShift Video

Интерфейс TiltShift Video
Приложения для Android
Fast & Slow Motion Video Tool
Fast & Slow Motion Video Tool поможет увеличить скорость видео или замедлить ролик, а также провести базовую обработку: обрезать длину, наложить фоновую музыку. Файлы можно загрузить со смартфона или записать на камеру в приложении. Результатом можно поделиться в Facebook или YouTube, сохранить на телефон.

Интерфейс Fast & Slow Motion Video Tool
Vizmato
Vizmato поможет превратить обычные видеоролики в эффектные клипы, которыми не стыдно поделиться в социальных аккаунтах. В нем присутствует большая библиотека фильтров и пресетов, можно наложить фоновую музыку. Встроенный редактор поможет ускорять или замедлять видеоклипы. Поддерживается запись HD.

Magisto
Magisto — видеоредактор для вашего телефона Android с множеством встроенных инструментов. С его помощью вы сможете уменьшить скорость видео или ускорить ее, применить фильтры и пресеты. Присутствует коллекция шаблонов для создания сториз и мини-фильмов, можно объединять в один фильм различные типы файлов.

Способов добиться желаемого результата довольно много. Если вы собираетесь использовать телефон, будьте готовы к ограничениям, так как вы не сможете добиться хорошего результата из-за небольшого экрана. Для использования онлайн-сервисов понадобится быстрое интернет-соединение. Такие сайты обычно не могут обрабатывать видеофайлы высокого качества. А чтобы воспользоваться таким софтом, как Adobe Premiere или Vegas Pro, нужны расширенные навыки монтажа и технические знания.
Поэтому видеоредактор ВидеоМОНТАЖ станет лучшим решением. Это простое ПО, которое предоставляет все необходимые инструменты для профессионального редактирования. Скачайте программу, используйте ее для замедления и ускорения видео и с легкостью создавайте эффектные клипы, привлекающие внимание зрителей:

С течением времени операционная система компьютера поддаётся своеобразному износу, что сказывается как на быстродействии устройства, так и на наших нервах. Особенно такое заметно при работе на слабых компьютерах. Однако это далеко не повод для преждевременной переустановки Windows, и не стоит спешить впопыхах создавать установочную флешку и вспоминать, какой клавишей запускается переход в BIOS. Воспользовавшись несколькими простыми способами, мы не только вернём нашей системе кристальную девственность, но и ускорим её, в некоторых местах заставив бегать быстрее новой.
Почему работа компьютера замедляется?
Чаще всего замедление работы операционной системы связано с неумелым её использованием: некорректным удалением программ, захламлением жёсткого диска и отсутствием своевременных мероприятий по его очистке. При самой же установке Windows 7 мало кто изменяет стандартные конфигурации системы, которые являются далеко не оптимальными.
Аппаратное ускорение: разгружаем процессор
Аппаратное ускорение — это перераспределение некоторых функций системы с основного процессора на аппаратное обеспечение для увеличения общей производительности компьютера.
Функция аппаратного ускорения подключена во всех сборках Windows 7 по умолчанию. Проверить это можно по следующему пути:
-
Правой кнопкой мыши нажимаем на рабочем столе и выбираем «Разрешение экрана».

Выбираем пункт «Разрешение экрана»

В открывшемся окне выбираем «Дополнительные параметры»На вкладке «Диагностика» выбираем пункт «Изменить параметры»
Если эта кнопка неактивна, паниковать не стоит: аппаратное ускорение у вас включено, а заботливые разработчики видеоадаптера предвидели, что вас может сюда занести, и убрали изменение настроек подальше от чужих рук.

Нужная кнопка — «Изменить параметры». Если она неактивна, ускорение уже включено
В открывшемся окне выкручиваем ползунок на «Полное» и во всех открытых ранее окнах нажимаем «ОК».

Выкручиваем на максимум соответствующий ползунок
Визуальные эффекты: максимальная производительность системы
Приятный графический интерфейс Windows 7 даёт весьма ощутимую нагрузку на аппаратную часть компьютера, что не может не сказываться на его производительности. Визуальное оформление, конечно, служит хорошим дополнением к операционной системе, но, когда оно начинает заметно сказываться на её быстродействии, лучше пожертвовать красотой в угоду оптимизации.
-
Правой кнопкой мыши жмём на иконку «Компьютер» и переходим в «Свойства».

Нажимаем на «Дополнительные параметры системы»
Теперь нам нужно попасть в «Дополнительные параметры системы». Выбираем вкладку «Дополнительно» и в первом разделе «Быстродействие» открываем «Параметры».

Выбираем «Параметры» в разделе «Быстродействие»

Наш выбор — «Наилучшее быстродействие»
- «Включение композиции рабочего стола»;
- «Использование стилей отображения для окон и кнопок»;
- «Отображать эскизы вместо значков»;
- «Сглаживать неровности экранных шрифтов».

Возвращаем базовые визуальные эффекты, чтобы система не выглядела слишком уныло
Жёсткий диск: очистка памяти и дефрагментация
Все файлы, которые записываются на жёсткий диск, разбиваются на множество последовательных фрагментов с целью сокращения используемого пространства. В результате этого, чтобы прочесть файл, компьютер вынужден собирать их обратно. А наличие разнообразного мусора на его пути увеличивает время считывания, что замедляет работу системы и вызывает задержки различной продолжительности при открытии или изменении фалов. Скорость работы при этом, понятное дело, падает.
Самое простое решение этой проблемы — регулярная очистка винчестера от хлама и не менее регулярная дефрагментация. Систематически удаляя лишние файлы и программы со своего ПК, можно неплохо увеличить его скорость.
Для начала следует навести порядок в используемом вами пространстве: удалить ненужную музыку, просмотренные фильмы, установочные файлы, сотни новых документов Microsoft Word и прочие прелести присутствия человека.
Стоит избавиться и от неиспользуемых программ. С этого и начнём.
Как увеличить быстродействие: очистка винчестера
- Для начала выберите в меню «Пуск» пункт «Панель управления».

Выбираем «Панель управления»

При просмотре панели управления «по категориям» нужны пункт называется «Удаление программы»
Щёлкаем правой кнопкой мыши по ненужной программе и выбираем «Удаление»

Переход в папку «Temp»

Выделяем все файлы в папке и удаляем их

Если какие-то файлы не хотят удаляться, пропускаем их

Нужный нам пункт — «Свойства»

Выбираем кнопку «Очистка диска»
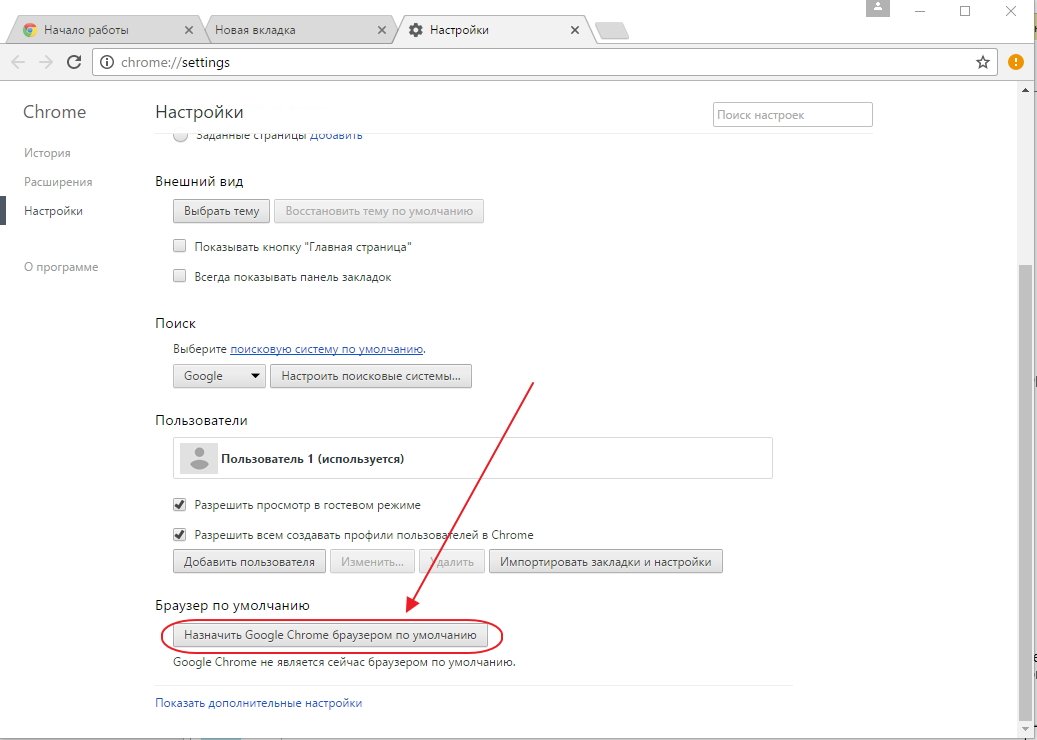
Выбираем файлы, которые система удалит

Нажимаем соответствующий флажок и жмём ОК
Если системных дисков на компьютере несколько, таким же образом очищаем их все.
Дефрагментация диска: как ускорить ПК
- Теперь пришло время дефрагментации жёсткого диска. Вновь переходим в свойства одного из дисков и на вкладке «Сервис» нажимаем «Выполнить дефрагментацию».
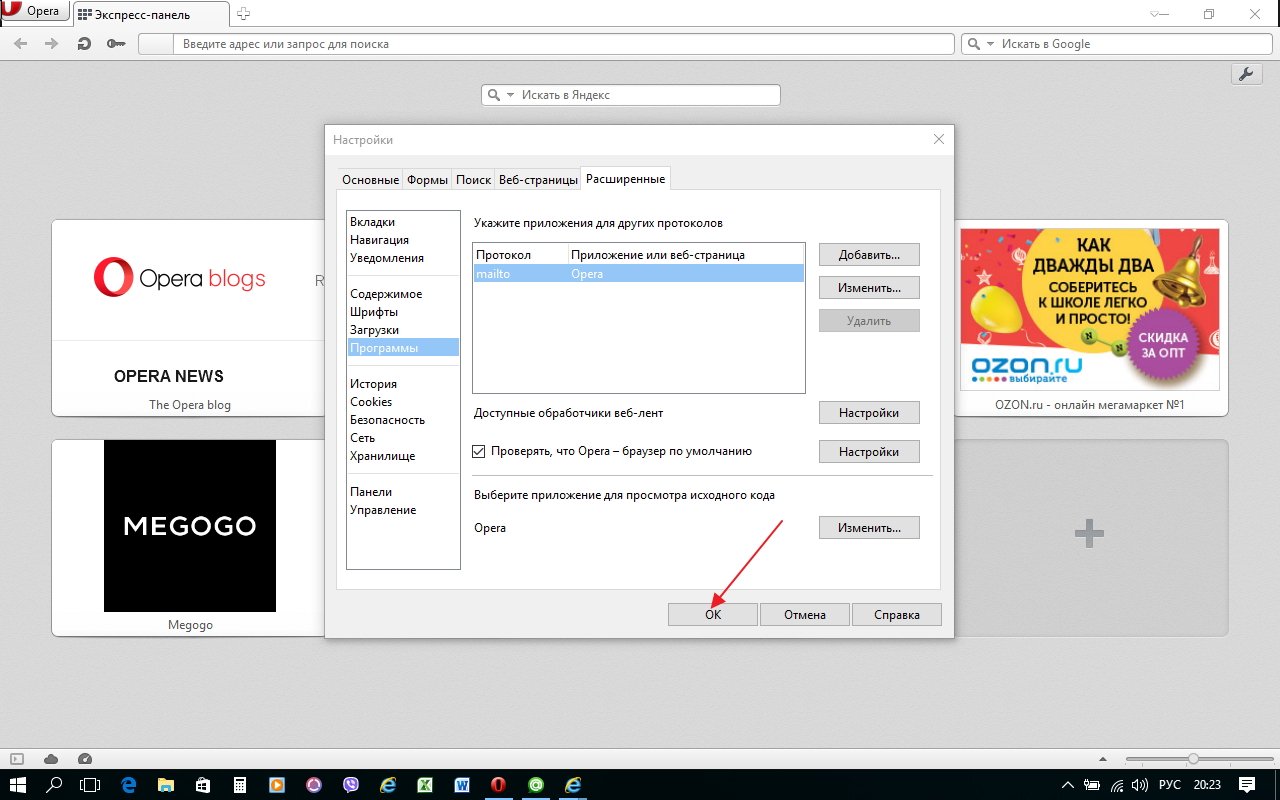
Нажимаем на кнопку «Выполнить дефрагментацию»

Выбрав диск, нажимаем кнопку «Дефрагментация диска»
После завершения повторяем процедуру с остальными дисками.
Как работать с CCleaner: программа для очистки ПК
-
Запустив установленную программу, переходим во вкладку Applications, где убираем галочки со всего, что всё ещё дорого вашему сердцу (например, с истории браузера), после чего нажимаем Run Cleaner.

Нужная нам кнопка — Run Cleaner

Находим проблемы и ошибки в реестре и устраняем их: кнопки Scan for issues и Fix selected items соответственно

Удаляем из автозапуска все ненужные программы с помощью кнопки Disable
Файл подкачки: ускоряем оперативную память
Файл подкачки, также известный как виртуальная память, — отдельное пространство на жёстком диске, являющееся промежуточным звеном в обмене информацией между оперативной памятью и жёстким диском.
Windows 7 по умолчанию делает файл подкачки на 50% больше, чем объём оперативной памяти, однако иногда такого размера оказывается слишком мало. Это приводит к частой перезаписи файла или прямому обращению к основным секторам жёсткого диска, что отрицательно сказывается на быстродействии системы.
-
Сначала следует определить объём оперативной памяти. Для этого переходим в меню «Пуск», щёлкаем правой кнопкой мыши по пункту «Компьютер» и переходим к параметру «Свойства».

Для начала переходим в свойства компьютера
Если нужно увеличить файл подкачки, переходим в пункт «Дополнительные параметры системы»

Изменяем параметры быстродействия, нажав на соответствующую кнопку

Нам необходима кнопка «Изменить» в разделе «Виртуальная память»

Вписываем новые значения в помеченные поля, нажимаем «Задать» и «ОК»
MSconfig: увеличиваем скорость
Некоторые из установленных программ имеют дурную привычку работать в фоновом режиме, что не только загружает драгоценную оперативную память, но и прячется от нашего чуткого взора. Объём, занимаемый ими поодиночке, как правило, не особо большой, но вместе они занимают довольно много ресурсов, и, закрыв вредителей, можно значительно снять нагрузку с ОЗУ.
-
Комбинацией клавиш Windows + R вызываем службу «Выполнить», вводим в поле команду msconfig и нажимаем «ОК».

С помощью соответствующего запроса находим msconfig

Снимаем галочки со всех служб, кроме системных (и важных, вроде антивируса)

Убираем галочки со всех автозагружающихся программ и нажимаем ОК
Разгон ЦП: видеоинструкция
Ничего не получилось, и все остальные методы увеличения быстродействия не помогли? В таком случае можно пойти на экстремальные меры: например, разгон процессора. Разгоняя его, то есть, увеличивая тактовую частоту, можно повысить быстродействие в несколько раз и сравнять характеристики своего процессора с более мощной линейкой (впрочем, такое потребует определённых усилий и затрат на охлаждение). Как это сделать, можно узнать из приведённого ниже видео.
Разгоняем видеоадаптер: инструкция с видео
В случае если работа процессора вполне устраивает вас, но вы геймер и у вас проблемы с графикой, у нас для вас есть хорошая новость: разогнать можно не только ЦП! Видео, размещённое ниже, посвящено разгону видеокарты. Ускорить имеющийся видеоадаптер всяко выйдет дешевле, чем покупать новый, тратя приличную сумму. Правда, здесь тоже необходимо позаботиться об охлаждении.
Но не забывайте: разогнать компьютер — одно дело, а сделать так, чтобы после этого он не сгорел — совсем другое. Так что подходите к таким вещам с ответственностью и берегите свою технику.
Итак, мы провели все возможные процедуры по ускорению работы Windows 7, и сейчас наша система работает так быстро, насколько это возможно. Иных способов, гарантировано позволяющих поднять общую производительность, к сожалению, не существует: ну, разве что, смена комплектующих для своего ПК. Будьте счастливы и не забывайте проводить дефрагментацию.
Многие знают, что на некоторых сайтах, например youtube, можно выбирать скорость просмотра видео. Однажды меня не устроило ограничение в х2 и я нашел способ как поставить любую скорость воcпроизведения. А позже понял, что способ можно использовать даже на сайтах, где нет встроенной регулировки скорости.
Суть та же что и в приведённом посте: видео показывается в тэге видео, у которого в свою очередь есть свойство playbackRate. Достаточно изменить его значение

2. Вставляем команду:
document.getElementsByTagName("video")[0].playbackRate = 2.25;
соответственно скорость может быть любая.
3. Ву а ля! Нажимаем f12 или крестик в углу, чтобы выйти. В будущем на любом сайте вам будет достаточно зайти в консоль и нажать кнопку "вверх", тк все введенные команды сохраняются в истории консоли.
P.S. Если вдруг на странице воспроизводится больше чем одно видео и вам надо поменять скорость не первого, тогда просто поменяйте [0], на [порядок нужного видео- 1]
Бля, чувак, спасибо! А то задолбался смотреть "Дорогая, мы убиваем наших детей", слишком уж у них длинные серии.
В Opera GX выдаёт ошибку

Попробую запилить свой браузер со скоростью)
Законопроект
В госдуму внесён законопроект о запрете СМИ упоминать национальность преступников. Поэтому теперь вы никогда не догадаетесь, кто именно на свадьбе стрелял в воздух.

У расчленёнки нет региональной принадлежности!

Законопроект запрещающий СМИ сообщать национальность
Школа рецептов

Как вас теперь называть?
Когда запретили указывать национальность преступника

Усман Нурмагомедов опознан как водитель
“Рокировочка по-братски” не прокатила, Камал Идрисов направлен в СИЗО до 11 января, ему грозит 10 лет тюрьмы.
Попытка брата Хабиба Нурмагомедова, бойца Bellator Усмана Нурмагомедова, уйти от ответственности за наезд на полицейского, возможно, провалилась. Все дело в том, что стоявшие на посту у Каспийского аэропорта сотрудники правопорядка узнали в водителе, сбившем одного из них на КПП, Усмана Нурмагомедова. Об этом сообщает телеграм-канал SHOT.
Автомобиль преступников был полностью тонирован, но в момент проезда через КПП боковое окно со стороны водителя было открыто, и сотрудники по фото опознали, что за рулем сидел именно Усман Нурмагомедов. Эту информацию полицейские внесли в протокол следователя по делу.
Теперь для Усмана и его друга Камала Идрисова ситуация серьезно осложнилась, так как к ДТП и оставлению места наезда на полицейского потенциально добавилось лжесвидетельствование. Ведь ранее приятели заявили, что за рулем находился Камал, а Усман спал на заднем сиденье после тренировки. Ну и прицепом там идет рассказ про то, что ребята очень торопились и решили, что не сбили человека, а слегка задели его зеркалом. А после они поменялись местами и за руль сел уже Усман - просто так захотелось.
Сейчас следователи изучают видео с камер наблюдения, чтобы точно установить водителя. Камала же после получения новых данных из-под домашнего ареста перевели в СИЗО, где он будет находиться до 11 января. СМИ утверждают, что ему грозит до 10 лет тюрьмы.
Внезапное

Лучшие моды

Взято из просторов телеграмма.
Воспоминания

Думал пирожком отделаешься?

Целевая аудитория
Вчера наша команда по любительскому мини-футболу избежала поражения, и на последних минутах тренировки сравняла счёт. На радостях мы командой решили попить кофе в ближайшем кафе. Коллектив у нас разного возраста, и по большому счёту, мы друг друга почти не знаем. Только имена и марку машины. Например, Андрей на белой Королле.
Сидим, общаемся, и разговор заходит про профессии. Юра на синем Туареге говорит:
Юрий помолчал, а потом продолжил.
- С этой работой я никогда не думал, что так пристально буду следить за прогнозом погоды! Когда в прогнозе я видел эту чёртову снежинку…
Все с сочувствием и поддержкой слушали его. Самый старший из нас, мужчина лет пятидесяти, Максим на сером Прадике, сказал:
- Понимаю. Я в частном доме живу!
Продолжил молодой Андрей на белой Королле:
- Студентом завалил три экзамена. Взял академ. Надо было чем-то полгода заниматься. Устроился торговать синтезаторами. Небольшой отдел в торговом центре. Скучнее в жизни больше ничем не занимался. Через пару дней работы я понял, что эти синтезаторы на фиг никому не нужны. Ну вот, скажите, вы часто покупаете синтезаторы?
За столиком все молчали. Возрастной Максим, что-то хотел произнести, но промолчал. Андрей продолжил.
- Вот! Я просто сидел, окружённый синтезаторами, целыми днями и ничего не делал. Хозяин этого отдела был очень странный тип. Он запрещал мне читать, лазить в телефоне. Я должен был просто сидеть и улыбаться! Более того, хозяин каждый вечер стал отчитывать меня за то, что за день не было продаж. В какой-то момент перестал здороваться даже! Думаю, валить надо от этого чокнутого. Ща получу зарплату за месяц и уволюсь. А если не заплатит?!
Максим на сером Прадике неожиданно сказал:
- Я вспомнил, откуда мне лицо твоё знакомо! Я у тебя синтезатор так купил! Помнишь меня?! С бутылкой пива такой и с чипсами? Я еще тебя ими угостил.
- Что-то припоминаю. Ну как, жалеешь?
- Нет! Это самая лучшая покупка в моей жизни! Я-то не играю… Дочь увлеклась. Играть научилась, поёт. К компу подключила его. Что-то там сводит. Спасибо тебе!
- Не за что! Главное, правильно угадать с целевой аудиторией!
Многие сталкиваются с проблемой, при которой компьютер работает еле-еле: медленно загружается система, медленно открываются меню, долго запускаются программы, тормозит видео на ютубе.
Как правило, такое происходит на старых машинах, которые не предназначены для современных задач.
Как же ускорить работу компьютера, не меняя сам компьютер или его составные части?
Есть несколько способов это сделать.
Для начала нужно отключить все лишние программы в автозапуске.
Для этого открываем диспетчер задач (найти его можно,введя словосочетание «диспетчер задач» в меню поиска, нажав одновременно клавиши ctrl+alt+delete или непосредственно в папке, где он находится: C:\WINDOWS\system32\taskmgr.exe).
В диспетчере есть вкладка «автозагрузка». Там нам необходимо отключить все лишнее. Так, не стоит запускать вместе с системой skype, google chrome или элементы майкрософт оффис.
Эти программы можно запустить самим в случае надобности. Так что не сомневаясь отключаем их.

Второе, что нужно сделать, для того, чтобы ускорить работу компьютера – убрать визуальные эффекты при открытии меню, сворачивании окон и т.п. Они сильно тормозят работу системы.
Для этого заходим в панель управления, находим пункт «система», заходим в него, в левой верхней части экрана щелкаем «дополнительные параметры системы».

В открывшемся окне переходим нажимаем на вкладку «дополнительно», нажимаем пункт «быстродействие», под ним жмем кнопку «параметры» и убираем галочки напротив ненужных «красивостей».

В целях увеличения скорости работы Windows можно также увеличить размер файла подкачки.
Файл подкачки – не что иное, как специальное пространство, зарезервированное на жестком диске. Когда компьютеру не хватает для работы оперативной памяти, он обращается к файлу подкачки и черпает ресурсы памяти из него (фактически – с жесткого диска).
Для увеличения этого файла заходим в «дополнительные параметры системы», как было описано выше, находим пункт «быстродействие», под ним жмем кнопку «параметры», переходим на вкладку «дополнительно». Там видим надпись «виртуальная память».

Под ней есть кнопка «изменить». Нажимаем ее, в открывшемся окне задаем нужный нам размер файла подкачки. Лучше всего выставить от 6000 до 8000 мегабайт.

Благодаря этим нехитрым манипуляциям ваш компьютер станет работать гораздо быстрее и плавнее, не будет сильно тормозить.
Как видите, ничего сложного в том, чтобы ускорить работу компьютера, нет.
Windows со временем имеет свойство работать все медленнее. Происходит это из-за того, что когда вы устанавливаете или удаляете программы, они оставляют после себя следы на компьютере. Этими следами являются ненужные файлы на жестком диске и в реестре.
Конечно, можно пойти и менее радикальным путем, проведя дефрагментацию диска или почистив реестр с помощью специальных программ. Но это далеко не всегда помогает.
А вот переустановка системы убыстряет работу компьютера всегда. Помните, что при переустановке системы вся ваша информация удалится с компьютера.
Однако установка и обновление Windows это тема уже для отдельной статьи.
Видео: Как ускорить работу компьютера
Ну а на сегодня Все! Напишите пожалуйста в комментариях получилось ли у вас ускорить работу вашего компьютера?
А также не забудьте подписаться на наш канал на YouTube, если вы еще не подписаны, и на оповещения, нажав на колокольчик возле кнопки подписки.
Подпишись на нас ВКонтакте , FaceBook , Twitter , Telegram или смотри нас на YouTube
5.0 Оценок: 6 (Ваша: )Наверняка при просмотре фильмов или музыкальных клипов вы обращали внимание на эффект замедленного движения в кадре. Многие блогеры подхватили этот трюк и используют его, чтобы подчеркнуть интересные или важные моменты в ролике. Также они иногда ускоряют кадры – это требуется, чтобы сократить время длительного действия. Все эти приемы помогают разнообразить ролик и не дают заскучать зрителю. Если вы тоже хотите применить этот трюк в своих клипах, вам потребуется программа для ускорения видео. Рассмотрим подробно некоторые бесплатные варианты.
Лучшая программа для ускорения и замедления видео на компьютер
ВидеоМОНТАЖ – мощный редактор для обработки и преобразования видеофайлов. Он обладает большим набором профессиональных инструментов, но благодаря понятному принципу работы освоить его могут даже пользователи с минимальными техническими навыками. Программа работает со всеми популярными форматами видеофайлов, поэтому вы можете объединять в один фильм файлы с разными расширениями. Также можно применять фильтры, вставлять титры и заголовки, обрезать длину клипа и кадрировать файл. ВидеоМОНТАЖ не предъявляет повышенных системных требований и может использоваться для ПК и для ноутбука любой мощности.
Возможности:
- Изменение скорости воспроизведения в один клик;
- Большая коллекция эффектов, переходов и фильтров;
- Работа с текстом, добавление титров и заставок;
- Захват трансляции с веб-камеры;
- Работа со звуком, добавление закадровых комментариев и наложение музыки;
- Запись DVD дисков или экспорт на жесткий диск;
- Поддержка русского языка;
- Запускается на любой версии Windows, в том числе XP и виндовс 7
Пошаговая инструкция по ускорению/замедлению видео в ВидеоМОНТАЖ
1. Запустите софт и выберите «Новый проект». Настройте автоматическое соотношение сторон.

2. Отыщите папку с нужными файлами в проводнике слева. Выделите видеофайл в окне превью и нажмите «Добавить».

3. Перейдите в раздел «Редактирование» и откройте вкладку «Скорость». Выберите нужный параметр из выпадающего меню. Вы можете ускорить или замедлить ролик в 2 раза и в 4 раза.
Читайте также:


