Видео как раздать интернет с телефона на телефон видео
С каждым днем темы все становятся актуальнее. Буквально на днях ставил в очередь ответ на комментарий, как раздать интернет с телефона, и вот понадобилось это самому. Так что по горячим следам приступаем к действиям. Расскажу про все возможные варианты – через Wi-Fi, Bluetooth или вовсе по USB. Поехали!
Раздать интернет сейчас возможно уже с любого смартфона, главное – чтобы на нем был этот самый мобильный интернет – 2G, 3G, 4G или даже сторонний вайфай для дальнейшей передачи через USB. Начну по порядку. Все в детальных пошаговых инструкциях. Но если вдруг у вас возникнут какие-либо проблемы – смело пишите в комментариях к этой статье, постараюсь помочь.
Не забудьте включить мобильный интернет на телефоне, прежде чем его раздать!
Через точку доступа Wi-Fi
Первый способ самый частый. У вас подключен мобильный интернет, и вы хотите создать точку доступа с помощью встроенного в телефон Wi-Fi. Раньше такое приходилось делать с шаманскими танцами, теперь же все идет из коробки под любое устройство. Но мобильные операторы сотовой связи тоже не дремлют и могут вводить ограничения на такой способ раздачи, вплоть до дополнительной платы. Посмотрим, как это делается для всех современных мобильных операционных систем.
Ваш смартфон не будет полноценным маршрутизатором, но обеспечить интернетом несколько устройство ему вполне под силу. Для постоянной работы лучше приобрести хороший роутер.
Android
Инструкции ниже можно кратко посмотреть на следующем видео:
А кто любит детали и текст, делаем как я по шагам. Раздать интернет на Андроиде не так уж и сложно, даже для полных чайников:
- Выбираем «Режим модема». Это та самая функция создания точки доступа, не смотря на всю завуалированность названия.
- Настройки позволяют организовать раздачу интернета сразу на все каналы. В этом разделе сейчас нас интересуют – «Точка доступа Wi-Fi» и ее настройка через «Настройки точки доступа».
- Делаем сами настройки – «Точка доступа Wi-Fi» и задаем нужные имя сети и пароль:
Все! К телефону можно подключаться, интернет будет спокойно раздаваться. Там же в настройках будут отображаться все подключенные устройства (можно и отключать их здесь же):
И еще раз для Samsung. Есть маленькие различия, но от общей схемы не отличаются:
Не мог обойти стороной и любителей яблочной продукции. Ничего сложного, это же Apple)
- Пароль здесь создается сразу, при желании можно и изменить, но проще сразу активировать точку:
Windows Phone
Чуть менее популярная система, но с задачей тоже справляется на ура. И снова все по шагам:
- Общий интернет – по мне, название даже более понятное, чем Режим модема, хоть где-то Майкрософт опередила Андроид).
- Выбираем – через Wi-Fi. Снова выбор, как и в прошлом разделе:
- После создания пароля можно активировать сеть (можно это сделать и до, но я сторонник безопасности):
Можно подключаться! И снова в настройках можно посмотреть подключенных гостей:
Через USB
На всех устройствах останавливаться не буду, т.к. скорее все сюда пришли за раздачей вайфая. Главное в настройках Режима модема выбрать подключение не через Wi-Fi, а USB:
Предварительно нужно телефон подключить к компьютеру. Все настроится само собой, время сложных ручных настроек ушло с Windows XP. Windows 7 и Windows 10 справляются с этим как делать нечего.
Через Bluetooth
Чем подключаться к этому блютузу – другой вопрос. Но для раздачи достаточно выбрать пункт Bluetooth:
Перед раздачей интернета не забудьте сделать сопряжение ПК и смартфона стандартными средствами. А то некоторые сначала раздают непонятно что и непонятно куда, а потом не понимают откуда растут ноги у проблемы.
Сторонние программы
Для подключения можно использовать и сторонние программы. Здесь нужно понимать, что в истории сложилось так, что раньше все приходилось делать руками и командами. Поэтому разработчики стали делать красивые приложения, которые позволяют делать все это в один клик. На деле же эти программы делают все то же самое, и я не вижу особого смысла заморачиваться с их установкой.
Но для обзора покажу несколько. Есть и для все моделей телефонов – ищите в своих сторах.
FoxFi
Качаете в маркете. Заходите в приложение – задаете имя сети, пароль, активируете сеть. Те же действия, только чуть меньше (или с установкой больше) лишних движений.
Osmino
Еще один аналог – только с более простым интерфейсом и на русском языке. Но больше своего ни одна программа не сделает. Так что выбирайте любую, качайте, пользуйтесь. Но лучше научитесь это делать без стороннего софта – меньше риск занести себе какую-нибудь заразу на телефон.
С телефона на компьютер
Можно вполне себе построить раздачу интернета с телефона на компьютер или нотбук. Способ, честно говоря, так себе, лучше взять роутер, но на безрыбье и так пойдет.
Расписывать здесь тоже нечего, подойдет любой из вариантов выше:
- Точка доступа Wi-Fi – если на компьютере есть Wi-Fi адаптер. Запускаете сеть, подключаетесь, работаете. Особенно актуально для всех ноутбуков, нетбуков и планшетов, на которых вайфай присутствует с рождения.
- Bluetooth – в наше время очень извращенный метод, но бывает и такое. Сопрягаете сначала оба устройства друг с другом, а после активируете в Режиме модема раздачу через Bluetooth.
- USB – если ничего другого не подошло. Подключаете телефон по проводу к компьютеру или ноутбуку, включаете в Режиме модема раздачу, все само настраивается, а вы спокойно пользуетесь.
С телефона на планшет
Отдельная подкатегория, но на самом деле здесь нет чего-то особенного. Интернет с телефона на планшет нужно раздавать так же как и обычно: создаем точку доступа Вай-Фай, подключаемся к ней на планшете – все работает.
Главное здесь понимать, что современный планшет – это тот же компьютер с операционной системой – будь то Android, iOS или даже как в моем случае с полноценной Windows.
С телефона на телефон
Совсем частая ситуация передать интернет с одного телефона на другой телефон – так же создаете точку доступа любым из вышеописанных методов, спокойно подключаетесь со своего Android или iPhone.
Блокировки операторов
И вот вы вроде бы все сделали правильно, а интернета все равно нет? Знакомо? Дело в том, что по некоторым своим безлимитным тарифам сотовые операторы вводят блокировку на раздачу интернета. На самом деле не стоит паниковать, народ уже давно придумал способы обхода этого беспредела, а мы лишь собрали все в одном месте (пока работает):

Мобильные гаджеты умеют раздавать интернет на компьютеры, планшеты и другие смартфоны. Вам лишь нужно активировать на этом устройстве 3G или LTE и подключить к нему ПК или ноут через Bluetooth, USB или Wi‑Fi. Если вы будете использовать последний вариант, то интернет получат два и более аппаратов сразу.
Некоторые тарифные планы могут не поддерживать режим роутера или модема. Если после настройки данные не будут передаваться, обратитесь к оператору.
Узнаем, как поделиться интернетом разными способами.

Способы раздачи интернета
Давайте посмотрим, как раздать вай-фай:
- используйте гаджет в качестве роутера или через точку доступа Wi-Fi;
- создавайте доступ во всемирную сеть через USB, сделав из него своего рода модем.
А также узнаем, как настроить в настройках раздачу интернета и как подключить другие телефоны.
Через точку доступа Wi-Fi
Android
Android и iOS – это операционные системы, любители которых постоянно соперничают друг с другом за право быть первыми и лучшими. Однако сложностей в создании из смартфона или айфона не возникнет ни у тех, ни у других пользователей.
Чтобы раздать доступ во всемирную сеть с Android, делаете следующие шаги:
- Смахните пальцем сверху шторку экрана. Вы обнаружите в блоке функций мобильного смартфона пункт под названием «Точка доступа». Тапните пальцем по нему.
- Автоматически подключится раздача интернета. А телефоны, находящиеся рядом, увидят раздающего по названию его точки доступа.
Если вы подключающийся:
- Тапаете по пункту Wi-Fi у себя на смартфоне.
- Выбираете название сети того, кто раздает и прописываете пароль. Секретную комбинацию чисел и символов вам должен открыть раздающий интернет.
Если вы пользуетесь айфоном, нужно будет убедиться, что включена передача мобильных данных. Затем делаете следующее:
- Заходите в раздел «Режим модема».
- Включаете его, переводя ползунок во включенное состояние.
Пароль автоматически сгенерируется и будет отображаться в вашем окошке. Вам нужно сообщить его подключающемуся пользователю.
Windows Phone
Еще одна операционная система – это Windows Phone. Она почти исчезла со смартфонов. Но все же еще есть люди, которые пользуются мобильными телефонами с этой ОС. Посмотрим, как раздать wi-fi с Windows Phone:
- Смотрите, включена ли раздача данных сети интернет.
- Переходите в «Настройки» и тапаете по пункту «Общий интернет».
- Раздача начнется автоматически. Также сгенерируется и пароль с именем.
Если пожелаете изменить пароль и имя, нажмите снизу кнопку «Установка». Откроется поле, где вы сможете установить ваше имя и пароль.
Как раздать интернет с телефона по USB
Сейчас все смартфоны поддерживают функцию Вай-Фай. А вот многие персональные компьютеры или ноутбуки не имеют такой функции. Узнаем, как раздать Wi-Fi с телефона через USB-шнур от телефона:
- Соедините ПК со смартфоном посредством кабеля. Все драйвера должны скачаться автоматически. Либо загрузите и установите их самостоятельно с официального сайта.
- Откройте в телефоне «Настройки», затем пункт «Беспроводные сети».
- Выберите «Режим модема».
- Поставьте галочку на против пункта «USB-модем».
- На ПК появится новый вид соединения в разделе «Сетевые подключения».
- Кликните по этому виду правой кнопкой и выберите пункт «Включить».
- Автоматически начнется раздача интернета в режиме модема
Если вы раздаете сеть с айфона, то на ПК должна стоять последняя версия iTunes. После установки ее и подключения айфона, просто согласитесь с появившемся на экране вопросом «Можно ли доверять компьютеру?».

Если у вас Mackintosh, то повторяете все шаги, описанные выше. Только пользователи системы macOS Catalina могут сразу без программы iTunes подключиться к интернету через айфон.
Как раздать интернет с телефона по Bluetooth
Если вы хотите использовать телефон в качестве Bluetooth-модема, то сделайте так:
- Включите блютус на телефоне и ПК.
- Затем зайдите в «Настройки» и выберите «Bluetooth-модем».
- Откройте вкладку «Устройства и принтеры».
- Найдите сопряженное устройство. Это будет иконка с надписью модели вашего смартфона.
- Кликните по ней правой кнопкой и выберите «Подключаться через это устройство».
Как настроить раздачу интернета на Макинтоше через Блютус:
- Кликните по значку Bluetooth. В выпадающем меню выберите беспроводное устройство. Если вы подключаете мобильный к Макбуку в первый раз, то настройте его. Нажмите на строку меню «Настроить устройство Bluetooth».
- MacBook попросит подтвердить Bluetooth-соединение. Пропишите на подключаемом устройстве комбинацию символов, которую покажет Mac.
- Соедините беспроводные устройства с Макбуком.
- Нажмите на символ Bluetooth в статус-меню и выберите настроенное устройство. В выпадающем меню активируйте опцию «Соединить» или «Соединить с сетью», чтобы ваш беспроводной гаджет мог подключиться к Макбук.
О том, как подключить через Блютус iOS к Windows будет рассказано в блоке ниже.
Как использовать телефон Samsung в качестве модема
Раздача интернета на этом телефоне настраивается следующим образом:
- Проверьте работают ли мобильные данные на смартфоне.
- Подключите с помощью кабеля телефон к ноутбуку или ПК. Дождитесь пока закачаются драйвера.
- Выберите на смартфоне «Настройки».
- Тапните по пункту «Подключения».
- Тапните по пункту «Мобильный точка доступа или модем» в открывшемся меню.
- Включите USB-модем, проведя курсор вправо на экране смартфона.
ПК автоматически подключиться к настроенному модему.
Как раздать интернет с iPhone
Если у вас на персональном компьютере нет приемника Wi-Fi, то айфон можно подключить в качестве модема.
C айфона по USB
Предварительно проверьте подключены ли мобильные данные на айфоне. Затем подсоедините ПК к айфону с помощью провода USB.
- Откройте пункт в настройках телефона «Подключение и общий доступ».
- Передвиньте ползунок напротив «USB-модем» вправо.
Интернет должен заработать на ПК. Не забывайте об установленной программе iTunes. Без нее не получится подсоединить интернет.
С айфона по Bluetooth
В настройках мобильного гаджета найдите и включите функцию «Bluetooth‑модем». Смахните и откройте параметры Bluetooth. Проверьте имя устройства. Оно понадобится для поиска.
Откройте меню Блютус на ПК или ноутбуке, включите «Поиск». Когда на экране появится имя вашего телефона, нажмите на него и разрешите соединение. Сеть автоматически подключиться к компьютеру и начнется раздача интернета с телефона на компьютер.
Подключаемые устройства для раздачи интернета
Теперь вы умеете раздавать интернет через различные устройства. Давайте посмотрим, что делать, чтобы подключиться к раздающему.
С телефона на компьютер
При подключении компьютера действия пользователя MacOS и Windows практически не отличаются. Лучше всего купить вай-фай адаптер и подключить выход в сеть через него. Если же его нет, то подсоедините телефон как модем или через Блютус.
Windows
Подключение Windows к интернету через смартфон проводится просто. Система автоматически выведет окошко о найденной сети и спросит подключиться вам или нет. Потребуется нажать на кнопку «Да».
MacOS
Убедитесь, что на устройстве айфоне, на Макбуке выполнен вход в iCloud с одним и тем же Apple ID.
На Макбуке нажмите значок статуса Wi-Fi в строке меню, затем выберите айфон с раздающей точкой доступа.
Необходимые действия на ПК или ноутбуке
Если получится так, что система автоматически не обнаруживает подключенной сети. Нажмите правой кнопкой мыши на экран монитора в правом нижнем углу и выберите «Центр управления сетями или общим доступом».
- Выберите «Изменение параметров адаптера».
- Откроется окно «Сетевые подключения». Там уже подключите свой телефон к ПК или ноутбуку.
С телефона на телефон
Раздача с телефона на телефон точки доступа осуществляется следующим образом:
- Смахните шторку вниз на экране.
- Выберите пункт «Wi-Fi».
- В выпавшем окне тапните по названию сети, к которой хотите подключиться.
- Введите пароль.
Все, смартфон подключен.
С телефона на планшет
Интернет с телефона на планшет раздаете так же, как и обычно. Подготавливаете доступ к интернету через Wi-Fi, подключаемся к этой точке на планшете так, как на телефоне. Все работает.
Сторонние программы
Для подключения современных смартфонов вам не понадобятся какие-либо программы. Но, если придется работать со старыми моделями, то описанные ниже утилиты вас выручат.
Рекомендуем к прочтению → Как узнать пароль от wifi разными способамиFoxfi
Это приложение скачиваете с магазина Play Market и устанавливаете на смартфон. Запускаете программу, прописываете имя сети, пароль. Запускаете раздачу интернета.
Для тех, кто не разбирается в английском, подойдет следующая утилита.
Osmino
Тоже скачиваете с Плей Маркета. Одним из достоинств программы является русифицированный интерфейс. Прописываете название сети и пароль, затем раздаете доступ в интернет.
Pdanet
PDANet поддерживает все стандарты связи. С помощью ее можно получить наибольшую скорость доступа в интернет. Интерфейс простой и на русском языке. Просто скачиваете, устанавливаете и пользуетесь.
Не забудьте подключить через шнур к ПК смартфон, хотя утилита может работать и через Bluetooth.
Раздаем интернет с телефона на IOS
Интернет с телефона на iOS раздается точно также, как с Андроида на Андроид. Запускается точка доступа на смартфоне, а на айфоне включается Вай-фай маршрутизатор. Далее вводите пароль и пользуетесь выходом во всемирную сеть.
Как раздать интернет с телефона по Wi-Fi с помощью точки доступа
После того как вы активируете точку доступа, вам ничего делать не надо. Интернет начнет автоматически раздаваться. Главное, чтобы получающая сторона подключилась к вашему телефону.

Дополнительная информация
В настройках точки доступа вы сможете создать автоотключение ее, когда ни один пользователь рядом не будет подключен к вам. Последние модели смартфонов оснащены пунктом «Код подключения к точке». Вы открываете его, отображается QR-код. Получающая сторона считывает код и пользуется выходом в сеть.
Устанавливаем пароль
Если вы хотите изменить имя и пароль в сети, которую раздаете, то:
- Заходите в «Настройки».
- Тапаете по пункту «Точка доступа Wi-fi».
- В открывшемся окне выбираете «Настройка точки доступа».
- Открывается новое окно, где вам нужно будет прописать название своей сети и заменить пароль, если не устраивает старый.
В настройках точки доступа, пользователь сможет заменить диапазон частот Wi-Fi с 2,4 ГГц на 5 ГГц для улучшения качества связи. Так как стандартные частоты 2,4 ГГц бывают сильно занятыми в густозаселенных районах, поэтому пользователи, отходя на двадцать метров, теряют сигнал раздающего.
Блокировки операторов
Иногда операторы блокируют выход в интернет или пользователю приходится выплачивать за него определенную сумму. Чтобы обойти эти блокировки, поступаете следующим образом:
Не забудьте перезагрузить ПК. Теперь вы сможете пользоваться интернетом без лишних плат.
Обязательно посмотрите видеоинструкции к моему лонгриду. Они позволят вам лучше понять, что нужно делать.
Режим модема или точка доступа с Android

Сегодня практически любой смартфон может раздать интернет другому смартфону, планшету, ПК или ноутбуку. Расскажем как раздать интернет с Android-смартфона через Wi-Fi, Bluetooth или кабеля USB и зачем это может понадобиться.
В нашем примере используется смартфон Samsung A50 на базе Android 11. Для вашего телефона инструкция может незначительно отличаться, но в целом будет аналогичной.
Как раздать интернет с помощью точки доступа Wi-Fi
Самый простой и удобный способ поделиться интернетом с другим телефоном или ноутбуком это режим точки доступа Wi-Fi. Таким образом, вы можете раздавать Интернет другим устройствам, оснащенным модулем Wi-Fi.
В режиме точки доступа интернет с одного смартфона можно раздавать на несколько устройств одновременно и использовать его на смартфоне-источнике.
Как настроить точку доступа Wi-Fi
Настраиваем на смартфоне точку доступа Wi-Fi:
- Активируйте в смартфоне передачу данных (включите мобильный Интернет)
- Перейдите в настройки смартфона (смахните сверху вниз, открыв шторку уведомлений, и нажмите на шестеренку в правом верхнем углу)
- Перейдите в раздел «Подключения» (может называться «Подключение и общий доступ»)
- Нажмите на «Мобильная точка доступа и модем» («Точка доступа Wi-Fi» или подобное)
- Далее передвиньте переключатель напротив «Мобильная точка доступа» («Точка доступа Wi-Fi») в активное положение
- Нажав на «Мобильная точка доступа» вы увидите настройки подключения: имя вашего устройства, пароль, который нужно будет ввести на другом смартфоне, чтобы подключиться к вашей точке доступа (по желанию пароль можно изменить), а также подключенные устройства, если они есть.
Обратите внимание, в режиме точки доступа смартфон быстрее расходует заряд аккумулятора, поэтому, закончив раздавать интернет, не забудьте отключить функцию.
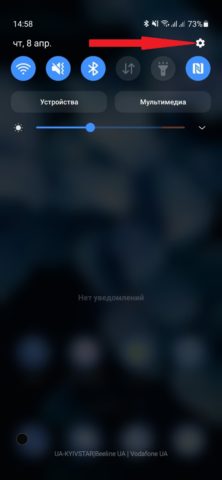
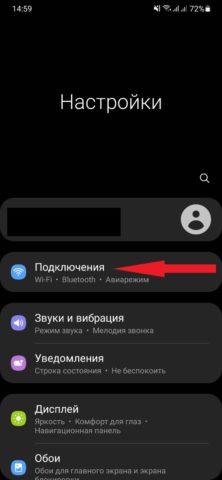
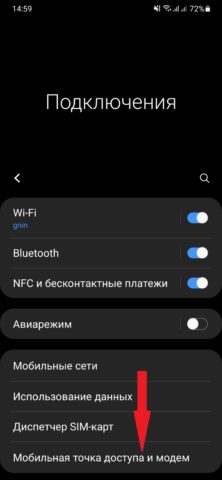

Как раздать интернет с помощью Bluetooth-модема
Этим способом раздавать интернет можно только одному устройству, но, в сравнении с предыдущим методом, Bluetooth-модем значительно меньше расходует заряд аккумулятора. Также будьте готовы к тому, что Bluetooth-модем работает немного медленнее точки доступа Wi-Fi.
Как настроить Bluetooth-модем
- Включите Bluetooth (для этого перейдите в настройки телефона, выберите Подключения, а затем Bluetooth).
- Установите сопряжение с устройством, которому хотите раздавать интернет: после включения Bluetooth, смартфон обнаружит устройства поблизости. Нажмите на имя устройства, с которым хотите установить сопряжение, и подтвердите запрос на другом устройстве.
- Активируйте Bluetooth-модем: перейдите в настройки, выберите раздел «Подключения» (может называться «Подключение и общий доступ»), затем «Мобильная точка доступа и модем» (на некоторых устройствах «Точка доступа Wi-Fi»), здесь активируйте переключатель напротив Bluetooth-модем.
- Далее на устройстве, которому вы хотите раздать интернет, зайдите в Bluetooth-соединения и нажмите на имя смартфона, который раздает соединение (на некоторых моделях понадобится нажать на удержание или на стрелку справа от имени устройства).
- В открывшемся меню нажмите на «Доступ в интернет».

После этого можно использовать Bluetooth-соединение для доступа к интернету.
Раздаем интернет с помощью USB-модема
Смартфон любого производителя можно использовать для раздачи Интернета ПК или ноутбуку по кабелю, как USB-модем. Подробно об этом мы рассказывали здесь, но приведем краткую инструкцию, как настроить соединение:
- Активируйте в смартфоне передачу данных (включите мобильный Интернет)
- Подключите смартфон к ПК с помощью кабеля (В шторке уведомлений в разделе интерфейс системы выбрать «Перенос фото»)
- Перейдите в настройки смартфона (смахните сверху вниз, открыв шторку уведомлений, и нажмите на шестеренку в правом верхнем углу)
- Перейдите в раздел «Подключения» (в некоторых моделях «Подключение и общий доступ» или «Другие беспроводные соединения»)
- Нажмите на «Мобильная точка доступа и модем» («Точка доступа Wi-Fi»)
- Найдите строку «USB-модем» и передвиньте переключатель, активировав функцию
- Через несколько секунд ваш ПК подключится к Сети
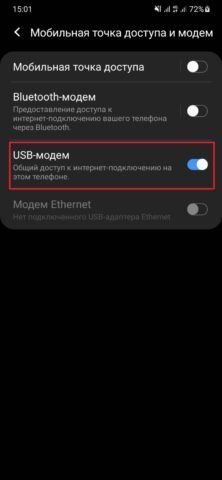
При настройке любого типа подключения, не стоит забывать, что трафик мобильного Интернета ограничен тарифным планом, который вы используете. В случае превышения объема трафика, оператор может взымать дополнительную плату.
(2 оценок, среднее: 5,00 из 5, вы уже поставили оценку)
Привет! Если Вы еще не знаете, как раздать интернет с телефона, тогда попали по адресу. Делается это очень просто на всех смартфонах с ОС Android и iOS. В этой записи я покажу, как создать точку доступа, поменять имя и пароль от Wi-Fi, посмотреть кто подключен и отключить пользователей.
Как раздать интернет в Android
Не имеет значения, какая у вас версия Андроид и какой смартфон (Samsung, Xiaomi и т.д.), точка доступа включается во всех телефонах одинаково! Для того, чтоб раздать интернет вам нужно включить точку доступа:
- Откройте настройки и перейдите в «Подключения».
- Перейдите в раздел «Мобильная точка доступа или модем». Может называется немного по-другому, но «ТОЧКА доступа» должна быть:

- Далее включите рычажок «Мобильная точка доступа»:

Готово! Вы успешно включили точку доступа и ваш смартфон выполняет функцию Wi-Fi роутера. Для того, чтоб узнать/изменить имя сети, пароль и диапазон, просто нажмите мобильная точка доступа и у вас откроется вот такая страница:

Для того, чтоб изменить имя сети или пароль, просто нажмите на соответствующее поле и введите новое имя/пароль.
Так же, внизу этой страницы есть раздел «Подключенные устройства», где Вы можете видеть и контролировать всеми подключениями:

В левом нижнем углу есть ещё одна очень удобная кнопка/функция «Код QR», при нажатии на которую у вас откроется QR Код на весь экран, наведя на который другие пользователи смогут к вам подключится без ввода пароля:

На всякий случайна пишу: на устройстве, которым Вы хотите подключится, нужно просто включить камеру и навести её на этот QR Код.
Если Вы хотите раздать интернет с телефона другим способом, тогда в настройках, раздел «Мобильная точка доступа» Вы можете включить «Bluetooth-модем» или «USB-модем»:

Таким образом Вы можете использовать телефон в качестве модема для компьютера и других устройств, на которых нет возможности подключится по WiFi.
Видео инструкция с наглядным примером создания точки доступа и использование USB-Модема:
Как раздать интернет в iPhone
В смартфонах от Apple делается все точно так же просто, как и на Android. Для того, чтоб раздать Wi-Fi c iOS:
- Откройте настройки устройства и перейдите в раздел «Режим модема».
- Активируйте переключатель «Разрешать другим».
- Под «Разрешать другим» появится активное поле, где Вы можете изменить пароль вашей сети.
В режиме модема Вы так же можете настроить подключение по Bluetooth или USB активировав соответствующий переключатель.
Читайте также:


