Вентиляторы графический процессор 30 что это значит
Вентиляторы GPU замерли – первое, что нужно знать

Чтобы проверить и убедиться, что ваши неработающие вентиляторы исправны, запустите игру и достаточно скоро, когда видеокарта окажется под большой нагрузкой, вентиляторы начнут вращаться. Загрузите вашу графически требовательной игрой, чтобы ускорить этот процесс.
Стоит установить такую программу, как MSI Afterburner, так как это позволит вам изменить скорость вращения вентилятора на вашем графическом процессоре, и это может стать катализатором для их запуска. MSI Afterburner обычно используется для разгона графического процессора, но вы также можете использовать её для мониторинга.
На этом этапе также стоит попробовать полный перезапуск системы. Перезапуск – это исправление для многих распространенных проблем, и вы будете удивлены, как часто это работает.
Другие проблемы, блокирующие работу вентиляторов
Если кабель PCIe подключен и ваш графический процессор распознается как подключенный, но вентиляторы по-прежнему не вращаются, попробуйте заменить кабель PCIe запасным из коробки блока питания и повторите тестирование. На этом этапе, если вентиляторы всё ещё не вращаются, это будет другой проблемой.
Следующие шаги
Если вы проверили свои кабельные соединения, и всё подключено, как и должно быть, но вы всё ещё не видите вращения вентиляторов под нагрузкой, есть несколько других вещей, которые мы можем рассмотреть далее.
Почти всегда стоит обновить драйверы, когда вы сталкиваетесь с аппаратной проблемой, так как это может решить проблему без особых усилий, как перезагрузка системы. Даже если вы недавно обновили драйверы, возможно, стоит удалить их и переустановить ещё раз на случай, если что-то было повреждено.
Для устранения неполадок мы можем устранить вероятность того, что это проблема с материнской платой, сначала удалив графический процессор из сборки, а затем запустив ПК с подключенным монитором к материнской плате. Если ваш компьютер загружается без проблем, это значит что с материнской платой нет проблемы, которая мешает вентиляторам GPU вращаться.
Очистите и смажьте
Извлеките видеокарту и быстро очистите её, чтобы ничто не блокировало вентиляторы физически (пыль и пух). Тряпка для пыли и дыхание – всё, что вам нужно для удаления пыли, однако, для очистки компонентов ПК настоятельно рекомендуется использовать баллончик со сжатым воздухом. После очистки графического процессора вы можете переустановить видеокарту, снова подключить её и перезагрузить систему. Загрузите графически насыщенную игру и подождите, пока вентиляторы начнут вращаться.
Чтобы смазать подшипники, нужно снять пластиковые вентиляторы, и для этого вам понадобится очень маленькая отвертка, которая может вставляться между лопастями. Дважды проверьте (с помощью интернета), как удалить вентиляторы с вашей конкретной видеокарты, но обычно там 6-8 винтов вокруг центра вентилятора, который удерживает его на месте. После того, как лопасти сняты, нанесите небольшое количество масла на центральные подшипники, только экономьте масло, так как всегда можно добавить, но избыток может больше навредить.
Совет: удалите излишки масла салфеткой после нанесения, так как нужно получить хорошее покрытие, а не маленькую лужу.
Время для нового графического процессора
Если в этой статье ничего не сработало, но ваша видеокарта всё ещё находится на гарантии, стоит связаться с продавцом напрямую, чтобы организовать обмен/ремонт, поскольку у вас явно неисправный продукт.
Если он устарел и вышел из-под гарантии, то вышеприведенный шаг, возможно, был вашей последней попыткой получить больше от вашего графического процессора и, возможно, пришло время его обновить.
Как выбрать вентилятор?
Разберем, как подобрать вентилятор и настроить его обороты.
В нашем случае проблемным пациентом является старенькая видеокарта AMD Radeon HD 7700, которая перекочевала из компьютера 2013 года.

Asus AMD Radeon HD7770 1024MB 128bit GDDR5 — усердно трудится аж с 2013 года! Поскольку компьютер не используется для игр и основная нагрузка идет на центральный процессор, то карточка прекрасно справляется со своей основной работой — выводом картинки на экран монитора. Большего от нее не требуется.
Видеокарта соседствуют с тихими вентиляторами Noctua, бесшумным блоком питания Corsar RM 550x и твердотельными дисками (SSD), т.е. является единственным узким местом в плане тишины.

Тот случай, когда одна паршивая овца портит все стадо — слишком шумный сосед у вентиляторов Noctua.

Вентилятор видеокарты FirstD FD8015U12S — издает хорошо различимые звуки даже при скорости 1180 об/мин
Вентилятор используется для охлаждения: Asus GTX 650, ASUS HD7750, ASUS HD7770.
Характеристики вентилятора FirstD FD8015U12S
- Модель: FD8015U12S
- Напряжение: 12 В
- Ток: 0,5 А
- Размеры вентилятора (Д х Ш х В): прибл. 75 мм x 75 мм x 10 мм
- Расстояние монтажных отверстий: прибл. 43 мм x 43 мм x 43 мм x 43 мм (от центра к центру)
- Разъем питания: 4-pin
- Длина кабеля: 17 см
- Максимальная скорость превышает 4200 об/мин
Определяем параметры штатной системы охлаждения

Нас интересует GPU Temperature — температура графического процессора. На скриншоте видно, что при минимальной нагрузке с родным вентилятором GPU нагревается до 44 ℃. Средняя скорость вращения вентилятора составляет 1180 оборотов в минуту (об/мин).
Щелкаем по кнопке GPU stress test. Запускаем стресс-тест щелчком по кнопке GO! Прошло несколько секунд после запуска стресс-теста, а температура графического процессора уже 55 ℃! Мохнатый бублик знатно нагружает видеосистему. Через час после запуска стресс-теста, температура GPU 71℃, а вентилятор подвывает на скорости около 1800 об/мин.
Временами температура GPU поднималась до 73 ℃, а скорость вращения вентилятора превышала 1850 об/мин.
Можно сделать вывод, что штатная система охлаждения AMD Radeon HD 7700 настроена таким образом, чтобы температура графического процессора не превышала 71℃.
Тестируем пять разных корпусных вентиляторов
Первоначально отключим на видеокарте штатный вентилятор, который решено было пока не демонтировать.

Отключаем штекер штатного вентилятора
Далее протестируем варианты с пятью вентиляторами разных размеров: 92, 120 и 140 мм.

Вентиляторы размещены по увеличению заявленного воздушного потока — реальные значения могут отличаться. Слева направо: be quiet! PURE WINGS 2 (92 мм), Noctua NF-P12 redax-1300 (120 мм), Zalman ZA1225CSL (120 мм), Noctua NF-S12A FLX (120 мм), Noctua NF-P14S redax-1200 (140 мм)
Все вентиляторы 3-pin и будут подключатся к разъему материнской платы X99 Taichi CHA_FAN2 (4-pin). Разъем CHA_FAN2 определяется автоматически при установке вентиляторов с 3- или 4-пиновыми коннекторами. Соответственно, можно регулировать скорость как вентиляторов 4-pin, так и вентиляторов 3-pin.
Современным стандартом являются вентиляторы 4-pin, желательно именно им отдавать предпочтение при покупке.
Начнем с вентилятора be quiet! PURE WINGS 2 на 92 мм, который наилучшим образом подходит по размерам.

Для крепления вентилятора были использованы пластиковые стяжки
При помощи программы SpeedFan будем подбирать скорость вращения вентилятора таким образом, чтобы он обеспечивал тот же тепловой режим при максимальных нагрузках, что и родной вентилятор.

Вентилятор be quiet! PURE WINGS 2 обеспечивает необходимый тепловой режим с запасом по скорости. Программа SpeedFan показывает 80%.
| Модель вентилятора | Размер | Максимальная скорость | Максимальный уровень шума | Максимальный поток воздуха | Температура GPU | Средняя скорость вентилятора об/мин | Скорость в % SpeedFan |
|---|---|---|---|---|---|---|---|
| be quiet! PURE WINGS 2 | 92 мм | 2000 об/мин | 18.6 дБ | 33.15 CFM | 71 ℃ | 1800 об/мин | 85 % |
| Noctua NF-P12 redax-1300 | 120 мм | 1300 об/мин | 19.8 дБ | 54.32 CFM | 71 ℃ | 1200 об/мин | 80 % |
| Zalman ZA1225CSL | 120 мм | 1100 об/мин | 23 дБ | 59.1 CFM | 74 ℃ | 1050 об/мин | 100 % |
| Noctua NF-S12A FLX | 120 мм | 1200 об/мин | 17.8 дБ | 63.27 CFM | 71 ℃ | 1160 об/мин | 85 % |
| Noctua NF-P14S redax-1200 | 140 мм | 1200 об/мин | 19.6 дБ | 64.9 CFM | 71 ℃ | 1150 об/мин | 85 % |
На фоне топовых моделей не лучшим образом выглядит бюджетный вентилятор ZALMAN ZA1225CSL — только он не смог остудить графический процессор до температуры 71℃, хотя и работал на полных оборотах. Из таблицы видно, что заявленная скорость составляет 1100 об/мин, реальная же около 1050 об/мин. Судя по всему, завышено и значение воздушного потока.
Остальные вентиляторы справились с поставленной задачей, хотя и работали не на максимальных оборотах.
В защиту ZALMAN ZA1225CSL можно сказать следующее — он исправно трудился в течение трех лет, охлаждая Asus AMD Radeon HD7770. Два других корпусных вентилятора (передний и задний) вращались со скоростью около 600 об/мин.

Три года подряд Asus AMD Radeon HD7770 охлаждалась корпусным вентилятором ZALMAN ZA1225CSL, который работал на максимальных оборотах — 1100 об/мин
Необходимо напомнить, что штатный вентилятор FirstD FD8015U12S в состоянии преодолеть рубеж 4200 об/мин, что не под силу ни одному из тестируемых нами. Разогнать FirstD FD8015U12S до максимума мы смогли при помощи SpeedFan.
Как регулировать обороты?
Если шум при работе вентиляторов вас не беспокоит, то можно не задумываться об автоматической регулировке.
Нельзя использовать программы SpeedFan и Argus Monitor совместно, так как они будут конфликтовать.
Поскольку статья не посвящена настройке указанных выше программ, коснемся настроек лишь кратко.
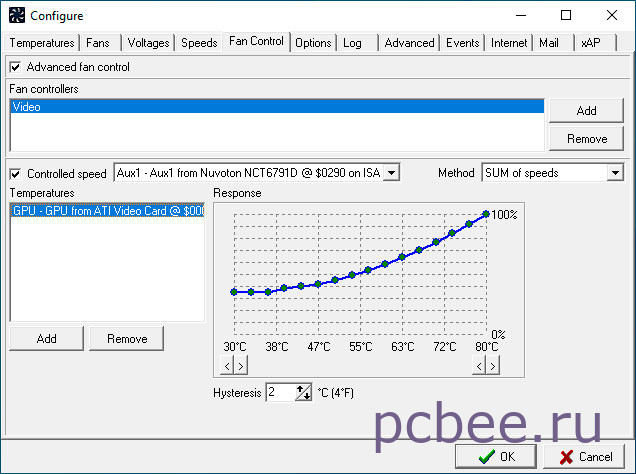
Программа SpeedFan должна контролировать температуру GPU и увеличивать обороты вентилятора Aux1 согласно графика. Мы настроили программу таким образом, что при достижении температуры GPU 80 ℃ вентилятор начнет вращаться на полных оборотах.
Сразу после настройки SpeedFan мы запустили стресс-тест FurMark. Через 25 сек температура GPU выросла до 50 ℃ и вентилятор Noctua NF-P14S redax-1200 (140 мм) начал вращаться на полных оборотах. При остановке теста вентилятор становится бесшумны буквально через 2 сек. Регулировка работает, но почему-то обороты раньше времени становятся максимальными.

В качестве источника температуры выбираем GPU.
Чтобы добраться до графика, щелкаем по кнопке Кривая .

Согласно настройкам, вентилятор должен начать вращаться на полных настройках при достижении температуры графического ядра 70 градусов
Однозначно Argus Monitor выглядит значительно лучше на фоне SpeedFan, но ведь бесплатной проге в интерфейс не смотрят.
Как увеличить эффективность охлаждения?
Потоку воздуха мешает штатный вентилятор видеокарты, соответственно, его лучше снять. Сперва мы пытались снять вентилятор не снимая кожуха. Четыре винта открутились без проблем, но вот кожух не позволил вытащить штекер. Пришлось снимать кожух, а он снимается лишь вместе с радиатором. Соответственно, чтобы потом прикрепить радиатор на место, наверняка потребуется заменить термопасту.
Сперва была задумка снять вентилятор с крепежной крестовиной, а кожух оставить. Пока обдумывалась идея, пришел чёрный кот и куда-то закатил один из крепежных винтов от кожуха.

Я тут ни причём!
Винт позже был найден, но и намек чёрного кота тоже понят — кожух не нужен!

Без кожуха удобно использовать вентиляторы и на 120 мм и на 140 мм, так как увеличилась площадь радиатора доступная для воздушного потока.
| Модель вентилятора | Размер | Максимальная скорость | Максимальный уровень шума | Максимальный поток воздуха | Температура GPU | Средняя скорость вентилятора об/мин | Скорость в % SpeedFan |
|---|---|---|---|---|---|---|---|
| be quiet! PURE WINGS 2 | 92 мм | 2000 об/мин | 18.6 дБ | 33.15 CFM | 71 ℃ | 1550 об/мин | 60 % |
| Noctua NF-P12 redax-1300 | 120 мм | 1300 об/мин | 19.8 дБ | 54.32 CFM | 71 ℃ | 800 об/мин | 50 % |
| Zalman ZA1225CSL | 120 мм | 1100 об/мин | 23 дБ | 59.1 CFM | 71 ℃ | 830 об/мин | 70 % |
| Noctua NF-S12A FLX | 120 мм | 1200 об/мин | 17.8 дБ | 63.27 CFM | 71 ℃ | 700 об/мин | 40 % |
| Noctua NF-P14S redax-1200 | 140 мм | 1200 об/мин | 19.6 дБ | 64.9 CFM | 71 ℃ | 550 об/мин | 40 % |
Разочаровал вентилятор Noctua NF-P12 redax-1300 (120 мм) — при снижении оборотов резко просел поток воздуха.
Наилучшим образом себя показали вентиляторы Noctua NF-S12A FLX (120 мм) и Noctua NF-P14S redax-1200 (140 мм). При сниженных оборотах они сохранили неплохую производительность. Можно рекомендовать к покупке любой из этих вентиляторов.
По размерам лучше подходит Noctua NF-S12A FLX на 120 мм — при его установке можно даже не использовать программу SpeedFan. При 650 об/мин вентилятор обеспечивает необходимый тепловой режим GPU при максимальной нагрузке и при этом практически бесшумен.

Noctua NF-S12A FLX на 120 мм — лучший выбор на 120 мм
Если эстетика мало волнует и во главу угла ставится эффективное охлаждение и тишина, выбор следует остановить на вентиляторе Noctua NF-P14S redax-1200 на 140 мм.

Noctua NF-P14S redax-1200 на 140 мм проявил себя как настоящий монстр охлаждения! Идеальное сочетание производительности и тишины при 550 об/мин
А если вообще отключить вентилятор?
Без особой нагрузки с отключенным вентилятором графический процессор разогревается до 63 ℃. Замеры сняты при закрытом корпусе, с отключенными корпусными вентиляторами и температурой в помещении 24 ℃. Однако необходимо учесть тот факт, что на видеокарту попадет воздушный поток от двух вентиляторов кулера процессора Noctua NH-D15, которые вращаются со скоростью около 640 об/мин. Интересен тот факт, что если крышку открыть, то температура повысится еще на пару градусов. Связать это можно с тем, что при открытой крышке поток воздуха на видеокарту уменьшается.
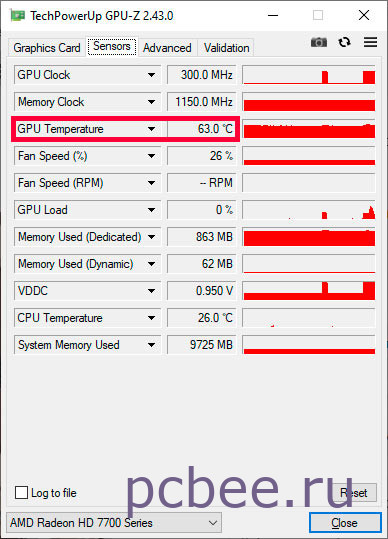
В режиме простая без вентилятора GPU нагревается до 63 ℃
При отключенном вентиляторе вся нагрузка по рассеиванию тепла ложится на радиатор.

Вес радиатора видеокарты AMD Radeon HD 7700 — 174 грамма. Много это или мало? Для пассивного охлаждения маловато, а для активного самый раз.
Теоретически, AMD Radeon HD 7700 может работать и без вентилятора, а вот на практике ее можно запросто перегреть.
Любители тишины могут обратить внимание на бюджетные видеокарты с пассивным охлаждением, например, Palit GeForce GT 730 2 ГБ или ZOTAC GeForce GT 730 4 ГБ.

Бюджетная видеокарта с пассивным охлаждением Palit GeForce GT 730 2 ГБ (NEAT7300HD46-2080H BULK). У нее нет вентилятора, но присутствует массивный радиатор, которой способен рассевать большое количество тепла.
Общий рейтинг быстродействия видеокарты AMD Radeon HD 7700 (с вентилятором) в три раза больше, чем у любой из двух карт с пассивным охлаждением.
Про игры с Palit GeForce GT 730 2 ГБ и ZOTAC GeForce GT 730 4 ГБ вообще особо говорит не приходится. Играть комфортно можно будет разве что в Сапёра 🙂
Вывод
Если вы не играете в компьютерные игры и не нагружаете видеокарту тяжелыми приложениями, то можно отключить штатный вентилятор и прикрепить корпусной. Просто, дешево, сердито!

Салют! Вопрос такой: 50 - 55 градусов для видеокарты в состоянии простоя это норма?
дело в том, что на видюхе охлаждение Zero Frozr - это вентиляторы начинают крутится только тогда, когда температура в.карты достигнет 60 градусов. И меня собственно озадачило, а не слишком ли жарковато 55 градусов для карты со "спящими" вентиляторами?! как бы и руку даже обжигает
P.S. в гугл можете не посылать )) мнение на этот счет расходится. но хотелось бы услышать что об этом думают местные знатоки

super-morsik

ChuHraj

Lonely

Seymur

ChuHraj

Seymur

ChuHraj

Cash.

ChuHraj

Cash.

ChuHraj

Cash.

Seymur

ChuHraj

Cash.

ChuHraj

Cash.

Seymur

Kepka автор

ChuHraj

Kepka автор

ChuHraj

Kepka автор

ChuHraj

Kepka автор

Seymur

SUGR0B

Kepka автор



EsEr

Kepka автор

EsEr

Kepka автор

EsEr

ChuHraj

Gery

ChuHraj

andrsen

Всезнающие форумчане, подскажите, пожалуйста, как отключить блокировку скачивания приложений в Kaspersky Internet Security на планшете? надо whatsup обновить А Касперский не пускает

Кто играл в Киберпанк 2077 на PS5? Подскажите, в 3-ем эпизоде, где я попадаю к риперу Виктору чтоб найти вирус который подхватил недавно, Виктор предлагает мне установить глаза, я сажусь на кушетку и попадаю в меню улучшений, где могу себе что-то купить или продать. Как выйти из этого меню? Куда только не нажимал на джойстике, не могу выйти из этого меню.
Доброго дня!
Благодаря относительно-низкой цене и весьма неплохой производительности - процессоры Ryzen пользуются сейчас достаточно высокой популярностью. (я тоже рекомендовал не так давно сборку на нем 👌).
И, разумеется, вопросы относительно их рабочей температуры, и что делать если она вышла из "нормального диапазона" — стали учащаться (видимо проблема еще в "слабом" боксовом кулере, который многие ставят по умолчанию. ).
Примечание : кстати, обратить на показания датчика температуры ЦП я порекомендовал бы также если заметите, что компьютер начал тормозить, произвольно выключается/перезагружается, стал появляться синий экран, слышен сильный гул кулеров. Всё это "симптомы" перегрева.

Коротко и главном (AMD Ryzen)
Просмотр текущей температуры
Способ 1
Наиболее простой и информативный способ быстро отслеживать изменение температуры ЦП — явл. утилита 👉 AIDA 64.
Достаточно лишь перейти во вкладку "Компьютер/датчики" — и пред вами будут представлены температуры: процессора, системной платы, видеокарты, накопителей и пр.
Кстати, весьма не лишним будет посмотреть и насколько быстро вращается вентилятор (в моем примере 869 RPM 👇 (т.е. 869 оборотов в 1 мин.) ).

AIDA 64 — просмотр датчиков
Не могу не отметить, что у AIDA 64 есть весьма удобная "фишка" — зайдя в опции программы, во вкладку "Значки датчиков" , вы можете вынести их в трей (рядом с часами).
Тем самым, вы в любой момент времени просто переведя взгляд сможете узнать текущую температуру! Удобно!? 👌

Датчики с нужными показателями выносятся в трей — AIDA64
Способ 2
В заметке подобного рода нельзя не отметить еще одну крайне полезную утилиту для просмотра как температур, так и многих других показателей (частоты работы ЦП, вольтажа, скорость вращения кулера и пр.) — речь о 👉 HWMonitor.
Разумеется, при разгоне или каких-то "проблемах" с ПК — все эти показатели весьма удобно просматривать в комплексе.

HWMonitor — скрин окна программы
Утилита эта хороша также тем, что она показывает не только текущие значения, но и макс./мин. показатели, которые были в текущем сеансе (это может быть весьма удобно, если температура "прыгала" в каком-то запущенном приложении, которое вы не успели свернуть на пиках. ).
Способ 3
Разумеется, узнать температуру ЦП можно еще и в 👉 BIOS (UEFI). Как правило, для этого нужно открыть вкладку "H/W Monitor" ("Sensors", "Info" и пр., в зависимости от версии BIOS).
Вообще, этот способ не очень удобен, т.к. он позволяет оценить температуру только в обычном режиме работы ПК (значение t (°С) при запуске той же игры — разумеется, будут выше).
👉 В помощь!
Как войти в BIOS (UEFI) на компьютере или ноутбуке [инструкция]

CPU Temperature // ASRock UEFI
Какую температуру можно считать нормальной (рабочей)
Для начала стоит сказать, что у процессоров AMD Ryzen есть несколько поколений (например, Ryzen 5 2600x — это второе поколение). На текущий момент актуальны 1-е, 2-е и 3-е поколение, и цифры я приведу ниже для них (что там нас ждет в будущем - неизвестно. ) .
Также отмечу, что несмотря на двухуровневую защиту ЦП (прим.: при перегреве - ПК просто выключится) , работа под высокими температурами может серьезно сказаться на долговечности процессора. И сгоревшие Ryzen — сейчас отнюдь не редкость.
Важно!
Критическая температура для вашей 👉 модели ЦП обязательно указывается на сайте производителя.
Ввиду того, что информации (со временем) свойственно устаревать — проверяйте контрольную цифру самостоятельно!
👉 От 30 до 45°C (градусов Цельсия) — нормальный диапазон температуры работы ЦП (самый оптимальный 👌). Обычно эти значения держатся при не сильной нагрузке: веб-серфинг, работа с документами и т.д.
👉 От 50 до 70°C — рабочий диапазон под нагрузкой. Обычно, такая температура наблюдается при запуске каких-то требовательных игр, кодировании видео, при работе в редакторах и пр.
👉 От 70 до 79°C — если температура "перевалила" за 70°C — можно сказать, что это первый "звоночек" перегрева. Происходит это, обычно, при высокой нагрузке и "слабом" кулере (возможно, что компьютер пора почистить от пыли, заменить термопасту и т.д.). Работать в принципе можно, но я бы не рекомендовал оставлять так ситуацию надолго.
👉 От 80°C — крайне не желательный диапазон, т.к. при температуре выше 80°C начинается троттлинг (процессор сбрасывает частоты, чтобы за счет этого избежать термического повреждения при перегреве. При работе вы можете заметить, что система стала не такой отзывчивой, появились "тормоза". ).
≈95°C — критическое значение для ЦП AMD Ryzen (данные с офиц. сайта производителя). При приближении температуры к этому значению — компьютер просто выключится (чтобы не сгорел ЦП). Разумеется, работа при таких высоких температурах — крайне не рекомендуется!
Как снизить температуру: несколько рекомендаций
Отмечу, что рекомендации можно выполнять как в комплексе, так и отдельные какие-то моменты.
Если у вас ноутбук — ознакомьтесь со статьей, ссылка на которую приведена чуть ниже (👇).
👉 Совет 1
Для начала откройте системный блок и 👉 почистите все компоненты от пыли (у некоторых пользователей за полгода-год там скапливаются целые "не продуваемые" куски).
👉 Совет 2
Обратите внимание на кулер. Боксовый вариант (который шел в комплекте к ЦП) по степени охлаждения значительно уступает кулеру башенного типа с 4-6-ю медными трубками (стоит ли говорить и о разнице в шуме. ).
По возможности, рекомендовал бы заменить кулер (и обновить термопасту).
👉 Кстати!
Приобрести кулер за относительно небольшие средства можно в китайских онлайн магазинах

Слева - боксовый кулер, справа - кулер башенного типа
👉 Совет 3
Если у вас плохо-продуваемый корпус — можно открыть боковую крышку системного блока, а напротив поставить обычный комнатный вентилятор. Как правило, такой способ значительно улучшает охлаждение всех компонентов (но, разумеется, он временный. ).
👉 Совет 4
Попробуйте ограничить макс. производительность своего ЦП (это не всегда мешает нормальной игре или работе, а скинуть 10-15°C - запросто!).
Для этого нужно зайти 👉 в панель управления Windows и открыть вкладку "Оборудование и звук\Электропитание\Изменение параметров схемы питания" .
Среди этих доп. параметров питания необходимо в строке "Максим. состояние процессора" установить значение меньше 100% (например, 99÷90% 👇).

Максимальное состояние процессора - 90%
Таким образом работа ЦП станет несколько медленнее, но и вместе с тем должна начать падать температура ⇓.
👉 Совет 5
На многих ПК при помощи спец. утилит (либо настроек в BIOS) можно настроить работу кулера на более интенсивное охлаждение (это тем более актуально, если по умолчанию, например, включен сбалансированный/тихий режим). Тема эта несколько обширная, поэтому ссылка ниже в помощь.
На этом заметку пока завершаю.


Являюсь обладателем третьего поколения Райзенов (R5 3600). Греется безбожно. В простых задачах температура доходила до 65-70град. Кулер стандартный заменил на башенный. Результат: сбросил температуру всего на 5 градусов. Помогло только отключение в Биос технологии Turbo Boost. В результате температура 40-45град. Производительность упала - для моих задач не критично. Также кулер перестал периодически завывать и действовать на нервы.
Кстати, насчет кулера: они тоже разные бывают, возможно стоило взять с еще большим кол-вом медных трубок.
Решается все гораздо проще, без потери производительности.
Ryzen 1600 греется в пабг до 45 градусов.
Башня Gammamax 300. Не разу не видел что бы грелся выше 50. Не знаю, что говорят про амд, что греется. Не верю. Обладатель так же RX 5700 XT рефералка с одним вентилям, выше 96 не видел. Ну для нее это норм температура.
С включенным бустом - очень сильно греются. Просто у вас неплохая башня на 130 Вт рассеивания (и ЦП на 65 Вт).
Для R5 3600 лучше всего в биосе ограничивать питание процессора, надо зафиксировать 1,285 или 1,300, для работы на 4200 этого за глаза. Стрестесты на ура. Нет проблем с температурой
1. HWMonitor и в меньшей степени AIDA нередко неадекватно отражают показания датчиков (в первую очередь, напряжение).
Для Ryzen рекомендуется использование HWiNFO, Ryzen Master и CPU-Z.
2. Проблемы с температурой, специфичные для Ryzen, могут вызваны (в отличие от общих советов типа почистить от пыли):
- дизайном кулера - часть, представленных на рынке, имеет дизайн основания, который вызвает неплотное прилегание к крышке процессоров линейки Ryzen
- спецификой буста ядер на архитектуре Zen (в большей степени касается Zen 3). Вызываемые этим временные скачки температуры могут вести к неадекватному охлаждению - поэтому рекомендуется использование настроенной вручную кривой регулирования скорости вентилятора
- версии BIOS - ранее на некоторых материнках на сокете AM4 его ранние версии вели к завыщенным температурам (на новых версиях BIOS с обновленными версиями AGESA типа 1.0.0.5/6 или V2 1.0.0.2 такие проблемы попадается вроде перестали).
Также для снижения температур на Zen 2 нередко рекомендуют андер-вольтинг, но необходимо учитывать, что это по сути является разгоном, и на Ryzen 3000 это как правило ведёт к потере однопоточной производительности, которая и так является слабым местом этой архитектуры в настоящее время.
Так что необходимо принимать во внимание свои задачи (насколько для вас критична производительность в однопотоке) и насколько для вас комфортно делать разгон. Бывают случаи, конечно, когда чип выигрывает в "кремниваемой лотерее", что позволяет ему стабильно держать высокие частоты фактически без потерь (что типа 4,4 ГГЦ на Ryzeb 5 3600), но здесь необходимо тестировать настройки для данного конкретного экземпляра процессоров.
Рязань 2700Х, который установлен у меня, имеет TDP 105 ватт. Однако даже до 60 градусов не разогревался. Стоит кулер GammaX 400 V2. В регулировке температуры помогает программа для плат Асус AI Suit 3.
Не знаю, что там в голове у автора, но как обладатель не самого бич кукурузена могу сказать, что после 80 градусов никакого троттлинга не наблюдалось при стресс-тесте, а температура выше 89 так и не поднялась (башня не позволила, стресс-тест длился более 10 мин.).
Частота, что в начале теста, что по его завершению была 4Ггц по всем ядрам. Если про игры говорить — то вообще смешно: 56 градусов в любой игре (выше пока не видел), а в простое 43-45 градусов, но для моего камня это даже не температура.
Читайте также:


