Ваша версия chrome уже не поддерживается в интернет магазине chrome
Рассказываем, почему могут не устанавливаться расширения в браузер Google Chrome.
Причина №1: Неправильные настройки системы
Вообще, когда неправильно выставлены какие-то параметры системы (время или настройки сети), то никакие сайты не открываются вовсе, что уж говорить об установке расширений. Но бывают исключения.
Также нужно настроить правильный часовой пояс и время на своем компьютере. Для этого:
- Кликаем правой кнопкой мыши по часам в панели инструментов.
- Если компьютер подключен к интернету, то переводим тумблер «Установить время автоматически» в рабочее положение.
- Если сети нет, то, наоборот, выключаем этот тумблер и нажимаем на кнопку «Изменить», чтобы установить время вручную.
- Вводим текущую дату и время, а потом кликаем по кнопке «Изменить».
Причина №2: Включенный режим совместимости
Корректной работе браузера и сайта с расширениями может мешать включенный режим совместимости. Обычно его включают, когда необходимо запустить на компьютере программу, не адаптированную под работу с новой операционной системой.
Google Chrome без проблем поддерживает все свежие прошивки, и ему режим совместимости не нужен. Более того, некоторые пользователи жалуются на то, что он только вредит. Собственно, поэтому нужно его выключить. Для этого:
- Кликаем правой кнопкой мыши по ярлыку Google Chrome.
- В появившемся контекстном меню выбираем пункт «Свойства».
- Оказавшись в нужном меню, ищем строчку «Запустить программу в режиме совместимости с:» и убираем с нее галочку.
Причина №3: Проблемы с кэшем и временными файлами
Мешать установке новых расширений могут поврежденные данные в Google Chrome. Чтобы их удалить:
- Открываем Google Chrome.
- Кликаем по иконке в виде трех точек справа от поисковой строки.
- Пролистываем открывшееся окно вниз до пункта «Дополнительно». Нажимаем на него.
- Листаем дальше, пока не найдем опцию «Очистить историю».
- В открывшемся окне переключаемся на вкладку «Дополнительно», ставим галочки напротив пунктов: «Файлы cookie и другие данные сайтов» и «Изображения и другие файлы, сохраненные в кэше». Затем кликаем по кнопку «Удалить данные».
Причина №4: Активность вирусов и антивирусов
Ситуация сложная, потому что мешать установке расширений могут как вирусы, так и программы, защищающие от этих самых вирусов. Чтобы выяснить, кто же виноват, нужно провести двухэтапное тестирование.
Сначала проверяем компьютер на вирусы (желательно сразу двумя программами), чтобы точно убедиться в том, что система не заражена. Это необходимо, чтобы исключить угрозу и помехи со стороны вредоносных программ.
Если это не помогло, то наоборот пробуем выключить антивирус и проверить, не блокирует ли он установку расширений в Google Chrome. Если выяснится, что проблема в антивирусе, то нужно будет добавить сайт Chrome Web Store в список разрешенных, либо сменить антивирус на какой-то более лояльный и адекватный.
Причина №5: Поврежденные файлы браузера
Это вариант на тот случай, если ничего из вышеперечисленного не помогло. Скорее всего, повреждены какие-то внутренние компоненты браузера и их уже не спасти. Самое правильное решение в таком случае — переустановка. Лучше стереть браузер с компьютера полностью и загрузить новую версию с официального сайта.
Chrome автоматически устанавливает обновления в фоновом режиме – вы будете всегда под надежной защитой новейших функций безопасности.
Как узнать свою версию Chrome
Шаг 1
Откройте Chrome на компьютере
Шаг 2
В правом верхнем углу экрана найдите значок "Настройка и управление Google Chrome"
Шаг 3
Нажмите "Справка > О браузере Chrome"
Как обновить Chrome
Автоматические обновления
Chrome следит за появлением обновлений. Если выпущено очередное обновление, оно установится автоматически после того, как браузер будет закрыт и снова открыт.
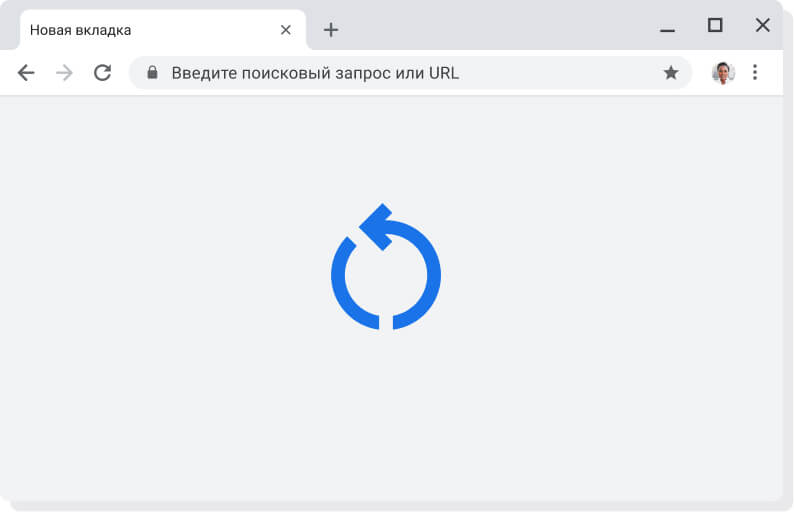
Как установить запланированное обновление
Если вы давно не закрывали Chrome, возможно, ваша версия устарела. Это легко проверить.
Цвет индикатора зависит от того, как давно вам доступно обновление:
Запланированное обновление выпущено меньше двух дней назад.
Запланированное обновление выпущено примерно четыре дня назад.
Запланированное обновление выпущено неделю назад или раньше.
Чтобы установить обновление, закройте и снова откройте Chrome.

Зачем обновлять Chrome
Благодаря новым функциям и исправлениям для системы безопасности в регулярных обновлениях Chrome, вы сможете эффективно работать в интернете и при этом будете всегда надежно защищены.
Защита
Надежная защита
Chrome сам следит за вашей безопасностью, автоматически устанавливая обновления. А значит, все новейшие функции и исправления будут доступны вам сразу после их выпуска.
Функции
Новейшие функции Google
Chrome сам следит за вашей безопасностью, автоматически устанавливая обновления. А значит, все новейшие функции и исправления будут доступны вам сразу после их выпуска.
Улучшения
Повышение скорости работы
Chrome сам следит за вашей безопасностью, автоматически устанавливая обновления. А значит, все новейшие функции и исправления будут доступны вам сразу после их выпуска.
Нужна помощь?
Остались вопросы? Обращайтесь в наш Справочный центр. Там вы найдете подробную информацию об обновлениях и дополнительных возможностях Chrome.
Следите за нашими новостями
ЗакрытьДля 32-разрядной версии Windows 10/8.1/8/7.
Для 64-разрядной версии Windows 10/8.1/8/7.
Google Chrome больше не будет обновляться на этом компьютере, так как поддержка Windows XP и Windows Vista прекращена.
Для macOS X 10.11 и более поздних версий.
Google Chrome больше не будет обновляться на этом компьютере, так как поддержка macOS 10.6 – 10.10 прекращена.
Google Chrome больше не будет обновляться на этом компьютере, так как поддержка macOS 10.6 – 10.10 прекращена.
Google Chrome больше не будет обновляться на этом компьютере, так как поддержка macOS 10.6 – 10.10 прекращена.
Выберите пакет для скачивания:
Not Debian/Ubuntu or Fedora/openSUSE? There may be a community-supported version for your distribution here.
Напомним, что по новым правилам расширения можно будет устанавливать только из Chrome Web Store. А те, что были установлены извне, будут автоматически отключены как "подозрительные". Вступает в полную силу это в мае, а на данный момент ощутить нововведение могут пользователи бета-версии. Но, кажется, мы можем подсказать вам несколько способов обхода этой несправедливости.
Первый способ
1. Открываем Пуск и находим через поиск встроенную утилиту regedit.exe, которая позволяет редактировать реестр.
2. Запускаем ее и переходим в дереве папок по следующему адресу:
Для 64-битной Windows 7 это HKEY_LOCAL_MACHINE \ SOFTWARE \ Wow6432Node \ Google \ Update \ ClientState \ .
Для 32-битной версии, скорее всего, адрес такой же, но без папки Wow6432Node.
3. В указанной папке вы можете увидеть параметр ap, который нам и поможет.
Значения "-multi-chrome" или "1.1-beta-multi-chrome" соответствуют стабильной или бета-версии соответственно. Напомним, что блокировку сторонних расширений разработчики включают только для этих каналов, а Dev или Canary это не затронет. А это значит, что нам нужно притвориться, например, dev-версией.
4. Дважды кликаем по ap и в окошке редактирования вводим новое значение: "2.0-dev-multi-chrome" (без кавычек). Жмем ОК, закрываем утилиту.
5. Перезапускаем браузер. И любуемся тем, что галочка включения теперь активна.
Кстати, на странице "О браузере" теперь у вас будет фигурировать dev-метка. Но обновления при этом должны будут приходить по прежнему каналу, т.е. это просто маскировка под Dev, а не полноценное переключение.
6. Помним! Что после каждого обновления браузера процедуру эту, возможно, придется повторить!
Само собой, никто не гарантирует, что этот способ будет работать в будущем, также никто не может обещать, что параметры не будут меняться. В любом случае, оставляйте свои отзывы, чтобы другие пользователи могли оценить эту инструкцию.
UPD. Кажется, разработчики постарались и сломали уже этот способ. Многие пользователи пишут, что после исправлений в указанной ветке реестра dev-метка не появляется и расширения не включаются. Это очень печально, поэтому мы расписали альтернативные варианты решения проблемы.
Второй способ
Расширения и приложения, установленные не из Chrome Web Store, а через CRX-файл теперь блокируются. Но для разработчиков по-прежнему сохранили возможность устанавливать расширения из папки, и они продолжают прекрасно работать. Поэтому рассмотрим такой вариант.
У вас может возникнуть одна из двух ситуаций:
- Вы нашли CRX-файл и хотите установить расширение из него.
- У вас уже было установлено расширение, но его вдруг заблокировали, и вы хотите его включить вновь.
Вариант с CRX-файлом
CRX-файл представляет из себя самый обычный архив. Поэтому его можно и нужно распаковать. Использовать для этого рекомендуем архиватор 7-zip, но может подойти и любой другой.

В итоге у вас должна получиться папка, внутри которой лежат файлы расширения, среди которых есть, например, manifest.json.
Теперь запускаем Хром и переходим в раздел расширений (chrome:extensions, или Меню - Инструменты - Расширения). Ставим галочку "Режим разработчика" в самом верху. Появилась кнопка "Загрузить распакованное расширение". Вот через эту кнопку и нужно установить папку с расширением. В результате оно установится и будет прекрасно работать.
Вариант с уже установленным расширением
Этот вариант особенно понравится тем пользователям Chrome, у которых было отключено и заблокировано расширение антивируса Касперского. По сути это значит, что расширение уже находится у вас на компьютере и его надо просто найти и установить руками в режиме разработчика.
Как его найти? Опять же идем в раздел с расширениями (chrome:extensions, или Меню - Инструменты - Расширения), где не забываем включить галочку "Режим разработчика". Находим там наше заблокированное расширение. И видим, что у него есть такой параметр, как ID.

Копируем этот ID. Открываем Компьютер в проводнике Windows (Пуск - Компьютер). Вставляем в поисковое поле скопированный ID и ищем. В результате вы должны найти папку с таким же именем.

Кликаем по этой папке и внутри нее видим, скорее всего, еще одну папку с именем в виде номера версии. Именно эта внутренняя папка и нужна нам (ведь внутри нее есть manifest.json?). Копируем ее в укромный уголок, откуда вы ее случайно не удалите. А теперь устанавливаем ее через режим разработчика на chrome:extensions так, как мы это описали это в предыдущем варианте.
Единственный недостаток этого способа в том, что теперь после каждого перезапуска браузера, Хром будет предлагать вам отключить это расширение. К счастью, вы имеете возможность отказаться от этого щедрого предложения.
Третий способ
Если у вас не получилось притвориться dev-версией по первому способу, и вы не хотите устанавливать расширения через режим разработчика по второму способу, то есть третий. Этот способ подойдет тем, кто не боится тестовых версий браузера Chrome. Думаю, вы уже угадали, о чем тут пойдет речь.
Если нельзя притвориться, то можно просто перейти на использование браузерных сборок Dev или Canary, где сторонние расширения пока еще не отключаются. Найти и скачать их можно на нашей единой странице загрузок всех версий Google Chrome.
Четвертый способ
Подошел ли вам какой-то из способов? Какой вы предпочли? Расскажите нам в комментариях.
Однако есть странная ошибка, которая беспокоит некоторых пользователей, и это Эта версия Chrome больше не поддерживается .
Теперь вам нужно знать, что некоторые функции Chrome не будут работать, если вы решили использовать устаревшую версию. Обновление является обязательным и трудно обойти.
С другой стороны, если обновления не приходят сами по себе, попробуйте решить их с помощью этих шагов.
ИСПРАВЛЕНО: Эта версия Chrome больше не поддерживается
Решение 1. Очистить кэш Chrome
Давайте начнем с очистки очищенного кэша. Все браузеры, включая Chrome, хранят большой объем данных для ускорения загрузки веб-страниц. Обилие сохраненных куки может быть причиной ошибки браузера.
Это может привести к сбою автоматических обновлений браузера. И это приведет к устареванию Chrome.
Итак, вот как очистить кэш Chrome:
Если Chrome по-прежнему не обновляется, попробуйте выполнить следующий шаг.
Поэтому, прежде чем мы перейдем к дополнительным шагам, попробуйте отключить все расширения и, как только вы это сделаете, перезапустите браузер и проверьте наличие обновлений.
Вот как отключить надстройки в Chrome:

- Откройте Chrome .
- Нажмите на трехточечное меню, нажмите Дополнительные инструменты , а затем Расширения .
- Отключите все расширения (их не нужно удалять) и перезапустите Chrome .
Прежде чем перейти к переустановке, давайте вернемся к сбросу настроек. Вместо немедленной переустановки браузера Chrome есть возможность сбросить его до заводских значений. Это не приведет к потере данных, таких как история посещений или пароли.
Это должно решить возможную проблему с опциями разработчика. Некоторые из них являются экспериментальными и могут привести к повреждению браузера.
Вот как восстановить заводские настройки Chrome:
Мы рекомендуем эти сторонние деинсталляторы, так что посмотрите. Просто не забудьте извлечь свои данные или войти в свою учетную запись Chrome, чтобы сделать резервную копию всего.
Следуйте этим инструкциям для стандартной переустановки Chrome:
- Закрыть Chrome.
- На панели поиска Windows введите Управление и откройте Панель управления .
- Выберите Удалить программу .
- Удалить Chrome. Перейдите в папки AppData и Program Files и удалите все файлы, связанные с Chrome.
- Перейдите по ссылке, чтобы загрузить последнюю версию Google Chrome .
- Загрузите установщик и установите Google Chrome.
Если вы встретили ту же ошибку, несмотря на все предыдущие шаги, попробуйте последние два шага ниже.
Все предыдущие шаги были сосредоточены на Chrome как есть. Однако что, если существует внешняя угроза, приводящая к ошибке «Эта версия Chrome больше не поддерживается»? Существуют многочисленные рекламные угрозы, потенциально нежелательные программы и другие вредоносные программы, такие как угонщики браузера.
Теперь, чтобы удостовериться в отсутствии какого-либо вредоносного программного обеспечения, нам нужно выполнить трехэтапную последовательность.

- Откройте Защитник Windows в области уведомлений панели задач.
- Выберите Защита от вирусов и угроз .
- Выберите Параметры сканирования .
- Выберите Автономное сканирование Защитника Windows.
- Сохраните все, что вы делаете, так как этот режим перезагрузит компьютер.
- Нажмите Сканировать сейчас .
- Загрузите AdwCleaner бесплатно здесь.
- Запустите инструмент (его не нужно устанавливать).
- Выберите Сканировать и дождитесь окончания процедуры.
- Ваш компьютер перезагрузится, и процесс очистки продолжится после его повторной загрузки.
- Очистите все и перезагрузите компьютер.
Существуют различные альтернативы Chrome, основанные на Chromium, так что вы можете попробовать их. Или вы можете просто подождать, пока Google не решит проблему с новым обновлением. Ошибка «Эта версия Chrome больше не поддерживается» появляется редко, поэтому ее можно устранить довольно быстро.
Тем временем попробуйте открыть Настройки> Справка> О Google Chrome , чтобы проверить наличие обновлений вручную. Там же вы можете сообщить о проблеме.
С учетом сказанного мы можем завершить эту статью. Если у вас есть какие-либо вопросы или предложения относительно этой конкретной проблемы, не стесняйтесь сообщить нам в разделе комментариев.
Читайте также:


