В какой вкладке административной панели cms modx устанавливается путь для файл менеджера
Когда я начал работать на CMF Modx Revolution (до этого сажал сайты на Evolution) я открыл для себя неприятную новость - я не могу создать админку для клиента с теми правами доступа, чтобы клиент ничего не испортил на сайте. То есть с закрытыми "Элементами", рабочими файлами системы, системными настройками и так далее. Вообщем я не знал как настроить админку под клиента. Сейчас знаю :)) И хочу поделиться этими знаниями с вами!
В Evolution все было достаточно просто: создаешь права пользователю и готово! А здесь нужно проделать достаточно много шагов, но сдругой стороны - в Modx Revolution с правами на документы и файлы можно делать все, что угодно (если конечно разбираться в этом). Ну что ж, начнем!
1. Переходим в "Безопасность" - "Контроль доступа" в верхнем меню админ-панели
2. Заходим во вкладку "Политика доступа"
3. Нажимаем на кнопку "Создать политику доступа"
У нас откроется окно с полями. В поле Имя пишем "manager", шаблон политики доступа - AdministratorTemplate. Жмем кнопку сохранить
4. После сохранения политики доступа "manager" мы видим, что она появилась у нас в списке политик доступа
5. Редактируем manager
6. Убираем галочки ненужных параметров
Внизу этой открывшейся страницы есть список параметров (разрешений). Нам нужно убрать галочки с тех параметров, которые отвечают за вывод каких либо ресурсов в админке, чтобы избежать редактирования или удаления нужных документов, файлов, элементов для правильной работы сайта.
Убираем галочки со следующих параметров:
- access_permissions Вывод страницы с настройками прав доступов пользователей
- dashboards Просмотр и управление панелями
- element_tree Возможность просмотра дерева элементов в левой навигационной панели
- menu_reports Показывать в верхнем меню пункт «Отчёты»
- menu_security Показывать в верхнем меню пункт «Безопасность»
- menu_system Показывать в верхнем меню пункт «Система»
- menu_tools Показывать в верхнем меню пункт «Инструменты»
- new_static_resource Создавать новые статичные ресурсы.
- remove_locks Удалять все блокировки на сайте
Обязательно нажимаем кнопку "Сохранить"
7. Переходим во вкладку "Безопасность" - "Контроль доступа" - "Роли"
8. Нажимаем кнопку "Создать новый", в поле Имя вбиваем Manager, Ранг - 9, нажимаем кнопку "Сохранить"
9. Сохраняем изменения и переходим в меню "Безопасность" - "Контроль доступа" - "Группы пользователей"
Правой кнопкой мыши жмем на "Administrator" и нажимаем "Создать группу пользователей"
10. Создаем новую группу: Имя - Manager, Политика бэкэнда - нет политики, жмем "Сохранить"
11. Находим ее в списке Групп пользователей и жмем "редактировать"
12. Заходим в меню "Доступ к контекстам" и нажимаем "Добавить контекст"
13. Контекст - mgr, Минимальная роль - Manager - 9, Политика доступа - Manager
14. Добавляем еще одни контекст
А точнее редактируем уже имеющийся web: Контекст - web, Минимальная роль - Manager - 9, Политика доступа - Administrator. Нажимаем кнопку "Сохранить"
15. Мы увидим такую картину! Сохраняем все во вкладке "Группа пользователя: Manager"
16. Далее: "Безопасность" - "Управление пользователями"
17. Создаем нового пользователя (это будет наш клиент) - нажимаем кнопку "Новый пользователь".
Имя вы ему можете задать какое угодно, я назову его - manager
18. Имя пользователя - manager, жмем галочку - Активный, вбиваем email
19. Указываем пароль
20. Перед тем как сохранить, зайдите во вкладку "Права доступа"
21. Жмем кнопку "Добавить пользователя в группу", Группа пользователя - "Manager", Роль - "Manager"
Сохраняем. На этом создание админ панели, где у клиента есть доступы только к правке и созданию страниц в дереве документов, закончено. Но этот пользователь до сих пор имеет доступ ко всем файлам системы. И поэтому мы сейчас сделаем так, чтобы он имел доступ только к одной папке, которую мы создадим в корне сайта Modx Revolution
22. Переходим во вкладку "Инструменты" - "Источники файлов"
23. Откроется список всех источников файлов. По умолчанию создан одни единственный - Filesystem
Перед созданием нового источника файлов, нужно сначала изменить этот. Нажимаем на " Filesystem " правой кнопкой мыши и выбираем "Редактировать"
24. Откроется такое окно. Жмем "Добавить группу пользователей"
25. Группы пользователей - Administrator, Минимальная роль - Super User - 0, Политика - Media Source Admin. Нажимаем "Сохранить"
26. Возвращаемся к Источникам файлов и создаем новый источник файлов
Назовем его "Manager", Тим источника файлов - Файловая система
27. Нажимаем правой кнопкой мыши на новый источник файлов "Manager" и выбираем "Редактировать"
28. Откроется такое окно! Нам нужно изменить первые 4 параметра
В basePath в поле значение мы вбиваем /manager/, basePathRelative и baseUrlRelative оставляем как есть со значениями "Да", в поле baseUrl пишем manager/
Жмем сохранить! Теперь осталось только задать права доступа к источнику файлов, но перед этим нам нужно задать источник файлов ко всем tv параметрам, которые будет администрировать наш клиент
29. Заходим в tv параметр
30. Нажимаем самую последнюю вкладку "Источники файлов"
и меняем источник файлов с "Filesystem" на "Manager". Сохраняем!
31. Добавляем группу пользователей в "Manager"
Теперь после всех проделанных шагов заходим в "Источник файлов" - "Manager" и добавляем группу пользователей в этот источник файлов
32. Группы пользователей - Manager, Минимальная роль - Manager - 9, Политика - Media Source Admin. Жмем "Сохранить"
Сразу после сохранения источник файлов "Manager" исчезнет для администратора. Для того чтобы можно было редактировать этот источник файлов, нужно зайти в меню "Безопасность - Контроль доступа". Открыть на редактирование группу менеджера: Manager и во вкладке "Источники файлов" найти и удалить источник Manager . Только тогда мы сможем вновь редактировать данный источник из под администратора.
33. На всякий случай очищаем кэш
и наш пользователь с ограниченными правами и доступами к файловой системе создан!
Не скажу, что это достаточно легко, но если делать это на автоматизме, то это не покажется чем то тяжелым. Надеюсь у вас все получилось! Удачи в проектах!

В данной статье разберем MODX админку: как зайти в панель управления, что где находиться, что делать если modx не заходит в админку и прочие вопросы.
Как зайти в админку modx
В адресной строке браузера введите адрес вашего домена и добавьте к нему /manager. На открывшейся странице введите Имя пользователя, пароль и нажмите кнопку Войти.
Внимание! Если вы видите главную страницу или страницу с 404 ошибкой, значит стандартный адрес входа в административную панель был изменен.
Как узнать нестандартный адрес входа
Обзор админ панели

Пробежимся по самому ходовому.
Слева находится дерево с ресурсами элементами и файлами.
Теперь пробежимся по верхней панельке:
Правая сторона верхней консоли:
Смена адреса административной панели MODX Revo
как изменить адрес входа в административную панель управления MODX Revolution.
По умолчанию в модексе вход в админку осуществляется по адресу домен.ру/manager, но я рекомендую сменить его, для того чтобы повысить безопасность сайта. Сделать это очень просто.
1 Переименовываем директорию manager, к примеру в modx-myadmin
2 В файле /core/config/config.inc.php ищем и меняем строки
3. Очищаем папку /core/cache
Все. Теперь можно заходить в админ панель по новому адресу.
Примечание: Иногда после всего этого, необходимо зайти в phpMyAdmin и в таблице modx_workspaces изменить поле path на /modxfolder/directory/modx-myadmin/ — но это редко и только на специфических хостингах.
Решение проблем со входом в админку
Сброс пароля в MODX, через базу данных (БД) сайта
Заходим в phpmyadmin, открываем БД сайта и находим в ней таблицу modx_users.

Далее нажать на карандашик (изменить), и в открывшейся табличке, при необходимости изменить логин (username) и пароль (password), предварительно выбрав шифрование MD5.

Разблокировка админки MODX Revo
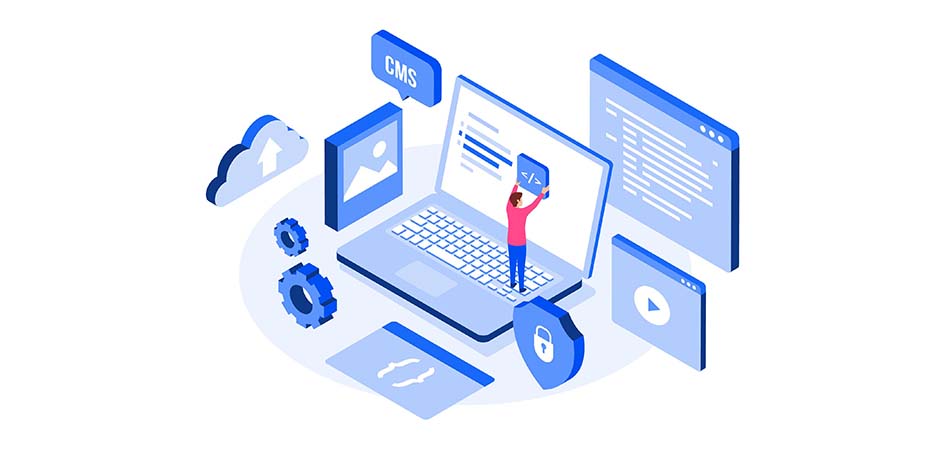
Большинство сайтов созданы на платформе какой-либо CMS. Системы управления контентом различаются встроенными функциями, возможностями их расширения и способом входа в панель управления, где происходят практически все операции как по публикации страниц веб-ресурса, так и по настройке их отображения.
Если вход осуществляется с компьютера, откуда производилось развертывание CMS, пользователь обычно обращается к ранее сохраненной в избранном ссылке. В большинстве случаев даже логин и пароль подставляются автоматически, и владельцу не приходится задумываться о нюансах открытия панели.
Как войти в админку WordPress
При первом входе понадобится получить прямую ссылку на админку или ввести ее адрес вручную. Понятно, что предварительно стоит определить тип CMS, например, сервисом 2IP или iTrack. При сомнениях (иногда эти ресурсы глючат) лучше уточнить название системы у владельца сайта.

Потерянный пароль можно восстановить – ссылка для этого приходит на почту владельца после нажатия на кнопку «Забыли пароль?».
Важно учитывать, что стандартный путь администратор иногда меняет в целях безопасности. Тогда придется запрашивать прямую ссылку у владельца или подбирать вариант самостоятельно. Часто в этом помогает открытие файла robots.txt: служебные каталоги, которые закрываются от индексации, прописаны здесь «прямым текстом».
Войти в админку MODX

Здесь также работают функции сохранения учетных данных в памяти браузера и восстановления забытого пароля. Первая активируется установкой галочки «Запомнить меня», вторая – нажатием на пункт «Забыли свое имя пользователя». После клика открывается дополнительное поле, куда нужно ввести логин или email администратора, указанный при разворачивании CMS.
Выяснить нестандартный путь входа позволит изучение файла /core/config/config.inc.php. В строке $MODX_manager_url= ‘/адрес входа в админку/’; указан каталог, используемый фактически. Чтобы «провернуть» такой фокус с CMS, понадобится доступ к панели управления хостинга или к серверу через протокол FTP.
Как войти в админку Drupal
Система управления контентом Drupal сразу после развертывания также предлагает стандартную ссылку для входа в админку. Но в этой CMS функции регистрации, входа и восстановления пароля разделены (выделены отдельные URL). Их отображение зависит от выбранного раздела.

В Drupal работают пути:
- /user – пользователь ранее авторизовался, логин и пароль сохранены в памяти.
- /user/login – автоматическая авторизация не удалась, нужно ввести данные вручную.
- /user/register – регистрация нового пользователя, если доступ для этого открыт.
- /user/password – восстановление пароля через электронную почту администратора.
После входа в систему иногда возникают трудности с отображением меню. В этом случае поможет прямое указание пути к административному разделу /admin. Важно учитывать, что пользователь, логин которого указывается, должен иметь соответствующие права внутри CMS, иначе придется обращаться к владельцу для настройки доступа.
Войти в админку Joomla

Забытый пароль восстанавливается традиционно – через электронную почту администратора, куда приходит ссылка для сброса защиты. После нажатия на нее происходит перенаправление на страницу, где предлагается ввести новый пароль (дважды, для подтверждения правильности). После нажатия кнопки «Сохранить» остается заново перейти на ссылку админки и зайти в нее.
Для входа используйте пароль, который вы задавали при установке.
После авторизации вас перекинет на страницу настроек, которая состоит из нескольких вкладок. Мы поочередно их рассмотрим.

Вкладка Сайт
Заголовок сайта. В этом поле введите название вашего сайта, которое будет кратко описывать направление, в котором вы работаете, проще говоря, seo title для главной страницы.
Язык системы управления. Данный параметр позволяет вам самому выбрать нужный язык для сайта. Так, например, при работе в Украине есть как русскоязычные, так и украиноязычные клиенты. Эта опция позволит вам максимально подстроиться под требования клиента.
Кодировка. Этим параметром вы задаете нужную вам кодировку. Я советую выставить значение в – Unicode (UTF-8)-utf-8.
Ссылки в формате XHTML. Тут оставляйте все по умолчанию, в значении «Да».
Первая страница. В этом поле вы можете задать ID страницы, которая будет использоваться у вас в качестве главной. Небольшая рекомендация, перед тем, как прописывать ID, убедитесь в существовании страницы, а также в том, что она опубликована.
Статус сайта. Значение должно быть «Онлайн». Если хотите выключить сайт и временно закрыть его для пользователей и поисковиков ставьте значение в «Оффлайн».
Регистрировать посещения. Я бы советовал ставить значение в «Нет». Эта опция будет создавать лишнюю нагрузку на сервер. Лучше установите код счетчика Яндекс Метрики, он позволит получать наиболее точную информацию о посещениях, а также действиях пользователей на сайте.
Автоматическое назначение шаблона. Здесь вы можете задать процедуру назначения шаблона, для создаваемых материалов. Так есть три варианта:
- Системный: такой же шаблон, как в системных настройках.
- Родитель: такой же шаблон, как у родителя (если ресурс в корне сайта, шаблон Системный).
- Соседний: такой же шаблон, как у соседних ресурсов в этом контейнере (если соседних ресурсов нет, шаблон Родитель).
Шаблон по умолчанию. Здесь вы можете указать конкретный созданный вами шаблон в качестве основного для всего сайта. Но при желании вы сможете изменить его для любого из материалов, на нужный вам.
Остальные параметры настройки этой вкладки можно оставить по умолчанию.
Вкладка «Дружественные URL»
Использовать дружественные URL. По сути, это понятие подключает настройку ЧПУ, или seo урлов для системы MODx. Для того чтобы эта функция работала нужно переименовать файл .htaccess, в корневой директории движка. Как это сделать мы показывали в статье об установке MODx. Ставим значение «Да».
Префикс для дружественных URL. Это поле оставляем пустым.
Добавлять слэш к контейнеру, Использовать SEO Strict URLs – ставим значение в «Нет».
Разрешить повторяющиеся псевдонимы. Поставьте значение в «Нет». Использование одинаковых псевдонимов приведен к созданию дублей на вашем интернет ресурсе.
Автоматически генерировать псевдоним. Я всегда здесь ставлю, «Нет», и заполняю поле псевдонима вручную. Объясню почему. Часто название страниц, особенно при seo продвижении может быть очень длинным и урл страницы будет очень длинным.
Вкладка «Пользователи»
Настройки этой вкладки можно пропустить. В ней, по сути, можно настроить права доступа для пользователей, ограничить количество попыток ввода логина и пароля, а также время блокировки аккаунта.
Еще одним важным пунктом является настройка шаблонов писем отправляемых пользователям при регистрации или утере пароля. Но в настройках MODx они выглядят вполне прилично, и их можно не менять.
Вкладка «Интерфейс и представление»
В этой вкладке, так же как и в предыдущей, рассматривается огромное количество мелких настроек, которые начинающему пользователю трогать не нужно. Я рассмотрю наиболее нужные из них.
Показывать вкладку с META-тегами и ключевыми словами. Обязательно поставьте значение этого параметра в «Да». Это позволит системе отображать поля ввода мета тегов для seo продвижения.
Я рекомендую вам 100% использовать эту возможность. Только следите за переспамом.
Формат даты. Здесь вы можете указать нужный формат даты для вашего сайта. Так, при верстке различных макетов эти форматы могут изменяться.
Включить файл-менеджер. Значение должно стоять – «Да». Это позволит вам без проблем загружать различные медиа файлы с помощью админки MODx.
Чуть ниже можно настроить форматы различных медиа файлов, которые вы планируете использовать на сайте.
Использовать HTML-редактор. Ставьте «Да». Даже если вы продвинутый вебмастер, визуальный редактор может существенно сократить затраты времени на публикацию материала.
Вкладка «Файл-менеджер»
Максимальный размер загрузки. Не указывайте слишком больших размеров, их проще всего загружать через ftp клиент. Кстати значение размера нужно указывать в байтах.
Вкладка «Файл-браузер»
В этой вкладке вы сможете настроить максимальный размер (ширину и высоту) изображений, а также миниатюр, так называемых превью. А также указать папку для хранения миниатюр.
На этом все. Статья получилась довольно обширной, но для новичка будет полезным пробежаться по всех основных настройках CMS MODx Evolution, знаю это по собственному опыту.
После сохранения всех настроек можно приступать к разработке сайта-визитки. Для этого я уделю целую серию уроков. И сделаю это в ближайшее время, поэтому не упустите шанс научиться работать с данной CMS и подписывайтесь на обновления моего блога.
Читайте также:


