В какой папке находятся файлы создаваемые системой в процессе компиляции android studio
Конечной целью любой java-разработки является создание завершенного приложения : это может быть как библиотека/исполняемый jar-файл, либо web приложение. Имеются различные типы приложений и библиотек. При всем многообразии возможных разношёрстных типов готовых библиотек и приложений android-устройства выбиваются из общей колеи. Для android-устройств конечным программным продуктом являются apk-файлы, которые можно свободно распространять между пользователями.
На заре развития программного обеспечения вся разработка для android-устройств осуществлялась, как правило, в IDE Eclipse со специализированными плагинами типа ADT (Android Development Tools). Данная среда разработки позволяет создавать для android apk-файлы. Но времена быстро меняются, и сегодня гораздо эффективнее и быстрее создавать apk-файлы в представленной ещё в 2013 году Android Studio, основанную на старом конкуренте Eclipse — системе IntelliJ IDEA.
Аббревиатура apk (Android Package Kit) символизирует формат файлов, которые используются для распространения и установки приложений на устройства android. Файл apk содержит все необходимые элементы для правильной установки приложения на устройстве, и, по своему назначению, чем-то похож на исполняемые exe-файлы в Windows. Когда Вы «заходите в магазин» Google Play, чтобы выбрать и загрузить какое-либо приложение, Ваше устройство android скачивает и устанавливает файл apk с нужным приложением.
Создание apk-файла
Рассмотрим процесс создания apk-файла на примере p13osgi, в котором использовался OSGi-фреймворк. Этот пример подробно рассмотрен на странице Android и OSGI-фреймворк Felix. В данной статье используем готовый модуль из проекта.
Заметка. Почему в качестве примера создания apk-файла выбираем данный модуль/проект, а не какой-либо другой? Дело в том, что в данном примере используется расположенная в поддиректории lib внешняя библиотека. И для нас интерес будет представлять структура apk-файла с внешней jar-библиотекой : какое место в данном пакете будет занимать внешний файл org.apache.felix.framework-6.0.3.jar. Здесь следует понимать, что OSGi-фреймворк (Felix) позволяет создавать модульную структуру приложения. Причем, в режиме run-time можно динамически подключать новые модули (bunlde), останавливать запущенные модули, одновременно подключать разноверсионные модули. Данный функционал OSGi-фреймворка на примере Вы можете реально проверить на своем компьютере; для этого необходимо познакомиться с Уроком 8.
Создание APK-файлов всех модулей проекта
Чтобы использовать самый простой способ создания apk-файла, выберите в Android Studio пункт меню «Build → Build Bundle(s)/APK(s) → APK(s)», как это представлено на следующем скриншоте.

В данном случае для всех модулей проекта будут созданы apk-файлы. Здесь необходимо отметить, что apk-файлы будут без цифровой подписи и распространению не подлежат. Но на них можно «посмотреть», что мы и сделаем в последнем разделе статьи, а также можно проверить работоспособность на android-устройстве. Загрузку apk-файла на android-устройство мы рассмотрим в ближайшее время отдельной статьей. Также отдельной статьей я представлю процесс создания apk-файла с цифровой подписью при выборе пункта меню «Build → Generate Signed Bundle/APK».
А сейчас Вы должны увидеть, что для всех модулей проекта создаются apk-файлы, которые располагаются в поддиректориях проекта [project_name]/[module_name]/build/outputs/apk/debug/. Т.е. в поддиректории модуля build/outputs/apk/debug/ будет размещаться созданный apk-файл, наименование которого включает наименование модуля с постфиксом «-debug». В нашем примере будет создан файл p13osgi-debug.apk.
Определение типа apk : debug-release
Постфикс "-debug", добавляемый к наименованию пакета, определен по умолчанию. Вы можете самостоятельно переименовать файл, и он останется работоспособным. Но можно и изменить настройки. Для этого необходимо указателем мыши нажать на расположенную в левом нижнем углу маленькую кнопочку, как это представлено на нижнем левом скриншоте. Данная кнопка открывает окно со специальными ярлыками различных вспомогательных окон. При простом наведении указателя мыши на эту кнопку, появляется список всех этих окон для быстрого выбора нужного.
Откроем окно Build Variants и в дополнительно открытом окне (скриншот справа) найдем модуль p13osgi (наш пример).
Если в выпадающем списке переключить режим сборки с debug на release, то будет создаваться пакет p13osgi-release-unsigned.apk в поддиректории «build/outputs/apk/release/».
 |  |
Создание APK-файла одного модуля проекта
Для того, чтобы создать apk-файл одного модуля, необходимо открыть панель Gradle (см.ярлык на скриншоте сверху слева). В открывшемся окне, как это представлено на следующем скриншоте, необходимо выбрать пункт меню «module_name → Tasks → build → build». В результате данных действий будет создан apk-файл только одного модуля.

Структура файла APK
В заключении посмотрим на внутренности нашего apk-файла. Сразу же отмечу, что apk-файл можно открыть zip-архиватором, например 7-Zip. Но многое останется недоступным. Лучше использовать анализатор apk-файлов от Android Studio. Далеко ходить не надо : необходимо выбрать пункт меню «Build → Analyze APK . » (см. самый верхний скриншот). В открывшемся диалоговом окне найти нужный пакет в файловой структуре, после чего в IDE будет открыта панель, как это представлено на следующем скриншоте.

Интерфейс панели анализатора разделен на 2 части. В верхней части Вы видите корневую структуру apk-файла. В нижней части можно просматривать структуру выделенного элемента верхней части.
Что сразу же бросается в глаза? Вспоминаем : в нашем примере/модуле была использована внешняя библиотека с OSGi-фреймворком Felix org.apache.felix.framework-6.0.3.jar, расположенная в поддиректории lib
В структуре созданного пакета поддиректория lib. Все файлы внешней jar-библиотеки размещаются в корне по пакетам. Можно предположить, что и дополнительное использование бандлов/модулей (а для чего использовать фреймворк, если не использовать бандлы) приведет к тому, что и их содержимое также будет интегрировано в общий пакет. Таким образом, мы лишаемся преимуществ использования OSGi-технологии при разработке приложений для android-устройств, поскольку любая доработка отдельного модуля/бандла будет связана с обновлением всей сборки (apk-пакета). Кроме этого, отсутствует возможность одновременного использования разноверсионных бандлов, а межмодульное взаимодействие посредством сервисов становится «слишком дорогим» (можно и напрямую постучаться к классам бандла, зачем нам посредник-активатор). На данном простом примере я не вижу преимуществ использования OSGi для создания многомодульного приложения.
Буду признателен всем, кто опровергнет данное предположение и предложит значимое использование OSGi-технологии в android-устройстве.
Что касается *.class'ов, то их также не будет в apk-файле. Им на смену пришли файлы *.dex .
Файл .dex
«Рабочей лошадкой» в системе Android является Dalvik Virtual Machine, не использующая байт-код Java. Виртуальная машина Dalvik является службой приложения, которая интерпретирует скомпилированный код в dex-файле. Инструкции байт-кода формата DEX не совпадают с инструкциями байт-кода Java. Таким образом, в apk-файле Java-классы представлены в формате .dex. Но необходимо отметить, что структура пакетов сохраняется.
Я начал использовать новую студию Android и не смог найти APK приложения в среде IDE, где он действительно находит?
Чтобы помочь людям, которые могли бы найти ответ на этот же вопрос, важно знать, какие типы проектов вы используете в Studio.
Gradle
Тип проекта по умолчанию при создании нового проекта и рекомендуемый в общем случае Gradle.
Для нового проекта под названием "Foo" структура под основной папкой будет
Если внутренняя папка "Foo" является основным модулем (эта структура позволяет вам впоследствии создавать больше модулей в одной структуре без изменений).
В этой настройке местоположение сгенерированного APK будет находиться под
Обратите внимание, что каждый модуль может генерировать свой собственный вывод, поэтому истинный вывод больше
ИЗМЕНИТЬ В новейшей версии пути местоположения Android Studio для сгенерированного вывода есть
IntelliJ
Если вы являетесь пользователем IntelliJ перед переключением на Studio и импортируете проект IntelliJ напрямую, ничего не изменилось. Расположение выхода будет таким же:
Примечание: это будет устаревать иногда около 1.0
Eclipse,
Если вы импортируете проект Android Eclipse напрямую, не делайте этого! Как только у вас есть зависимости в вашем проекте (банки или проекты библиотек), это не сработает, и ваш проект будет неправильно настроен. Если у вас нет зависимостей, тогда apk будет находиться в том же месте, что и в Eclipse:
Однако я не могу подчеркнуть важность не для этого.
Я нахожусь на Android Studio 0.6, и apk был сгенерирован в
Он включал все библиотеки, чтобы я мог поделиться им.
Обновление Android Studio 0.8.3 Betastrong > . Теперь apk находится в
Обновление Android Studio 0.8.6 - 2.0. Теперь apk находится в
На самом деле нет причин выкапывать пути; IDE передает его вам (по крайней мере, с версией 1.5.1).
В Build меню выберите Build APK :

Появится диалоговое окно:

Если вы используете более новую версию Android Studio, она может выглядеть так:

Нажав кнопку " Show in Explorer или locate ссылку, вам будет представлен проводник файлов, расположенный где-нибудь рядом с местом, где Android Studio помещает файл APK:

Но в AS 3, когда вы нажимаете locate , он помещает вас на уровень app . Вам нужно зайти в папку release чтобы получить файл APK .


В моем случае я использую Android Studio 1.0.2, я получаю файл APK от:
Если кто-то упустит свой APK и не сможет найти его в местах, указанных в других ответах (я нашел этот вопрос, так как не смог найти его), он может быть только в этой папке (мой был)
У меня также был файл:
Я не совсем уверен, действительно ли apk является полномасштабным apk, который должен быть сгенерирован, но я попробовал его на разных устройствах (не только на целевом устройстве, но и на тех, которые поддерживали только минимальный SDK) и это сработало.
Надеюсь, это поможет кому-то.
Это Project_Location/app/build/output/apk для Gradle Project
Найти apk , используя следующий шаг: -
- Перейти к папке проекта.
- Открыть папку проекта.
- Откройте папку build .
- Откройте папку output .
- Откройте папку apk .
- Теперь вы видите свой apk .
надеюсь, что это поможет некоторому телу.
Итак, apk в студии Android создается внутри build папки приложения.
Правильный путь к apk будет \app\build\outputs\apk . Я использую Android Studio версии 1.4.1. Таким образом, apk можно найти в базе app/build/apk/ или \app\build\outputs\apk в версии используемой вами студии Android. См. Изображение ниже.

Также найдите дополнительную ссылку на эти ссылки.
Я использую Android Studio и gradle. Он создал файл build/apk/<.apk только при запуске проекта. Для запуска проекта нажмите следующую команду: Alt + u, u
Android Studio: 0.5.3 Gradle: 0,9. +
Вы можете найти APK в:
Файл .apk находится в [your project]\out\production\[your project name]
В новой Android Studio подписанный apk помещается непосредственно в папку модуля, для которой построен apk.
Например: для Project ProjectA, содержащего 2 модуля Mod1 и Mod2, файлы apk будут найдены в
Расположение apk в Android Studio:
Как и в случае с версией 0.8.6 Android Studio, создающей файл APK (подписанный и, как мне кажется, без знака), будет помещен внутри ProjectName/device/build/output/apk
Например, я делаю что-то для Google Glass, и мой подписанный APK попадает в/Users/MyName/AndroidStudioProjects/HelloGlass/glass/build/output/apk
Я получил файлы .apk в parent_folder/выход/производство/имя_проект/projectname.apk
Создайте свой проект и получите apk от your_project\app\build\apk
Вы можете найти файл apk следующим образом:
Система сборки Android - это инструментарий, который вы используете для сборки, тестирования, запуска и пакет ваших приложений. Система сборки может работать как интегрированный инструмент из меню Android Studio и независимо от командной строки. Вы можете использовать функции системы сборки для:
- Настроить, настроить и расширить процесс сборки.
- Создайте несколько APK для вашего приложения с различными функциями, используя тот же проект и модули.
Процесс сборки включает в себя множество инструментов и процессов, которые генерируют промежуточные файлы на пути к созданию .apk . Если вы работаете в Android Studio, полный процесс сборки выполняется каждый раз, когда вы запускаете задачу сборки Gradle для своего проекта или модулей.
Процесс сборки очень гибкий, поэтому полезно понять, что происходит под капотом, поскольку большая часть процесса сборки настраивается и расширяема. На следующей диаграмме показаны различные инструменты и процессы, которые задействованы в сборке:
Создайте версию выпуска
Теперь вы можете использовать параметры меню "Построение", чтобы создать версию выпуска вашего приложения для распространения.
Я начал использовать новую Android Studio и не могу найти APK приложения в IDE, где он фактически находится?
чтобы помочь людям, которые могут искать ответ на этот же вопрос, важно знать, какие проекты вы используете в Studio.
ш
тип проекта по умолчанию при создании нового проекта и рекомендуемый в целом-Gradle.
для нового проекта под названием "Foo" структура под главной папкой будет
где внутренняя папка" Foo " является основным модулем (эта структура позволяет вы создадите больше модулей позже в той же структуре без изменений).
в этой настройке местоположение сгенерированного APK будет находиться под
обратите внимание, что каждый модуль может генерировать свой собственный выход, поэтому истинный выход больше
редактировать В новейшей версии Android Studio путь к местоположению для сгенерированного вывода -
IntelliJ
если вы являетесь пользователем IntelliJ перед переключением в Studio и импортированием вашего проекта IntelliJ напрямую, ничего не изменилось. Расположение выходных данных будет одинаковым в разделе:
Примечание: это станет устаревшим иногда вокруг 1.0
затмение
если вы импортируете проект Android Eclipse напрямую,не делай этого! Как только у вас есть зависимости в вашем проекте (jars или проекты библиотеки), это не будет работать и ваш проект не будет правильно настроена. Если у вас нет зависимостей, то apk будет находиться в том же месте, что и в Eclipse:
однако я не могу подчеркнуть важность не делаешь это.
Я Android Studio 0.6 и apk был создан в
Он включает все библиотеки, чтобы я мог поделиться им.
обновление Android Studio 0.8.3 Бета. Apk теперь в
обновление Android Studio 0.8.6-2.0. Apk теперь в
на самом деле нет причин копать пути; IDE передает его вам (по крайней мере, с версией 1.5.1).
на выберите Build APK :
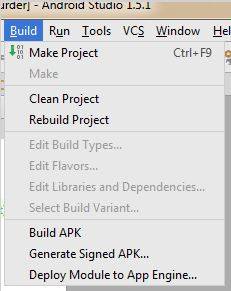
появится диалоговое окно:
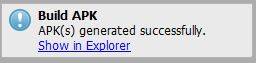
если вы используете более новую версию Android Studio, он может выглядеть так:
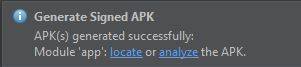
нажатием Show in Explorer или locate ссылке, вы будет представлен файловый проводник, расположенный где-то рядом, где Android Studio поместила файл APK:
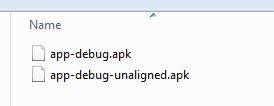
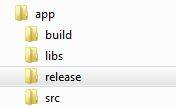
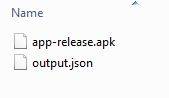
в моем случае я использую Android Studio 1.0.2, я получаю файл APK от:
Если кто-то пропустит свой APK и не сможет найти его в местах, указанных в других ответах (я нашел этот вопрос, так как я тоже не мог его найти), это может быть просто в этой папке (моя была)
у меня также был там этот файл:
Я не совсем уверен, является ли apk на самом деле полномасштабным apk, который должен быть сгенерирован, но я пробовал его на различных устройствах (не только целевое устройство, но и те, которые поддерживали только минимальный SDK) и это сработало.
надеюсь, это поможет кому-то.
Это Project_Location / app / build / outputs / apk для проекта Gradle
найти apk используя следующие действия:-
- перейти к папке проекта.
- открыть папку проекта.
- открыть build папка.
- открыть .
- открыть .
- теперь вы видите, что ваши apk .
надеюсь, что это поможет некоторым телом.
таким образом, apk в Android studio генерируется внутри на app модуль.
правильный путь к apk будет \app\build\outputs\apk . Я использую Android Studio версии 1.4.1. Так что apk можно найти в app/build/apk/ или \app\build\outputs\apk база на версии Android studio, которую вы используете. Обратитесь к приведенному ниже изображению

также найти более подробную ссылку на эти ссылки.
Я использую Android Studio и gradle. Он создал build / apk/ файл только при запуске проекта. Для запуска проекта нажмите кнопку Alt+u, u
Android Studio: 0.5.3 Gradle в: 0.9.+
вы можете найти APK в:
в новой Android Studio подписанный apk помещается непосредственно в папку модуля, для которого построен apk.
например: для проекта ProjectA, содержащего 2 модуля Mod1 и Mod2, файлы apk будут найдены в
/путь-к-Projectа/в mod1/файле mod1.apk
/путь-к-Projectа/в mod2/в mod2.apk
создайте свой проект и получить apk с your_project\app\build\apk
на .apk файл находится по адресу [your project]\out\production\[your project name]
расположение apk в Android Studio:
по состоянию на версия 0.8.6 Android Studio создание файла APK (подписанного и, я считаю, неподписанного тоже) будет помещено внутрь имя проекта / устройство / сборка / выходы / apk
например, я делаю что-то для Google Glass, и мой подписанный APK попадает в / пользователи / MyName / AndroidStudioProjects/HelloGlass/стекло/сборка/выходы / apk
Я получил .APK файлы в parent_folder/out/production/имяпроекта / имяпроекта.apk
вы можете найти свой файл apk следующим образом:
система сборки Android-это инструментарий, который вы используете для сборки, тестирования, запуска и пакет приложений. Система сборки может работать как интегрированный инструмент из меню Android Studio и независимо от командной строки. Вы можете использовать функции системы сборки для:
- настройка, Настройка и расширение процесса сборки.
- создать несколько APKs для вашего приложения с различными с помощью тот же проект и модули.
процесс сборки включает в себя множество инструментов и процессов, которые генерируют промежуточные файлы на пути к созданию .apk . Если вы разрабатываете в Android Studio, полный процесс сборки выполняется каждый раз, когда вы запускаете задачу сборки Gradle для своего проекта или модулей.
процесс сборки очень гибкий, поэтому полезно, однако, понять, что происходит под капотом, так как большая часть процесс сборки настраивается и расширяется. На следующей диаграмме показаны различные инструменты и процессы, участвующие в сборке:
строить версии
теперь вы можете использовать параметры меню сборки для создания версии вашего приложения для распространения.
сборка генерирует APK для каждого варианта сборки: app/build/apk/ (или app/build/outputs/apk ) каталог содержит пакеты с именем app--.АПК; например, приложение-полный релиз.apk и app-demo-debug.АПК.

вывод
сборка генерирует APK для каждого варианта сборки в app/build folder : the app/build/outputs/apk/ directory содержит пакеты с именем app--.АПК; например, app-полный выпуск.apk и app-demo-debug.apk.
вежливость идет к Обзор Системы Сборки
Если вы импортировали в проект из Eclipse и новом Android Studio и Каталог
существует (возможно, здесь есть старые двоичные файлы) С последним обновлением Android Studio фактическое текущий apk хранящийся в
добавьте это в файл модуля gradle. Его нет в проекте по умолчанию. Тогда u обязательно найдет APK в / build / outputs / apk/
Я использую Android Studio 3.0 canary 6.
клик Build->Build APK(s) .
после сборки apk перейдите по ссылке:
для Gradle смотрите здесь:https://docs.gradle.org/current/dsl/org.gradle.api.tasks.SourceSetOutput.html. "например: плагин Java будет использовать эти dirs при вычислении путей к классам и для jarring контента; идея и Eclipse Плагины поместят эти папки на соответствующий путь к классам."
поэтому его зависит от сборки плагина в конфигурациях, если вы не определяете их явно в файле конфигурации.
нажмите маленький значок шестеренки в представлении проекта и убедитесь, что установлен флажок "Показать исключенные файлы". В противном случае IDE скроет output и несколько других важных каталогов в разделе $project/$module/build/ .
app--> app.iml файл и найдите в нем строку ниже: -
--> после удаление в этой строке вы можете увидеть выходную папку его просто добавление дополнительной информации к вышеуказанным ответам в соответствии с моим опытом :)
Для Android Studio 2.0
здесь UserName-имя пользователя вашего компьютера и MyAppName-это ваше имя приложения для android
начиная с Android Studio 3.0 / Gradle Build Tools 3.0.0, артефакты APK теперь можно найти в foo/bar/build/outputs/apk/flavorName/buildType Что касается названия вашего проекта, foo , и имя вашего модуля, bar . Теперь для каждого apk файл сортируется, организованный сначала по вкусу (относительно размеров вкуса), а затем по типу сборки.

- открыть журнал событий
- найти строку: модуль "приложение":найти или проанализировать APK.
- нажмите на ссылку найти, чтобы открыть папку с файлом apk!
В конце концов: "все встроенные APKs сохраняются в project-name / module-name / build / outputs / apk/ создайте свой проект LINK
В этом уроке мы создадим новый проект для первого приложения и запустим это приложение на андроид-устройстве.
Что вы узнаете
- Как создать проект в среде разработки Android Studio
- Как создать виртуальное андроид-устройство AVD
- Как запустить приложение на эмуляторе андроид
- Как запустить приложение на реальном устройстве
Создание нового проекта

- Откройте Android Studio
- В диалоге Welcome to Android Studio выберите Start a new Android Studio project.
- В диалоге NewProject, дайте имя вашему приложению, например MyFirstApp.
- Имя домена можете принять по умолчанию.
- Для поддежки языка Котлин отметьте чекбокс IncludeKotlinsupport.
- Местоположение проекта можете оставить по умолчанию. Обычно проекты сохраняются в папке с именем AndroidStudioProjects в документах пользователя. Здесь могут возникнуть проблемы, если имя пользователя указано русскими буквами, потому что среда разработки не воспринимает кириллицу в пути к файлам. В таком случае вы увидите предупреждение. Сохраните проект в другом месте.
- Нажмите Next.
- В диалоге TargetAndroidDevices выберите тип платформы PhoneandTablet и минимально поддерживаемую версию Android API 17 или выше. Поддержка более старых версий нам пока не нужна, поскольку отражается на доступном функционале инструментов разработки. Нажмите Next.
- В диалоге добавления активити нужно выбрать шаблон предустановленых окон приложения и компонентов интерфейса. Выберите EmptyActivity. Нажмите Next.
- В диалоге CоnfigureActivity оставьте все по умолчанию. Нажмите Finish.
После этих шагов, Android Studio:

Окно Android Studio должно выглядеть примерно так:
Скриншот 1. Интерфейс Android Studio
Рассмотрим интерфейс Android Studio
Главное окно можно упорядочить, чтобы предоставить больше места на экране, скрывая или перемещая панели инструментов и окна инструментов. Для доступа к большинству функций IDE также можно использовать сочетания клавиш.
В любой момент можно выполнить поиск по исходному коду, базам данных, командам, элементам пользовательского интерфейса и т. д., дважды нажав клавишу Shift или щелкнув увеличительное стекло в верхнем правом углу окна Android Studio. Это может быть очень полезно, если, например, вы пытаетесь найти конкретную команду IDE, которую вы забыли, как запустить.
Окно структуры проекта

Скриншот 2. Окно структуры проекта Android Studio
Изучение структуры и макета проекта
Можно посмотреть иерархию файлов приложения несколькими способами.
- Окно структуры проекта (1) с отображением дерева файлов. (См. 1 на Скриншоте 2)
- Кнопка Project(2) скрывает и отображает окно структуры проекта. Включите пункт меню View>ToolButtons чтобы увидеть эту кнопку.
- Текущий выбор вида проекта Project>Android. Нажмите выпадающий список Android(3) для просмотра других доступных видов проекта.

В виде отображения Project > Project вы увидите полную структуру папок проекта, как она выглядит на диске. Здесь много файлов и папок и новичку здесь можно запутаться. Главное, на что следует обратить внимание: проект имеет модульную структуру и основной модуль нашего приложения – app.
Скриншот 3. Окно структуры проекта Android Studio в виде Project> Project
Если раскрыть папку app, мы увидим такие папки:
Также в папке модуля app имеется файл системы сборки build.gradle, мы рассмотрим его позже.

Если переключиться на вид проекта Project > Android, вы увидите только папку модуля app с упрощенной структурой проекта. Это представление удобнее, поскольку здесь отфильтрованы только те файлы, с которыми мы непосредственно будем работать. Но следует помнить, что в таком виде структура папок проекта не соответствует той, что хранится на диске. Например, вы не найдете на диске в папке проекта папку manifests. А в дереве папок в таком режиме не отображаются папки src и main.
Скриншот 4. Окно структуры проекта Android Studio в виде Project>Android
В виде Project > Android вы увидите в папке app такие папки: manifests, java, и res.
- Раскройте папку manifests.Эта папка содержит файл AndroidManifest.xml. Этот файл описывает все компоненты приложения Android и считывается системой среды выполнения Android при запуске приложения.
- Раскройте папку java. Все файлы кода на языке Котлин и Java организованы здесь. Папка java содержит три подпапки:com.example.android.myfirstapp (или указанное имя домена): Эта папка содержит файлы исходного кода Котлин и Java для вашего приложения. С этой папкой мы будем работать большую часть времени, поскольку это главный пакет проекта.
com.example.android.myfirstapp (androidTest): эта папка для размещения инструментальных тестов.
com.example.android.myfirstapp (test): эта папка для размещения модульных тестов.
Подробнее о тестах вы можете узнать из Курса по архитектуре андроид-приложений.
- Раскройте папку res. Эта папка содержит все ресурсы для вашего приложения, включая изображения, файлы макетов экранов, строковые ресурсы, значки и иконки, цвета и стили оформления. Она включает такие вложенные папки:drawable: Все изображения для вашего приложения будут сохранены в этой папке.layout: Эта папка содержит файлы макета для активити – экранов приложения. В настоящее время ваше приложение имеет одно активити с файлом макета activity_main.xml.mipmap: Эта папка содержит значки запуска приложения – это те значки, которые отображаются на андроид-устройстве после установки приложения.values: Содержит ресурсы, такие как строки и цвета, используемые в приложении.
Также в окне структуры проекта есть папка Gradle Scripts. Раскройте ее. В начале списка есть два файла с одинаковыми именами build.gradle. Это файлы сборки для системы Gradle, которая используется для компиляции, построения и упаковки приложений и библиотек. В скобках после имени файлов указана принадлежность файла модулю App или всему проекту. Файл сборки уровня проекта содержит настройки для всего проекта, а файл сборки уровня модуля содержит настройки для модуля. Чаще всего мы будем работать именно с файлом сборки уровня модуля. Он содержит такие основные секции, как:
- android…>, где указаны версии инструментов разработки, минимальная поддерживаемая версия API, идентификатор и версия приложения для Google Play, и другие параметры
- dependencies…>, которая содержит список библиотек, подключаемых к проекту. Могут быть подключены как локальные (помещенные в папку libs), так и хранящиеся удаленно библиотеки.
Запуск android-приложения
Наиболее очевидный способ проверить работу приложения в процессе разработки – установить и запустить его на андроид-устройстве.
Для запуска приложения из среды разработки Android Studio мы можем использовать 2 способа:
- подключенный к ПК смартфон или планшет под управлением системы Android
- эмулятор Android
Оба этих способа имеют свои преимущества и недостатки, и какой использовать, выбирать вам. Для начинающего разработчика подойдет любой способ.
Что такое андроид-смартфон, вы наверняка уже знаете, раз заинтересовались темой разработки приложений. А что такое эмулятор Android? Это запуск системы Android на ПК в отдельной виртуальной машине.
Существует много эмуляторов Android, например BlueStacks, Droid4X, Nox APP Player, Genymotion, и другие. Большинство из них разработаны для игр и не очень подходят для тестирования приложений, кроме Genymotion.
В Android Studio есть собственный эмулятор, который может запускать образы виртуальных устройств с различными характеристиками, таких как смартфоны Nexus и Pixel, а также планшеты наиболее распространенных типов.
Создание виртуального android-устройства (эмулятора)
В Android Studio есть утилита Android Virtual Device (AVD) manager для создания виртуального устройства (также известного как эмулятор), моделирующего конфигурацию определенного типа андроид-устройства.
Первым шагом является создание конфигурации, описывающей виртуальное устройство.
Возможные проблемы
Если у вас на компьютере установлена операционная система Windows, а процессор AMD, то скорее всего вы увидите такое предупреждение в окне выбора оборудования для виртуального устройства. Дело в том, что образы виртуальных устройств с типом x86 не работают на связке Windows + AMD. Причем на связке Linux + AMD таких проблем нет. Процессоры Intel поддерживают образы x86 на любой операционной системе. Для Windows + AMD вы можете использовать образы типа arm, но они гораздо более медленные. Выходом будет использование реального устройства – андроид-смартфона или планшета, подключенного к компьютеру.
Другой распространенной проблемой является отключенная виртуализация процессора. Включить виртуализацию можно в биосе, в интернете можно найти много инструкций, как это делается.
Также нужно в SDK Manager на вкладке SDK Tools установить Intel x86 Emulator Accelerator для лучшей производительности и скорости работы. Только для процессоров Intel.

Если в окне выбора системного образа нет активных образов для установки, загрузите образ необходимой версии Android в SDK менеджере. Откройте окно SDK Manager и на вкладке SDK Platforms справа внизу установите флаг Show Package Details для отображения всех компонентов платформы (см. Скриншот 5). Отметьте для загрузки нужный файл System Image. После загрузки выбранный образ будет доступен в окне AVD Manager.
Скриншот 5. Установите флаг Show Package Details для отображения всех компонентов платформы
Запуск приложения на эмуляторе
Эмулятор запускается и загружается как физическое устройство. В зависимости от скорости компьютера это может занять некоторое время. Можно посмотреть в маленькую горизонтальную строку состояния в самом низу окна Android Studio, чтобы увидеть ход выполнения.

После того как приложение будет построено и эмулятор будет готов, среда Android Studio установит приложение в эмулятор и запустит его. Вы увидите ваше приложение, как показано на следующем снимке экрана.
Замечание: рекомендуется запускать эмулятор в начале сеанса. Не закрывайте эмулятор до тех пор, пока не будет выполнена проверка приложения, чтобы не дожидаться повторной загрузки эмулятора. Кроме того, не следует одновременно запускать несколько эмуляторов, чтобы уменьшить использование памяти.
Запуск приложения на реальном андроид-устройстве
- Устройство на Android, например, смартфон или планшет.
- Кабель USB для подключения устройства Android к компьютеру.
Запуск приложения на устройстве
- Подключите ваш смартфон к компьютеру с помощью кабеля USB. Если вы разрабатываете на Windows, вам может потребоваться установить соответствующий драйвер USB для вашего устройства. Для получения справки по установке драйверов см. Драйвера OEM USB.
- Включите Отладка через USB на вашем устройстве.
- На большинстве устройств под управлением Android 3.2 или старше, вы можете найти опцию в меню Настройки > Приложения > Разработка.
- На Android 4.0 и новее, это находится в Настройки > Для разработчиков.
Примечание: На Android 4.2 и новее, пункт меню Для разработчиков по умолчанию скрыт. Чтобы сделать его доступным, перейдите к Настройки > О телефоне и нажмите Номер сборки семь раз. Вернитесь к предыдущему экрану, чтобы найти пункт меню Для разработчиков.
Чтобы запустить приложение из Android Studio:
Откройте один из файлов вашего проекта и нажмите Run app на панели инструментов. Или нажмите комбинацию клавиш Shift+F10.
Откроется окно выбора подключенного реального устройства или эмулятора. Выберите ваше устройство и нажмите OK.
Android Studio устанавливает приложение на выбранное устройство и запускает его.
Неполадки
В случае неполадок при запуске приложения в нижней части окна Android Studio открывается окно Logcat, где можно увидеть текст ошибки и возможное решение проблемы. Если вам непонятно, о чем там написано, попробуйте загуглить часть текста ошибки. Очень вероятно, что вы найдете в результатах поиска решение вашей проблемы на форумах для программистов.
Если Приложение не запускается, закройте среду Android Studio и перезапустите ее.
Если среда разработки Android Studio не распознает устройство, попробуйте выполнить следующие действия.
- Отключите устройство от компьютера и снова подключите его.
- Перезапустите среду Android Studio.
Возможно, потребуется установить соответствующий драйвер USB для устройства. См. Using Hardware Devices documentation.
Все ссылки на дополнительные материалы по теме есть в текстовой версии урока на сайте fandroid.info. Вопросы задавайте в комментариях к уроку на сайте.
Надеемся, у вас все получилось и вы запустили приложение на устройстве. А на следующем уроке мы более подробно разберемся в приложении и попробуем изменить его. Всем добра!
Читайте также:


