Увеличить мощность компьютерных колонок
Громкость динамиков ноутбуков и бюджетных аудиоколонок обычно рассчитана на самый минимум – фоновое звучание спокойной музыки или просмотр видео в приглушённой обстановке. Но часто динамики ноутбуков и дешёвые колонки даже с минимальными своими задачами справляются на ладан дыша. Иногда виной всему совсем уж паршивое качество устройств звучания, а иногда проблема кроется в самом медиаконтенте - аудио- или видеофайле со слабым уровнем сигнала аудиодорожки. В первом случае желательно решить вопрос кардинально – приобрести более качественную аудиосистему для ПК, заменить динамик на ноутбуке или присмотреть для него внешне подключаемое аудиоустройство. Если кардинальное решение вопроса пока что невозможно, а ещё, плюс к этому, то и дело попадаются фильмы с заниженной громкостью, кое-как улучшить ситуацию можно попытаться с помощью программных решений. Рассмотрим ниже такие решения для системы Windows.
Итак, колонки аппаратно выкручены до предела, системный ползунок громкости на максимуме, а фильм еле-еле слышно, что можно сделать?
1. Медиаплееры с функцией усиления звука
Локальный видеоконтент со слабым звуковым сигналом можно смотреть в медиаплеерах с функцией усиления звучания. Таких для Windows существует множество. Вот некоторые из них.
Media Player Classic
В разделе «Аудиопереключатель» оттянуть ползунок усиления до нужного предела. А затем перезапустить плеер.
Известный плеер VLC ранее предусматривал усиление громкости до 200%. Правда, при всей этой мощи терялось качество звучания, особенно на низкопробных динамиках и колонках. Впоследствии создатели программы решили ограничиться усилением до 125%.
Если этого будет недостаточно, можно поэкспериментировать с аудиоэффектами.
Daum PotPlayer
Daum PotPlayer, как и его собрат KMPlayer, поставляется со своим регулятором громкости, а он чуть сильнее системного. Единственное, что если используется модифицированная сборка PotPlayer или им на компьютере пользовался кто-то другой, нужно проверить, выставлен ли в настройках регулятор громкости плеера, а не системный.
В настройках PotPlayer можно дополнительно активировать опцию усиления громкости до 200%.
GOM Player
В GOM Player, как и в VLC, реализовано усиление прямо на ползунке громкости. Усиление предусматривается до 150%.
Многие функциональные медиаплееры могут воспроизводить видео не только из локальной медиатеки, но также из сети. И, соответственно, их возможности по усилению и настройке звучания можно применять при проигрывании онлайн-видео. Так, например, плееры VLC, GOM, PotPlayer могут воспроизводить видеоконтент с определённых веб-ресурсов, в частности, с YouTube. Однако никакого лишнего софта не потребуется, если онлайн-видео мы будем смотреть в браузере Google Chrome.
2. Усиление громкости в Google Chrome
3. Программы для усиления звука во всей системе
Увеличение громкости в отдельных программах – это, безусловно, хорошо, но есть ли универсальный способ усиления сигнала звучания? Существует ли инструмент для всей среды Windows - и для её штатных приложений, и для любых сторонних программ? Если приемлемый уровень сигнала звучания нужен только для воспроизведения видео или аудио, лучше воспользоваться решениями, предлагаемыми проигрывателями. Большинство функциональных медиаплееров (в частности, рассмотренные выше) являются бесплатными продуктами. А вот программы, реализующие на компьютере свои настройки звучания, в том числе и усиления сигнала, обычно относятся лицензионному софту. Вот, например, две из таких программ.
Sound Booster
Sound Booster – программа от разработчика Letasoft, позволяющая усилить сигнал звучания во всех приложениях Windows до 500%. При этом без искажений и ухудшения качества звука. Работает из системного трея и являет собой альтернативный системному регулятор громкости. Предусматривает опцию своего включения/отключения. При отключении Sound Booster система переходит на системный регулятор громкости.
В числе настроек программы – горячие клавиши для увеличения/уменьшения громкости, запоминание уровня громкости и т.п. Предусматривается 4 режима работы, включая самый радикальный – «Суперусиление», режим максимально усиленного звучания в ущерб качеству.
Стоит программа Sound Booster порядка $20, есть 14-дневный тестовый период для знакомства с ней. Триал-версия неполноценная: каждые 5 минут на 5 секунд эффект программы будет пропадать, чтобы стимулировать нас приобрести лицензию.
Hear – программа разработчика Prosoft Engineering, это менеджер системного звука с уймой настроек и эффектов. После установки в среду Windows программа подменяет собой системный регулятор громкости, а в настройках звука значится как отдельное аудиоустройство.
И, естественно, аудиоустройство Hear автоматически выбирается в системе главным. При необходимости переключиться на исходное системное звучание в настройках звука нужно выбрать аудиоустройством по умолчанию настоящие динамики или колонки компьютера.
В интерфейсе Hear есть регулировка громкости, но поскольку программа подменяет системный регулятор, накручивать громкость можно, соответственно, системным ползунком в трее Windows. Там же, в трее прячется и сама Hear с её огромнейшим потенциалом настроек. В их числе – пресеты звучания для отдельных типов медиаконтента. Если реализуемой программой громкости недостаточно, можно поэкспериментировать с пресетами и выбрать ту или иную подборку настроек, к примеру, для кино и ТВ.
Ещё одна функция Hear по части улучшения звучания, правда, не прямо касающаяся усиления сигнала, а устраняющая проблемы искажения звука динамиков и аудиосистем, работающих на полную мощь. Если наша старенькая или дешёвенькая аудиоаппаратура на больших оборотах хрипит, во вкладке программы «Speaker» можем снизить вибрацию колонок и сабвуфера, сместить акцент на средние частоты.
Стоит программа в том же районе, что и Sound Booster – порядка $20. Протестировать работу Hear можно в её 7-дневной полнофункциональной триал-версии.

Вообще, мощность самой обычной встроенной в материнскую плату звуковой карты невысокая — ее хватает на наушники или небольшие колонки (без усилителя).
Тем не менее, громкость можно увеличить при помощи специальных программ — бустеров (усилителей) звука. Но сначала стоит попробовать поэкспериментировать с настройками звука в самой операционной системе Windows — возможно, никаких программ устанавливать и не придется.
Настройка звука в Windows
Стандартный драйвер звуковой карты, используемый операционной системой Windows, позволяет изменять такие параметры звука, как разрядность и частота дискретизации, применять к нему несколько аудио эффектов и фильтров, а также вручную увеличивать и уменьшать мощность аудио частот (в большинстве случаев — это частоты от 60 Гц до 16 кГц). Чтобы открыть окно с нужными настройками, сделайте следующее:
⦁ Откройте «Панель управления» из меню «Пуск», перейдите в ней в раздел «Оборудование и звук», затем кликните по элементу «Настройка громкости».
⦁ Откроется новое окно «Микшер громкости». Кликните в нем по значку «Динамики» (или «Наушники»).

⦁ В открывшемся новом окне «Свойства: Динамики» перейдите во вкладку «Enhancement» («Улучшения»). Возможно, что некоторые из улучшений звука активированы в данный момент — они тоже могут стать причиной тихого звука. Чтобы отключить их все, установите галочку на опции «Disable all enhancements», затем нажмите кнопку «ОК» или «Применить». После этого проверьте громкость звука. Возможно, сначала придется перезапустить приложение-источник звука (браузер, видеоплеер и т.п.).

⦁ Если никаких улучшений и так не было задействовано, пробуем теперь задействовать их. Заметьте, что список доступных улучшений в вашем случае может отличаться от того, который показан на скриншоте (все зависит от модели аудио карты и/или версии установленного драйвера).
⦁ Сначала включите фильтр «Enable Loudness Equalization» (Тон компенсация) и нажмите кнопку «Применить». Проверьте звук.
⦁ Также попробуем «поиграть» с настройками эквалайзера. Поставьте галочку на опции «Enable Sound Equalizer» (Эквалайзер), затем — ниже — нажмите кнопку «More Settings» (Дополнительные настройки).

⦁ В новом окне можно будет вручную подкорректировать мощность аудио частот. Грубо говоря, ползунки слева отвечают за регулировку низких частот, справа — высоких. Также можно выбрать один из готовых пресетов (профилей с настройками) эквалайзера. Изменять параметры частот можно в тот момент, когда на компьютере воспроизводится какой-либо звук (т.е. настройки применяются в режиме реального времени). Попробуйте различные варианты настроек.

⦁ И, наконец, пробуем применить самое интересное из улучшений — «Enable Room Correction» (Коррекция акустики помещения). Оно позволяет несколько увеличить мощность звука отдельно для правого и левого канала, но стоит иметь в виду, что в некоторых случаях манипуляция с данным улучшением приводит к возникновению треска (в этом случае просто нажимаем кнопку «Default»). Попробуйте сдвинуть ползунки правее, а также увеличить значение «DB» напротив них (максимально возможный прирост мощности — 3 децибела).

⦁ Также попробуйте изменить значение разрядности и частоты дискретизации звука, что можно сделать во вкладке «Дополнительно». Манипуляции с данными настройками потребуют перезапуска программы-источника звука.

Теперь приведем инструкции по усилению звука на компьютере Windows путем использования программ-бустеров.
Sound Booster
Sound Booster — небольшая и предельно простая в использовании программа, позволяющая усилить системный звук (т.е. все, что слышно из подключенных напрямую к ПК динамиков) в 5 раз. По крайней мере, в этом заверяет разработчик. На практике цифра может несколько отличаться — довольно много факторов влияет на программное усиление звука. Но Sound Booster действительно работает. В этом легко убедиться:
⦁ Скачайте Sound Booster выше по ссылке и установите ее.
⦁ Сразу после установки в системном трее рядом со значком регулировки звука Windows отобразится иконка программы: кликните по нему для открытия окна с ползунком регулировки усиления, задействуйте функцию, отметив галочкой опцию «Включить» и выставите требуемое значение громкости.

⦁ Обычно никаких дополнительных настроек не требуется. Но если эффекта не последовало, можно попробовать изменять режимы работы Sound Booster. Также пробуем задействовать функцию «Супер Усиление». Изменение режима работы осуществляется из пункта «Режим работы» в меню, которое вызывается правым кликом по значку программы в трее.

Sound Booster — условно-бесплатная программа. Стоимость наиболее экономной лицензионной версии на момент написания обзора составляла чуть менее $20.
Использование программы довольно простое:
⦁ Устанавливаем, запускаем и первым делом выбираем в правом верхнем углу окна аудиоустройство, управление над которым будет перехвачено программой (но обычно не требуется).
⦁ В левой части окна находятся ползунки, отвечающие за громкость накладываемых программой аудио эффектов. Нас интересует «Dynamic Boost» (динамическое усиление общей громкости) и «Bass Boost» (усиление басов, т.е. низких частот).

Примерно по такому же принципу работают и все аналогичные FxSound программы, которых на данный момент создано немало. Само же приложение FxSound также является условно-бесплатным с пробным периодом использования. Для снятия ограничений нужно оформить подписку, стоимость которой на момент написания обзора составляла $19,99 в год.
Выбор компьютерной акустики для высокого качества звука потребует очень серьезного понимания. Нужно скрупулезно обдумать все аспекты обстановки в которых ваша акустика будет воспроизводить звук (комната прослушивания, а также место установки), жанры прослушивания музыки, озвучивания игр, кино и т.д. Это позволит предопределить желанные характеристики вашей будущей компьютерной акустики, такие, как мощь, АЧХ, исполнение (2.1, 2.0, 4.0, 5.1 и т.д…) масса, габариты, дизайн.
Впрочем, всегда, когда дело доходит до приобретения компьютерной акустики, встает иной вопрос – а для чего, именно, вместе с компьютером применять неплохую и весьма дорогую акустику? Ведь это развлечение! Вот отчего при выборе компьютерной акустики часто покупатель покупает акустику самого низшего класса – обычные компо-пукалки-колонки в количестве 2 шт., или, самое большее, слабенький и маленький набор 2.1.

Кстати, характеристики подобных систем порой расстраивают покупателей. Звучание данной компьютерной акустики нередко как из банки, глухое, присутствует посторонний призвук (дребезг, шелест), сдвинутые высокие частоты, бас бубнит, середины вообще не слышно – льётся одна каша.
Но, есть даже такая компьютерная акустика которая может зазвучать намного лучше. Между прочим, сделать такой звук не так уж трудно.
Естественно, кардинальная замена звучания этих компьютерных колонок не имеет смысла. Конечно потенциал таких АС не так высок, проще купить компьютерную акустику по дороже.
Конечно, бывалые радиолюбители-звукотехники спокойно и с удовольствием переделают всякую компьютерную акустику, внесут изменения как в оформление колонок, так и в электронику. Но подобный подход приемлем разве только для людей понимающих. Естественно, заменить детали фильтра, штатные динамические головки, видоизменение конструкции ящиков – для простого человека задача почти невыполнимая и бессмысленная.
Все-таки, даже не владея обширными знаниями в звукотехнике, вы можете модернизировать простую компьютерную акустику, улучшив ее характеристики, даже без особо больших денежных затрат.
Теперь у нас есть материал для работы, не имеет значения, какая это будет акустика – 2.0 или сабом 2.1, пластиковый ли корпус или деревянный — используемые методы равным для всех ящиков.

1-ое правило, что надо сделать – послушать акустику на большом уровне громкости. Это нужно для обнаружения сторонних призвуков, излучаемых коробом, а также внутренними элементами компьютерной акустики. Одно из самых распространенных явлений — дребезжание стенок короба, так же зачастую наблюдается дребезжание проводки внутри компьютерной акустики. Но важно не спутать искажения, привносимые перегруженными динамиками (дребезг, неясность звучания) с подлинно сторонними звуками.
Главное, во время данных проверок нужно установить и локализовать эти источники призвука. Но, к сожалению, нередко и невыполнимо, когда резонирует весь короб пластиковой компьютерной акустики.

Далее нужно разобрать компьютерную акустику и осмотреть что внутри. Итог будет ожидаемый – внутри вообще ничего нету, лишь голые стенки и динамические головки. И это нехорошо.

Можно сказать проще, эти гладкие внутренние голые тонкие стенки корпуса скверно влияют на качестве звука. Это совершается по нескольким причинам, главная из которых – это стоячие волны.
Например, длина звуковой волны кратна дистанции между стенками короба, когда она останавливается – появляются уплотнения и разряжения внутри воздуха. В данных уплотнениях сила всего звука усиливается, а вот в разряжениях убавляется. Такие уплотнения звука «обожают» сосредоточиваться прямо у стенок короба, что приводит к резонансам и эти стенки, при их жесткости недостаточной, принимаются ужасно дребезжать.
Здесь напрашивается 1-ое из решений – нужно что-то сделать или со стенками короба, или со стоячими волнами. Конечно же лучше решить сразу 2 проблемы.

Понизить резонирующую способность ваших стенок не составит труда, если использовать ребра жесткости! Они могут быть из дерева или пластиковые накладки, которые приклеиваются внутри к стенкам короба, или распорки, поставленные между 2 стенками.

Данный способ даст некоторые результаты, но нередко в нем нет нужды. Корпус современной компьютерной акустики настолько мал, что почти не резонируют, а если даже и резонируют, то в этих корпусах никак нельзя поставить ребра жесткости, причем из-за маленьких размеров или замысловатых форм самого корпуса. Ребра жесткости разумно ставить в более крупных акустических системах.
После решения проблемы с жесткостью надо принять решение о вопросе с герметичностью короба. Это – одна из основных проблем акустики.

А вы знаете, для чего динамические головки вообще умещают в короба? (Есть, конечно здесь доля маркетинга, но опустим данную тему). Во всем повинно звуковое короткое замыкание. Ведь динамик испускает звук 2 сторонами своего диффузора, кстати, данные звуковые волны будут находится в противофазе друг с другом. Если же дешевый динамик свободно подвешен в воздухе, то данные волны обходят диффузор, короб и натыкаются, а при сложении волн противофазных они запросто истребляются. Это и будет АКЗ ( проще, акустическое короткое замыкание).
Естественно, в действительности все случается немного не так, данные волны не истребляются целиком, но очень сильно гаснут. Между прочим, чем ниже частота, тем быстрее затухание. Важнейшая задача корпуса компьютерной акустики заключается в самоустранении АКЗ.
Поэтому короб и обязан быть герметичным, не должно быть никаких щелей между стенками ящика, между динамической головкой и самим коробом, выводы проводки так же обязаны быть тщательно загерметизированы. Лучше сделать при помощи обычного герметика либо детским пластилином.
Здесь может появиться кое-какое затруднение. Компьютерная акустика может быть с фазоинвертором. Если акустика более высокого класса, то наилучшим образом все оставить как есть, но часто это просто некий элемент декора и данный фазоинвертор можно сразу заделать, что часто приводит к улучшению звука.
Также не надо трогать фазоинвертор сабвуфера. Из-за особенностей производства подобной акустики чаще всего данные «фазики» уже настроены не очень точно, но изменять конструкцию саба без подготовки не нужно. Настройка компьютерной акустики с фазоинвертором довольно сложная задача, часто не все профессионалы с 1-го раза справляются с данной задачей.

Вслед за герметизацией надо снизить влияние стоячих волн в АС. Данный вопрос решается довольно легко – нужно лишь обклеивать внутренюю поверхности короба звукопоглощающим материалом. Для этого годится войлок (делают валенки), но вы можете листовые материалы линолеум, небольшой толщины.
В сабах, которые построены по схеме полосового резонатора, нужно обклеить стенки именно той камеры, в которой есть магнитная система динамика, чтобы совсем не ухудшать условия, переднюю камеру неплохо оставить вообще без изменений.
Финальным этапом доработки компьютерной акустики является заполнение короба рыхлой звукопоглощающей материей – синтепон или, что лучше всего вата. Это снизит возможность возникновения стоячих волн, а, также, увеличит отдачу акустики на НЧ. Таким образом, вы получите мощный и артикулированный бас.
Но заполнять корпус ватой и нужно проводить очень осторожно, не забивать его густо, а надо найти именно ту густоту, при которой усовершенствование будет лучшим.
После проведения данных нетрудных операций, не требующих высоких денежных затрат и знаний в звуко-технике, даже самая простая компьютерная акустика запоет! Исчезнут кое-какие искажения, возникнут низкие частоты, само звучание станет приятнее. Компьютерная акустика будет звучать «намного дороже».
Если вам нужен хороший усилитель для наушников, новый ламповый усилитель или отличный ЦАП, плеер, наушники, АС или другая звуковая техника, (усилитель, ресивер и т.д.) то пишите в ВК, помогу выгодно и с гарантией приобрести хорошую звуковую технику…
Подписывайтесь, комментируйте, делитесь в соц.сети.
Желаю удачи в поиске именно своего звука!
Не бойтесь меня и добавляйтесь в ВК, Ютуб, Одноклассники
Если вы хотите узнать больше об этой теме, и быть в курсе, пожалуйста, подпишитесь на наш сайт.
Не забывайте сохранять нас в закладках! (CTRL+SHiFT+D) Подписывайтесь, комментируйте, делитесь в соц.сетях. Желаю удачи в поиске именно своего звука!
На нашем сайте Звукомания есть полезная информация по звуку и видео, которая пригодится для каждого, причем на каждый день, мы обновляем сайт «Звукомания» постоянно и стараемся искать и писать только отличную, проверенную и нужную информацию.
Почему уменьшается громкость
Аппаратные проблемы
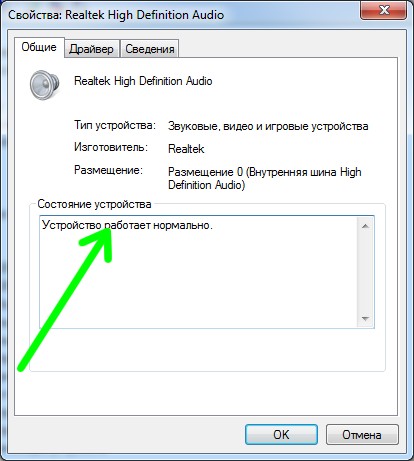
- На вашей звуковой карте установлен разъем для колонок устаревшего типа, либо выходной разъем разболтался в процессе эксплуатации, что стало в конечном итоге причиной плохого контакта со штекером колонок. В данной ситуации разъем необходимо заменить.
- Звуковая карта может быть неисправна. Проверить это можно в диспетчере устройств, нажав правой кнопкой мыши на карту и выбрав в меню «Свойства».
- Если ваша акустическая система имеет сабвуфер, проверьте его – он, к сожалению, также может выйти из строя.
- Неисправность аудиокабеля. Эта причина очень часто имеет место, но пользователи обычно упускают ее из виду. Чаще всего компьютерная акустика комплектуется бюджетными кабелями, которые очень быстро выходят из строя.
Устаревшие драйвера
Как показывает практика, большинство проблем с тихим звуком связаны с некорректной работой программного обеспечения. Поэтому перед началом каких-либо действий необходимо проверить актуальность установленных драйверов. Сделать это можно с помощью функции автообновления или загрузить последние версии с сайта производителя аудиоустройства.
Как увеличить громкость средствами Windows
Разобравшись с причинами уменьшения громкости, рассмотрим несколько основных способов увеличения ее уровня.
С помощью микшера
Щелкаем правой кнопкой мыши по иконке динамика, выбираем «Открыть микшер громкости».

Проверяем уровень звука для разных программ, при необходимости выставляем на максимум. Учтите – в зависимости от открытых источников звука список приложений в микшере может быть разным!

Инструменты Windows
В операционной системы имеется средство, способной увеличить звук. Жмем правой кнопкой мыши на иконку динамика в системное трее, выбираем в меню «Устройства воспроизведения».

В окне «Звук» выбираем «Динамики», жмем кнопку «Свойства». Открывается новое окно, где на вкладке «Улучшения» находим пункт «Тонокомпенсация» и активируем его.

Настройки диспетчера Realtek
Улучшить звучание можно с помощью стандартного драйвера Realtek. Запускаем его в Панели управления.

Переключаемся на вкладку «Звуковые эффекты», активируем эквалайзер.

Дальше жмем на иконку настроек эквалайзера, выставляет все ползунки в верхнее положение, и активируем тонокомпенсацию.

Увеличение громкости с помощью специальных программ
В некоторых случаях удается увеличить громкость с помощью сторонних приложений.
Audio Amplifier
Приложение для изменения уровня громкости в выбранных файлах. С его помощью легко выравнивается тональность для списка песен, что избавит от необходимости постоянно регулировать звук.

SRS Audio Sandbox
Небольшая платная утилита (имеется бесплатный пробный период), кроме увеличения громкости, имеет также ряд дополнительных опций:
Sound Booster
Еще одна платная программа для увеличения уровня громкости. С ее помощью можно легко и просто увеличить громкость в полтора раза без потери качества звука.

Вместо послесловия
Мы рассмотрели с вами причины уменьшения звука на компьютере и некоторые способы их решения. Увеличивая громкость с помощью сторонних утилит, будьте внимательны – слишком высокая громкость может стать причиной выхода из строя динамиков.
Тихий звук на компьютере может быть свидетельством как аппаратных, так и программных проблем и неисправностей.

Содержание:
Попробуем детальнее описать все возможные причины неполадки и эффективные способы ее устранения.
Неполадка №1. Возможные аппаратные проблемы
Среди аппаратных причин того, почему звук стал тише выделяют следующие:
- Устаревшие разъемы для подключения колонок. Все разъемы периодически ломаются. Обычно такая неполадка возникает, если на персональном компьютере установлена старая версия звуковой карты.
Также проблема нерабочих разъемов связана с тем, что их слишком часто использовали, постоянно включая и выключая устройства.
Из-за такой частой эксплуатации теряется контакт со штекером, поэтому звуковое устройство может работать тихо или не работать вовсе. Решение данной проблемы заключается в замене разъема;

Пример сломанного разъема для аудиоустройств в разобранном виде
- Поломка на уровне звуковой карты. В таком случае необходимо обратиться в сервисный центр для проведения ремонта или замены звуковой карты компьютера или ноутбука.

Неполадка №2. Необходимость обновления драйверов
Практически все проблемы отображения подключаемых устройств к компьютеру сводятся к тому, что необходимо обновить драйверное программное обеспечение.
В первую очередь, если тихо работает звук, необходимо проверить актуальность установленных драйверов для звуковой или видеокарты устройства.
В современных компьютерах видеокарты вмещают в себя функции звуковых карт, что позволяет экономить место внутри корпуса компьютера.
Также необходимо проверить драйвера отдельных, подключенных к компьютеру, аудиоустройств.
Следуйте нижеприведенной инструкции:

Окно диспетчера всех устройств компьютера
- Затем выберите вкладку с устройствами аудиовхода и аудиовыхода, как показано на рисунке ниже;

Просмотр подключенных аудиоустройств
- Нажмите на любое из устройств правой кнопкой мышки и выберите пункт обновление драйверов, затем в открывшемся мастере установки выберите автоматический поиск обновлений и дождитесь их установки.
Весь процесс обновления драйвера устройства произойдет автоматически в течение одной минуты, компьютер должен иметь соединение с интернетом. Проделайте аналогичные действия для всех остальных устройств во вкладке аудио в диспетчере устройств.

Процесс обновления драйверов отдельных аудиоустройств компьютера
Неполадка №3. Слишком тихий звук в наушниках
Почему наушники воспроизводят звук слишком тихо:
- Наушники могут быть сломаны или повреждены. Чтобы отбросить возможность поломки наушников, попробуйте протестировать их на вашем смартфоне, планшете или любом другом устройстве. Если они работают нормально, проблема заключается в компьютере.
- Если вы используете операционную систему Windows xp, то проблема тихого воспроизведения звука вполне стандартная. Причиной неполадки является то, что компания «Майкрософт» уже несколько лет не выпускает новые обновления для звуковой карты и вообще не поддерживает устаревшую операционную систему.
Именно поэтому многие современные наушники и другие аудиоустройства могут быть несовместимы с ОС и, соответственно, будут работать некорректно. - Удостоверьтесь в том, что все драйверы установлены и работают правильно. Для этого, в диспетчере устройств найдите подключенные наушники, нажмите на них правой кнопкой мышки и включите свойства устройства, как показано на рисунке ниже.

Проверка состояния подключенных наушников
В данном случае, система показывает, что наушники работают нормально.
Если состояние подключенных наушников определяется как ошибочное или критическое, следует обновить конфигурацию оборудования, после осуществления которой следует обязательно отключить наушники и перезагрузить ваш компьютер или ноутбук, после чего подключить наушники еще раз и протестировать звук.
Все должно работать нормально. Пример обновления конфигурации подключенных наушников указан ниже на рисунке.

Обновление конфигурации подключенных к системе наушников
Неполадка №4. Тихий звук при воспроизведении фильмов
Часто некоторые распространители фильмов специально уменьшают уровень звука, чтобы обезопасить себя от возможных претензий со стороны правообладателей.
Ведь автоматические программы для определения пиратского контента не могут различить две одинаковые аудиодорожки, если они проигрываются на разных частотах.
Таким образом, скачанный вами фильм может тихо воспроизводить звук вовсе не из-за неполадок в системе.
Если ваш плеер воспроизводит все аудио и видеоролики достаточно тихо, необходимо установить новые кодеки – своеобразные драйвера для распознавания видео и аудиодорожек, без задержки и в правильной кодировке.
Протестируйте звук одного и того же видео в разных плеерах, в большинстве случаев, только один из проигрывателей некорректно воспроизводит звуковые дорожки.
Убедитесь, что все драйвера для звука на вашем компьютере или ноутбуке установлены и работают корректно. Воспользуйтесь инструкциями, которые приведены выше в статье.

Неполадка №5. Тихий звук в колонках
Тихий звук в колонках может свидетельствовать не только о неправильно установленном драйверном программном обеспечении. Колонки могут быть загрязнены пылью или сломаны.
Проверьте, не загрязнены ли колонки изнутри, ведь слишком большое скопление пыли может быть прямой причиной того, что звук воспроизводится некорректно:
- Откройте заднюю крышку корпуса колонок, пример открытых колонок показан на рисунке;

Открытый корпус колонок
- Проверьте состояние всех проводов, возможно, некоторые из них могли повредиться во время падения или других механических повреждений устройства. Из-за этого звук может воспроизводиться прерывисто ли слишком тихо;
- Тщательно прочистите содержимое корпуса от пыли и паутины. Сделать это можно с помощью косметической или художественной кисточки. Ни в коем случае не используйте влажную тряпку. Избегайте попадания влаги внутрь устройства.
Неполадка №6. Неправильная работа аудиоустройств компьютера на уровне ОС
Если вы обновили все драйверы, настроили новую конфигурацию оборудования, убедились в том, что колонки и наушники работают нормально при подключении к другим устройствам, а также убедились в том, что проблема не связана с аппаратной поломкой, а устройство все еще работает тихо, воспользуйтесь следующим вариантом настройки звука.
Скорее всего, звук работает неправильно на уровне операционной системы компьютера или ноутбука.
Увеличить громкость в ОС Windows 7-10 можно следующим образом:
- Включите воспроизведение любого музыкального файла. Таким образом в процессе настройки вы сможете регулировать громкость в режиме реального времени;
- Щелкните по иконке звука, которая расположена рядом с часами на панели устройств рабочего стола. Проверьте уровень звука;

Проверка уровня звука в операционной системе
- Если уровень звука высокий, а музыка воспроизводится тихо, зайдите в панель управления компьютеров и в поле поиска по содержимому введите слово «звук». Среди результатов поиска выберите пункт настройки громкости, откроется следующее окно;

Проверка микшера громкости
Если микшер расположен на низком уровне, отрегулируйте его, музыка должна звучать громче, затем примените настройки и закройте окно управления громкостью звука компьютера.
Программа для регулировки звука Sound Booster
Для регулировки звука системы можно также воспользоваться сторонним программным обеспечением. Замечательной программой для быстрой настройки звука является утилита Sound Booster.

Внешний вид программы Sound Booster
С помощью данной утилиты можно увеличивать громкость всех устройств с помощью одного программного окна.
Также присутствует функция определения ошибок при воспроизведении и возможность воспроизведения звука без искажения.
Тематические видеоролики:
Тихий звук на компьютере — Возможные причины и решения неполадок
Что делать если у вас тихий звук в динамиках ?
Тихий звук на компьютере — Возможные причины и решения неполадок
Настройка звука на Windows7 by LuckyMaverick
Поможет вам разобраться , с чего нужно начать в Windows 7 при настройке звука, перед настройкой диспетчера аудио!
Ярослав Драгун
Ярослав. Люблю технологии и все, что с ними связано. А также рок-н-ролл)Мой телеграмм: Ярослав Драгун
Со временем любая техника может сломаться и не осуществлять свою работу в полном объёме. Конечно, если прошёл достаточно большой срок эксплуатации, и устройство уже устарело, с ним легко можно расстаться. В таком случае можно сходить в магазин и приобрести современные модели с улучшенными характеристиками и программным обеспечением.
Но если с момента покупки прошло совсем мало времени и техника дорого стоит, следует задуматься о её ремонте. В нашей статье мы поговорим о незаменимом при просмотре фильмов и прослушивании музыки устройстве. Речь пойдет о колонках, подключаемых к различным телефонам, планшетам, компьютерам… Мы рассмотрим возможные причины неисправностей при выведении звука и поделимся способами решения данной проблемы. Итак, почему колонки стали играть очень тихо?
Почему колонки тихо играют — как найти причину?
Среди причин плохого звучания чаще всего выделяются следующие:
- Случайное нажатие кнопок регулировки громкости или отключение звука в настройках ноутбука.
- Повреждение проводов в результате перегибания и перетирания, поломка корпуса техники и динамиков.
- Плохое подключение через разъёмы ноутбука или плохое сопряжение через систему Bluetooth.
- Загрязнение колонок пылью, крупными частицами грязи и попадание посторонних предметов.
- Отсутствие необходимых файлов и драйверов для открытия приложения с воспроизведением музыки через акустические системы.
- Повреждение программного обеспечения вирусными файлами, скачанными из Интернета.
- Возможно, повреждение микросхем и плат в колонках и компьютере, поломка аудиокарты.
ВАЖНО: Некоторые причины невозможно заметить без использования специальной аппаратуры. Внутренние повреждения сможет обнаружить только мастер при разборе корпуса.
Как решить проблему?

Из списка причин понятно, что проблемы делятся на механические повреждения и неисправности в системе. Чтобы устранить неполадки, необходимо точно выполнить диагностику оборудования и выявить источник:
- Для начала прочистите оборудование, а при попадании внутрь влаги просушите колонку. Рекомендуется периодически проводить профилактическую чистку.
- После этого проверьте настройки звука и выставленную громкость. Для этого нажмите на кнопки колонок или на значок динамика в ноутбуке.
- Если это не помогло, зайдите в панель управления, в раздел звук и проверьте соответствие драйверов и их версии.
- Если в программных настройках все выставлено правильно, приступайте к осмотру внешнего вида. В первую очередь обратите внимание на провода.
- По возможности почините мелкие дефекты самостоятельно. Если это сделать невозможно, обратитесь к специалисту.
ВАЖНО: Сохраняйте гарантию, с её помощью вы сможете обратиться в центр технической поддержки и бесплатно произвести замену техники или отремонтировать её. Не производите самостоятельного ремонта для сохранения действительности гарантийного талона.
Читайте также:


