Установки ipk файлов через ide из sdk webos
Если по какой-то причине, будь то обновленная прошивка или теоретическая вероятность лишения гарантии, у вас нет возможности открыть доступ к рут правам вашего LG webOS, а пользоваться неофициальными приложениями хочется, то остаётся единственный законный способ - активировать режим разработчика и установить приложения используя специальное ПО (CLI/IDE) на ПК и установочные ipk файлы. Казалось бы всё прекрасно, но LG ограничивает возможность пользоваться режимом разработчика 50-часовой сессией, которую до истечения можно вручную продлевать, иначе все установленные "разработческие" приложения удалятся.
Данная инструкция посвящена тому, как активировать режим разработчика и нивелировать его недостатки, чтобы беззаботно пользоваться неофициальными приложениями. Написанное ниже актуально не для всех версий webOS. В тех случаях, когда ограничения известны, это будет отмечено по тексту.
1. Активация режима разработчика
(этот пункт для новичков, если у вас уже активен режим разработчика - пропустите его)
- Зарегистрировать аккаунт разработчика по ссылке
- На телевизоре установить из LG Content Store приложение Developer Mode
- Запустить приложение, залогиниться со своего аккаунта и включить режим разработчика (Dev Mode Status), после чего осуществить предложенную перезагрузку ТВ. Снова запустите приложение - вы увидите сколько времени еще будет длиться ваша сессия. Там же кнопка для сброса этого таймера на новые 50 часов (Extend Session Time)
Обратите внимание: при использовании одного и того же аккаунта разработчика на втором ТВ, сессия режима разработчика на первом автоматически будет прервана. Для каждого ТВ следует использовать отдельный аккаунт.
2. Установка неофициальных приложений без ПК - маркет для режима разработчика
(webos 3.4 и выше, работоспособность на самых новых прошивках требует проверки)
- В настройках ТВ включить LG Connect Apps (если этого пункта нет, то значит на вашем ТВ он включен по умолчанию, можно продолжать)
- Подтвердить запрос на подключение - произойдет автоматический переход на страницу приложений маркета webosapp.club
Всё, можно выбирать и устанавливать приложения!
Обратите внимание: этот вариант запуска маркета поддерживает навигацию только с помощью мыши - используйте мэджик пульт или USB мышь или приложение LG ThinQ на смартфоне для управления курсором)
3. Автоматический сброс таймера сессии режима разработчика
Чтобы комфортно пользоваться режимом разработчика и не думать о необходимости регулярно его продлевать, можно делегировать эту задачу искуственному интеллекту :) Как это сделать?
- После установки полностью перезагрузить ТВ (для этого кратковременно отключить от сети питания или выключить в настройках "Быстрая загрузка+" и выключить/включить пультом).
- Запустить приложение Devmode Reset. Отобразится уведомление с текущим значением таймера сессии режима разработчика. Приложение передаст идентификатор сессии на свой сервер, который назначит сброс таймера по расписанию - один раз в сутки. Всё! Действий на стороне ТВ больше не требуется. ТВ можно выключать из сети, на сброс это не повлияет - сервер сброса работает 24/7. Само приложение можно использовать в качестве инструмента просмотра актуального остатка времени (обратите внимание, что тот таймер, который отображается в официальном приложении Developer Mode синхронизируется с сервером LG только подчас полной перезагрузки ТВ, значение в нём может не соответствовать действительности и ориентироваться на него не стоит).
FAQ по Devmode Reset
p.s. Devmode reset работает в тестовом режиме, первое время рекомендуется время от времени посматривать реальное значение таймера. При подозрениях на некорректную работу - обращайтесь в чат.
4. Установка приложений через IDE

С каждым поколением телевизоров производители усложняют процесс установки пользовательских приложений. В данной статья рассмотрим актуальный способ установки приложений через среду разработки на телевизоры LG Smart TV под управлением операционной системы webOS.
Установка необходимых программ
В первую очередь скачиваем Java, после установки Java скачиваем SDK. Обязательно скачивайте подходящие по разрядности к вашей Windows, 32 bit - X86 или 64 bit - X64.
Распаковываем скачанный архив SDK и запускаем Installer.exe. Соглашаемся с правилами.

В появившемся окне отказываемся от установки эмуляторов, что бы ускорить загрузку, они нам не понадобятся.

Устанавливаем галочки как на скрине ниже и жмем стрелку далее.

После окончания установки соглашаемся на перезагрузку Restart Now.
Далее скачиваем программу Git и устанавливаем по умолчанию, ничего не меняя нажимаем несколько раз кнопку next и install.

Включение режима разработчика на телевизоре LG Smart TV
В первую очередь регистрируемся на сайте LG. Нажимаем вверху сайта CREATE ACCOUNT - Выбираем свою страну - CONFIRM - Соглашаемся с условиями - AGREE - Вводим свою почту и остальные данные - CONFIRM. После регистрации нужно зайти на почту и подтвердить аккаунт.
Завершив регистрацию заходим на телевизоре в LG Store и входим в созданный аккаунт. В поиске ищем приложение «Developer Mode» и устанавливаем.


Запускаем установленное приложение Developer Mode и вводим Логин и Пароль который регистрировали ранее на сайте LG.

Переводим Dev Mode Status в состояние ON.


Создание нового проекта
Переходим к ПК и запускаем webOS TV IDE.

Создаём новый проект New webOS Project.

В открывшемся окне вводим Project name (без пробелов и только латиницей), выбираем в Project Template проект webapp и нажимаем Finish.

Скачиваем приложение GetsTV или другие для LG Smart TV, открываем архив и перетаскиваем все файлы в созданный проект.

Подключение нового устройства
В правом нижнем углу окна переходим во вкладку Target configuration и нажимаем иконку New connection.

В появившемся окне в поле Device Type выбираем LG Smart TV, в поле IP address указываем адрес из приложения Developer mode и нажимем Finish.

Нажимаем правой кнопкой мыши на добавленное устройство и выбираем Properties.

В появившемся окне, в поле Passphrase вводим значение из одноименного поля в приложении Developer mode . Нажимаем кнопку Apply и OK.

Далее снова нажимаем правой кнопкой на добавленное устройство и выбираем Connect.

Отправляем приложение на телевизор, нажимаем правой кнопкой на называние проекта - Run As - 2 webOS Application.

В появившемся окне, в строке Target выбираем подключенный ранее телевизор webOS_TV и нажимаем Apply - Run.

Ждём пока приложение установится на телевизор и автоматически запустится.
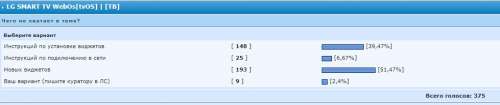
У меня телевизор LG LM8600 SMART TV. Если вы не знаете, я объясняю, что из магазина LG SMART WORLD на этой модели телевизора не устанавливаются российские и украинские приложения, по этому я их запускаю через флешку с помощью developer.lg. Так я нашёл и поставил некоторые виджеты. Добрый человек написал, что “Список всех приложений, доступных в LG Smart World на моём 32LB582V-ZG (Украина) при желании могу повытаскивать их zip или url.. (кроме платных)” , я тоже вежливо попросил. Вот и всё.
Оно и до этого могло запускаться с флэшки, если за пределами России или СНГ, это я про LG. В магазине приложений других стран его нет, я кое как где то нарыл в инете предидущую версию. С загрузкой своих листов у меня почему то какая то лажа, то есть полный ноль. Каналов в два раза меньше чем для Самсунга (тоже стало отстойным, убрали почти все основные каналы). Оно у меня так, для коллекции, практически не использую.
Добавлено 23.06.2015, 05:19:
в шапки не чего нет, нормального. нашел то что нужно без всякой лишней ерунды, ottpplayer - то что нужноА кому ты там свой приватный плейлист загружаешь на сервер, не задумывался ? Smart IPTV гораздо круче.
Инструкция по запуску XSMART на LG Smart TV
Запуск через смену DNS
XSMART для LG SMART TV на платформе NetCast и webOS можно запускать без флешки, для этого необходимо ввести IP адрес DNS сервера (IP адрес DNS сервера и инструкция как его сменить на LG SMART TV дальше в статье).
2. Выбираем тип подключения: проводной или беспроводной
3.1 Если выбрали проводное подключения, то дальше нам покажет что Сеть подключена.
3.2 Нажимаем список сетей или список точек доступа
3.3 Нажимаем Расширенные настройки
3.4 Вводим IP адрес DNS сервера 185.4.74.89
4.1 Если у вас беспроводная сеть, то выберите ее из списка, введите ключ сети. После подключения к точке доступа - нажмите Расширенные настройки в Списке сетей
5. Видим ошибку подключения к DNS серверу, это нормально. В течении 1 минуты повторяем подключение, должно подключится. Если нет - то проверьте правильность ввода DNS 185.4.74.89, выключите и включите ТВ
6. В конце видим
После того как настройка завершена можно приступать к просмотру. Запуск приложения происходит через следующие приложения: vTuner, 1авто, Россия ТВ.

Доброго времени суток. Помогите пожалуйста разобраться.
Купил телевизор LG42LB671V. Всё нравится, телек отличный, НО:
1) К нему приобрёл внешний HDD (toshiba dtb305 500gb) для просмотра скачанного контента. При работе с диском с компьютера всё как надо, чтение-запись никаких проблем. Но подключая диск к телевизору начинаются траблы. Каждые 3-5 секунд диск издаёт пищащий звук (будто останавливается диск и паркуется головка). Звук довольно громкий и уже изрядно поднадоел. При этом когда врубаю фильм с внешнего HDD, наблюдаются частые зависания каждые 10-20 минут (может зависнуть полностью, а может повисеть секунд 30 и потом пойти вновь быстро промотав время которое он висел). В общем получаем нормально функционирующий HDD, но дружить с телеком он отказывается. Многократно форматировал, менял файловую систему и размер кластера, результат тот-же. При этом если воспроизводить те же видео файлы на компе - всё отлично. Подскажите, как разрешить проблему.
2) Вдоволь натра***шись с жёстким озаботился поиском облачного хранилища. Сразу же опробовал LD Cloud и он мне очень понравился ибо умеет воспроизводить ранее запущенные видео файлы с того-же места где был закончен просмотр. К тому же есть возможность смотреть 3D видео непосредственно из облака. Однако размер облачного хранилища всего лишь 5Гб. При поиске информации в гугле выяснилось что якобы можно получить 50Гб, если регистрируешься непосредственно с телевизора. Однако после отказа от сервиса и новой регистрации с телека размер моего облака так и остался 5Гб. Возможности оплатить и расширить облако я так-же не нашёл. Собственно, можно ли получить 50Гб в своё распоряжение и как это сделать? Если нет, посоветуйте более подходящее облачное хранилище.
Приложения, установленные на Смарт-телевизорах LG, расширяют возможности доступа к просмотру разнообразного контента. Стандартных виджетов чаще всего не хватает.
Рассказываем, как установить приложение на телевизор LG Smart TV, а также обновить и удалить неиспользуемое ПО.
Инструкции по установке
Существует 3 метода установки дополнительного программного обеспечения на LG Smart TV.
Они проранжированы от простого к сложному:
- из встроенного магазина приложений;
- с внешнего USB-накопителя;
- через режим разработчика.
Через официальный магазин приложений

- Зайдите в меню, нажав соответствующую кнопку на пульте.
- Найдите сервис «LG Smart World» (или «Game World», если интересуют игры). Запустите его.
- С помощью поисковой строки или в общем перечне найдите нужное приложение.
- Выберите программу, нажмите «Установить».
- Если сервис платный – введите данные банковской карты и осуществите покупку.
- После загрузки виджет отобразится в общем списке установленных.
Аналогичная инструкция для платформы NetCast:
С помощью USB-флешки
Виджеты, которых нет в фирменном магазине LG, загружаются на телевизор через съемный накопители. Сторонние приложения можно скачать на сайтах разработчиков софта, профильных форумах и блогах, в соцсетях.
Вам хватает стандартных приложений из LG Content Store?Делается это несколько дольше, чем в 1 варианте, но справится даже неопытный пользователь:
- Скачайте архив приложения на компьютер, предварительно удостоверившись в его совместимости со LG Smart TV.
- Съемный USB-накопитель отформатируйте в файловой системе FAT32.
- Распакуйте загруженный архив и перенесите папку на флешку.
- Включите телевизор, авторизуйтесь в своей учётной записи, если еще этого не сделали.
- Используя свободный USB-порт, подключите флеш-накопитель.
- Дождитесь соответствующего уведомления о подключении, которое появится на экране ТВ.
- Перейдите в режим «Смарт», нажав на пульте ДУ кнопку «Home».
- В меню найдите ярлык искомой программы.
- Запустите приложение. Пока оно работает, не извлекайте флешку из гнезда телевизора.
В режиме разработчика
- Загрузите и установите на компьютер программы Git , Java Developmet Kit , webOS TV IDE .
- Скачайте на ПК архив приложения (с расширением .ipk), которое хотите установить на ТВ.
- Перейдите на портал разработчиков ПО для webOS и зарегистрируйтесь.
- Подключите компьютер и телевизор к одной Wi-Fi сети.
Переходим к работе с телевизором :
Переносим устанавливаемую программу на телевизор :
- Правой клавишей мышки нажмите на название виджета, перейдите к строке «Run As» и выберите пункт «webOS Application».
- Появится новое окно, где выбираем названием подключённого телевизора («webOS_TV»).
- Последовательно нажимаем кнопки «Apply» и «Run».
На установку потребуется некоторое время, после чего утилита запустится самостоятельно и отобразится в «Смарт» меню.
Обновление приложений
Стандартная инструкция по обновлению :
- Зайдите в «LG Content Store» → «Приложения».
- Выберите «Все», перейдите в «Мои приложения».
- В перечне найдите то, которое хотите обновить.
- Кликните на него и установите доступное обновление, следуя подсказкам на экране.
- Также можно обновить сразу все приложения из Content Store, нажав на кнопку вверху экрана «Обновить все».
- Откройте меню «Смарт ТВ» и найдите приложение здесь.
- Нажмите на виджет. Если для него доступно актуальное обновление, система уведомит об этом.
- Выберите опцию «Обновить» и подтвердите действие кнопкой «ОК» на ПДУ.
- Дождитесь завершения процесса.
Удаление приложений
Удалить виджет с телевизора LG можно стандартным способом :
В случае работы с пультом Magic Remote инструкция следующая :
- Наведите курсор на иконку приложения, которое собираетесь удалить.
- Дождитесь появления на экране значка в виде стрелки, смотрящей вверх.
- Кликните на неё.
- Выберите опцию «Удалить» (пиктограмма «Крестик»).
- Подтвердите действие.
Возможные проблемы при установке и обновлении
В большинстве случаев сложности, которые возникают при установке и обновлении софта, объясняются спецификой операционной системы, несовместимостью с моделью ТВ, и неисправностью флеш-накопителя.
Читайте также:


