Установка modx revolution на компьютер
После того, как вы скачали MODX Revolution, загрузите файл .zip на ваш сервер. На самом сервере через функцию извлечения из архива панели управления или в файловом менеджере сервера, распакуйте файл в свой собственный каталог. Скопируйте или переместите все файлы из папки с новой версией MODX в каталог, в который вы хотите установить MODX. После завершения установки папку, извлечённую из архива, вместе со всем содержимым, можно удалить.
Вы можете установить MODX в любой каталог по вашему желанию, но установка в корневой каталог, как правило, предпочтительнее для рабочих сайтов.
Предупреждение FTP - Использование FTP для передачи незапакованных файлов на сервер может привести к повреждению или неполной передаче. Это может отрицательно повлиять на вашу установку. Если это вообще возможно, используйте функции вашего сервера для извлечения из архива, чтобы перенести или переместить извлеченные установочные файлы MODX.
Установка MODX на существующий сайт¶
Сайт на период разработки часто размещают в подкаталоге, а затем, по завершении, перемещаются в корневой каталог. Такой способ полезен, если у вас есть существующий сайт, который должен оставаться доступным во время разработки, или для установки поддоменов MODX. Также возможно оставить MODX в подкаталоге и использовать .htaccess, чтобы переписать ваши URL-адреса в корень сайта.
Существующий статический HTML-сайт¶
Если ваш существующий сайт является статическим html с index.html или подобной стартовой страницей, вы можете установить MODX в корневую папку рядом со статическим сайтом во время разработки. Когда вы будете готовы запустить сайт, переименуйте или переместите ваши статические HTML-файлы, и управление перейдёт к MODX. Не включайте Дружественные URL при использовании этого метода до тех пор, пока ваши HTML-файлы не будут перемещены или переименованы. Как всегда, сделайте резервную копию существующего сайта перед установкой MODX Revolution или внесением каких-либо изменений в текущую файловую структуру.
Существующий динамически управляемый сайт с другой CMS¶
Не устанавливайте MODX Revolution в каталог, который содержит другой динамически управляемый сайт или CMS, пока этот сайт не будет удален. Используйте метод подкаталога для разработки MODX в этом случае.
Во всех случаях, кроме нового пустого сайта, установка MODX Revolution в подкаталог для разработки является самым безопасным методом.
Установка во временный каталог на время переноса DNS¶
Если ваш хостинг предоставляет временную установочную папку для разработки в период переноса DNS, после переноса вашего DNS вам нужно будет обратиться к странице Перемещение вашего сайта на другой сервер и изменить путь к корневому каталогу сайта в файлах конфигурации: core/config/config.inc.php, /config.core.php, /connectors/config.php, и /manager/config.core.php.
Установка MODX Revolution¶
Процесс установки начнётся, когда вы запустите установочный скрипт через веб-браузер, перейдя в папку setup/.
Возможно, вы захотите сначала изучить Требования к серверу. Если у вас по-прежнему возникают проблемы с установкой, прочитайте страницу Устранение неполадок.
Перед запуском установки убедитесь, что папки core/cache/ и core/config/ доступны для записи в PHP.
В начале установки вы сможете выбрать язык, и вам будет показан экран приветствия. Нажмите Далее, когда будете готовы.
Варианты установки¶
На следующем этапе вам будет выведен экран с некоторыми опциями установки:

Вариант Новая установка должен быть единственным доступным вариантом для выбора. Если вам нужно настроить права доступа к файлам для вашего веб-сервера, вы можете сделать это в текстовых полях, расположенных ниже. Для большинства серверов подойдут значения, установленные по умолчанию.
Когда вы закончите, нажмите Далее, чтобы продолжить.
Параметры базы данных¶
В следующем окне вы увидите форму с запросом информации о вашей базе данных:

Вы можете создать свою базу данных и пользователя до этого шага. Убедитесь, что пользователь вашей базы данных связан с новой базой данных, и ему предоставлено разрешение на все привилегии для этой базы данных.
- Добавьте название сервера базы данных, которое является URL-адресом, по которому находится ваша база данных. Для большинства пользователей это будет 'localhost'.
- Введите имя пользователя вашей базы данных. На некоторых хостах вашему имени пользователя базы данных предшествует название каталога владельца сайта, например siteOwner_modxDatabase . В этом случае необходимо ввести полное название базы данных. Зайдите в раздел управления базами данных хостинга или проверьте саму базу данных, если такой префикс имеется.
- Ваше имя пользователя также может иметь префикс с тем же именем каталога владельца сайта. Если это так, нужно указать этот префикс перед вашим именем пользователя, то есть siteOwner_databaseUserName .
- Введите ваш пароль.
- В данной форме, если вы хотите, вы можете указать другой префикс таблиц базы данных. Все таблицы во время установки MODX будут созданы с данным префиксом - это полезно, если вы хотите сделать несколько установок MODX в одной базе данных.
- По завершении нажмите ссылку 'Проверить соединение с сервером базы данных и отобразить список доступных сопоставлений'. Если у вас есть какие-либо ошибки, они будут показаны ниже. При наличии ошибок, проверьте правильность имени пользователя и пароля вашей базы данных. Кроме того, если у вашего пользователя нет доступа к созданию базы данных, вам может потребоваться сделать это вручную.
MySQL замечания¶
Microsoft SQL Server замечания¶
Поддержка Microsoft SQL Server была представлена в MODX Revolution 2.1. В зависимости от конфигурации сети вашего SQL Server, вы можете указать свой хост по-разному.
- Named pipe: (local)/SQLEXPRESS
- Tcp/ip: 127.0.0.1,2301 (IP, port)
Сопоставление и Кодировка¶

Следующая форма содержит настройки кодировки и сопоставления вашей базы данных:
Большинство пользователей может оставить эти значения такими, какие они есть. Однако, если вам нужно изменить их, убедитесь, что сопоставление соответствует кодировке. Нажмите 'Попытка создания или выборки из базы данных'. после того, как вы закончили.
Замечания Microsoft SQL Server¶
MODX был протестирован только с набором символов SQL Server Latin1.
Создание Администратора по умолчанию¶

Эта форма выводит несколько полей для настройки вашего администратора. Укажите имя пользователя, которое вы хотите использовать в качестве имени администратора.
MODX не рекомендует использовать 'admin' в качестве имени администратора, поскольку оно чаще всего применяется и в первую очередь проверяется хакерами. В этом же окне введите свой адрес электронной почты (или email вашего администратора) и укажите пароль. Нажмите Далее, когда закончите.
Некоторые настройки хост-сервера не позволяют MODX отправлять электронные письма, если в Системной настройке emailsender (задаётся при установке из значения email администратора), указан недопустимый для домена адрес электронной почты. Если MODX не отправляет электронные письма при регистрации или из форм, проверьте настройку emailsender и установите для неё допустимый адрес электронной почты для размещенного домена.
Проверка перед установкой¶
MODX затем продолжит необходимые проверки, чтобы убедиться, что ваша система готова к установке. Если что-то из этого не получится, вам нужно будет следовать указаниям, чтобы убедиться, что ваша программное окружение соответствует Требованиям к серверу и имеет правильные права на запись в каталоги.
Когда все будет готово и все проверки пройдены, нажмите 'Установить'.
Если появился пустой экран или нет возможности продолжить после нажатия 'Установить', проверьте следующие этапы:
Резюме после установки¶
MODX сообщит вам, если какие-либо ошибки произошли во время установки, и предложит вам попытаться переустановить, если какая-либо из ошибок возникла.
Когда установка будет успешно завершена, нажмите 'Далее' для продолжения, и вам будет предложена заключительная опция:

MODX рекомендует обязательно удалить каталог setup/ после установки, чтобы защитить ваш сайт от всех, кто может попытаться запустить установку на вашем сайте. Для этого активируйте флажок 'Отметьте этот пункт, чтобы удалить каталог и файлы программы установки с вашего сервера'.
ВНИМАНИЕ: программа установки обеспечивает полный и всеобъемлющий контроль над вашим сервером. НЕ оставляйте установочную папку после завершения установки MODX.
Дополнительная информация¶
Некоторые другие особые случаи:
MAMP на MacOSX¶
Vista и XAMPP¶
Сообщалось о проблемах с установкой Revolution на 64-битной Vista с XAMPP. Мы не можем гарантировать работающее решение для этой ОС и установку в настоящее время.
Установка пакетов¶
Информация об установке сторонних пакетов в статье Как установить пакеты.

Установка MODX Revo на хостинг
В рамках данного урока я буду работать с хостингом Beget (рекомендую). Он полностью подходит под под все рекомендации к ПО.
Тех. требования для полноценной работы MODX Revolution.MODX можно установить на хостинг несколькими способами, но перед началом хостинг желательно (но не обязательно) настроить.
На разных хостингах PHP меняется по-разному. На Beget (рекомендую) меняется во вкладке сайты (управление сайтами). 

На остальных хостинга спрашивайте в тех поддержке, либо смотрите документацию.
Автоматическая установка
Из соображений безопасности я обычно произвожу ручную установку (о ней ниже). Но выбор всегда за вами.
Авторизуемся на хостинге и переходим в раздел CMS (на других хостингах обычно называется Softaculous). Там находим MODX и нажимаем на него.

В сплывающем окошке выбираем:
- Версия для установки: выбираем версию Revolution (по умолчанию почему то Evolution).
- Сайт для установки: выбираем сайт куда хотите (его директорию) установить CMS.
- Домен по умолчанию: соответственно выбираем домен сайта.
- И вводим данные для управления сайтом:
- Логин администратора: из соображений безопасности не рекомендую указывать admin.
- Пароль администратора: можно сгенерировать.
- E-mail администратора: указываем рабочий email (можно создать на хостинге).

Через пару секунд можно будет начать работать с сайтом, войди в админку и начать разработку.

В данной случае мы будем рассматривать расширенную установку.
Шаг 1. Скачиваем MODX


Шаг 2. Создание базы данных
Внимание! Не забудьте записать Имя и пароль к БД.


Шаг 3. Заливаем файлы
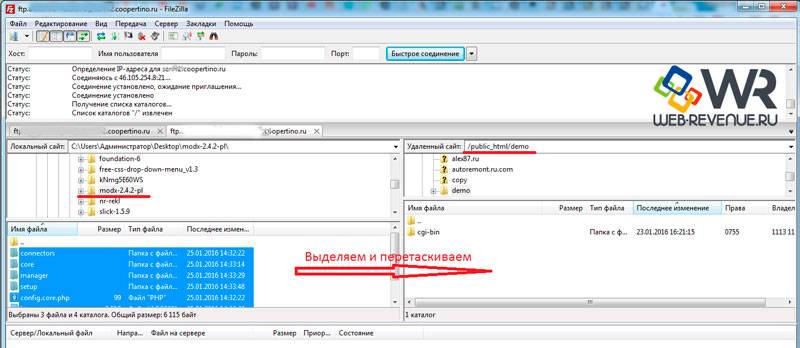
В данном случаем можно воспользоваться FTP клиентом.
Открываем его, переходим в корень сайта и и загружаем в него архив с дистрибутивом MODX. Далее распаковываем архив, для этого щелкаем по нему правой кнопкой мыши, и нажимаем распаковать.

У нас получится содержимое архива в папке с названием дистрибутива, нужно его перенести в корень, для этого в левом окне файлового менеджера переходим в эту папу, выделяем ее содержимое и нажимаем копировать или перенести.

Должно получиться следующее (папку modx и сам дистрибутив modx можно удалить).

Шаг 4. Переименовываем ядро

Давайте также переименуем папку core, добавим к ней сложный префикс, например Ejdf20jkfg20_. Это нам даст плюс к безопасности.
Шаг 5. Установка

Создаем подкаталог (в моем случае rikidom), заливаем туда файлы движка (адвансед версию), сразу как и в предыдущем случае (см. расширенная установка), переименовываем папку core на пример в Ejdf20jkfg20_core



И отредактировать его, а именно изменить значение RewriteBase / на RewriteBase /название-каталога/. Все.

Скорее всего вам нужно почитать статью про OpenServer перед началом.
Настройка OpenServer под MODX

Установка MODX Revolution на локальный веб-сервер
Она идентична установке на обычный хостинг, поэтому буду краток.

Шаг 2. Заливаем MODX на OpenServer (OS).
Для этого создаем локальный домен например modx.local
И закидываем в него файлы MODX из архива, для этого открываем его при помощи проводника и копируем все его содержимое в директорию локального домена.
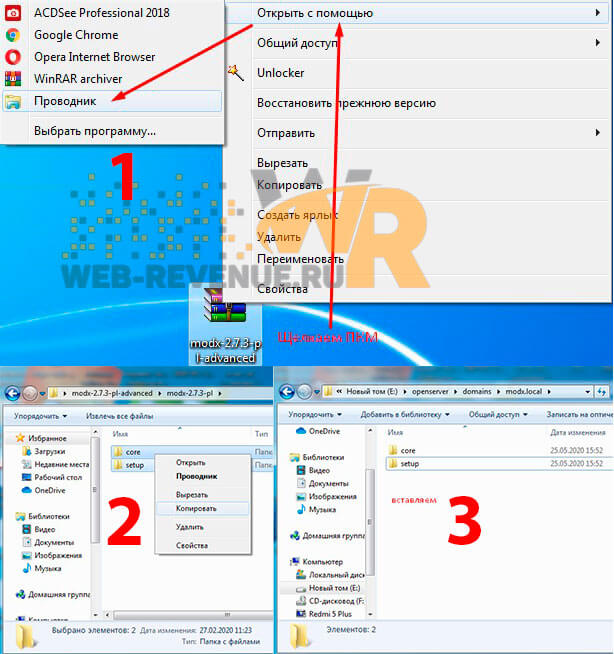
Шаг 3. Создание MSQL базы и пользователя




После этого, создаться БД с именем только пользователя базы ну и сам пользователь соответственно.

Шаг 4. Установка MODX на OpenServer
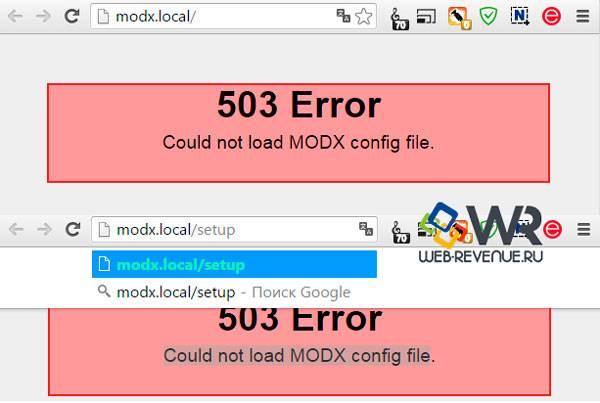
Примечание: Можно сразу прописать: ваш-сайт/setup.
Откроется страница установки, и здесь все те же шаги что я описывал выше, следуйте им.
Стандартный вход в админку MODX: ваш-сайт/manager
Но так как мы меняли каталоги во время установки, то адрес входа у нас поменялся на: ваш-сайт/Ejdf20jkfg20_manager

Возможные проблемы установки.
Так же в моей практике случалось такое, что MODX не хотел устанавливаться на русском языке, если у вас тоже такое случилось, устанавливайте на английском (en), потом руссифицируете его через админку.
Итоги и рекомендации.
Далее можете ознакомится с админкой MODX и можно переходить к установке пакетов.
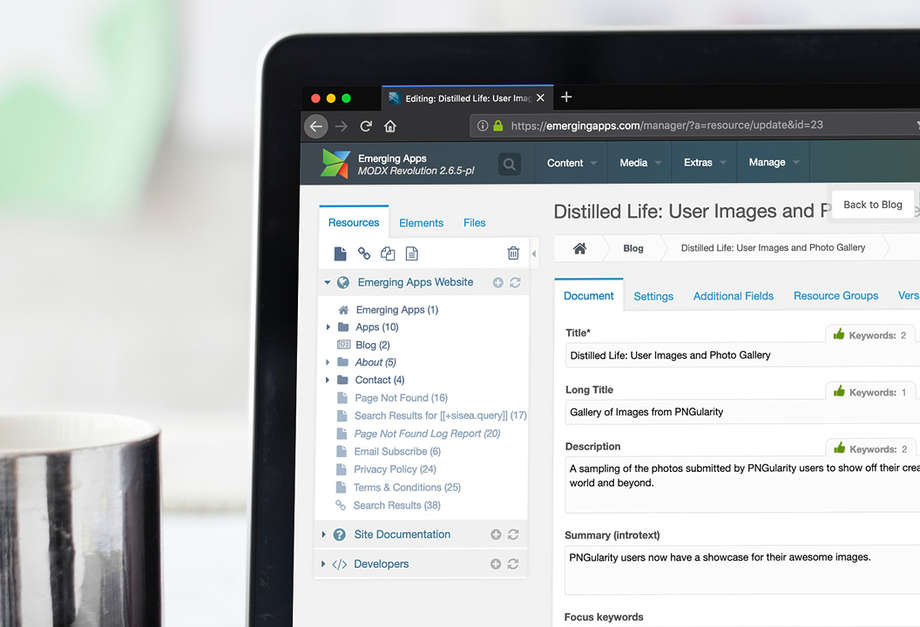
MODX — профессиональная система управления содержимым, распространяющаяся в бесплатном доступе. Движок предназначен для обеспечения и организации совместного процесса создания, редактирования и управления контентом сайта. Изучение CMS всегда начинается с ее установки на хостинг.
В сегодняшней статье мы посмотрим, как установить MODX на сервер, а также выполним перенос системы с одного хостинга на другой.
Установка MODX на хостинг
Первым шагом мы должны определиться с выбором хостинга. Сейчас на просторах интернета можно найти множество хостинг-провайдеров, от количества которых глаза начинают разбегаться.
Если вы хотите посмотреть, что представляет собой MODX, то можете найти полностью бесплатный хостинг, но и в таком случае могут возникнуть проблемы: сложности установки, медленная скорость соединения и так далее. Альтернативой этому рекомендуем выбирать провайдеров на платной основе, с ними можно быть спокойным не только за быструю скорость, но и безопасность данных.
Мы будем рассматривать установку на примере Timeweb, где пользователям предоставляется 10-дневный пробный период, включающий в себя весь функционал хостинга. Особенностью сервиса является встроенный пакет различных CMS, установка которых занимает всего пару минут.
Инсталляцию MODX проведем двумя способами — в автоматическом и ручном режиме. Для вашего удобства последующее руководство представим в виде пошаговых действий, которые будут понятны каждому пользователю.
В создании своего личного кабинета нет ничего сложного, достаточно указать имя и почту, на которую в последующем будут приходить данные для входа.
Рассмотрим регистрацию на примере Timeweb:
Как видите, в создании личного кабинета нет ничего сложного. Теперь мы можем установить Модэкс – об этом поговорим уже в следующем разделе.
Шаг 2: Установка MODX
Инсталляцию CMS можно проводить двумя способами: автоматически и вручную. Начнем с первого — это наиболее простой вариант, в котором от нас потребуется сделать всего несколько кликов.
Способ 1: Автоматический режим
Подключаем и устанавливаем MODX Revo на Timeweb:
- Возвращаемся к личному кабинету, созданному на предыдущем шаге, и переходим в раздел «Каталог CMS».
- Пролистываем немного вниз и находим CMS MODX Revolution — кликаем по ее названию.
- Следующим шагом выбираем «Установить приложение».
- В результате перед нами отобразится окно с выбором домена и базы данных. На Timeweb все автоматизировано, поэтому от нас потребуется только нажать «Начать установку». Подробнее о добавлении нового домена и создании базы данных мы поговорим во время ручной установки.
- После этого перед нами отобразится небольшое окно с данными для авторизации на CMS — сохраняем их и переходим к приложению.
- Вводим логин и пароль от установленной CMS, жмем «Войти».
- Готово! Мы попали в административную панель. На этом установка CMS на хостинг завершена.
Timeweb поддерживает и другие популярные системы управления содержимым: WordPress, Joomla, Drupal и так далее. В любой момент вы сможете воспользоваться ими, установка ничем не отличается от вышерассмотренной.
Способ 2: Ручной режим
В данном случае нам потребуется самостоятельно загрузить архив данных для Модэкс на компьютер, а затем выгрузить его на хостинг. После этого мы создадим новый сайт, привяжем к нему логин, а также добавим новую базу данных. Это понадобится для дальнейшей установки CMS, подробно о которой поговорим далее.
Скачиваем MODX на рабочий стол:
- Переходим на официальную страницу CMS и пролистываем немного вниз. Находим зеленую выделенную кнопку с описанием «Traditional Installation Package» и кликаем по ней.
- Следующим шагом открываем личный кабинет на хостинге и заходим в раздел «Файловый менеджер».
- Загружаем сюда ранее загруженный архив – для этого достаточно переместить его в поле с файлами. Также соглашаемся на автоматическую распаковку.
Эти файлы нам пригодятся для установки MODX, но прежде необходимо создать новый сайт и привязать к нему домен. Сделать это можно следующим образом:
Свободный домен обозначается зеленой галочкой, расположенной справа от названия. Обратите внимание также на надпись «Привязать домен к MODX». Сейчас все указано правильно: мы прикрепляем новый адрес к ранее созданному сайту. Если у вас указан другой сайт, то кликните по нему и измените на тот, который мы создали ранее.

Готово! Мы создали свой первый сайт, но на нем пока ничего нет. Давайте добавим на него данные из архива, загруженного ранее.
- Переходим в «Файловый менеджер» и заходим в созданную нами папку.
- Отсюда нам потребуется вырезать все файлы и вставить их в папку с сайтом. Первым делом нажимаем на «Правка» и выбираем «Выделить все».
- Через это же меню все вырезаем.
- Возвращаемся назад и открываем папку MODX, то есть директорию с сайтом. Проходим в public_html и выделяем все файлы. Затем через меню «Файл» удаляем их — это нужно, чтобы не возникло никаких ошибок в последующем.
- Затем в «Правка» нажимаем «Вставить».
Таким образом, мы подключили все файлы, необходимые для установки Модэкс. Теперь можем ввести имя домена в браузере и убедиться, что все настроено правильно. Перед нами отобразится окно с ошибкой загрузки CMS. Это связано с тем, что установка сайта еще не была проведена. Мы просто добавили все файлы в директорию, привязанную к этому адресу.

Оставим пока это окно и создадим базу данных — одну из важнейших компонентов системы. Для этого выполним следующее:
- Возвращаемся в раздел «Базы данных MySQL» и нажимаем «Создание новой базы данных».
- В отобразившемся окне придумываем название и задаем пароль — он потребуется нам в дальнейшем, поэтому сохраняем его на видном месте. В завершение нажимаем «Создать».
Итак, мы на финишной прямой: осталось выполнить установку MODX на хостинг. Воспользуемся для этого небольшой инструкцией:
Установка MODX подошла к концу. Теперь вы можете использовать систему управления контентом для личных целей.
Как перенести сайт MODX на другой хостинг
Мы успешно установили сайт на хостинг, но что, если потребуется перенести его на другую учетную запись либо хостинг — в таких случаях важно знать, как осуществляется перенос MODX . Сделать это на самом деле очень просто, достаточно выгрузить все файлы и экспортировать базу данных на рабочий стол, затем все поставить на новое место. Давайте подробно рассмотрим, как это работает:
- Открываем файловый менеджер и выгружаем оттуда файлы сайта через архиватор.
- Перемещаемся в «База данных MySQL» и заходим в свою БД — для этого кликаем по «phpMyAdmin» и авторизуемся.
- В отобразившемся окне перемещаемся в «Экспорт» и выгружаем к себе на компьютер базу данных.
Первичные действия для переноса мы сделали, теперь осталось зайти на другой хостинг, загрузить туда данные и внести некоторые изменения. Для примера будем использовать тот же хостинг, но с другой учетной записью. Все действия аналогичны для любого другого веб-хранилища.
Не будем останавливаться на распаковке файлов, создании сайта, подключении домена и внедрении БД — все это мы уже сделали в предыдущем разделе. Просто запомните, что нужно выполнить эти действия в первую очередь, то есть настроить все так, будто мы создаем CMS в ручном режиме, как это было показано в предыдущем разделе.

Осталось отредактировать несколько файлов сайта. Переходим в «Файловый менеджер» и открываем следующую директорию: /MODX/public_html — кликаем в ней двойным щелчком мыши по файлу «config.core.php» и исправляем пути.

В разделе /MODX/public_html/core/config открываем файл config.inc.php и изменяем значения, связанные с базой данных — это 7, 8, 10, 11, 12 строки.

Аналогичным образом проверяем следующие файлы: /connectors/config.core.php и /manager/config.core.php.
На этом настройки закончены, можно проверять веб-ресурс.
Вот такими несложными действиями мы смогли переместить сайт с одного аккаунта на другой.
На этом статья подходит к концу. Надеюсь, у вас не осталось вопросов. Теперь вы знаете, как установить MODX на хостинг различными способами. Спасибо за внимание!

MODX – это система управления содержимым (CMS) с открытым исходным кодом. Она является достаточно мощным инструментом и позволяет создавать различные сайты за исключением высоконагруженных проектов.
Высоконагруженные проекты лучше писать на PHP фреймворках (например, Laravel, Symfony), а не на CMS.
Распространяется MODX по лицензии GPL. Это означает что систему можно использовать как для личных, так и коммерческих сайтов.
MODX написана на PHP, и использует MySQL или MariaDB в качестве базы данных для хранения информации.
MODX можно установить на любой виртуальный хостинг с поддержкой PHP не ниже 5.6 и MySQL.
1. Загрузка MODX
Пакет MODX Revolution 2.x можно скачать прямо с сайта MODX.
На странице загрузке доступны две версии: традиционная и расширенная .
Традиционную версию обычно выбирают, если не нужно изменять имена и местоположения основных папок системы. Весь процесс установки здесь в основном сводится к распаковке файлов и запуска мастера установки.
В отличие от традиционной версии архив расширенной версии почти в 2 раза меньше, из-за того, что в нем содержимое ядра сжато. В процессе установки оно будет распаковано и собрано. Эту версию в основном используют, когда требуется настроить местоположение папок core, manager и connectors.
Скачаем архив традиционной версии с сайта MODX. На текущий момент последней версией является 2.8.3.
2. Установка сервера
Перед как переходить дальше необходимо установить и сконфигурировать сервер для работы MODX. В качестве сервера на этапе разработки обычно используют локальный, например «Open Server Panel», XAMPP или др. В этой статье в качестве сервера будем использовать решение на базе WSL.
Перенос сайта на виртуальный хостинг или выделенный сервер обычно осуществляется тогда, когда сайт уже будет готов к продакшену.
После создания каталога создадим базу данных для нашего сайта. Для этого откроем phpMyAdmin и создадим новую базу, например «testcom».

После подготовки базы данных, добавим в Apache виртуальный хост.

После этого добавим запись в файл hosts.

Перезапустим сервер Apache для того, чтобы настройки виртуальных хостов вступили в силу.

3. Распаковка архива
Распакуем загруженный архив в «public_html».

4. Установка
Откроется мастер установки. На первом шаге он предлагает нам выбрать язык. Выберем «ru» (русский язык).
На следующем этапе выберем опцию «Новая установка». Дополнительные параметры, связанные с назначением прав доступа к файлам и каталогам, оставим по умолчанию.
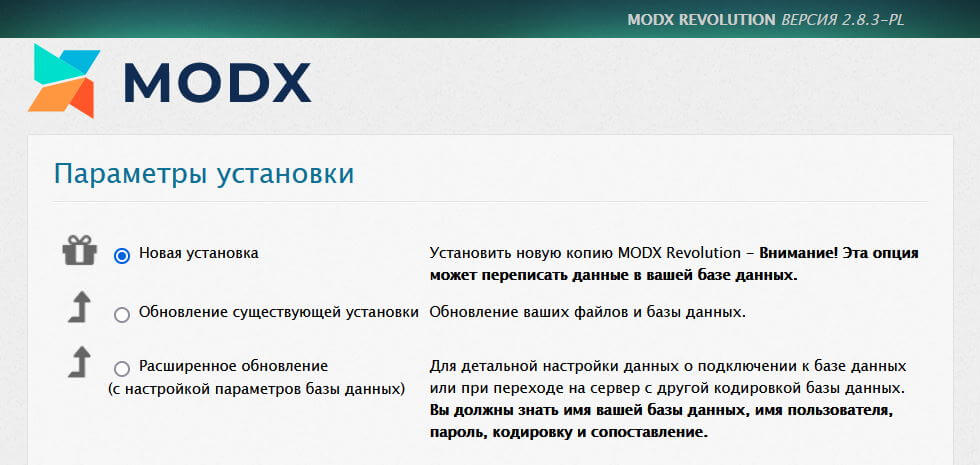
На следующей странице укажем параметры подключения к базе данных.
После введения настроек нажимаем на «Проверить соединение с сервером».

Если соединение с базой данной прошло успешно, то переходим к настройке кодировки. Выбираем следующие значения:

После этого переходим к выполнению теста «Создание и испытание выборки из базы данных». После успеха заполняем сведения об администраторе и пароль.

Далее MODX выполняет предустановочные тесты и выводит результаты. После чего нажимаем кнопку «Установить».

После завершения отмечаем галочку, чтобы система MODX Revolution удалила установочные файлы.

После успешного ввода имени пользователя и пароля вы перейдёте в панель управления сайтом. Её называют ещё админкой или менеджером.

- переименовать файлы «ht.access», находящиеся в «public_html» и «public_html/core», в «.htaccess»;
- установить для файла «public_html/core/config/config.inc.php» атрибут «Только чтение».
Одной из особенностей MODX является то, что админка не является обязательной для самого сайта, т.е. он будет полностью работоспособен даже если её удалить.
Читайте также:


