Установка hdd в ноутбук эльдорадо
У многих из нас наверняка есть ноутбук с DVD приводом, который практически никогда не используется. Заменив привод на SSD накопитель, можно существенно улучшить характеристики вашего компьютера. А также к ноутбуку можно подключить старый накопитель, который давно лежит на полке. В данной публикации я подробно расскажу как это сделать.

Для того чтобы смонтировать 2,5 дюймовый накопитель вместо DVD привода, для начала нужно приобрести специальный переходник, который называется Optibay. Они бывают двух размеров, поэтому для начала нужно снять DVD привод и замерять его толщину. Для этого нужно перевернуть ноутбук и открутить специальный фиксирующий винт, затем привод просто вытаскивается.

После извлечения замеряем толщину привода и отправляемся покупать Optibay переходник. Всего существует два размера приводов с толщиной 9,5 и 12,7 миллиметров. У меня был DVD с толщиной 12,7 миллиметров, соответственно и Optibay заказываю такого же размера.

Переходник стоит совсем недорого: около 3 долларов США. После распаковки полученной посылки мы видим сам Optibay, набор винтов для фиксации накопителя, отвертку и накладку на лицевую часть переходника.



Далее вставляем любой 2,5 дюймовый SSD или HDD накопитель в специальный слот в переходнике.



После переворачиваем устройство и фиксируем накопитель при помощи винтов.
В моем случае я монтирую SSD накопитель от компании XrayDisk, который я ранее приобрел на Aliexpress. К слову, устройство пришло достаточно быстро и в полной сохранности, несмотря на небольшую помятость на коробке. У продавца можно выбрать любой интересующий вас объем памяти.
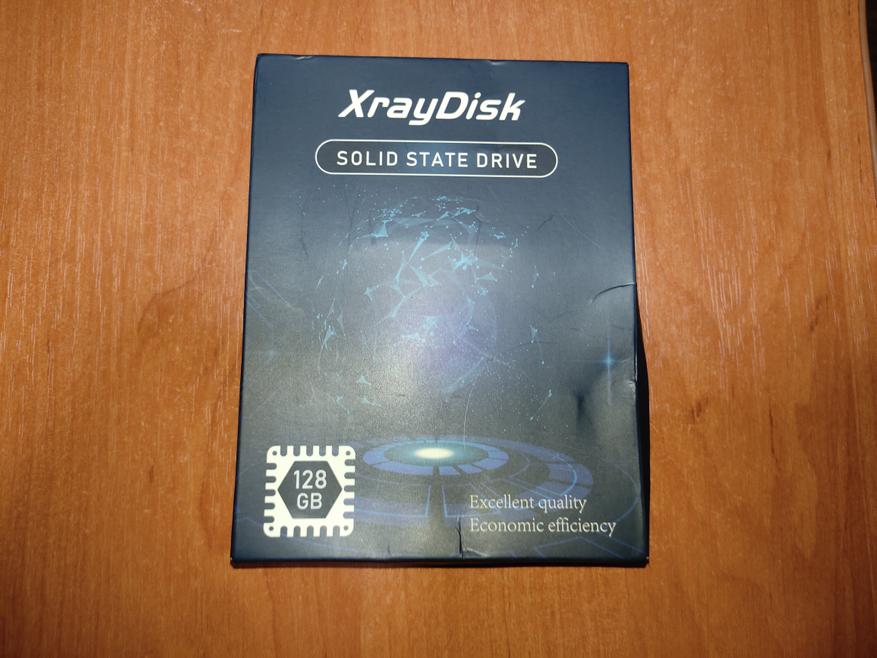



Итак, далее нужно смонтировать декоративную накладку на лицевую часть переходника.


Однако после установки Optibay на свое место в ноутбуке, стало очевидным, что нужно снять декоративную накладку со старого DVD привода, поскольку входящая в комплект накладка не подходит к моему компьютеру. Это сделать очень просто при помощи тонкой плоской отвертки.





После установки родной декоративной накладки ноутбук выглядит абсолютно как до всех манипуляций, однако имеет на своем борту дополнительный накопитель.
Теперь нужно включить компьютер. После загрузки, Windows автоматически установил драйвера на новый накопитель, однако поскольку мой накопитель новый, ему нужно назначить букву названия тома и отформатировать. Сделать это можно достаточно просто и быстро. Нужно открыть «панель управления», затем выбрать вкладку «администрирование», далее «управление компьютером». В появившемся окне выбираем «управление дисками».
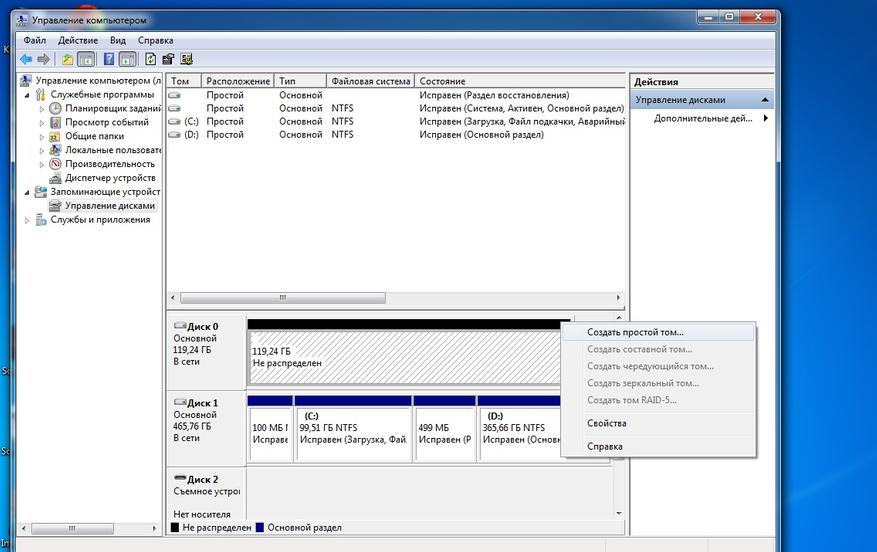
Новый накопитель отмечен черным цветом. Нажимаем на нем правой кнопкой мыши и выбираем пункт меню «создать простой том». После в появившемся окне следуем нескольким пунктам, где производим форматирование и назначаем букву тому. Все теперь накопитель готов к полноценному использованию.
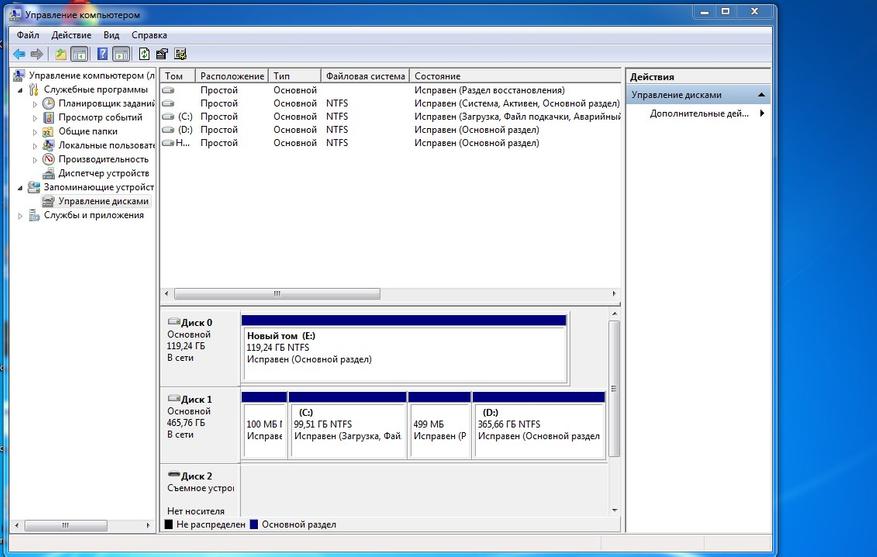
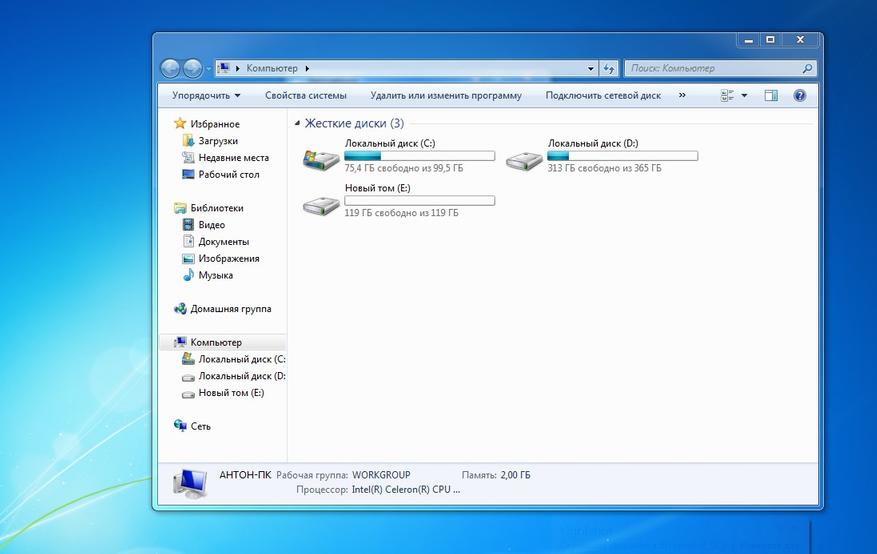
Специалисты сервисного центра КомпрайЭкспресс профессионально и быстро произведут установку/замену жесткого диска HDD/SSD на ноутбуке любой марки и производителя с гарантией до 1 года.
► Если Вам нужна правильная замена жесткого диска HDD или твердотельного накопителя SSD на ноутбуке, звоните нам, либо оставляйте свои контакты через форму связи.
Мы расскажем, как оптимально ускорить ваш ноутбук и какие модели накопителей лучше приобретать .
Наши контактные телефоны:

Причины для замены жесткого диска
Чтобы увеличить память вашего ноутбука или сделать его модернизацию, одним из вариантов будет замена жесткого диска или установка дополнительного накопителя информации.
Основными причинами для установки или замены жесткого диска в ноутбуке являются:
- физическая неисправность накопителя;
- медленная работа ноутбука/компьютера;
- невозможность установить некоторые программы/игры;
- проблемы с загрузкой операционной системы;
- частые сбои в работе, зависания, самостоятельные перезагрузки.
► Чем современнее программы и игры вы используете, тем больший объем накопителя и производительность компьютера/ноутбука будет вам необходима для комфортной работы.

Замена HDD на SSD на ноутбуке
Замена HDD на SSD на ноутбуке производится для более быстрой загрузки ОС и работы ПО.
При этом есть несколько вариантов:
- Замена SSD 2.5" SATA вместо жесткого диска HDD;
- Установка дополнительного накопителя SSD M.2 (если есть слот);
- Установка твердотельного накопителя SSD 2.5" SATA через Optibay (вместо DVD-привода).
Волнует вопрос замены HDD на SSD в ноутбуке с сохранением лицензии ? Не переживайте!
► Вся информация со старого носителя будет скопирована на новый не только со всеми данными, но и с лицензией Windows. Клонировать можно не только разделы жесткого диска, но и целиком весь накопитель!

Сколько стоит замена жесткого диска ноутбука?
Сколько будет стоить заменить/установить жесткий диск в ноутбуке?
Стоимость услуги зависит от нескольких факторов:
- Цена самих накопителей;
- Сложность разборки ноутбука для установки/замены жесткого диска
* Цены на апгрейд и ремонт ноутбука указаны без стоимости запчастей. Диагностика бесплатна только при проведении работ.
** Бесплатный гарантийный ремонт ноутбука производится только в период действия гарантии от нашего сервисного центра.
Смотрите также весь прайс-лист.
При заказе услуг с сайта действует скидка 10%
Нужно заменить жесткий диск на ноутбуке?
Для того, чтобы у вас не возникло проблем при установке нового жесткого диска, накопители были полностью совместимы, а ноутбук исправно и быстро работал, лучше всего обратиться за помощью к специалистам СЦ КомпрайЭкспресс.
Замену жесткого диска в ноутбуке можно произвести на дому! Выезд мастера бесплатно!
► Также в нашем сервисном центре вы можете получить срочный ремонт ноутбука, чистку от пыли, замену оперативной памяти, матрицы, видеокарты или процессора.
* Отправляя запрос, вы даете согласие на обработку своих персональных данных.

Возможно вас заинтересует:
✅ Чиним то, что не могут другие! ► Оригинальные запчасти! ► Бесплатная диагностика и выезд! ► Гарантия 1 год!Добавьте страницу в Закладки "ctrl + D"
Вы можете получить ремонт ноутбука даже не выходя из дома, просто позвоните нам!
Выезд мастера бесплатно!
★ КомпрайЭкспресс сервисный центр
⚑ Москва, ул. Краснобогатырская, 13
8 (916) 843-72-34 (WhatsApp)
Сервисный центр по ремонту ноутбуков ASUS, Acer, Dell, Sony Vaio, HP-Compaq, Lenovo, Toshiba, Fujitsu-Siemens, eMachines, Samsung, Apple MacBook в Москве ВАО, ЦАО, СВАО, ЮВАО, ЮАО, ЮЗАО, ЗАО, СЗАО, ЗелАО.
Ремонт ноутбуков и компьютеров в Балашихе, Мытищи, Перово, Новогиреево, Химки, Одинцово, Марьино, Солнцево, Домодедово, Новопеределкино, Узловая, Каширская, Студенченская, Кожухово, Щелковская, Измайлово, Люблино, Сергиев Посад, Багратионовская, Сходненская, Тушино, Аннино, Строгино, Гольяново, Отрадное, Проспект Вернадского, Павловский Посад, Павшинская Пойма, Зуево, Кунцевская, Реутове, Фрязино, Фили, Пролетарская, Алтуфьево, Войковская, ВДНХ, Переделкино, Ленинский Проспект, Фрунзенская, Преображенская Площадь, Сокольники, Соколиная Гора, Чертаново, Академическая, Авиамоторная, Жулебино, Коломенская, Щербинка, Юго Западная, Свиблово, Водный Стадион, Черкизовская, Кузьминки, Динамо, Крылатское, Красногвардейская, Сокол, Университет, Рязанский Проспект, Филевский Парк, Аэропорт, Бауманская, Бабушкинская, Красносельская, Котельники, Раменки, Теплый Стан, Ховрино, Царицыно, Щелково, Щекино, 1905 года, Беговая, Бирюлево, Вешняки, Дегунино, Звездная, Матвеевкая, Кантемировская, Пражская, Преображенское, Черемушки, Шоссе Энтузиастов и др. станции метро, районы города Москвы. Выезд компьютерщика на дом в любой район Москвы!
Сервисный центр КомпрайЭкспресс.ру © 2010-2021 Все права защищены
Вся информация на этом сайте, включая цены, носит характер исключительно информационный и ни при каких обстоятельствах не является публичной офертой, определяемой положениями Статьи 437 (2) Гражданского кодекса РФ.

Любой пользователь мечтает о бесконечном запасе памяти своего устройства. И действительно, сбрасывать на ноутбук кучу фото, текстовых и видеофайлов, не заботясь о том, что накопитель будет перегружен – чем не фантастика? Конечно, есть вариант воспользоваться облачным сервисом и перенести контент туда, а затем долго, нудно сгружать их на лэптоп. Если можно, добавить оперативную память в ноутбук. Или еще хуже – заняться процессом со съемными носителями.
И вот тут возникает вопрос: можно ли подключить жесткий диск к ноутбуку? Просто снять HDD с ПК и подключить к лэптопу – задача сложная, но вполне посильная даже для новичка. Подробнее об этом на Anout.
Первый этап: отключить и снять с ПК жесткий диск

Хорошие жесткие диски стоят дорого, а плохие не нужны. Значит, придется снимать HDD с личного ПК. А вот подробная инструкция работы:
- отключить ПК, обесточить (выдернуть штепсель из розетки питания);
- снять крышку с системного блока, открыть доступ к внутреннему наполнению;
- найти HDD, а где он находится – это легко узнать в сети, вбив модель своего ПК;
- отключить разъемы соединения с жестким диском;
- снять HDD с пазов или открутить крепежные болты;
- освободить жесткий диск и вынуть его наружу.
На этом процедура снятия закончена. Никаких особых сложностей нет.
Если нижняя крышка ноутбука несъемная, как быть в этом случае?Специалисты рекомендуют перед демонтажем HDD сфотографировать все «как оно было». Это пригодится в случае, если жесткий диск по каким-то причинам нужно будет установить обратно на ПК.
Как подключить жесткий диск через USB-порт

Зачем вынутый HDD куда-то подключать? Затем, что массивный жесткий диск ПК никак не станет «начинкой» лэптопа. Эти два устройства разительно отличаются по габаритам. На этот случай профессионалы предложили специальный Box. Выбор оборудования зависит от предпочтений владельца:
- 3,5 IDE на USB 3.0 – для интерфейсов IDE с повышенной скоростью через USB 3.0;
- 3,5 Sata на USB 3.0 – для интерфейса SATA c аналогичной скоростью.
Подвиды жестких дисков выбираем по совету специалиста или с ориентиром на собственные потребности.
Как подключить жесткий диск к ноутбуку без контейнера?Через материнскую плату или с помощью специалистов сервиса. Также можно обратиться к мастеру, который занимается ремонтом ПК или лэптопов. Стоит учесть, что выбор HDD в этом случае будет ограниченным.
Перед покупкой контактного оборудования уточняем вид подключаемого винчестера. Удобнее всего посмотреть наклейку на корпусе ПК – там написано, какой именно жесткий диск стоял в винчестере.
- Сам контактный контейнер выглядит как обычная коробка черного цвета, куда должен войти оригинальный диск. Для оборудования SATA коробка немного меньше размерами, чем для IDE.
- В продаже есть и универсальные коробки, но стоимость их выше и применяют боксы профессиональные IT-шники.
Как только в руках пользователя окажется нужный бокс, в него вставляем винчестер, а другой конец провода подключаем к USB порту. Блок питания вставляем в сеть и запускаем ноутбук. Если все сделано правильно, лэптоп увидит новое оборудование, работы завершены.
Все зависит от потребностей пользователя. Универсальные короба стоят дороже, но подходят для HDD любых видов.Что делать, если ноутбук не видит новое оборудование

Поводов для паники нет, нужно лишь проверить новое оборудование в Диспетчере устройств. Делаем это так:
- Нажимаем на кнопку Пуск правой кнопкой. Открываем раздел устройств HID.
- Находим в списке название бокса и смотрим наличие значка с желтым «!».
- Это обозначает, что пришла пора обновить драйвера и перезапустить ПО.
- Нажимаем правой кнопкой по устройству, запускаем обновление, ожидаем окончания процесса и перезагружаем лэптоп.
Если и эти действия не принесли результата, проверяем наличие конфликта между элементами. Так случается из-за системного названия HDD. В ноутбуке уже есть такой раздел, а значит, система будет «голосить» из-за повторного названия и запретит сопряжение. Чтобы устранить проблему, переименовываем старый или новый диск и запускаем работу.
Для переименования диска заходим в Параметры – Управление дисками.
Для сохранения больших объемов данных и работы с ними. С помощью HDD проще и быстрее скачивать на лэптоп любые данные, к тому же всегда можно отключить жесткий диск и использовать его просто как «камеру хранения».Процесс подключения HDD к ноутбуку с помощью материнской платы

Материнская плата в ноутбуке – устройство, которое отвечает за все процессы. Чтобы добраться до «материнки», придется немного изучить теорию. Но ничего особо сложного нет, новичкам достаточно придерживаться подробной инструкции:
- Полностью отключить лэптоп. Дождаться полного завершения процессов ОС, выдернуть штепсель из розетки.
- Открыть гнездо аккумулятора, вынуть его и отложить в сторону. Сфотографировать заднюю панель, выкрутить винты крепления и снять крышку.
- Обычно в ноутбуке 1-2 жестких диска. Они выглядят как стандартный HDD, но имеют чуть более скромные размеры.
- Чтобы извлечь жесткий диск, откручиваем крепежные винты крышки. Ее снимаем, затем открепляем шлейфы, осторожно вынимаем внутреннюю плату.
- Подготавливаем дополнительный SATA-кабель (продается в магазине), один конец кабеля крепим к жесткому диску, второй – к выходу в ячейке для HDD в лэптопе.
Если необходимо оставить еще один родной (или произвести замену жесткого диска) на лэптопе, его подключаем через дополнительную ячейку. Установка второго диска HDD ничуть не сложнее, чем первого. После окончания процесса ноутбук подключаем в сеть и запускаем в работу.
Специалисты сервисного центра КомпрайЭкспресс профессионально и быстро произведут установку/замену жесткого диска HDD/SSD на ноутбуке любой марки и производителя с гарантией до 1 года.
► Если Вам нужна правильная замена жесткого диска HDD или твердотельного накопителя SSD на ноутбуке, звоните нам, либо оставляйте свои контакты через форму связи.
Мы расскажем, как оптимально ускорить ваш ноутбук и какие модели накопителей лучше приобретать .
Наши контактные телефоны:

Причины для замены жесткого диска
Чтобы увеличить память вашего ноутбука или сделать его модернизацию, одним из вариантов будет замена жесткого диска или установка дополнительного накопителя информации.
Основными причинами для установки или замены жесткого диска в ноутбуке являются:
- физическая неисправность накопителя;
- медленная работа ноутбука/компьютера;
- невозможность установить некоторые программы/игры;
- проблемы с загрузкой операционной системы;
- частые сбои в работе, зависания, самостоятельные перезагрузки.
► Чем современнее программы и игры вы используете, тем больший объем накопителя и производительность компьютера/ноутбука будет вам необходима для комфортной работы.

Замена HDD на SSD на ноутбуке
Замена HDD на SSD на ноутбуке производится для более быстрой загрузки ОС и работы ПО.
При этом есть несколько вариантов:
- Замена SSD 2.5" SATA вместо жесткого диска HDD;
- Установка дополнительного накопителя SSD M.2 (если есть слот);
- Установка твердотельного накопителя SSD 2.5" SATA через Optibay (вместо DVD-привода).
Волнует вопрос замены HDD на SSD в ноутбуке с сохранением лицензии ? Не переживайте!
► Вся информация со старого носителя будет скопирована на новый не только со всеми данными, но и с лицензией Windows. Клонировать можно не только разделы жесткого диска, но и целиком весь накопитель!

Сколько стоит замена жесткого диска ноутбука?
Сколько будет стоить заменить/установить жесткий диск в ноутбуке?
Стоимость услуги зависит от нескольких факторов:
- Цена самих накопителей;
- Сложность разборки ноутбука для установки/замены жесткого диска
* Цены на апгрейд и ремонт ноутбука указаны без стоимости запчастей. Диагностика бесплатна только при проведении работ.
** Бесплатный гарантийный ремонт ноутбука производится только в период действия гарантии от нашего сервисного центра.
Смотрите также весь прайс-лист.
При заказе услуг с сайта действует скидка 10%
Нужно заменить жесткий диск на ноутбуке?
Для того, чтобы у вас не возникло проблем при установке нового жесткого диска, накопители были полностью совместимы, а ноутбук исправно и быстро работал, лучше всего обратиться за помощью к специалистам СЦ КомпрайЭкспресс.
Замену жесткого диска в ноутбуке можно произвести на дому! Выезд мастера бесплатно!
► Также в нашем сервисном центре вы можете получить срочный ремонт ноутбука, чистку от пыли, замену оперативной памяти, матрицы, видеокарты или процессора.
* Отправляя запрос, вы даете согласие на обработку своих персональных данных.

Возможно вас заинтересует:
✅ Чиним то, что не могут другие! ► Оригинальные запчасти! ► Бесплатная диагностика и выезд! ► Гарантия 1 год!Добавьте страницу в Закладки "ctrl + D"
Вы можете получить ремонт ноутбука даже не выходя из дома, просто позвоните нам!
Выезд мастера бесплатно!
★ КомпрайЭкспресс сервисный центр
⚑ Москва, ул. Краснобогатырская, 13
8 (916) 843-72-34 (WhatsApp)
Сервисный центр по ремонту ноутбуков ASUS, Acer, Dell, Sony Vaio, HP-Compaq, Lenovo, Toshiba, Fujitsu-Siemens, eMachines, Samsung, Apple MacBook в Москве ВАО, ЦАО, СВАО, ЮВАО, ЮАО, ЮЗАО, ЗАО, СЗАО, ЗелАО.
Ремонт ноутбуков и компьютеров в Балашихе, Мытищи, Перово, Новогиреево, Химки, Одинцово, Марьино, Солнцево, Домодедово, Новопеределкино, Узловая, Каширская, Студенченская, Кожухово, Щелковская, Измайлово, Люблино, Сергиев Посад, Багратионовская, Сходненская, Тушино, Аннино, Строгино, Гольяново, Отрадное, Проспект Вернадского, Павловский Посад, Павшинская Пойма, Зуево, Кунцевская, Реутове, Фрязино, Фили, Пролетарская, Алтуфьево, Войковская, ВДНХ, Переделкино, Ленинский Проспект, Фрунзенская, Преображенская Площадь, Сокольники, Соколиная Гора, Чертаново, Академическая, Авиамоторная, Жулебино, Коломенская, Щербинка, Юго Западная, Свиблово, Водный Стадион, Черкизовская, Кузьминки, Динамо, Крылатское, Красногвардейская, Сокол, Университет, Рязанский Проспект, Филевский Парк, Аэропорт, Бауманская, Бабушкинская, Красносельская, Котельники, Раменки, Теплый Стан, Ховрино, Царицыно, Щелково, Щекино, 1905 года, Беговая, Бирюлево, Вешняки, Дегунино, Звездная, Матвеевкая, Кантемировская, Пражская, Преображенское, Черемушки, Шоссе Энтузиастов и др. станции метро, районы города Москвы. Выезд компьютерщика на дом в любой район Москвы!
Сервисный центр КомпрайЭкспресс.ру © 2010-2021 Все права защищены
Вся информация на этом сайте, включая цены, носит характер исключительно информационный и ни при каких обстоятельствах не является публичной офертой, определяемой положениями Статьи 437 (2) Гражданского кодекса РФ.

Любой пользователь мечтает о бесконечном запасе памяти своего устройства. И действительно, сбрасывать на ноутбук кучу фото, текстовых и видеофайлов, не заботясь о том, что накопитель будет перегружен – чем не фантастика? Конечно, есть вариант воспользоваться облачным сервисом и перенести контент туда, а затем долго, нудно сгружать их на лэптоп. Если можно, добавить оперативную память в ноутбук. Или еще хуже – заняться процессом со съемными носителями.
И вот тут возникает вопрос: можно ли подключить жесткий диск к ноутбуку? Просто снять HDD с ПК и подключить к лэптопу – задача сложная, но вполне посильная даже для новичка. Подробнее об этом на Anout.
Первый этап: отключить и снять с ПК жесткий диск

Хорошие жесткие диски стоят дорого, а плохие не нужны. Значит, придется снимать HDD с личного ПК. А вот подробная инструкция работы:
- отключить ПК, обесточить (выдернуть штепсель из розетки питания);
- снять крышку с системного блока, открыть доступ к внутреннему наполнению;
- найти HDD, а где он находится – это легко узнать в сети, вбив модель своего ПК;
- отключить разъемы соединения с жестким диском;
- снять HDD с пазов или открутить крепежные болты;
- освободить жесткий диск и вынуть его наружу.
На этом процедура снятия закончена. Никаких особых сложностей нет.
Если нижняя крышка ноутбука несъемная, как быть в этом случае?Специалисты рекомендуют перед демонтажем HDD сфотографировать все «как оно было». Это пригодится в случае, если жесткий диск по каким-то причинам нужно будет установить обратно на ПК.
Как подключить жесткий диск через USB-порт

Зачем вынутый HDD куда-то подключать? Затем, что массивный жесткий диск ПК никак не станет «начинкой» лэптопа. Эти два устройства разительно отличаются по габаритам. На этот случай профессионалы предложили специальный Box. Выбор оборудования зависит от предпочтений владельца:
- 3,5 IDE на USB 3.0 – для интерфейсов IDE с повышенной скоростью через USB 3.0;
- 3,5 Sata на USB 3.0 – для интерфейса SATA c аналогичной скоростью.
Подвиды жестких дисков выбираем по совету специалиста или с ориентиром на собственные потребности.
Как подключить жесткий диск к ноутбуку без контейнера?Через материнскую плату или с помощью специалистов сервиса. Также можно обратиться к мастеру, который занимается ремонтом ПК или лэптопов. Стоит учесть, что выбор HDD в этом случае будет ограниченным.
Перед покупкой контактного оборудования уточняем вид подключаемого винчестера. Удобнее всего посмотреть наклейку на корпусе ПК – там написано, какой именно жесткий диск стоял в винчестере.
- Сам контактный контейнер выглядит как обычная коробка черного цвета, куда должен войти оригинальный диск. Для оборудования SATA коробка немного меньше размерами, чем для IDE.
- В продаже есть и универсальные коробки, но стоимость их выше и применяют боксы профессиональные IT-шники.
Как только в руках пользователя окажется нужный бокс, в него вставляем винчестер, а другой конец провода подключаем к USB порту. Блок питания вставляем в сеть и запускаем ноутбук. Если все сделано правильно, лэптоп увидит новое оборудование, работы завершены.
Все зависит от потребностей пользователя. Универсальные короба стоят дороже, но подходят для HDD любых видов.Что делать, если ноутбук не видит новое оборудование

Поводов для паники нет, нужно лишь проверить новое оборудование в Диспетчере устройств. Делаем это так:
- Нажимаем на кнопку Пуск правой кнопкой. Открываем раздел устройств HID.
- Находим в списке название бокса и смотрим наличие значка с желтым «!».
- Это обозначает, что пришла пора обновить драйвера и перезапустить ПО.
- Нажимаем правой кнопкой по устройству, запускаем обновление, ожидаем окончания процесса и перезагружаем лэптоп.
Если и эти действия не принесли результата, проверяем наличие конфликта между элементами. Так случается из-за системного названия HDD. В ноутбуке уже есть такой раздел, а значит, система будет «голосить» из-за повторного названия и запретит сопряжение. Чтобы устранить проблему, переименовываем старый или новый диск и запускаем работу.
Для переименования диска заходим в Параметры – Управление дисками.
Для сохранения больших объемов данных и работы с ними. С помощью HDD проще и быстрее скачивать на лэптоп любые данные, к тому же всегда можно отключить жесткий диск и использовать его просто как «камеру хранения».Процесс подключения HDD к ноутбуку с помощью материнской платы

Материнская плата в ноутбуке – устройство, которое отвечает за все процессы. Чтобы добраться до «материнки», придется немного изучить теорию. Но ничего особо сложного нет, новичкам достаточно придерживаться подробной инструкции:
- Полностью отключить лэптоп. Дождаться полного завершения процессов ОС, выдернуть штепсель из розетки.
- Открыть гнездо аккумулятора, вынуть его и отложить в сторону. Сфотографировать заднюю панель, выкрутить винты крепления и снять крышку.
- Обычно в ноутбуке 1-2 жестких диска. Они выглядят как стандартный HDD, но имеют чуть более скромные размеры.
- Чтобы извлечь жесткий диск, откручиваем крепежные винты крышки. Ее снимаем, затем открепляем шлейфы, осторожно вынимаем внутреннюю плату.
- Подготавливаем дополнительный SATA-кабель (продается в магазине), один конец кабеля крепим к жесткому диску, второй – к выходу в ячейке для HDD в лэптопе.
Если необходимо оставить еще один родной (или произвести замену жесткого диска) на лэптопе, его подключаем через дополнительную ячейку. Установка второго диска HDD ничуть не сложнее, чем первого. После окончания процесса ноутбук подключаем в сеть и запускаем в работу.
Читайте также:


