Usb vid 0a5c pid 21e3 rev 0112 что это

Слева направо: micro USB, mini USB, B-type, A-type разъем, A-type коннектор
micro USB — используется в самых миниатюрных устройствах вроде плееров и мобильных телефонов;
mini USB — также часто обнаруживается на плеерах, мобильных телефонах, а заодно и на цифровых фотоаппаратах, КПК и тому подобных устройствах;
B-type — полноразмерный разъем, устанавливаемый в принтерах, сканерах и других устройствах, где размер не имеет очень принципиального значения;
A-type (приемник) — разъем, устанавливаемый в компьютерах (либо на удлинителях USB), куда подключается коннектор типа A-type;
A-type (вилка) — коннектор, подключаемый непосредственно к компьютеру в соответствующий разъем.
Разъем microUSB 3.0
Разъем USB Type-C
Подробнее про стандарт USB
1) Попробовать заменить кабель.
2) Воткнуть в другой USB-порт (желательно сзади системного блока, так как эти порты распаяны непосредственно на материнской плате).
3) Пробовать другой ПК.
4) Отключить все USB устройства(как внешние, так и внутренние(например кардридер))
Альтернативные способы подключения к ПК при помощи сторонних программ.
Внимание! Если вы никак не можете найти похожий пункт, значит у вас установлена прошивка 4.1 и выше, где он скрыт. Для доступа к нему необходимо в разделе "О телефоне"(у Вас может называться иначе) несколько раз(около 10) нажать на "Номер сборки". После этого пункт "Для разработчика" должен появиться.
Включение отладки в особо запущенных случаях.
Как вернуть варианты выбора при подключении девайса? Решение проблем с драйвером МТР. Решение общих вопросов с драйверами. Корректное удаление драйверов устройства с компьютера
Драйвера устройств обычно скрываются в менеджере устройств как только устройство отключится или подаст команду на скрытие (несмотря на то, что они по прежнему установлены в системе). Очень часто "одноименные" драйвера конфликтуют из-за несоответствия версий и пр.
Методика очистки списка не используемых устройств: (Уже многими опробовано и даёт хорошие результаты когда ничего уже не помогает "увидеть" работоспособное "устройство".
0. Отключите от компьютера все внешние USB-устройства.
1. Создайте переменную окружения с именем DEVMGR_SHOW_NONPRESENT_DEVICES со значением равным 1.
Для этого: 1.1. Щелкните правой кнопкой на значке «Мой компьютер» (My Computer) и выберите пункт «Свойства» (Properties).
1.2. В открывшемся диалоговом окне перейдите к вкладке «Дополнительно» (Advanced) и нажмите на кнопку «Переменные среды» (Environment Variables).
1.3. На расположенной в верхней части диалогового окна панели «Переменные среды» нажмите на кнопку «Создать» (New).
1.4. В поле «Имя переменной» наберите (лучше скопируйте отсюда) DEVMGR_SHOW_NONPRESENT_DEVICES, а в поле «Значение переменной» введите 1.
1.5. Два раза подряд нажмите на кнопку «OK».)
Созданная переменная окружения разрешит менеджеру устройств показывать все установленные в системе драйвера устройств (как скрытых, так и всех, когда-либо подключавшихся к компьютеру).
2. Вызовите менеджер/диспетчер устройств:
3. Щелкните правой кнопкой на значке «Мой компьютер» (My Computer), выберите пункт «Свойства» (Properties) и перейдите к вкладке «Оборудование» (Manage).
4. Нажмите на кнопку «Диспетчер устройств» (Device Manager), раскройте меню «Вид» (View) и выберите команду «Показать скрытые устройства» (Show Hidden Devices).
5. Начинайте "зачистку" системы от "хлама":
5.1 Раздел "Дисковые устройства" Каждый раз, когда вы подключаете новую флешку, ставится новый драйвер. Каждый раз, когда вы подключаете ту же флешку, но к другому порту USB, ставится новый драйвер. Драйвера всех в настоящее время отключенных сменных носителей в этом разделе можно смело удалить - они сами поставятся заново при подключении флешек и прочих USB-носителей. Среди этих скрытых и неиспользуемых драйверов будет и драйвер "Вашего устройства" (возможно "неудачный" и не один). Он должен называться "Ваше устройство" USB Device, но он не всегда определяется правильно и поэтому имя может быть другое. Смело удаляйте всё, что относится к "Вашему устройству" в этом разделе. При первом же подключении "Вашего устройства" новый драйвер от текущего установится сам или попросит Вас его установить.
5.2 Раздел "Другие устройства" Здесь можно удалить все СКРЫТЫЕ (серенькие) устройства - это все ваши неудачные попытки поставить "что-то". Они вам точно не нужны.
5.3 Раздел "Тома запоминающих устройств" Здесь можно удалить СКРЫТЫЕ (серенькие) "тома запоминающих устройств" -это "буквы" ваших флешек -они вам не нужны, т.к. присвоятся заново при подключении флешки..
5.4 Раздел "Контроллеры универсальной последовательной шины USB": Здесь можно удалить все СКРЫТЫЕ (серенькие) устройства: "Ваше устройство" Device USB Driver, Запоминающее устройство для USB, Неизвестное устройство и другие.
5.5 Перезагрузите компьютер.
6. После всех этих удалений попробуйте заново подключить "ваше устройство". Он должен обнаружиться как новое устройство и Windows установит к нему драйвера или вы их установите сами ( на некоторых устройствах нужно устанавливать драйвера без подключения по USB, т.е. подключать после установки драйвера).
6.1 Перезагрузите компьютер.
Обычно такая процедура устраняет все проблемы в конфликтных драйверах "вашего устройства".


контроллер
sandisk
82-00506-2
st113-n4c204
NAND
sandisk
sdtnpnbhem-016g
Description: [L:]Запоминающее устройство для USB(SanDisk Cruzer Blade)
Device Type: Mass Storage Device
Protocal Version: USB 2.00
Current Speed: High Speed
Max Current: 200mA
USB Device ID: VID = 0781 PID = 5567
Serial Number: 20060164810A8030039B
Device Vendor: SanDisk
Device Name: Cruzer Blade
Device Revision: 0102
Manufacturer: SanDisk
Product Model: Cruzer Blade
Product Revision: 1.10
Chip Part-Number: Unknown
VID&PID: Vid_0781&Pid_5530
Speed: high speed
Total Space: 7.45 GB
Free Space: 6.05 GB
VendorID: SanDisk
ProductID: Cruzer
Product Revision: 1.26
Vendor Description: SanDisk
Product Description: Cruzer
Serial Number: 2005194243079EC2CAF2


контроллер
sandisk
82-00506-2
st113-n4c204
NAND
sandisk
sdtnpnbhem-016g
Description: [L:]Запоминающее устройство для USB(SanDisk Cruzer Blade)
Device Type: Mass Storage Device
Protocal Version: USB 2.00
Current Speed: High Speed
Max Current: 200mA
USB Device ID: VID = 0781 PID = 5567
Serial Number: 20060164810A8030039B
Device Vendor: SanDisk
Device Name: Cruzer Blade
Device Revision: 0102
Manufacturer: SanDisk
Product Model: Cruzer Blade
Product Revision: 1.10
Chip Part-Number: Unknown
VID&PID: Vid_0781&Pid_5530
Speed: high speed
Total Space: 7.45 GB
Free Space: 6.05 GB
VendorID: SanDisk
ProductID: Cruzer
Product Revision: 1.26
Vendor Description: SanDisk
Product Description: Cruzer
Serial Number: 2005194243079EC2CAF2

Почему запрашивается дальнейшая установка устройства
Анализ события
Для анализа состояния оборудования откройте окно «Выполнить» (клавиши Win + R), наберите devmgmt.msc и нажмите Enter. При появлении запроса от контроля учетных записей нажмите «Да» для входа с правами администратора.
Кликните правой кнопкой мыши на устройстве, которое вызывает ошибку, и выберите Свойства.
На экране свойств перейдите на вкладку Событие. Посмотрите самое последнее по времени состояние. Если сообщается, что устройство успешно установлено, значит с ним все в порядке. Но, если последней записи по времени указано, что устройство требует дальнейшей установки, перейдите к следующему шагу.
Обновление драйверов
Если обнаружили, что у одного из устройств последнее событие указывает, что ему требуется дальнейшая установка, то дело обстоит с прерванной загрузкой драйвера. Подобные ситуации могут также означать, что затронутое оборудование работает с ограниченной функциональностью.
- Откройте диалоговое окно «Выполнить» (клавиши Win + R), наберите команду devmgmt.msc.
- Кликните правой кнопкой мыши на проблемном оборудовании и выберите «Обновить». На следующем экране выберите автоматически поиск. Если будет найдена новая версия драйвера, следуйте подсказкам на экране, чтобы его установить, затем перезагрузите ПК.
- Если автоматическим поиском не удалось обновить, заставьте Windows принудительно его переустановить. Для этого кликните правой кнопкой мыши на устройстве и выберите «Удалить» из контекстного меню.
- После завершения удаления перезагрузите компьютер, чтобы позволить операционной системе установить отсутствующий драйвер при запуске системы. Когда ОС полностью загрузится, вернитесь на вкладку Событие в Диспетчере устройств. Проверьте, устранена ли неполадка.
Если последнее событие указывает, что устройству по-прежнему нужна дальнейшая установка, перейдите к следующему способу.
Обновление Windows
Если проблема возникла после перехода на Windows 10 из предыдущей версии, скорее всего, увидите эту ошибку, поскольку система еще не завершила установку некоторых ожидающих обновлений. Для этого нужно перейти в раздел Центра обновления WIndows и принудительно их установить.
Откройте окно «Выполнить» (Win + R), наберите для перехода в Центр управления Windows команду ms-settings:windowsupdate .
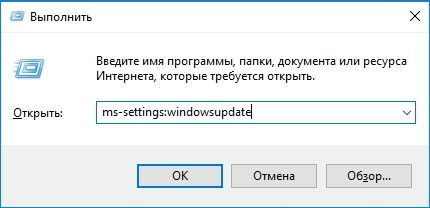
В правой части окна кликните на кнопку «Проверка наличия обновлений». Следуйте инструкциям на экране до завершения обновления системы.

Если в ходе установки система запросит перезагрузить компьютер, подтвердите требование, но после запуска ПК обязательно вернитесь к этому экрану и установите все оставшиеся обновления.
Когда ОС полностью обновится, вернитесь на вкладку «Событие» того устройства, которому требовалась дальнейшая установка, и посмотрите его последнее состояние.
Установка драйвера беспроводной сети Intel PROSet
Если для доступа в интернет использует адаптер Intel Dual Band Wireless, то при постоянных отключениях Wi-Fi, скорее всего, возникли проблемы с драйвером. Как оказалось, ошибка возникает после автоматической установки обновления, которое включает несовместимый драйвер для беспроводного адаптера.
Для решения проблемы нужно его скачать и установить с официального сайта.
- Наберите в поисковике «скачать Intel proset» и перейдите на сайт, указанный на рисунке.
- Затем на странице выберите утилиту, в соответствии установленной на ПК версией Windows и загрузите.
- После загрузки запустите исполняемый файл и следуйте инструкциям на экране для установки Intel PROSet.
- Затем перезагрузите компьютер и проверьте, устранена ли ошибка.
Не работает принтер на windows 10, решаем за минуту
Не работает принтер на windows 10, решаем за минуту

Не работает принтер на windows 10-01
Всем привет сегодня поговорим про ситуацию, когда не работает принтер на windows 10. После обновления до Windows 10 многие пользователи столкнулись с проблемами своих принтеров и МФУ, которые либо не видит система, либо они не определяются как принтер, либо попросту не печатают так, как это было в предыдущей версии ОС, самое смешное, что с каждым новым обновлением, количество старых устройств, которые поддерживает данная операционная система все уменьшается, так, что не удивляйтесь, если в какой то момент, ваш старый принтер не заведется.
Диагностика проблем с принтером от Microsoft (Print Spooler Cleanup Diagnostic Tool)
Прежде всего, можно попробовать автоматическое решение проблем с принтером, используя утилиту диагностики в панели управления Windows 10 (Print Spooler Cleanup Diagnostic Tool), либо скачав ее с официального сайта Microsoft (отмечу, что я точно не знаю, будет ли отличаться результат, но насколько смог понять, оба варианта равнозначны).
Для запуска из панели управления, зайдите в нее, затем откройте пункт Устранение неполадок,

затем в разделе Оборудование и звук выберите пункт Использование принтера (еще один путь — зайти в устройства и принтеры, а затем, кликнув по нужному принтеру, если он есть в списке, выбрать Устранение неполадок).

Также для запуска инструмента устранения неполадок принтера можно скачать файл с официального сайта Microsoft или здесь.
В результате запустится диагностическая утилита, которая в автоматическом режиме проверит наличие всех типичных проблем, которые могут препятствовать правильной работе вашего принтера и при обнаружении таких проблем исправит их.
В числе прочего будет проверено: наличие драйверов и ошибки драйверов, работы необходимых служб, проблемы соединения с принтером и очереди печати. Несмотря на то, что гарантировать положительный результат тут нельзя, рекомендую попробовать использовать этот способ в первую очередь.
Добавление принтера в Windows 10
Если автоматическая диагностика не работает или же ваш принтер и вовсе не отображается в списке устройств, можно попробовать добавить его вручную, причем для старых принтеров в Windows 10 имеются дополнительные возможности обнаружения, если windows 10 блокирует установку принтера напишите комментарий я вам помогу поставить.
Кликните по значку уведомлений и выберите «Все параметры»

Не работает принтер на windows 10-01
(а можно нажать клавиши Win + I), затем выберите «Устройства» — «Принтеры и сканеры».

Не работает принтер на windows 10-02

Не работает принтер на windows 10-03
Во втором случае, нажмите по пункту Необходимый принтер отсутствует в списке, который появится под индикатором процесса поиска. У вас появится возможность выполнить установку принтера по другим параметрам: указать его адрес в сети, отметить что ваш принтер уже стар (в этом случае его поиск системой будет осуществлен с измененными параметрами), добавить беспроводный принтер.

Не работает принтер на windows 10-04
Не исключено, что данный способ сработает для вашей ситуации.
Установка драйверов принтера вручную
Если пока ничего не помогло, зайдите на официальный сайт производителя вашего принтера и найдите в разделе «Поддержка» (Support) доступные драйвера для вашего принтера. Хорошо, если они для Windows 10. Если же таковые отсутствуют, можно попробовать для 8 или даже 7. Скачайте их себе на компьютер.
Прежде чем запускать установку, рекомендую зайти в Панель управления — устройства и принтеры и, если там уже имеется ваш принтер (т.е. он определяется, но не работает), кликнуть по нему правой клавишей мыши и удалить из системы. И уже после этого запускать установщик драйвера.
Информация по поддержке Windows 10 от производителей принтеров
Ниже я собрал информацию о том, что пишут популярные производители принтеров и МФУ о работе своих устройств в Windows 10.
Чтобы искоренить все проблемы мешающие нормальной печати в вашей Windows 10, запустите Print-Spooler-Repair-Tool от имени администратора и нажмите кнопку "Repair", результат вы получите, через минуту, в подавляющем числе случаев, ваш принтер на десятке начинает работать, как новенький.

В дополнение, еще советую вам очистить ваш spooler, вот этим скриптом, чтобы не было застрявших заданий.
Если ничто из вышеописанного не помогло, рекомендую воспользоваться поиском Google (причем рекомендую именно этот поиск для данной цели) по запросу, состоящего из названия марки и модели вашего принтера и «Windows 10». Очень вероятно, что на каких-либо форумах уже обсуждалась ваша проблема и было найдено ее решение. Не бойтесь заглядывать на англоязычные сайты: на них решение попадается чаще, а даже автоматический перевод в браузере позволяет понять, о чем идет речь.
Использование специализированных утилит
Запустите утилиту HP Print and Scan Doctor. У нее алгоритм очень простой. На первом шаге она ищет установленные принтеры, а на втором устраняет причину, почему он не работает в вашей Windows 10.

Вот так вот выглядит процесс сканирования операционной системы на предмет наличия в ней принтеров.

Вот так вот просто производится настройка сетевого принтера windows 10 и когда windows 10 не видит принтер hp. У меня в системе нашелся HP LaserJet 400, я его выбираю.

После поиска проблем, вам выдают решение вашей проблемы, почему не работает принтер в windows 10. Далее делаем, что говорит мастер диагностики HP Print and Scan Doctor.

У компании OKI, утилита называется brmainte, ее можно скачать по ссылке:
У компании Epson, утилита диагностики EPSON Status Monitor
Отключение SNMP
В ряде случаев, когда принтер подключен по WIFI или LAN сети, у вас с компьютера может не проходить сетевой трафик SNMP от принтера, из-за чего, он может быть недоступен. Решение, это отключить SNMP проверку.
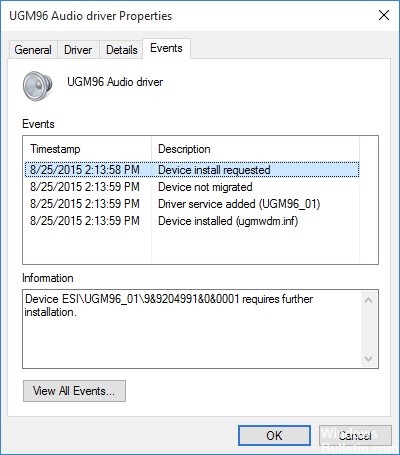
Использование SFC / SCANNOW в Windows 10

■ Включите компьютер с Windows 10 и войдите в систему с учетной записью администратора.
■ Когда появится экран рабочего стола, щелкните правой кнопкой мыши кнопку «Пуск».
■ Нажмите «Командная строка администратора» в контекстном меню.
■ В окошке подтверждения контроля учетных записей нажмите Да, чтобы подтвердить свои действия.
■ Подождите до администратора: откроется командная строка.
Примечание. Это командная строка высокого уровня, в которой вы можете выполнять все команды без ограничений.
Исправление обновления января 2020 года:
Мы рекомендуем вам попробовать этот новый инструмент. Он исправляет множество компьютерных ошибок, а также защищает от таких вещей, как потеря файлов, вредоносное ПО, сбои оборудования и оптимизирует ваш компьютер для максимальной производительности. Это исправило наш компьютер быстрее, чем делать это вручную:

(дополнительное предложение для Advanced System Repair Pro -> Cайт | Лицензионное соглашение | Политика Kонфиденциальности | Удалить)
■ В окне «Администратор: командная строка» введите SFC / SCANNOW и нажмите Enter.
■ Подождите, пока команда Windows 10 проверит наличие отсутствующих или поврежденных файлов и автоматически исправит ошибки.
■ Перезагрузите компьютер, чтобы проверить компьютер после его завершения.
■ Начните с вашего компьютера с Windows 10.
Не забудьте посмотреть на последнюю отметку времени события.
Хотя эта проблема, безусловно, может быть вызвана другими факторами, в большинстве случаев нет реальной проблемы, кроме ошибки в способе, которым заинтересованный пользователь читает метки времени события. По умолчанию последнее событие (и единственное, которое следует учитывать) находится внизу списка событий.
Обновите или переустановите уязвимый драйвер

Если вы подтвердили методом 1, что последнее введенное событие указывает «Устройство должно быть установлено заново», установка драйвера может быть прервана. Обратите внимание, что такие ситуации могут также означать, что соответствующее устройство работает с ограниченными функциональными возможностями.

CCNA, веб-разработчик, ПК для устранения неполадок
Я компьютерный энтузиаст и практикующий ИТ-специалист. У меня за плечами многолетний опыт работы в области компьютерного программирования, устранения неисправностей и ремонта оборудования. Я специализируюсь на веб-разработке и дизайне баз данных. У меня также есть сертификат CCNA для проектирования сетей и устранения неполадок.
Читайте также:
- Как сохранить видео с геткурса на компьютер
- Как подключить телефон к магнитоле через usb кабель чтобы слушать музыку
- Что такое кингстон в компьютере
- К какому коммерческому продукту относится программный продукт dr web для интернет шлюзов unix
- Nintendo classic mini как закачать игры


