Usb over network настройка
Вопрос, наболевший для многих, поднимается вновь и вновь: можно ли использовать устройства USB с виртуальными машинами Hyper-V? А устройства, использующие порты COM?
Ответ обычно очень неутешителен. По соображениям безопасности серверные решения виртуализации не предполагают работы с такими устройствами. Не существует связки VSP/VSC для шины USB, а также портов COM и LPT. Если для портов COM еще есть обходной путь через именованные каналы (Named Pipes) и Hyper-V это поддерживает, то с USB все мрачно. А даже для серверов часто требуются ключи HASP (привет 1С), криптографические токены для шифрования, считыватели смарткарт, модемы и так далее. И как правило такие устройства работают только через шину USB.
Но если серверные платформы виртуализации отвергают поддержку шины USB, то появляются независимые поставщики, которым интересно на этом заработать. Есть целый ряд различных разработок, тем или иным образом решающих такие вопросы. Существуют аппаратные решения, реализующие концентратор USB, подключаемый к компьютеру по Ethernet. И, значит, работающий в виртуальных машинах. Примером такого решения является AnywhereUSB.



Но аппаратные решения не гибки, дороги и сложны в обслуживании. Здесь на помощь приходят программные решения. Просмотрев несколько вариантов, я остановился на USB over Network компании Fabulatech.
Первая часть решения устанвливается на физическом компьютере — самом сервере Hyper-V или любом другом в сети. Поддерживаются все версии Windows, включая 64-битную Windows Server 2008. Серверный компонент отслеживает подключаемые устройства и предоставляет их своим клиентам согласно заданным вами правилам. Вы можете указать, какие устройства предоставить клиентам или включить автоматическое предоставление любых подключаемых устройств. Можно ограничить типы подключаемых устройств или указать конкретно, с какими устройствами можно работать. Программа по умолчанию использует порт TCP 33000, но это гибко настраивается.



В виртуальной машине устанавливается клиентский компонент, указывается адрес сервера — и устройства подключаются. ОС уверена в том, что устройства реально подключены к локальной шине USB.


Никаких подводных камней я не заметил, хотя протестировал большое количество капризных устройств. Очень рекомендую. Правда, дороговато. Надеюсь, в свете массивной атаки технологий виртуализации Fabulatech предложит возможность лицензировать не каждую ВМ отдельно, а все ВМ на одном сервере разом.
Аналогичный функционал доступен для подключения устройств, использующих порты COM:

Также есть интересное решение, позволяющее эмулировать модем. Так, что ОС считает, что пользуется модемом, — а сетевые пакеты маршрутизируются на указанный сетевой интерфейс, и все работает по Ethernet. Быстро, надежно, без телефонной линии и помех, без старых устройств.
Что больше всего заинтересовало, так то, что все это чудо можно купить компании-разработчику для встраивания в свои решения. Интересно, может быть, меня прочитает кто в Редмонде и прикупят такую прелесть. Пускай не как компоненту Hyper-V, но функционал был бы чертовски привлекателен, например, для клиента «Удаленного рабочего стола».
Это понижает безопасность ВМ, превращая изолированную тестовую среду в нечто совмещенное с production network.
Расскажите, что за сотни гигабайт вы хотите передавать в ВМ?
Shared Folder в VPC имеет жесткий лимит в 4 ГБ.
Спасибо. Я проверял кроме стандартной переферии – ключи 1С, ключи Алладин, банковские ключи Citibank, работающие с COM "таблетки" Аккорд итд.
Это увы ваша проблема, т.к. Exchange в виртуальной среде not supported.
Поддержка будет объявлена в августе. Ни о какой VMware разумеется речи не шло ни в статье, ни про поддержку. Unsupported платформа.
Здравствуйте я так и не понял а виртуальный com можно подключить к физическому и как это с делать?
Нет, не предвидится по соображениям безопасности. Это есть в VirtualPC, но нет в Virtual Server, не будет и в финале Hyper-V.
Это есть в VMware Workstation, но нет и не будет в ESX.
Крайне безответственно с точки зрения безопасности давать виртуальной машине доступ к основной (когда на основной могут быть сотини ВМ) в обход методов защиты ОС. Все общение между хост и ВМ – по TCP/IP. До установки компонент интеграции можно пользоваться Legacy Network (это я напоминаю, чтобы мне не сказали, что до установки КИ нет сети).
Data Exchange позволяет ОС хоста передать в реестр ОС ВМ (что будет для Xen-ebabled SUSE Linux я уточню и напишу) некоторые ключи реесра. Штатно заданные четыре параметра, что я описал. SDK от Virtual Server 2005 рассказывает как передать произвольную информацию вниз к ВМ. В Hyper-V это не изменилось.
COM-порт в виртуальной машине можно использовать только для именованных каналов. Для других сценариев нужно использовать решения, описанные Алексом в этой статье.
Я все таки не соглашусь.
Для большинства пользователей не нужно 5 устройств. Нужно 1-2, и софтовое гораздо дешевле.
Также абсолютная неправда про "не привязана к операционной системе". Попробуйте поработать со своей железкой из Linux, а лучще из Mac OS.
Драйверы нужны, а это привязка к ОС. Похлеще установки софта.
Ну и для серверного сценария (Hyper-V таки ориентирован не на домашних пользователей, а на серверные), лишние железки не rack формата недопустимы (имею в виду приличные серверные). А такое устройство rack формата стоит (в Москве) от 30000
Куски РЕЕСТРА из хост машины в гостевую машину можно передавать автоматом через ICs. 4 параметра уже настроены за вас, вы можете добавить. Data Exchange не особо поменялся с VS2005.
Что касается передачи ФАЙЛОВ, то:
Microsoft рекомендует изолировать хост систему от виртуальных машин. На для передач файлов, ни сетевых интерфейсов.. Машинами вы управляете с клиентской ОС, а не с хоста (по идеологии, хост это Core, там нет инструментария управления). Если вам нужно получить доступ с ВМ до файлов на клиенте. есть два способа: доступ по сети, или монтирование ISO образа как CD (IMG образа как fdd).
Мне непонятно ваше слово "Записать ISO"
Пишущий привод не нужен, это делается на лету.
Есть куча сторонних програм, которые жмулируют пакетную запись на виртуальный CD, то есть на вашем ПК есть софт, который эмулирует CD, куда вы можете бросать файлы. Файловая система UDF.
Этот виртуальный CD вы можете подключить (как будто это ваш локальный фиическмй CD) для ВМ – и она будет его видеть.
Никакой сети к ВМ в этом случае делать не придется.
Во-первых, огромное спасибо за прекрасный блог, к тому который выходит постоянно!
Во-вторых уже ближе к теме, вы сказали "Никаких подводных камней я не заметил, хотя протестировал большое количество капризных устройств." Скажите, а ключи от 1С там были? И работали ли они?
Добрый день. Спасибо за этот познавательный блог. У меня вопрос по поводу Integration Services. Предусмотрен ли в них механизм обмена host и guest систем напрямую (аналог Shared Folders в продуктах VMWare)?
Там имеется компонент Data Exchange. Это он предоставляет такой функционал? Если да, то реализовано ли его использование в RC0 или ещё нет?
То-есть фактически мне придется на guest-систему устанавливать дополнительный сетевой адаптер, который будет смотреть в подсеть, где находится сервер с Hyper-V?
Я передачу файлов имел ввиду. Просто в виртуалке создана сеть, изолированная от производственной и в нее надо данные передавать (записать ISO образ не получится). Буду тогда в этой изолированной виртуальной сети делать хост с двумя сетевыми интерфейсами раз другого выхода нет.
крайне сомневаюсь, что такие программы смогут обработать файлы размером не несколько сотен гигабайт =) к тому же мне места жалко под временные файлы такого объема. гораздо проще настроить то, что я описал выше.
Бэкапы. Восстановление баз эксченджа в виртуальной среде.
Не знаю как в VPC, а в VMWare server я через shared folder подключал диск, подключенный в свою очередь через net use. Ни на какие ограничения при этом я не натыкался.
Hyper-V заинтересовал прежде всего в связке с Server Core. В таком виде у меня и работает.
"Но аппаратные решения не гибки, дороги и сложны в обслуживании." – Это вы откуда взяли.
Вот пример мне требовалась подключить 3 ключа к виртуалке.
Приведеный вами же девайс AnywhereUSB от digi стоит (в Хабаровске) 14 т.р. и на нем 5 usb портов.
В итоге экономия при софтварном решении 2-3 т.р., никаких сложностей с железкой у меня не было. Обслуживание? Да какое там обслуживание – поставил и забыл. И главный плюс железка не привязана к операционной системе. Такие дела.
У меня не сработала эта программа. Я так и не смог настроить синхронизацию кпк с Vista, которая в виртуалке.
Есть весьма недорогие железные решения:
ST-Lab N-330 4 port USB Server – 1560 руб.
ST-Lab / ST-Lab N-320 1 port USB Server – 1212 руб.
Так у меня машина под управлением Hyper-V сервере 2012R2 как хост (голый металл гипервизора). У меня есть USB-устройство, подключенное к этой машине, и мне нужна виртуальная машина, работающая на хосте, чтобы иметь доступ к этому USB-устройству.
какое приложение можно установить на компьютере Hyper-V с помощью CMD или PowerShell, что позволит мне passthrough подключение USB к одной из своих виртуальных машин?
Он имеет бесплатную пробную версию.
Hyper-V не позволяет сквозной USB-подключенного устройства на узел виртуальной машины. Это нарушило бы желаемую абстракцию виртуальной машины от оборудования, и, следовательно, остановить мобильность виртуальных машин. однако это не значит, решений нет.
это требует пользы решений третьей стороны которые включают УСБ сверх ИНТЕЛЛЕКТУАЛЬНАЯ СОБСТВЕННОСТЬ. Растворы, имеющие физический сервер, который имеет все USB-устройства, подключенные к нему и запускает службу, которая позволяет USB устройства для удаленного доступа по IP.
ВМ запустите кусок клиентского программного обеспечения, который подключается к USB устройство по IP, а он смотрит на ВМ, как с локальным USB устройством. Тот воспользоваться этим типы решений-виртуальная машина все еще может быть перемещена между хостами без потери подключения к USB-устройству. Есть множество доступных решений, среди которых два я видел моего клиенты:
Похоже, вам не повезло для 10 Pro. MS страница говорит:
виртуальная машина должна иметь Службы удаленных рабочих столов включены и run Сервер Windows 2012 R2 или Windows 8.1 в качестве гостевой операционной системы.
Обновлено: 20 Мая 2015
Относится К: Windows Server 2012 R2
Вы можете предоставить виртуальной машине доступ к локальным ресурсам компьютера , как съемный флэш-накопитель USB, когда вы используете виртуальное соединение Менеджер (VMConnect). Чтобы это произошло, включите расширенный сеанс режим на узле Hyper-V используйте VMConnect для подключения к виртуальной перед подключением выберите локальный ресурс, который вы захотите использовать.
- включить расширенный режим сеанса на узле Hyper-V
Если узел Hyper-V работает под управлением Windows 8 или Windows 8.1, возможно, нет чтобы пройти следующие шаги, чтобы включить расширенный режим сеанса. По умолчанию она включена. Но если ваш хост работает под управлением Windows Server 2012 или Сервер Windows 2012 R2, необходимо включить режим расширенного сеанса она. По умолчанию она отключена для этих операционных систем.
чтобы включить расширенный режим сеанса,
1) подключитесь к компьютеру, на котором размещается виртуальная машина.
2) В Диспетчере Hyper-V выберите имя компьютера узла.


3) Выберите Hyper-V настройки

4) В разделе сервер выберите политика расширенного режима сеанса.

5) Установите флажок Разрешить расширенный режим сеанса.

6) В разделе пользователь выберите расширенный режим сеанса.
7) выберите Разрешить расширенный сеанс флажок режим.
- выбрать локальный ресурс, который вы хотите использовать
вы можете выбрать локальный ресурс, такой как принтер, буфер обмена или локальный диск, который находится на компьютере, используемом для подключения к ВИРТУАЛЬНАЯ ПАМЯТЬ.
выбрать локальный ресурс как диск
1) Откройте VMConnect.
2) Выберите виртуальную машину, которую вы хотите подключиться.

3) нажмите Показать параметры.

4) Выберите локальные ресурсы

6) Выберите устройство, которое вы хотите использовать на виртуальной машине и щелчок Ok.

7) выберите Сохранить мои настройки для подключения к этой виртуальной машина.
существует ряд решений, которые позволяют USB через ethernet / ip, которые могут быть использованы для обеспечения USB для виртуализированных клиентов на Hyper-V. чтобы завершить картину, вот дополнительные поставщики:
прибор шестерни IO очень прост, но для некоторых приборов он как раз не работает. Кроме того, они не спешат обновлять драйверы и прошивку, но только что выпустили обновление, которое позволяет ему работать с all Mac OS, что хорошо для удаленной разработки iOS.
1С, Hyper V и аппаратные HASP-ключи
Какой бы ни была 1С, её различными воплощениями пользуется огромное количество организаций, потому часто приходится возиться с различными “фичами” этого продукта. Одной из таких фич является возможность, до некоторого времени даже необходимость, использовать аппаратные HASP-ключики, такие маленькие “usb-флешки”. Я конечно всеми руками за безопасность, лицензионное ПО и тому подобные штуковины, но негативно отношусь к различным аппаратным костылям в системе защиты, особенно когда так распространена виртуализация.
В моем случае произошло столкновение двух гигантов с маленькой проблемой – микрософтовского Hyper V, сервера 1С Предприятие 8.2 и HASP-флешки с пользовательскими лицензиями =) Дело в том, что Hyper V до сих пор не умеет работать с USB, точнее его не хотят учить этому, а предоставить “современные” программные лицензии на 1С не всегда есть возможность =( Потому приходится искать обходные пути – одним из таких путей является проброс USB-портов через сеть с железки в виртуальную машину!
USB over Network
USB over Network от Fabulatech – отличная утилита, которая нам поможет решить проблему с пробросом портов USB через локальную сеть, даже как поможет, точнее она всё сделает, а вот мы уже ей слегка поможем =) Минусом является то, что она платная, но функционирует просто на отлично, потому можно потратиться =)
Установка и настройка USB over Network
Утилита состоит из двух частей: серверная и клиентская. Что логично, серверную мы ставим на системе, USB-порты которой мы хотим предоставить в доступ, а клиентская на системах, в которых мы хотим эти порты использовать. Замечу, что можно предоставлять в доступ не только порты, но и устройства, но данный момент нам не нужен, так как для нашей задачи необходимо именно использование порта! Настройка USB over Network несложная, давайте разберем все по порядку:
1. Для начала нам необходим скачать серверную и клиентскую части утилиты, вот страничка для скачивания

2. Я перестраховался, потому поставил драйв для HASP и на сервер, и на клиент, хотя должно работать и в случае установки только на клиент! Втыкаем HASP-ключик в USB-нашей системы.
3. Устанавливаем скачанные серверную и клиентскую части на соответствующие системы.
4. Проверяем на файерволе доступность портов , указанных в настройках утилиты, изначально это TCP 33000.

Серверная часть USB over Network
5. Запускаем серверную часть программы. Видим наши USB-устройства. Находим наш ключик, выделяем и жмем вторую сверху кнопку “Share USB-Port”!
6. Запускаем в клиентской системе клиентскую часть утилиты. Жмем “Add USB Server”, вводим в это окне данные нашего сервера USB. Можно поставить галочку внизу, чтобы автоматически подключать все устройства. В окне программы видим наши расшаренные устройства.

7. В диспетчере устройств должны появится наши ключики.

8. Запускаем менеджер лицензий Aladdin и видим наши лицензии!
Н адеюсь мой опыт кому-нибудь пригодится, ну а если возникли вопросы, плюс я мог что-то упустить, то комментируем-с.
Когда не были распространены компьютерные сети, нам приходилось переносить файлы с одного компьютера на другой через съемные носители. Теперь почти каждый компьютер подключен в сеть, но иногда все еще приходится вручную выполнять некоторые действия, но уже с различными устройствами. Например, для использования сканера, флешки или электронного ключа, приходится переносить их физически и подключать к USB порту. А если речь о виртуализации Hyper-V? Там вообще невозможно пробросить USB устройство стандартными методами. Но эти проблемы можно решить при помощи USB Over Network.

USB Over Network — это программа, позволяющая удаленно подключаться к USB порту другого компьютера посредством сети и работать с ним напрямую. Такой метод совместного использования позволяет более эффективно использовать компьютерные ресурсы, и, главное, экономит время и деньги, несмотря на платность самой программы.

Приложение состоит из серверной части, которую необходимо установить на компьютер с нужными USB устройствами, и клиентской части, которая устанавливается пользователю, желающему получить доступ к удаленному девайсу. Далее, используя серверную часть, вам нужно указать, к каким устройствам даете доступ, а на клиентском компьютере указать IP адрес сервера программы. Программа может работать как в локальной сети, так и в сети Интернет, при этом для безопасности очень желательно применять SSL сертификаты.
Серверная часть USB Over Network доступна для Linux, Windows и Windows CE систем, клиентская же часть, к сожалению, работает пока только с Windows, но разработчики обещают в ближайшем будущем Win CE и Linux-клиента.

Проблемы с пробросом USB устройств
Я думаю, сейчас уже выражением виртуальная машина, никого не удивишь, наверное подавляющее системных администраторов свои физические сервера отдали под гипервизоры Hyper-V или Vmware и это понятно, так как это более рациональная утилизация ресурсов. Все замечательно, можно создавать кластерные системы не привязанные к конкретному серверу, что дает очень хорошую отказоустойчивость, но есть небольшое но и это проблема с USB устройствами. Которые по умолчанию вы можете воткнуть, только в локальный сервер, а значит привязываете виртуальную машину, для которой необходим этот USB ключ, к данному серверу, и в случае его поломки, будет муторно перетыкать токен в другие сервера, на которых и USB портов то может и не быть.
Плюс есть проблемы, что Hyper-V и Vmware могут пробрасывать в себя не все устройства, а только поддерживаемые, которых не так уж и много, я вам показывал ситуацию, когда мне нужно было предоставить виртуальной машине USB-модем. Вот для таких ситуаций, чтобы все было надежно, и USB Токен всегда переезжал на любой хост за виртуальной машиной, была разработана технология USB over IP. По сути вы передаете ваш токен по локальной сети в вашей организации. Это очень применяется на терминальных фермах Windows Server, где очень часто установлен 1С. Подробнее о принципах работы USB over IP, читайте по ссылке слева.
Общий принцип проброса USB over IP в Vmware и Hyper-V
Вы покупаете специальное устройство, например Digi AnywhereUSB/14.
Производите его настройку, в которую входит:
После чего вы втыкаете в нее все свои токены, например, E-token или Рутокен, выглядит это вот так.
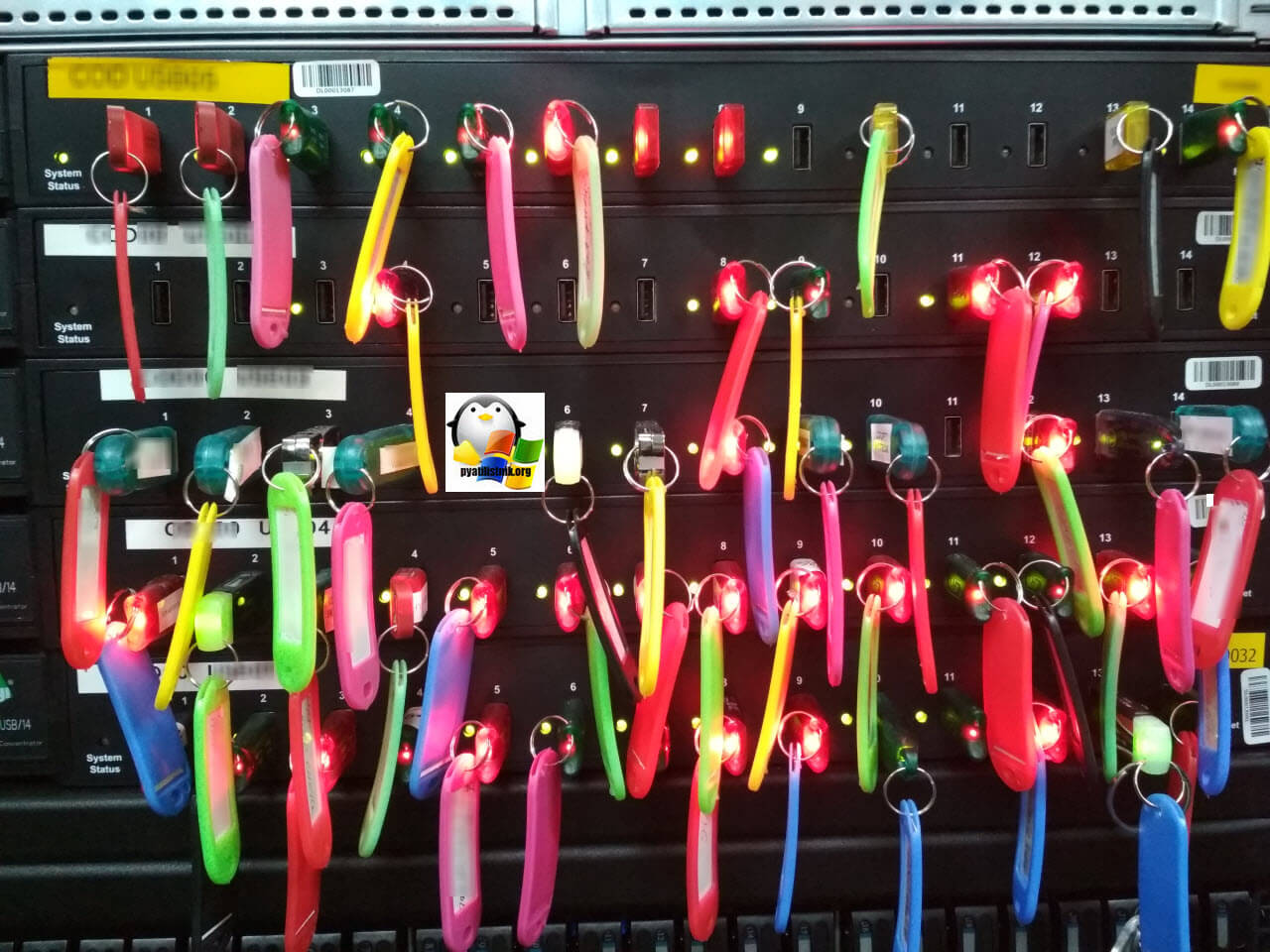
После чего осталось, только произвести манипуляции на стороне клиента.
Настройка клиента для USB over IP
Вся настройка заключается в установке специального программного обеспечения anywhereusb remote hub configuration utility. Она включает в себя драйвера и утилиту для мониторинга подключения USB Токенов.
Так как в моем примере у меня устройство AnywhereUSB-14, то драйвера я буду скачивать по данной ссылке:
Обратите внимание, что поддерживается только семейство операционных систем Windows от семерки до Windows 10 и все серверные релизы.

Я в примере выберу Windows 10 и постараюсь пробросить на нее Etoken по технологии USB over IP. Скачиваем драйвер для вашей разрядности системы. Как определить разрядность ОС Windows читайте по ссылке.

Запускаем установочный файл с драйверами. У вас появится мастер установки AnywhereUSB. На первом окне нажимаем next

Соглашаемся с лицензионным соглашением и нажимаем next

нажимаем install для установки anywhereusb remote hub configuration utility.

Оставляем галку "Lanch AnywhereUSB Configuration Utility" и нажимаем Finish. Установка драйверов для USB over IP закончена.

Настройка Anywhereusb Remote Hub Configuration Utility
В результате установки драйверов для вашего устройства USB over IP , на виртуальной машине Vmware или Hyper-V вы обнаружите две утилиты:
- AnywhereUSB Configuration Utility - утилита управленияподключением
- USB Device Viewer - утилита проверки подключения etoken по технологии USB over IP

Открываем AnywhereUSB Configuration Utility, чтобы обнаружить и подключить наш Etoken. Первым делом вы переходите в меню Edit-Discovery List. В поле Ip адрес указываете ip вашей железки DIGi и нажимаете кнопку Add. Теперь она будет присутствовать в списке обнаружения. Обратите внимание она сразу укажет какие группы доступны для подключения по технологии USB over IP, они будут помечены статусом Avaliable.

Далее в меню Edit-Connection list, теперь добавим тот же Ip для соединения сервера и клиента, тут же можно сразу задать группу к которой будет идти подключение (Group Number) и нажимаем Add.
Думаю вам понятна разница между Discovery List и Connection list. Первый просто показывает, что доступно на устройстве, а второй уже автоматически подключается к нему.

В результате вы увидите статус: Connection Successful to Remote Hub, а если не повезет, то Can not find Remote Hub. Если необходимо будет отключить USB Токен, то нажмите Disconnect.

Если необходимо будет переключить группу, то делается это на отключенном устройстве в Connection list, через правый клик по нему. Там будет пункт Configure. Обратите внимание, что тут есть пункты для шифрования трафика между клиентом и сервером USB over IP.

То, что у вас появился статус Connection Successful to Remote Hub, еще не говорит, что устройство работает и проброс на виртуальную машину Vmware или Hyper-V осуществлен. Чтобы удостовериться, что все хорошо, вам необходимо воспользоваться утилитой USB Device Viewer. В идеале у вас должен быть куст RealPortUSB с ip адресом вашего устройства и на порту должен отображаться ваш токен со статусом DeviceConnected. Вот теперь можно говорить, что подключение по USB over IP, работает.

Надеюсь, что вам стала более понятной технология USB over IP от Digi, будут вопросы пишите в комментариях.



Одним из существенных недостатков Hyper-Vперед другими гипервизорами (например, ESXi или Proxmox) являются отсутствие полноценной возможности пробрасывать USB устройства с хоста в виртуальные машины. Начиная с версии Hyper-V 2012 R2 появился ряд изменений, касающихся возможностей USB Passthrouth, однако этот функционал все еще уступает возможностям конкурентов. В этой статье мы расскажем об особенностях проброса USB устройств в Hyper-V.
Особенности USB Passthrough в Hyper-V
Под термином USB passthrough понимается возможность проброса USB устройства из хостового гипервизора (или по сети с другого сервера/устройства) в виртуальную машину. С помощью USB passthrough вы можете прокинуть внутрь ВМ токен, USB ключ, модем или любое другое оборудование, подключенное через USB порт.
Плохая новость в том, что в Hyper-V нет нормальной поддержки проброса USB устройств, вы не сможете пробросить любое USB устройство с физического хоста в виртуальную машину (в VMWare с этим на порядок лучше – см. статью USB passthrough в VMWare ESXi). Есть несколько встроенных возможностей использования USB устройства в Hyper-V, но у всех них есть существенные ограничения. На данный момент можно использовать следующие технологии для проброса USB устройства в Hyper-V.
Проброс USB диска в виртуальную машину Hyper-V
Вы можете довольно просто пробросить подключенный к хосту USB диск напрямую внутрь любой запущенной виртуальной машины Hyper-V. Рассмотрим, как предоставить виртуальной машине Hyper-V прямой доступ к USB диску.
- Данная инструкция работает только для USB дисков, которые в системе видятся как fixed, т.е. флешки, смарт-карты и прочие removable-устройства прокинуть внутрь виртуальной машины не получится ( хотя есть небольшой трюк, позволяющий заставить Windows видеть сменное устройство как жесткий диск);
- Для таких дисков невозможно создать снапшот/чекпоинт.

- Подключите внешний USB диск к хосту Hyper-V (это может быть как любой хост с Windows и установленной ролью Hyper-V, так и Free Hyper-V Server). Диск появится в системе и ему будет назначена буква диска (если буква диска не назначилась, см. статью);
- Откройте консоль управления дисками Disk Management (diskmgmt.msc) на хосте Hyper-V. Щелкните правой кнопкой мыши по диску (левая колонка, в нашем примере USB диск размером 20 Гб имеет идентификатор Disk 1) и выберите Offline.

Get-Disk -Number 1 |Set-Disk -IsOffline:$true Примечание. Не нужно выключить виртуальную машину при добавлении SCSI жесткого диска. Для SCSI устройства поддерживается горячее добавление и удаление дисков (hot-add и hot-remove).
Все! Вы напрямую пробросили внешний USB диск внутрь виртуальной машины Hyper-V и можете его использовать.
Важно. Для предотвращения потери данных, прежде чем физически извлечь жесткий диск из USB порта хоста Hyper-V, убедитесь, что никакие приложения внутри виртуальной машине к этому диску не обращаются.Для безопасного извлечения USB диск можно открыть консоль Hyper-V Manager и перейти в окно настроек виртуальной машины. В разделе SCSI Controller выберите жесткий диск, который нужно удалить и нажмите Remove. Сохраните изменения. После этого жесткий диск можно физически извлечь из USB порта хоста Hyper-V.
Проброс USB устройств через Enhanced Session Mode в Hyper-V
В версии Hyper-V, представленной в Windows Server 2012 R2/ 8.1 практически любые USB устройства можно прокинуть внутрь виртуальной машины с помощью технологии Enhanced Session Mode (ESM). Для подключения используется утилита Hyper-V Manager vmconnect.exe . Она позволяет подключится к консоли виртуальной машины и выбрать USB устройства, которые нужно пробросить.
Сначала нужно включить Enhanced Session Mode в настройках сервера Hyper-V. Это можно сделать с помощью PowerShell:
Set-VMHost -EnableEnhancedSessionMode $true
Или в меню Hyper-V Settings -> Enhanced Session Mode.

Перезапустите службу Hyper-V Virtual Machine Management:
Get-Service vmms | Restart-Service
В разделе Integration Services настроек ВМ нужно включить опцию Guest Services.
Для проброса USB устройства через Enhanced Session Mode нужно запустить консоль Hyper-V, выбрать ВМ и нажать Connect. Либо вы можете запустить утилиту vmconnect.exe (Virtual Machine Connection), указать Hyper-V сервер и имя ВМ (утилита поддерживает некоторые параметры командной строки, поэтому вы можете отдавать пользователям настроенный bat файл).

Ели ВМ поддерживает Enhanced Session Mode, появится окно, похожее на свойства RDP подключения. Нажмите Show Option -> Local Resources -> Local device and resources -> More.

Выберите USB устройства на вашем компьютере, которое нужно пробросить в ВМ. Если устройства, которое вам нужно, сейчас не подключено, выберите опции Other supported Plug and Play (PnP) devices и Devices that I plug in later.

Теперь все подключённые к вашему компьютеру USB устройства будут автоматически доступны в консольной сессии виртуальной машины Hyper-V.
Основные возможности и ограничения Enhanced Session Mode
- В качестве гостевых ОС поддерживается только Windows (начиная с Windows 8.1/Windows Server 2012 R2);
- Вам не нужен прямой доступ к ВМ. Все подключения выполняются через Hyper-V хост (вы подключаетесь к нему через сеть по порту TCP 2179), а подключение к ВМ выполняется через шину VMBus;
- На компьютере пользователя должен быть установлен Hyper-V Manager

Методы проброса USB устройства через сеть (USB over IP или в RDP сессии) позволяют сохранить доступ к USB ключу при миграции виртуальной машины на другой хост (Hyper-V Live Migration /vMotion).
Читайте также:


