Usb installer не видит iso
При покупке Windows 7 в магазине Microsoft (Microsoft Store), у вас будет возможность скачать ISO-образ данного продукта. Windows 7 USB / DVD Download Tool позволяет создавать копии ISO-файлов Windows 7 на диске, USB Flash или DVD. Чтобы создать загрузочный DVD или USB Flash накопитель, загрузите ISO-файл, а затем запустите Windows 7 USB / DVD Download Tool. После этого вы можете установить Windows 7 непосредственно с USB-флешки или DVD.
Если вы не уверены, скольки разрядная версия Windows 7 (32-х разрядная (x86) или 64-х разрядная (x64)) вам потребуется для предстоящей установки, то вы можете подробнее узнать о разнице между Windows 7 x32 и Windows 7 x64. Файл ISO содержит все установочные файлы Windows 7, объединённые в один несжатый файл. Когда вы загружаете файл ISO, вы должны сохранить его на вашем жестком диске, чтобы установить Windows 7. Для установки Windows 7 на USB Flash или DVD все, что вам нужно сделать, это вставить USB Flash в свободный порт USB или вставить DVD в ваш DVD-привод и запустить Setup.exe программы Windows 7 USB / DVD Download Tool из корневой папки на диске.
Примечание: Вы не сможете установить Windows 7 с помощью Windows 7 USB / DVD Download Tool, если файл ISO сохранен на USB-диске или DVD.
Копия ISO файла с Windows 7 созданная с помощью USB / DVD Download Tool является загрузочной. Загрузочный диск позволяет устанавливать Windows 7 без первого запуска существующей операционной системы на компьютере. Если вы измените порядок загрузки дисков в BIOS вашего компьютера, то вы сможете запустить установку Windows 7 непосредственно с флэш-накопителя USB или DVD, когда вы включаете компьютер. Пожалуйста, обратитесь к документации компьютера для получения информации о том, как изменить приоритет загрузки приводов через BIOS.
После принятия условий лицензии на Windows 7, вам позволят сделать только одну копию файла ISO на диск, USB флэш-диск или другой носитель в качестве резервной для переустановки на лицензированном компьютере. Если вы не удалите копию ISO файла, которую вы сделали, чтобы установить программное обеспечение на вашем компьютере, то данная копия ISO файла будет являться вашей резервной копией.
Установка
Для установки Windows 7 USB / DVD Download Tool вам необходимо:Шаг 1. Нажмите здесь, чтобы загрузить установочный файл Windows 7 USB / DVD Download Tool.
Шаг 2. Когда появится запрос о сохранении файла на диске или его запуске, выберите Выполнить.
Шаг 3. Следуйте инструкциям установки. Вы можете определить, куда установить инструмент Windows 7 USB / DVD Download и следует ли создавать ярлыки в меню Пуск или на Рабочем столе.
Вы должны иметь права администратора на том компьютере, где вы производите установку Windows 7 USB / DVD Download Tool. Для этого требуется Microsoft NET Framework 2.0 или выше. Если этот инструмент отсутствуют на вашем компьютере, программа установит его для Вас. В этом случае вам может потребоваться перезагрузка компьютера для завершения установки.
Системные требования
- Windows XP SP2, Windows Vista или Windows 7 (32- или 64-разрядная версия);
- рекомендуется Pentium 233 МГц или выше (300 МГц);
- 50 Мб свободного дискового пространства на жестком диске;
- DVD-R диск или съемный USB-Flash не менее 4GB.
Запись ISO образа
Перед запуском Windows 7 USB / DVD Download Tool убедитесь, что вы уже приобрели Windows 7 и загрузили ISO-файл Windows 7 на свой жесткий диск. Если вы купили Windows 7, но еще не загрузили ISO-образ, вы можете скачать файл со своей учетной записи в Microsoft.
Чтобы записать ISO-файл с Windows 7 нужно:

Рисунок 1. Windows 7 USB / DVD Download Tool - окно программы
Шаг 2. Введите имя и путь вашего исходного ISO файла с Windows 7 или нажмите кнопку «Обзор» и выберите файл в диалоговом окне «Открыть».

Рисунок 2. Окно выбора файла с образом Windows 7
Шаг 3. Выберите «USB device» для создания копии на флэш-накопителе USB или «DVD», чтобы создать копию на диск DVD, а затем нажмите кнопку «Далее».

Рисунок 3. Окно выбора записи на USB или DVD
Шаг 4. Если вы записываете файл на флэш-накопитель USB, выберите USB устройство в выпадающем списке и нажмите кнопку «Начать копирование».
Если вы копируете файлы на DVD, нажмите кнопку «Начать» для начала записи.

Рисунок 4. Выбор USB-флешки
Winsetupfromusb не видит iso файл. Уроки WinSetupFromUSB инструкция по использованию
Программа WinSetupFrom USB – это универсальная программа для превращения обычной флэш-карты в загрузочное устройство.
Трудности для начинающих могут возникнуть на этапе управления этой программой, когда, столкнувшись с полностью английским интерфейсом, пользователь попросту закроет ее и отправится на поиски русифицированной, но более слабой по функциональности программы.
В данной статье раскрыт волне понятный мануал по программе.
Установка программы
Прежде чем приступить к работе с утилитой, необходимо скачать WinSetupFrom USB. Проблема в том, что она настолько популярна, что многие ресурсы предлагают скачать ее у них, приплюсовав вдовесок кучу троянов и подозрительных программ.
В этой статье дана инструкция WinSetupFrom USB по ее последней версии, то есть 1.0.
Решение загрузки диска на 100% в Windows 10
Что хорошо – инсталлятор не требуется, достаточно разархивировать программу и выбрать битовую систему, подходящую вашему компьютеру. Доступны 32 -х и 64-х разрядные.
Вообще, данная программа универсальна при работе с флэш-накопителями, так как помимо создания загрузочного и мультизагрузочного устройства, есть еще три возможных действия. Но здесь будет сделан акцент именно на первом.

1. Перед вами откроется окно, в котором можно выбрать нужный флэш-накопитель. При этом флэш-карта нужно будет отформатировать при помощи AutoFormat it with FBinst , если запись образов производится впервые (не забудьте выставить отметку на этой опции) , что приведет к уничтожению всех данных на ней.
Это необходимая мера для создания мультизагрузочного устройства из USB-накопителя.
Если флэш-карта уже использовалась в программе WinSetupFromUSB для создания загрузочного устройства, то этот шаг можно пропустить.
2. Теперь надо добавить требуемое установочное ПО на флэшку. Если вы загрузите несколько дистрибутивов, то флэшка превратится в мультизагрузочное устройство, что значительно увеличит ее функциональность. Это тоже надо указать в опциях и прописать в строке адрес к требуемым папкам и файлам.
Строка открывается по нажатию кнопки с «…» в правой части.
Ниже рассмотрены варианты действий для различных операционных систем:
Grub4dos нужно в случае установки программы с Linux ISO (или другое совместимое ISO)или же программ для того, чтобы восстановить систему, например, антивирусы типа Касперского или RBCD. Тогда здесь необходим будет Grub4dos.
Bart PE (Win Builder или WindowsFLPC или UBCD4Win)- нужны, если адрес папки включает в себя I386. Их назначение – диски, базирующиеся на Win PE. Вариант не для новичков.
Setup2003 используется для ОС Windows XP или Windows 2000, чтобы добавить папки с данных операционных систем. Укажите также имя папки, если адрес включает в себя I386 (или I386/AMD). Здесь надо создать виртуальный образ диска и прописать путь к виртуальному приводу. Или же открыть образ ISO распаковщиком архивов, извлечь файлы в отдельную директорию и указать в окне WinSetupFrom USB ее имя (указать название диска, содержащего дистрибутив, при создании из флэшки установочный диск).
SysLinux BootSector , применим если был использован syslinux, это загрузчик файлов в системе Linux. Тут нужно вписать путь до папки SYSLINUX.
Как скачать с официального сайта Windows 10 бесплатно

Вписав все необходимые пути до нужный файлов, можно нажать кнопку Go , проходим дальше по алгоритму и через несколько минут у вас будет готовый загрузочный USB-накопитель.
Кроме того, программа WinSetupFrom USB поддерживает запись виртуального образа весом больше 4 гигобайтов на флэшку, но уже в формате FAT32 UEFI .
Кстати, программа не требует установки: нужно распаковать архив с ней и запустить нужную версию - 32-разрядную или же x64.
Как сделать загрузочную флешку с помощью программы WinSetupFromUSB
Несмотря на то, что создание загрузочной флешки - это не все, что можно делать с использованием данной утилиты (которая на самом деле включает в себя еще, как минимум 3 дополнительных инструмента для работы с USB накопителями), данная задача все-таки является основной. А потому я продемонстрирую самый быстрый и простой способ ее выполнить.
- Windows 2000/XP/2003 Setup - используем для того, чтобы разместить дистрибутив одной из указанных операционных систем на флешке. В качестве пути требуется указать папку, в которой находятся папки I386/AMD64 (или только I386). То есть вам нужно либо смонтировать ISO образ с ОС в системе и указать путь к виртуальному приводу дисков, либо вставить диск с Windows и, соответственно, указать путь к нему. Еще один вариант - открыть образ ISO с помощью архиватора и извлечь все содержимое в отдельную папку: в этом случае в WinSetupFromUSB нужно будет указать путь к этой папке. Т.е. обычно, при создании загрузочной флешки Windows XP, нам просто требуется указать букву диска с дистрибутивом.
- Windows Vista/7/8/Server 2008/2012 - для установки указанных операционных систем нужно указать путь к файлу образа ISO с нею. Вообще, в предыдущих версиях программы это выглядело иначе, но сейчас сделали проще.
- UBCD4Win/WinBuilder/Windows FLPC/Bart PE - также, как и в первом случае, потребуется путь к папке, в которой содержится I386, предназначено для различных загрузочных дисков на основе WinPE. Начинающему пользователю навряд ли потребуется.
- LinuxISO/Other Grub4dos compatible ISO - потребуется, если вы хотите добавить дистрибутив Ubuntu Linux (или другой Linux) или же какой-либо диск с утилитами для восстановления компьютера, проверки на вирусы и аналогичный, например: Kaspersky Rescue Disk, Hiren’s Boot CD, RBCD и другие. На большинстве из них используется именно Grub4dos.
- SysLinux bootsector - предназначен для добавления дистрибутивов Linux, в которых используется загрузчик syslinux. Скорее всего, не пригодится. Для использования требуется указать путь к папке, в которой находится папка SYSLINUX.
Бесплатная программа WinSetupFromUSB предназначена для создания загрузочной флешки. После того как вы записали образ операционной системы Windows Vista/XP/7/8.1/10 с помощью программы WinSetupFromUSB на флешку, можно будет в дальнейшем использовать её для установки операционной системы на свой компьютер.
Создание загрузочной флешки в программе WinSetupFromUSB:
Вставьте флешку в USB порт вашего компьютера или ноутбука, после чего запустите программу. В главном окне программы выберите флешку на которую будет записан образ операционной системы Windows, затем отметьте галочкой пункт «AutoFormat it with Finest», флешка автоматически отформатируется и будет готова к записи образа операционной системы. После чего выберите файловую систему в которой хотите отформатировать USB-накопитель.
Теперь вам необходимо указать путь к образу операционной системы Windows. Для примера я создаю загрузочную флешку Windows 10, слева от пункта «Windows Vista/7/8/10/Server 2000/2012 based ISO» ставим галочку, затем выбираем образ операционной системы, для этого нажимаем кнопку с многоточием справа от поля. Жмём «GO».

В следующем окне нажмите на кнопку «Да», затем снова нажмите "Да", произойдёт автоматическое форматирование флешки, после чего необходимо тапнуть по кнопке «Ок». Процесс создания загрузочной флешки запущен.

После завершения процесса, нажмите на кнопку «Exit». Создание загрузочной флешки завершён. С помощью бесплатной программы WinSetupFromUSB вы можете создать загрузочную флешку любых операционных систем для дальнейшей установке её на ваш компьютер.
С Уважением,
При скачивании со сторонних ресурсов, есть риск загрузки файлов с содержимым, не соответствующим требуемому, что может привести к непредсказуемым последствиям для компьютера.
Как же пользоваться утилитой winsetupfromusb?
Основная функция утилиты – создание загрузочного накопителя.

После скачивания архива с программой, его необходимо распаковать в нужную директорию. Затем, в папке, указанной при разархивировании, можно увидеть два файла.exe, один из которых предназначен для запуска на ПК с ОС x32, а другой на 64-х битных операционных системах. Далее нужно открыть утилиту, соответствующую текущей версии ОС. Перед Вами появится окно, как на рисунке.
Это непосредственно интерфейс основной утилиты. Здесь необходимо выбрать накопитель, который будет использоваться для записи на него образа – USB disk selection and format tools . Также в поле Add to usb disk указывается, образ какой именно операционной системы необходимо записать и путь к нему. Остальные параметры являются опциональными. Если отметить чекбокс «Advanced options» , то на экране отобразится меню, позволяющее задать дополнительные функции. «Test in QEMU» — произойдет тестирование в оболочке Qemu , без необходимости перезагружать компьютер и проводить тест на реальном железе. «Show log» — откроется окно, показывающие лог работы утилиты – все события: от запуска программы, до записи образов на носители. Для осуществления записи нужно нажать «GO» и утвердительно ответить на два последующих предупреждения.
Сопутствующие функции утилиты
Помимо основной функции – создание загрузочного накопителя, программа также позволяет форматировать usb носители, создавать загрузочное меню, копировать iso образы на диск.
Как можно увидеть на рисунке, расположенном выше, под полем, в котором указан выбранный съемный накопитель, присутствуют три кнопки.
- FBinst Tool – при нажатии на кнопку, откроется меню утилиты, используемой для работы с usb-носителями. С помощью нее можно форматировать накопители, создавать их резервные копии, а также восстанавливать их состояние.
- Bootice – данная утилита позволяет создавать загрузочное меню, разбивать секторы на разделы, форматировать их и управлять ими.
- RMPrepUSB – это полноценный мастер записи образов на носитель. При нажатии на соответствующую кнопку в меню появится следующее окно:

Мастер позволяет записывать образы на USB, и наоборот, создавать образы с накопителя, дает возможность работать с разделами, делая их активными или убирая активность. Можно осуществлять выбор загрузочного сектора и его формата, проводить тест скорости.
Итак, перед нами поставлена задача, создать загрузочную флешку для последующей установки в нее Windows xp. Более поздние версии этой ОС ставятся с Flash на ура, а вот с xp возникает немало проблем при установке, особенно на старых компьютерах. Поэтому в этой статье будет показан способ, который работает в частности на новых и старых пк.
Хоть данная ОС и считается устаревшей, она по прежнему имеет спрос благодаря старым рабочим конфигурациям, для которых кроме линукса и Xp альтернатив практически нет. Так что пока работает старое железо, будет спрос.
Установка Windows XP с флешки
После запуска программы необходимо выбрать нужную нам флешку. После этого нужно нажать на «RMPrepUSB «.
В открывшемся окне выбираем такие параметры:
Загрузочный сектор - XP/BartPE bootable .
Файловая система и опции - Fat32, Boot as HDD (C: 2PNTS).

Жмем «Подготовить Диск » в результате чего, произойдет форматирование флеш накопителя. Высветиться два окна подтверждения, жмем «ОК».


В черном окне (командная строка) можно наблюдать в % процесс подготовки. По окончанию оно само закроется, вам нужно закрыть оставшееся окно, нажав кнопку «Выход».
Далее в главном меню программы отмечаем галочкой пункт «Windows 2000/XP/2003 Setup» и указать папку с установочными файлами. Для этого вам нужно будет предварительно распаковать установочный образ в удобное для вас место. Распаковать можно архиваторами 7zip или Winrar , либо же программами для работы с образами, например DAEMON Tools или UltraISO.

После того как выбрали файлы, нажимаем на «GO» . Пойдет процесс копирования файлов на флешку. Занимает это по времени 5-10 мин в зависимости от объема данных.
Для начала установки windows, необходимо установить наш флеш накопитель в качестве загрузочной в настройках биос. Для этого во время включения пк, на первых секундах загрузки жмем клавишу «Delete» или «F2» на ноутбуках, и ищем раздел boot или что-то подобное этому.
Если все сделали правильно, то при последующей перезагрузке вы увидите такое окно, просто жмем «Enter».


Выбрали 3 пункт. Начнется установка операционной системы. Далее, после первой перезагрузки появится снова окно, в котором нужно уже будет выбрать пункт под номером 4 для продолжения установки. На этом всё, статья завершена.)
В данном посте я расскажу про 3 программы(это UltraISO, Universal USB Installer и WinInstUSB) с помощью которых Вы сможете создать установочную USB-флешку как для современных Windows(7,8,10), так и для Windows XP. В конце описания каждой программы размещена ссылка на её скачивание. Все 3 программы по своей лицензии допускают бесплатное использование, а если у Вас будет желание, некоторые из них Вы сможете ещё и купить.
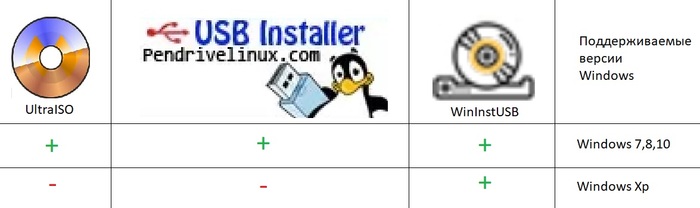
Кроме того будет приведена ссылка на загрузку iso-образа современной(на момент написания поста 10-ая версия) ОС Windows с официального сайта microsoft.
Так же ближе к конце поста размещена инструкция по установке загрузки с USB-накопителя ПК в Bios.
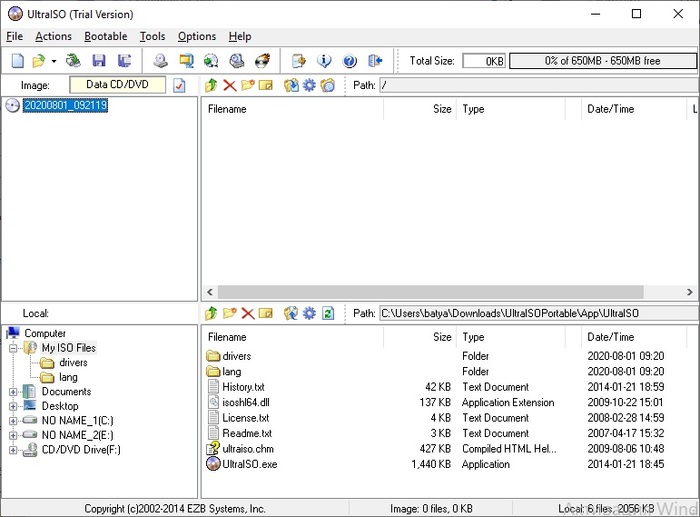
Для создания USB-флэш инсталлятора Windows в программе UltraISO прежде всего нужно выбрать iso образ диска Windows, для этого в основном интерфейсе UltraISO нажмите Open как показано на следующем скринсшоте, и затем в появившемся интерфейсе выберите iso образ диска.

Для записи выбранного образа на USB-накопитель в качестве загрузочного выберите Bootable а затем Write Disk Image. Если у Вас русскоязычная версия UltraISO Вы можете выбрать 3-ий пункт меню, а затем в выпадающем меню: 4-ый пункт, поскольку в русскоязычной версии последовательность пунктов меню та же самая.

После нажатия по указанному выше пункту меню откроется диалог на котором в поле Disk Drive нужно выбрать Ваш USB-накопитель на который Вы хотите произвести запись. Другие настройки для установки Windows версий 7, 8 и 10(количество бит так же не важно) менять не требуется, на указанных версиях Windows я это проверил лично.
Заранее предупреждаю Вас, что Windows XP с помощью программы UltraISO(по крайней мере той версии о которой я рассказываю) записать не удастся, причем программа не выдаст какой либо ошибки и процесс записи пройдёт без ошибок, вот только когда Вы попробуете загрузиться с флеш-карты, в случаи с Windows XP сделать у Вас этого не получится(ниже я расскажу о программе с помощью которой можно создать загрузочную флешь-карту, записав на неё образ Windows XP).
После выбора USB-флэшь накопителя нажмите на кнопку Write и дождитесь завершения процесса копирования файлов.
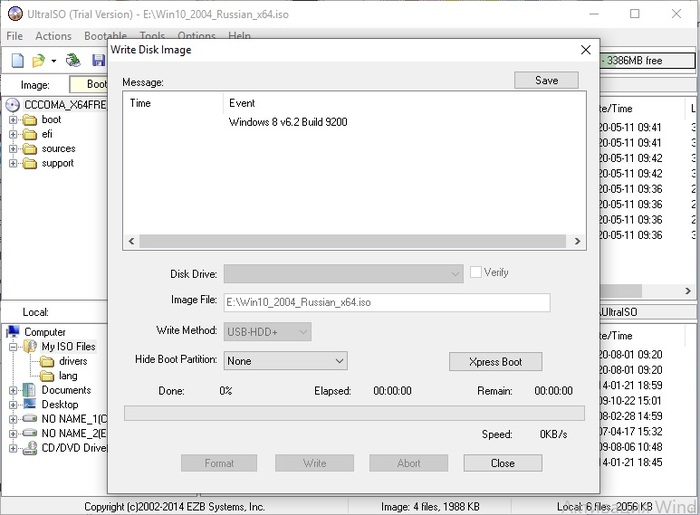
2 Universal USB Installer
Не смотря на то что рассказываю про эту программу вторым номером, лично мой первый опыт записи установщика Windows на USB был связан именно с Universal USB Installer. Тем не менее описываю её второй, из за большой популярности UltraISO.

В диалоговом окне Step 1(шаг первый) программы Universal USB Installer Вам предлагается выбрать соответственно сверху-вниз: 1) USB-накопитель на который Вы будите записывать инсталлятор операционной системы; 2) iso образ операционной системы; 3) тип и версию операционной системы в списке так же присутствуют линуксы(в других 2-х программах о которых я рассказываю в данном посте этого действия совершать не требуется).
Обратите внимание, с помощью программы Universal USB Installer не удастся создать загрузочный USB-диск с операционной системой Windows XP.
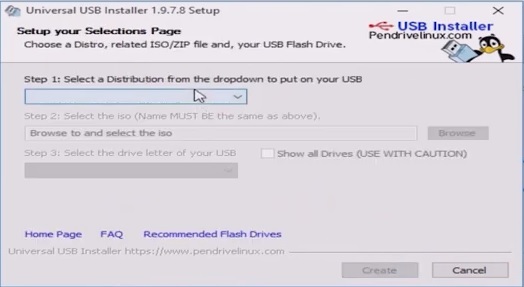
3. WinInstUSB
В завершении поста я отдельно расскажу, что пришлось потратить время, чтобы найти софт для создания загрузочной USB-флэшь карты операционной системы Windows XP, здесь же расскажу как решить эту задачу с помощью программы WinInstUSB. При этом возможность делать загрузочный USB с Windows XP это не единственная положительная черта WinInstUSB. Обратите внимание на очень простой интерфейс этой программы, в котором не возможно запутаться и эта та программа которая не вызовет вопроса "а куда тут нажимать?". Просто выберите USB-накопитель из предлагаемого списка на который Вы хотите записать инсталлятор операционной системы, а так же iso образ с операционной системой и нажмите кнопку "Записать". Дождитесь завершения процесса копирования файлов и Ваш установочный USB готов.
Обратите внимание, возможности программы WinInstUSB не ограничиваются только созданием установочного USB-накопителя с Windows XP. На текущий момент я лично проверил процедуру установки Windows 10 x64 и Windows 7 x64 до момента полной установки системы. Не оттестированной на момент написания данного поста остаётся только создание с помощью WinInstUSB загрузчика Windows 8.
В целом если бы я столкнулся в самом начале с использованием WinInstUSB, то скорее всего о других бы даже и не знал, поскольку в них не было бы необходимости.

Ссылка на скачивание ISO образов операционной системы Windows 10 с официального сайта microsoft
По своим знакомым знаю, что многие скачивают инсталляционные образы операционной системы Windows с каких придётся сайтов и даже те из них, кто купили системный блок компьютера вместе с лицензией Windows. Такой подход не есть правильный, вернее может быть не безопасным, поскольку в скаченные неизвестно откуда образы может быть внедрён вредоносный программный код, а потом люди удивляются почему с их банковской карты списаны деньги на неизвестный счёт или произошли другие цифровые неприятности. На момент написания поста образ современной Windows 10 доступен по этой ссылке на официальном сайте microsoft. Касаемо более старых версий Windows на официальном сайте Microsoft их уже нет, поскольку поддержка более ранних версий прекращена. По звонку в microsoft на вопрос где взять официальный iso образ Windows 7 можно услышать, что оператор сожалеет, но кроме как на сторонних сайтах образов уже не найти, при этом microsoft рекомендует как минимум проверять хеш сумму файла скаченного образа, эта информация легко ищется в интернете, поэтому детальнее на этом вопросе останавливаться не буду.
Как включить загрузку ПК с USB-карты в Bios?
Теперь разберёмся что и как переключить в Bios Вашего компьютера для того чтобы он загружался в USB-накопителя. Обратите внимание у меня ПК i3 первого поколения(зато на нём всё ещё отлично работает XP) и в Вашем случаи Bios может выглядеть иначе, в частности может быть добавлено управление мышью, при этом подход примерно одинаковый поэтому давайте разбираться.
Для того чтобы попасть в Bios сразу после нажатия клавиши питания на Вашем системном блоке короткими нажатиями нажимайте клавишу Del пока не появится меню, аналогичное размещённому на скринсшоте ниже. На некоторых компьютерах Bios может вызываться нажатием других клавиш, например F1, F2, F10, F11, иногда эта информация выведана на самом первом экране, который Вы видите при загрузке компьютера. Так же обращаю внимание, что Bios может быть защищён паролем, если Вы не знаете его, Вы можете сбросить его вынув на некоторое время батарейку из материнской платы Вашего ПК.
В главном меню выбираем с помощью крестика клавиатуры пункт Advanced BIOS Features и заходим в него нажатием клавиши Enter.

В открывшемся меню перейдём до пункта First Boot Device(переводится как девайс с которого загрузка идёт первым), как видим изначально там выбран Hfrd Disk(жёсткий диск), для того чтобы выбрать другой девай для загрузки нажмём Enter.
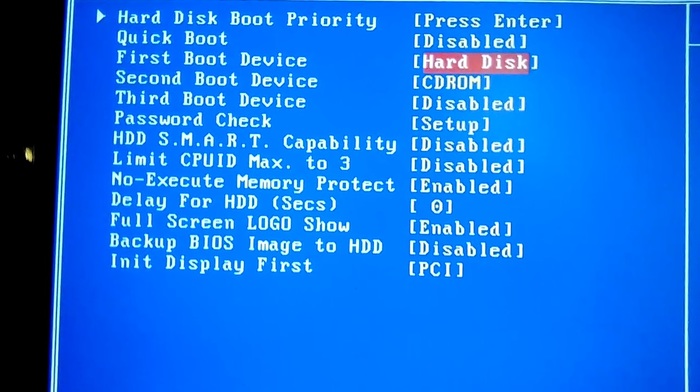
В появившемся списке выберем USB-HDD, то есть загрузку с USB-накопителя.

После изменения настройки необходимо чтобы Ваше действие сохранилось, для этого необходимо вернуться клавишей ESC до первого меню в котором выбрать Save & Exit Setup (сохранить в выйти из настройки) осле чего нажать Enter в появившемся диалоге выбрать Y после чего ещё раз нажать Enter. Обратите внимание если Вы выйдите как то иначе то Ваши настройки не сохраняться, проверить Вы можете повторно зайдя в Bios после перезагрузки Вашего компьютера.
Если Ваш Bios отличается от того что привёл я, попробуйте в нём найти что либо связанное с Boot(переводится как загрузка).
Если Вы ранее ещё не переустанавливали Windows
Если Вы ранее ещё не переустанавливали Windows возможно у Вас возникло опасение, не перестанет ли Ваш ПК работать после того как Вы начнёте загружаться с USB и не удалятся ли Ваши файлы? По данному поводу могу Вам сказать что USB загрузчик начиная с XP(и даже более ранних версий) не делает ничего с Вашими файлами и жёстким диском до момента пока процедура установки не предложит выбрать раздел на Вашем жёстком диске для установки операционной системы Windows, поэтому до момента выбора раздела Вы можете проверить загрузку в USB, а затем при необходимости отключив её вернув настройки в Bios в изначальные.
При этом в любом случаи если Вы цените сохранность файлов лучше заблаговременно скопировать их на съёмный носитель. Установщик операционной системы Windows при правильной настройке заменит лишь файлы только на диске с Windows и не тронет файлы других дисков, но это при условии что Вы не будите менять что либо в разделах жёсткого диска при установке Windows или если будите менять так чтобы изменения не коснулись разделов на которых у Вас находятся иные файлы. Поэтому общая рекомендация - если Вы переустанавливаете операционную систему первый раз - то позаботьтесь о копировании важных для Вас файлов на съёмные накопители.
Послесловие.
Ещё чуть позже мне подарили системник с процессором i3-550 и с лицензионной Windows XP Professional. Елки-палки, с SSD диском и таким процессором Win XP летает, кроме того появилась возможность не быть пиратом и пользоваться лицензионным софтом, хотя и в настоящее время не поддерживаемым. Вот только как возможно Вы знаете XP иногда бывает есть смысл переустановить, а поскольку диска с ним у меня не было, мне в очередной раз потребовалось установить Windows с USB-карты, на этот раз XP. Как оказалось после загрузки программой UltraISO загрузка с такой загрузочной флешкой с XP не стартует. Я начал искать другой софт с помощью которого можно создать загрузочную флешку с XP. Перепробовал несколько программ, в частности про некоторые из которых было написано что XP они поддерживают - но на практике это оказывалось не так. Так я нашёл и Universal USB Installer, вспомнил что это именно та программа которой я пользовался впервые, вот только в записи установочной флешки с XP она мне не помогла.
Поскольку к мне иногда обращаются знакомые с просьбой переустановить им Windows, удобно когда всё в одном месте, а именно и скачивание необходимых программ и образов, поэтому и решил написать этот пост, который изначально не рассчитывал что будет таким большим. Но как то по мере написания появлялись новые идеи что добавить. Заодно и знакомым смогу кидать ссылку на пост, когда у них будет возникать вопрос как установить Windows с USB.
Пост размещается повторно поэтому зная какой будет часть комментариев вот что считаю нужным сразу же пояснить.
Так получилось, что потребовалось откорректировать некоторые моменты и предыдущий пост был удалён, вместе с комментариями которые под ним были оставлены. Знаю что есть значительное число пользователей которые считают что Rufus это лучшая программа, про неё я разумеется до комментариев так же знал, поскольку попробовал много софта. Есть пользователи которые считают что лучше более редкие программы. Я даже хотел переписать пост и добавить ещё и другие программы, но понял что это бы ещё более увеличило его длину и отдалило по времени некоторых пользователей читающих пост от их цели - записи загрузочного USB накопителя. Поэтому просто в заключении напишу, что да - софта для записи загрузочных USB сейчас много, и в особенности Rufus нравится многим и про него достаточно статей на популярных IT-сайтах , ранее на мой взгляд популярной была UltraISO. Дело ещё и в том что пост уже описан как моя история, как я несколько раз искал софт для записи установки Windows на USB и получалось, что пользовался разными программами. Считаю что для задачи записи установочного образа ОС на USB я в посте описал 3 программы, которые являются простым и проверенным путём для решения. Если же Вы хотите лучший софт и не ограничены в времени, то предлагаю прочитать комментарии, в прошлый раз там были действительно стоящие.

Интеграция драйвера usb 3.0 в windows 7
И так проблему мы с вами обозначили, хоть и вышла современная операционная система Windows 10, не всем она по душе, так как глюков там очень много, могу лишь привести самые последние:
-
, звук еще пол беды, камеры или wifi модули куда значимее и этот список можно продолжать очень долго
В итоге очень многие остаются на Windows 7 и хотят ею пользоваться и на новой технике. Один из моих приятелей приобрел ноутбук HP 15-ay043ur, 15.6", Intel Pentium N3710, 1.6ГГц, 4Гб, 128Гб SSD, Intel HD Graphics 405. На нем операционной системы не было, стоял DOS. Мой приятель подготовил загрузочную флешку с Windows 7 с помощью утилиты USB DVD Download Tool. Запускает установщик семерки и в момент выбора диска для установки видит следующее.
Драйверы устройства не найдены. Проверьте, что на установочном носителе имеются правильные драйверы и нажмите ОК.Как видите, он не видит флешку по usb 3.0 и мастер установки не может стартовать и логично, что вам либо нужно найти дистрибутив с уже добавленными драйверами usb 3.0 в windows 7 либо сделать это самому, чем мы и займемся.

интеграция драйверов в образ windows 7 может быть выполнена несколькими методами как с помощью дополнительных утилит, так и с помощью командной строки и ее утилит, мы рассмотрим несколько вариантов.
Добавить драйвера в образ windows 7 с помощью NTLite
Не самая простая утилита для вшивания нужных драйверов, но утилита очень качественная и с большим функционалом.
Сразу советую вам устанавливать только стабильные версии, beta не советую. Выбираете версию NTLite под вашу разрядность windows 7.

Производите не хитрую установку утилиты NTLite, пару раз нажать далее. Запускаем ее и выбираем бесплатная лицензия, нам этого будет достаточно.

У меня есть Windows 7 Professional 64x со всеми обновлениями по август 2016 года, я его распаковал в отдельную папку, в 8 и 10 это просто, вы щелкаете по ISO образу двойным кликом и он монтируется в виде виртуального DVD-rom, в 7 можно воспользоваться архиватором 7zip, после его установки вы щелкните по ISO правым кликом мыши в выберете из меню извлечь.

далее нажимаете в программе Файл образа (WIM, ESD, SWM)

Указываем путь до файла boot.wim, у меня это C:\Windows 7 drivers\sources, по сути это архив, в который и будет произведена интеграция драйверов для образа windows 7.

Выбираем Microsoft Windows Setup (x64) и сверху жмем загрузить.

жмем когда у второго пункта появится зеленый шар и статус загружено.

Теперь самое интересное интеграция драйвера usb 3.0 в windows 7, для разных чипсетов. Вообще драйвера под любого производителя нужно искать на сайте производителя, от себя я могу поделиться уже готовым сборником, для x86 и x64 систем, ниже полный перечень.

Далее говорим Добавить и выбираем либо один конкретный драйвер INF или целую папку, что я и сделаю (папка с несколькими драйверами)

У меня в папке есть драйвера и для 32 битной системы, поэтому данное окно можете проигнорировать.

Выделяем все драйвера, которые требуется добавить драйвера в образ windows 7 и жмем Применить.

Все видим список, того что будет добавлено в дистрибутив и жмем Обработка.
для того что бы сохранить редакции нужно убирать галочку Экспортировать, перед обработкой и убирать постоянно, так как по умолчанию она стоит.

Приступаем к применению всех изменений.

Все ждем когда ваши драйвера интегрируются.

Теперь нажимаем исходник и выбираем операционную систему если у вас дистрибутив с множеством редакций, то выберите нужную, у меня это одна, жмем загрузить.

Дожидаемся статуса Загружено.

Переходим опять на вкладку драйвера и жмем добавить папку с несколькими драйверами, указываем путь до вашей папке с usb 3.0.

Применяем, и начинается интеграция.

И последний этап обработка, после чего сверху будет кнопка создать ISO, нажимаем ее и в папке с вашим дистрибутивом будет лежать ISO образ с Windows 7 и добавленными в нее драйверами от usb 3.0 портов.

Теперь записываете его на загрузочную флешку, ссылка на это выше и пробуетесь загрузить, в 99 процентах вы получите положительный результат в виде обнаруженных локальных дисков или не занятого пространства, где уже дальше без проблем может производиться чистая установка windows 7 с флешки

Добавить драйвера в образ windows 7 с помощью EZ Installer
Сразу хочу отметить, что утилита EZ Installer от компании ASUS подойдет для добавления драйверов USB 3.0 от Intel-чипсетов 8, 9, 100 серии. Утилитка простенькая и призвана автоматически добавлять в в ваш виндоус 7 дистрибутив, драйвера USB 3.0. Она подойдет для пользователей у кого опыт работы с системами виндоус не очень большой.
Давайте сразу расскажу принцип работы asus ez installer, у вас есть ISO Образ с виндоус 7 и из него вам утилита сделает новый либо DVD или usb носитель, в который он добавит USB драйвер. ISO образ нужно обязательно смонтировать в систему, если у вас WIndows 8.1 или 10, то сделать это можно двойным кликом по ISO, если версия вашей хостовой системы 7 или ниже придется воспользоваться утилитами daemot tools или алкоголем 120.
Хочу отметить, что в моей практике были случаи, что при использовании asus ez installerкак пользоваться asus ez installer
Запускаете xHCIWin7InstSln.exe, у вас откроется ASUS EZ installer, вам тут нужно выбрать либо:
- Диск Windows 7 для USB-накопителя > для этого нужно вставить загрузочную флешку с дистрибутивом семерки
- ISO-образ диска Windows 7 > потребуется под монтировать ISO образ

Соглашаемся с лицензионным соглашением и жмем далее.

Как видите. утилита смогла определить смонтированный дистрибутив в диске D:\ жмем далее.

На данном этапе мастера вам необходимо указать папку куда будет создан новый ISO Образ и поставьте галку Режим совместимости.

Все через некоторое время интеграция usb 3.0 в дистрибутив windows 7 будет закончена.

Теперь вам осталось протестировать работу ez installer на практике.
Добавить драйвера в образ windows 7 с помощью USB 3.0 Creator Utility
Да у компании Intel для того, что добавить драйвера в дистрибутив windows 7 есть своя утилита, так как большинство чипсетов в технике в России именно их.

Запускаете утилиту, рядом с ней папка с драйверами, утилита работает только с загрузочной флешкой на которой уже есть дистрибутив, ISO не получится подложить.

В итоге USB 3.0 Creator Utility минут 15 будет интегрировать ваши драйвера в дистрибутив семерки.

Добавить драйвера в образ windows 7 с помощью USB Patcher
Утилита USB Patcher для интеграции драйверов USB 3.0 от Intel-чипсетов 8, 9, 100 серии. Сама утилита очень простая, при ее запуске у вас будет три варианта:
- Create a Windows 7 installation disk with a USB device > Создание дистрибутива на флеш носителе
- Create a Windows 7 installation disk with a CD > создание загрузочного диска
- Create a Windows 7 installation ISO feli for a CD > создание ISO с драйверами
Я выбираю третий вариант, для примера, вы вправе использовать тот, что вам нужен.

Указываем путь до вашего ISO образа с семеркой и жмем next

Выбираем куда будет сохранен новый ISO с интегрированными драйверами USB 3.0

Ну собственно и все жмем Start для начала процесса добавления драйверов.

Все успешно выполнено.

Резюме по добавлению драйверов USB 3.0
Надеюсь вы осилили все методы, как вы наверно заметили у первого метода есть огромное преимущество и заключается оно в том, что вы можете добавлять таким методом кучу драйверов и не только USB 3.0, но и например на сетевую карту. Если еще какие полезные утилиты я обнаружу обязательно вам сюда допишу, надеюсь вы теперь поняли, что добавить драйвера в образ windows 7 очень просто.
Первым делом попробуйте подключить якобы "проблемную" флешку к работающему ПК — видна ли флешка в проводнике Windows, открываются ли с нее файлы, всё ли с ней в порядке?

Основные причины, из-за которых BIOS не видит загрузочную флешку
Неправильно записана загрузочная флешка с Windows
Пожалуй, это самая распространенная причина!
Многие пользователи создают загрузочные флешки по одному сценарию: просто копируют файлы с CD/DVD диска с Windows на флешку. При этом, часть пользователей говорит, что все работает.
Возможно, это и так, но это не совсем правильно. Для создания загрузочных флешек — лучше всего использовать специальные утилиты (тем более, что их не мало!).
Рекомендую попробовать следующие утилиты: Ultra ISO, Rufus, WinSetupFromUSB, WintoFlash, Windows 7 usb dvd download tool (утилита от Microsoft).
Пример: как правильно записать загрузочную флешку в Rufus
1) Первое действие : вставляем флешку в USB-порт компьютера. Копируем с нее все важные данные на жесткий диск (если таковые имеются). После чего ее можно отформатировать (не обязательно).
2) Второе действие : программу Rufus нужно запустить от имени администратора (для этого будет достаточно нажать правой кнопкой мышки по исполняемому файлу «rufus.exe», в появившемся контекстном меню выбрать оное);
3) Теперь переходим к настройкам Rufus (скрин ниже + пояснения к нему по каждому пункту):
- графа "Устройство" : выбираем нашу флешку для записи;
- Под цифрой 2 на скриншоте указана кнопка, которая задает файл-образ ISO с ОС Windows, предназначенный Вами для записи на USB-флешку (просто указываем его);
- графа "Схема раздела" : "GPT для компьютеров с UEFI" (актуально, если у вас "новый" ПК/ноутбук, более подробно об это тут ) ;
- графа "Файловая система" : выбираем FAT 32 (обычно, она установлена по умолчанию) ;
- Последняя кнопка ("Старт") - начать процесс записи.

Rufus - создание флешки под UEFI (GPT)
Перед записью Rufus, кстати, вас предупредит о том, что все данные на флешке будут удалены. Если не успели что-то сохранить - сохраняйте, после форматирования флешки - данные восстановить будет далеко не так просто.

Предупреждение от Rufus
Вот, собственно, и все, флешка, записанная таким образом, должна 100% работать и быть видимой, практически, в любой современной версии UEFI (BIOS).
Не выставлен приоритет загрузки в BIOS (UEFI)
Чтобы с флешки можно было загрузиться и начать установку Windows - необходимо:
- либо войти в BOOT-меню (загрузочное меню) и выбрать подготовленную флешку;
- либо правильным образом настроить BIOS/UEFI (и с тем, и с этим — всегда есть трудности, особенно у начинающих пользователей).
В BIOS есть приоритет загрузки (иногда, ее называют очередью загрузки): например, сначала проверяется дискета на наличие загрузочных записей, если ее нет, то жесткий диск, затем CD-дисковод и т.д. Как только на каком-то носителе будут найдены загрузочные записи — компьютер загрузится с него.
Наша задача : поменять приоритет загрузки так, чтобы в первую очередь компьютер проверял загрузочные записи на USB-флешке, а затем на жестком диске.
Для этого в BIOS/UEFI есть раздел BOOT . Например, скриншот ниже иллюстрирует следующий приоритет загрузки:
Естественно, при такой настройке — сколько бы вы не вставляли в USB-порт флешку — компьютер ее не увидит!

BIOS не увидит флешку
Поменяв приоритет загрузки на свой — т.е., поставив на первое место USB, вместо CD/DVD-дисковода, вы сможете загрузиться с флешки (не забудьте сохранить настройки - клавиша F10 , либо Exit: Save and Exit ).

Теперь BIOS увидит флешку

Раздел Boot - настройка загрузки (пример настроек UEFI)
Что еще хочу отметить : разнообразные версии BIOS могут различаться меню, разделами, вообще внешним видом.
На скриншоте ниже представлены настройки " Award Software Advanced BIOS Features " — в нем, чтобы загрузиться с флешки, необходимо напротив пункта " First Boot Device " (прим.: первое загрузочное устройство) - выставить USB-HDD (это и есть флешка). Далее сохранить настройки (клавиша F10).

Настройка BIOS для загрузки с флешки
В BIOS у ноутбуков, обычно, всегда есть раздел BOOT . Зайдя в него, так же необходимо выставить на первое место устройство: USB Storage Device, USB-HDD, USB device и т.д. (в зависимости от вашей модели ноутбука, версии BIOS).

Ноутбук Dell - раздел Boot
Не выключен Secure Boot в BIOS (или не та флешка)
Secure Boot — это относительно новая функция, которая призвана предотвратить запуск нежелательного ПО, во время включения компьютера. Во всех современных ноутбуках и компьютерах данная опция имеется (примерно до 2013 - она почти не встречалась). Secure Boot поддерживают ОС Windows 8, 8.1, 10, 11.
- Создать флешку UEFI, тем самым не придется отключать Secure Boot в BIOS. Как создать такую загрузочную флешку расписано здесь;
- Отключить Secure Boot в BIOS и установить ОС Windows (кстати, например Windows 7 вообще не поддерживает данную функцию).
Для отключения Secure Boot — необходимо войти в BIOS и открыть раздел BOOT (в большинстве случаев это так, но иногда эту функцию содержит раздел "Advanced").
Как правило в BOOT необходимо поменять следующее (на примере ноутбука Dell):
- Boot List Option: UEFI поменять на Legacy;
- Fast Boot: Enabled поменять на Disabled (т.е. выключаем "быструю" загрузку);
- не забудьте поменять приоритет загрузки (см. показательный скриншот ниже).

Включен/выключен Secure Boot
USB 3.0 или USB 2.0
На новых компьютерах и ноутбуках часть портов USB выполнена в старом "формате" - USB 2.0, другая в новом — USB 3.0. При копировании файлов на флешку — большой разницы нет, какой USB использовать (ну за исключением скорости передачи данных).
А вот при установке Windows — выбор USB-порта играет ключевую роль! Дело в том, что Windows 7 не поддерживает установку с USB 3.0! Т.е. вставив загрузочную флешку в такой порт - установить Windows 7 вы не сможете!
Все очень просто — USB 3.0 помечены голубым (или синим) цветом: причем, помечаются как штекера, так и порты. Обратите внимание на два фото ниже - по ним все ясно.

USB 2.0 и USB3.0 (помечен синим цветом)

Еще один показательный пример: USB 2.0 и USB3.0
Примечание: ОС Windows 8, 10, 11 — можно устанавливать, используя порты USB 3.0 (USB 3.1).
Работает ли USB-порт
Не уходя далеко от USB-портов, еще хотел бы остановиться на таком моменте: а работает ли вообще USB-порт? Если у вас установлена "старая" ОС Windows, и она еще "как-то" работает (а в большинстве случаев так и есть) — попробуйте загрузить компьютер и проверить порт.
Особое внимание рекомендую обратить на USB-порты, которые находятся на передней панели системного блока, на клавиатурах, переходниках и т.д.
Часто, причина кроется именно в этом: например, один мой знакомый не мог установить Windows, так как подключал загрузочную флешку к USB-портам на клавиатуре, а эти порты начинали работать только после загрузки Windows.

USB-порты на клавиатуре
Поэтому простой совет : попробуйте подключить флешку к другому USB-порту (желательно к USB 2.0), с задней стороны системного блока.
"Зверский" сборник с Windows
Вообще, рекомендую использовать лицензионную версию ОС Windows — таким образом вы не только потеряете меньше времени на разбор полетов с установкой ОС, но и далее, в процессе работы, настройки и пр.
"Старый" ПК, не поддерживает загрузку с флешек
Если у вас старый компьютер — то вполне возможно, что у вас он может вообще не поддерживать вариант загрузки с USB-флешек (правда, в этом случае вы и настроить BIOS не сможете — в нем просто не будет пункта для выбора USB-Flash Drive (т.е. это будет очевидно)).
Если у вас старый ПК и вы хотите произвести установку с флешки, есть несколько путей:
Читайте также:


