Usb host не работает

Суть проблемы
Производители компьютерных комплектующих постоянно усовершенствуют свои изделия, предлагая конечному потребителю значительно более широкие возможности по сравнению с предыдущими версиями устройств.
Одну из главных ролей в современном мире играет мобильность информации и возможность доступа к ней в любой момент. Часто возникает необходимость использовать определенные документы в самых разных местах, и необходимо, чтобы доступ к информации был постоянным.
В последнее время стали очень популярны облачные хранилища данных, позволяющие хранить в них большой объем личной информации и предоставляющие доступ к ней в любое время. Однако если пользователь, по какой-либо причине, не хочет хранить информацию в облачном хранилище, например, чтобы защитить ее от возможного доступа третьих лиц или вероятного взлома, то, в таком случае, он использует внешние «USB-накопители» и диски, подключаемые к компьютеру через «USB порт».
Это довольно удобно, так как производители компьютерных устройств снабжают свои изделия достаточным количеством «USB-портов». И пользователь всегда может получить или загрузить необходимую информацию на свое устройство через такое «USB-соединение».
Однако не во всех случаях процесс обмена информацией через «USB-порт» может закончиться успешно. Часто бывает, что вы накануне подключили «USB-накопитель» к компьютеру, а уже сегодня он не определяется. Тем не менее, этот диск работает на других «USB-портах» вашего компьютера. Тогда, вероятно, проблема может быть непосредственно в определенном «USB-порту».
Это одна из тех компьютерных проблем, которая случается так редко, что пользователи склонны обвинять в ней сам «USB-накопитель». Поэтому просто переключают его в другом месте и продолжают работу. Не предполагая, что «USB-порт» может быть неисправен, и не уделяют ему должного внимания.
Однако «USB-устройства» все еще находятся на пике своей популярности и не показывают признаков ее замедления. «USB-флэш-накопители», «USB-зарядные устройства» для вашего телефона, «USB» для подключения «iPod», «USB-подогреватели кофе», «USB» для подключения дополнительных устройств (например, лампа, камера, микрофон и т.д.) – как видите, «USB-соединение» используется везде! Поэтому крайне важно, чтобы все ваши порты находились в рабочем состоянии.
Ниже мы представим определенные действия, которые помогут вам проверить свой «USB-порт» на наличие проблемы определения «USB-устройств», и предложим некоторые советы по ее исправлению. После каждого выполненного действия проверяйте, решена ли проблема. Если действие не помогло, то переходите к следующему.
Необходимым условием для тестирования и устранения возможных неполадок «USB-порта» является требование войти в систему «Windows» с учетной записью администратора. Если компьютер является вашим собственным персональным компьютером, то, скорее всего, вы уже вошли в систему с такой учетной записью. Для рабочего (офисного) компьютера вам придется обратиться за помощью к вашему системному администратору.
Физическая экспертиза
Первое, что вам нужно сделать, это проверить «USB-порт» на предмет физического повреждения.
Простой тест заключается в том, чтобы подключить ваш «USB-накопитель» в порт и посмотреть, насколько легко двигается накопитель в разъеме порта. Но будьте осторожны чтобы не вызвать дополнительно проблему с аппаратным обеспечением, если у вас таковой еще нет. Если вы не знаете, насколько прочным должен быть «USB-порт», выполните то же самое действие в контрольном порту, который, как вы знаете, работает, и сравните их оба.
В случае если амплитуда покачиваний достаточно велика и разъем разболтан, то перейдите в конец этой статьи, где мы поговорим о проблемах с оборудованием «USB-порта». В противном случае продолжите следующие действия.
Перезагрузите компьютер
Прежде чем предпринимать какие-либо шаги, попробуйте старый способ исправления технических неисправностей: выключите компьютер и включите его снова. Иногда это помогает, заставляя операционную систему сканировать аппаратное обеспечение, например «USB-порт», и восстановить его работоспособность.
Если этот способ не сработал, то пришло время использовать приложение «Диспетчер устройств».
Воспользуйтесь приложением «Диспетчер устройств»
Приложение содержит информацию обо всех устройствах, подключенных или установленных на вашем персональном компьютере, и предоставляет возможность конфигурировать, настраивать и отслеживать каждое из них.
Окно приложения «Диспетчер устройств» можно открыть различными способами. Для примера мы покажем несколько таких способов, и вы сможете использовать наиболее удобный для вас.
Способ первый: Откройте окно приложения «Управление компьютером», например, нажмите на рабочем столе правой кнопкой мыши на ярлык проводника файлов «Этот компьютер», и во всплывающем меню выберите раздел «Управление».

Данное приложение позволяет осуществлять полное управление компьютером и соответствующими служебными программами. В левой панели окна приложения «Управление компьютером» выберите раздел «Диспетчер устройств», расположенный в папке «Служебные программы» в директории «Управление компьютером (локальным)».

Проверка контроллеров универсальной последовательной шины «USB»
Приложение «Диспетчер устройств» показывает все категории устройств, установленных на вашем компьютере. На данный момент вам необходимо просмотреть записи контроллеров универсальной последовательной шины. Нажмите на стрелку, расположенную рядом с разделом «Контроллеры USB», чтобы раскрыть вложенные устройства. Вы увидите список доступных контроллеров, подобный нашему примеру:

Данный список не будет иметь для вас особого значения. Однако важно обратить внимание на следующую запись: «Intel(R) 7 Series/C216 Chipset Family USB Enhanced Host Controller». Это особый тип «USB контроллера» непосредственно для нашего компьютера, у вас он будет отличаться. Но ключевыми словами здесь являются «USB Host Controller». Найдите их в своем «Диспетчере устройств». Если вы не можете их найти, то это и может быть вашей проблемой.
Проверка конфигурации оборудования

Удаление «USB-хост-контроллеров»
На этом этапе все становится немного сложнее. Вам придется удалить все контроллеры в приложении «Диспетчер устройств». Обратите внимание, что если вы работаете на персональном компьютере, а ваша клавиатура и мышь подключены к его «USB-портам», то после удаления контроллеров, они перестанут работать.
В разделе «Контроллеры USB» щелкните правой кнопкой мыши на первом контроллере хоста. В открывшемся всплывающем меню из списка доступных действий выберите раздел «Удалить устройство».

Очистить «Диспетчер устройств»
Существует вероятность, что в «Диспетчере устройств» могут отображаться ранее установленные устройства, которые уже не подключены к вашему компьютеру. Иногда драйвера устройств остаются установленными на вашем компьютере, спустя долгое время после того, как устройство было отключено. Самое время проверить и почистить приложение «Диспетчер устройств», удалив старые и неиспользуемые драйвера.
Если данный способ вам не помог, то переходите к следующим действиям.
Отключить «Параметр временного отключения USB-порта»
«Параметр временного отключения USB-порта» – это параметр энергосбережения в операционной системе «Windows», который приостанавливает питание, подаваемое на «USB-устройство», чтобы увеличить время автономной работы компьютера. Это хорошая функция, позволяющая вам экономить электроэнергию, но в редких случаях, этот параметр может блокировать подключенное «USB-устройство».
Вы можете отключить «Параметр временного отключения USB-порта» двумя разными методами: используя настройки параметров электропитания и через «Редактор реестра».
Метод первый: Используя настройки параметров электропитания
Откройте приложение «Параметры» любым нижеприведённым способом: Мы описали далеко не все возможные способы, а остановились на самых распространенных и наиболее удобных из них.

В главном окне приложения выберите раздел «Система», указанный на рисунке выше. Затем в открывшемся окне в левой панели выберите раздел «Питание и спящий режим». В правой панели опустите бегунок полосы прокрутки вниз к разделу «Сопутствующие параметры» и нажмите текстовую ссылку «Дополнительные параметры питания».

В открывшемся окне «Электропитание» выберите текстовую ссылку «Настройка схемы электропитания».

В следующем окне нажмите текстовую ссылку «Изменить дополнительные параметры питания».

Используя полосу прокрутки, найдите в главном окне параметров раздел «Параметры USB». Раскройте раздел, используя элемент управления (значок «плюс» в квадратной ячейке), а затем следующий раздел «Параметр временного отключения USB-порта». Задайте настройки параметров в ячейках «От батареи» и «От сети», выбрав во всплывающем меню, напротив каждого параметра, значение «Запрещено».

Нажмите кнопки «Применить» и «ОК» для сохранения настроек параметров. Теперь система не будет временно отключать «USB-порты» для экономии электроэнергии.
Полную версию статьи со всеми дополнительными видео уроками читайте в нашем блоге.
USB-порт (Universal Serial Bus) представляет собой стандартный интерфейс кабельного соединения для персональных компьютеров. Он применяется для передачи цифровых данных на короткие расстояния. Два USB-порта позволяют разным устройствам установить связь друг с другом и совместно выполнять одну конкретную задачу. При необходимости, такие порты могут даже передавать электроэнергию (например, зарядка телефона через ноутбук).
Содержание статьи:
Применяются такие порты преимущественно для подключения периферии (клавиатуры, мышки), а также для приема или передачи данных посредством USB-накопителей.

Почему не работает USB-порт компьютера или ноутбука?
Основные причины прекращения работы USB-порта:
Как отремонтировать USB-порт
Проверка механических повреждений
Прежде чем приступать к более сложным методикам, рекомендуем обратить внимание на физическое состояние порта. Подключите USB-кабель и аккуратно подвигайте им в разъеме, чтобы установить степень его “разболтанности”. Если вы не знаете стандартную степень плотности гнезда, проверьте сначала в работающем.
Достаточно высокая свобода движений внутри порта говорит о том, что он разболтан и требует замены.
Главное помните, не совершайте резких и сильных движений, поскольку велик риск повредить здоровый порт, так и не найдя реальную причину поломки.
Перезагрузка компьютера
Диспетчер устройств
Этот раздел касается непосредственно аппаратуры и ее программного обеспечения. Очень часто устройства не могут нормально функционировать, поскольку произошел сбой в драйвере или контроллер перестал корректно работать. Мы подготовили для вас два способа внутри утилиты Диспетчер устройств, которые помогут быстро вернуть USB-порт в рабочее состояние.
Способ первый:
1. Откройте Диспетчер устройств. Сделать это можно следующим образом: Щелкните правой кнопкой мыши по иконке Мой компьютер > Управление компьютером > Диспетчер устройств.

2. Откройте раздел Контроллеры USB. В нем обязательно должны присутствовать два контроллера с названием Intel(R) 7 Series/C216 Chipset Family USB Enhanced Host Controller. В зависимости от производителя, наименования могут отличаться, тем не менее часть USB Host Controller должна быть идентичной.

3. Теперь щелкните по иконке Обновить конфигурацию оборудования.

4. Перезапустите компьютер.
Способ второй

Альтернативный способ заключается в том, что нужно удалить эти два контроллера перед следующим перезапуском. Это позволит операционной системе Windows самостоятельно совершить нужные настройки перед стартом.
Параметр временного отключения USB-порта
Способ первый. Параметры электропитания.
1. Откройте Параметры Windows с помощью комбинации клавиш Win + I.
2. Перейдите в раздел Система.

3. Перейдите в подраздел Питание и спящий режим.
4. Пролистайте страницу вниз и в разделе Сопутствующие параметры откройте Дополнительные параметры питания.

5. Выберите нужную вам схему питания и перейдите в Настройки схемы электропитания.

6. Перейдите в раздел Изменить дополнительные параметры питания.

7. Найдите раздел Параметры USB и разверните его.
8. Теперь откройте подраздел Параметр временного отключения USB-порта.
9. Измените значения параметров От батареи и От сети на Запрещено.

10. Нажмите Применить и ОК, чтобы подтвердить внесенные изменения.
Способ второй. Редактор реестра.
Работая с реестром, важно помнить, что от его состояния напрямую зависит здоровье операционной системы. Никогда и ни при каких обстоятельствах не стоит вносить в него необдуманные изменения. Поэтому, перед тем как приступать к этому способу, настоятельно рекомендуем сделать резервную копию реестра.
1. Откройте утилиту Выполнить путем нажатия клавиш Win + R.
2. В диалоговом окне введите команду regedit и нажмите Enter.

3. Перейдите по следующему пути:
HKEY_LOCAL_MACHINE\SYSTEM\CurrentControlSet\Services\USB\DisableSelectiveSuspend. Если он отсутствует, придется создать вручную.
4. Создайте новый Параметр DWORD (32 бита).

5. Присвойте параметру имя DisableSelectiveSuspend.

6. Щелкните по ключу правой кнопкой мыши и нажмите Изменить.

7. Установите Значение равное 1 и нажмите ОК.

Готово.
Проверьте, работает ли ваш USB-порт.
Замена поврежденного оборудование
Надеемся, статья оказалась для вас полезной и помогла вернуть ваш USB-порт в рабочее состояние.
Похожие статьи про восстановление данных:

Как повысить производительность флешки в Windows
Что делать в случае, если производительность USB-диска падает на глазах или он вовсе оказался медлен.

Как вернуть данные с поврежденной SD карты быстро и просто
SD-карта, как и любое другое накопительное устройство, может выйти из строя совершенно внезапно, тем.

Как отремонтировать флешку и восстановить данные
Всем доброго времени суток, друзья! Сегодня мы рассмотрим важный для многих пользователей вопрос рем.

Довольно часто к нам обращаются люди с вопросом – почему не работают USB порты на ноутбуке или компьютере. USB порты могут перестать работать после переустановки Windows, после обновления драйверов или в любой неподходящий момент. Конечно, проблема может заключаться в неисправности USB портов, но прежде чем относить ноутбук/компьютер в сервисный центр, вам следует проверить настройки, чтобы убедиться, что проблем не в программном обеспечении.
Итак, давайте посмотрим, что вы можете сделать в ситуации, когда не работают USB порты на компьютере или ноутбуке.
Проверить USB порты
Первое, что вам нужно сделать, это проверить USB порты на предмет физического повреждения.
Простой тест заключается в следующем: вставьте USB-устройство в порт на ноутбуке и посмотрите, легко ли подключенное устройство двигается вверх и вниз. Будьте осторожны! Вам не следует сильно дергать USB порт, чтобы не сломать его.
В случае, если USB порт слишком свободно двигается, вероятно, проблема в физическом повреждении. Вам следует обратиться в сервисный центр для замены USB-порта.






Настройки системы
Работающий от аккумулятора ноутбук может автоматически отключать некоторые контроллеры и для экономии энергии – особенно, если заряд батареи приближается к критическим значениям.
В этой ситуации, в первую очередь, следует подключить лэптоп к сети, а затем изменить параметры электропитания, выполнив следующие шаги:
Если проблема заключалась в неправильных настройках потребления энергии, из-за которых ноутбук автоматически отключал порты, здесь будет установлена галочка на пункте, разрешающем отключение питания концентратора.
Убрав её, можно вернуть работоспособность портов.

Запрет системе отключать USB-порты с целью экономия электроэнергии.
Проверить диспетчер устройств
Вы можете запустить Диспетчер устройств несколькими способами, но мы расскажем про самый быстрый: нажмите клавиши Win + R, и введите devmgmt.msc. Нажмите «ОК» или клавишу «Enter». Диспетчер устройств должен сразу же появиться на экране вашего компьютера.

В этом окне нас интересует раздел «Контроллеры USB». Нажмите на стрелку рядом с этой надписью, чтобы развернуть раздел. Вы увидите что-то вроде окна ниже:

Здесь вам следует найти устройство, которое имеет слова USB Host Controller в своем названии. Например, в моем случае это Intel (R) 5-Series / 3400 Series Chipset Family USB Enhanced Host Controller. У вас могут отличаться некоторые буквы, но в целом вы должны иметь подобное устройство. Если его просто нет, вероятно, это и является проблемой, почему не работают USB порты на ноутбуке.
В таком случае, вам следует нажать правой кнопкой на «Контроллеры USB» и выбрать «Обновить конфигурацию». Компьютер повторно проверит оборудование, и вы увидите USB Host Controller в списке.






Способ 6: Проверьте настройки управления питанием
Для экономии энергии Windows по умолчанию отключает ваши USB-контроллеры, когда они не используются, и снова включает их, когда они необходимы. К сожалению, иногда этот подход не работает должным образом, и Windows не может снова включить ваши контроллеры USB.
Чтобы исключить это как причину ваших USB-проблем, просто не позволяйте Windows управлять питанием ваших USB-контроллеров и устройств:
- Откройте диспетчер устройств (введите «Диспетчер устройств» в поле поиска Windows).
- Раскройте ветку Контроллеры USB.
- Дважды щелкните по первому устройство USB в списке (если вы видите только одно устройство USB, это нормально).
- Перейдите на вкладку «Управление питанием».
- Снимите флажок « Разрешить компьютеру выключать это устройство для экономии энергии» и нажмите «ОК».
- Повторите шаги 3-5 для каждого устройства USB Root Hub в вашем списке контроллеров универсальной последовательной шины.
Удалить USB Host Controller
Дальше, необходимо действовать внимательно. Если вы работаете на компьютере, тогда, скорее всего, у вас подключены USB мышка и клавиатура. После того, как вы удалите USB Host Controller, у вас не будет работать мышка и клавиатура. Это не проблема, поскольку они снова заработают после перезагрузки компьютера.
Итак, как вы поняли, вам следует нажать правой кнопкой мыши на устройство USB Host Controller, и выбрать «Удалить». Выполните данное действие для всех устройств с названием USB Host Controller.

После удаления USB Host Controller, перезагрузите свой компьютер или ноутбук. После повторного запуска, компьютер автоматически установит необходимые драйверы для работы USB портов.



Физическая проверка порта
Самый простой метод тестирования порта включает такие шаги:
- Подключить мышь, или другой компонент к usb-разъему. Но перед этим нужно убедиться, что мышь работоспособна. Для этого нужно проверить ее, подсоединив к работающему порту.
- Переместить мышь, чтобы увидеть, реагирует ли курсор на компьютере. Если это так, порт, к которому подключена мышь, работает нормально.
- Операционная система может отображать оповещение об ошибке подключения. Если компонент точно работоспособен, проблемы с разъемом.
- Перезагрузить компьютер и повторить проверку еще раз.
Другой метод требует наличие специального loopback тестера.

С помощью него можно проверить, связана ли неисправность с usb-портом:
- Вставить тестер в usb-порт, который необходимо проверить и установить программное обеспечение на компьютер. Этот шаг может не понадобиться, если плагин имеет функцию «plug and play», которая исключает его из отдельной установки программного обеспечения.
- Посмотреть на огни на заглушке. Обратится к руководству пользователя для тестера, сравнить индикаторы со списком в руководстве. Цвета индикаторов подскажут, получает ли разъем питание и отправляет, а также получает ли информацию.
В случае обнаружение неполадок, нужно оценить состояние usb-разъема. Для этого важно:
- Выключить компьютер.
- Далее посмотреть на usb-разъем. Есть ли в нем пыль? При использовании настольного компьютера или если разъем находится на корпусе ноутбука сзади, то есть вероятность того, что в порт могла попасть пыль или грязь.
Найти ключ реестра DisableSelectiveSuspend
Если USB порты все еще не работают, тогда мы пойдем еще дальше – выполним некоторые изменения в редакторе реестра.
Чтобы перейти в редактор реестра, нажмите клавиши Win + R, введите regedit, и нажмите клавишу «Enter». Откроется окно редактора реестр.
Дальше необходимо найти ключ реестра DisableSelectiveSuspend. Он находится в следующей папке: HKEY_LOCAL_MACHINE -> SYSTEM -> CurrentControlSet -> Services -> USB. Дальше в правом окне нажните правой кнопкой мыши на файл «DisableSelectiveSuspend», и выберите «Изменить».
В поле «Значение» введите номер 1. Таким образом, вы отключите функцию выборочного приостановления, и питание будет постоянно поступать на ваши USB-порты.
Отключение других подключенных USB-устройств
Стандартный USB-порт имеет напряжение в 500 мА, чего достаточно для работы подавляющего большинства USB-устройств. Бывают случаи, когда пользователю не хватает портов. К примеру, в компьютере используется дешевая материнская плата или в ноутбуке установлено лишь два USB-порта. В таковых случаях спасает хаб. Он работает нормально с небольшим количеством устройств, но при их значительном количестве могут возникать сбои. К примеру, в хаб подключен внешний диск и принтер. Внешний диск – девайс, которому надо много энергии, поэтому он может отбирать от кабеля для принтера нужное количество питания. Иными словами, порт не справляется с нагрузкой и часть устройств перестает работать. В этом случае решение банальное и максимально простое – отключите один-два устройства от хаба или хаб целиком. Подключите нужную вам периферию напрямую к компьютеру.
Совет: если вам нужен концентратор для большого количества устройств, подыщите себе хаб с собственным источником питания. Это избавит вас от описанной выше неполадки. Наиболее эффективным методом будет использование плат-расширения с дополнительными USB-портами, которые подключаются через PCIe-слот.
Если нет папки USB
Если USB папки не существует в вашем реестре, ее легко создать. Просто перейдите в папку Services, затем на панели инструментов нажмите «Правка»> «Создать»> «Раздел». Назовите его USB.

Дальше выберите новый USB раздел, щелкните правой кнопкой мыши в пустом окне справа. У вас будет только опция «Создать». Нажмите на нее и выберите значение «Параметр DWORD (32-бит)». Введите название DisableSelectiveSuspend.
Как мы писали выше, щелкните правой кнопкой мыши и выберите «Изменить». В поле Значение введите номер 1. Чтобы изменения вступили в силу, вам необходимо перезагрузить компьютер.
More from my site
- Самый необычный суперкомпьютер из 1060 Raspberry Pi
- Код 19 не работает клавиатура на ноутбуке. Что делать?
- 7 способов выключить экран ноутбука Windows 10
- Как вывести изображение с компьютера на телевизор
- Не работает клавиатура на ноутбуке
- Что происходит при перезагрузке компьютера?
Что делать, если не работают USB на передней панели ПК
Еще одна распространенная ситуация — все разъемы исправно функционируют, но вот подключение к USB на передней панели компьютера ни к чему не приводит. Почти всегда причина этого в том, что эти разъемы не соединены кабелем с «внутренним» разъемом USB (изображены ниже) на материнской плате.

Об этом подробно и с фотографиями во второй части инструкции Как подключить разъемы передней панели компьютера к материнской плате.
Неправильная конфигурация BIOS
В списке способов решения проблемы с портами USB можно найти проверку BIOS.
Иногда с помощью этого интерфейса получается включить на системной плате самостоятельно отключающиеся контроллеры.
Для активации требуется выполнить несколько действий:
- Перезагрузить систему, одновременно нажимая функциональные клавиши для входа в БИОС (для некоторых ноутбуков это F1 или F2, для других – Del или Esc).
- Выбрать раздел Advanced или Integrated Peripherals.
- Перейти к пункту меню USB Configuration и изменить значение параметра в разделе USB Controller (их может быть несколько и с разными названиями) на Enabled.

Настройки интерфейса БИОС.
Теперь следует сохранить изменения интерфейса (обычно F10) и выйти.
После перезагрузки конфигурация оборудования на ноутбуке изменится, и не распознаваемые до этого системой порты USB могут оказаться работающими.
Как узнать, на компьютере стоят порты USB 2.0 или 3.0
Интерфейс USB 3.0 значительно производительнее своего предшественника – USB 2.0. Тогда как последний ограничивает скорость линейной записи данных на флешку показателем в 30-40 Мб/с, посредством первого файлы на флешку USB 3.0 могут быть скопированы со скоростью порядка 100 Мб/с. Это реальный пример, в теории же предельной пропускной способностью USB 2.0 считается 60 Мб/с, а USB 3.0 – 625 Мб/с. Чтобы воспользоваться преимуществами интерфейса USB 3.0, им должны быть оборудованы и носитель (флешка, USB-HDD, прочие устройства хранения данных), и компьютер. Как узнать, на компьютере стоят порты USB 2.0 или 3.0?
На ноутбуках и материнских платах ПК, выпущенных ранее 2010 года, с высокой долей вероятности будут установлены порты USB 2.0. А вот компьютерные устройства, выпущенные позднее, могут быть оснащены USB 3.0.
Каким интерфейсом USB оснащен компьютер, можно узнать по внешним признакам портов. Порты USB 1.0 имеют 4 контакта, а пластмасса под ними белого цвета. Порты USB 2.0 также оборудованы 4 контактами, но пластмасса под ними, как правило, черного цвета. Внутри порта USB 3.0 находится целых 9 контактов, а пластмасса под ними обычно синего цвета. Современнейшие модели ПК и ноутбуков могут быть оснащены самым производительным на сегодняшний день интерфейсом USB 3.1 с заявленной максимальной пропускной способностью в 1250 Мб/с. Пластик под контактами таких портов может окрашиваться как в черный, так и в синий цвет. От интерфейсов-предшественников же порты USB 3.1 отличает выгравированная рядом надпись «SS» (Super Speed).
Корпуса ПК обычно оснащаются панелью спереди с дополнительными портами USB для удобства подключения устройств. Но за такое удобство владельцы компьютеров, не знающие, что их материнские платы поддерживают USB 3.0, нередко платят томительным ожиданием во время перемещения данных на флешку. Ведь даже современные, но бюджетные корпуса, как правило, оснащаются портами USB 2.0.
Вам может быть интересно: Восстановление Windows 10
Узнать, на компьютере стоят USB-порты 2.0 или 3.0, можно с помощью средств Windows. Заходим в диспетчер устройств и раскрываем ветку «Контроллеры USB». Если в перечне ветки хост-контроллеры значатся как «Расширенный хост-контроллер» («Enhanced Host Controller»), при этом в их названиях не содержится дописка «USB 3.0», это значит, что на компьютере стоят порты USB 2.0.
О наличии портов USB 3.0 будет прямо говорить дописка «USB 3.0» в названиях расширенных хост-контроллеров. О том, что компьютер поддерживает USB 3.0, также свидетельствует наличие в перечне ветки контроллеров, в названии которых присутствует аббревиатура XHCI – указание на универсальный интерфейс eXtensible Host Controller Interface.
Как обзавестись портами USB 3.0, если их не обнаружилось? У тотального апгрейда в виде замены ноутбука или материнской платы ПК со всеми зависимыми от нее комплектующими есть альтернатива – установка адаптера USB 3.0. Для сборок ПК такие адаптеры существуют в виде плат, устанавливаемых в слот PCI Express. К ноутбукам адаптеры USB 3.0 подключаются с помощью слота ExpressCard. На AliExpress адаптеры USB 3.0 можно заказать за акционную цену чуть более $5. Такой вариант даст определенный прирост производительности, но все равно не будет дотягивать до возможностей USB 3.0, изначально поддерживаемого современными ноутбуками и материнскими платами. Ведь передача данных будет ограничена пропускной способностью соответствующего слота.
Проблемы с драйвером на системную плату
Иногда проблемы неработающего USB-разъема могут быть вызваны устаревшим драйвером чипсета системной платы. Проблема решается скачиванием его из надежного источника и последующей установкой. Для этого:

Если вы не желаете утруждать себя поисками последней версии нужного вам драйвера, можно просто воспользоваться приложением DriverPack Solution, которое автоматически распознает устройства с устаревшими драйверами и проведет их обновление.
Перебои с питанием
Встречаются такие ситуации, когда питания для всех устройств попросту не хватает. Например, при подключении внешнего жесткого диска, который использует сразу два разъема USB, может отключаться принтер или клавиатура. В таком случае мощности блока питания недостаточно, чтобы обеспечить энергией всех потребителей. При этом проблема может проявляться не сразу, а через некоторое время после включения компьютера. Путей выхода из ситуации несколько. Если у вас установлен маломощный блок питания, например, 300 Вт, то было бы логично его поменять на более мощный, 450-600 Вт. Также можно использовать активный USB-хаб (с внешним питанием). Он позволит не только увеличить число подключаемых USB-устройств, но и запитать их от отдельного блока питания.
Еще одна причина, влияющая на работу USB – это севшая батарейка CMOS. Но при этом вы будете при каждом включении компьютера наблюдать сбившееся системное время и дату. После замены батарейки проблема уходит. Но это встречается не часто, поэтому следует проверить остальные возможные источники неисправности.

На некоторых компьютерах, когда вы подключаете жесткий диск или флешку USB 3.0, появляется ошибка « Устройство не опознано» ( USB Device Not Recognized ) или « Windows остановила это устройство, так как оно сообщило о возникновении неполадок. (Код 43) " в диспетчере устройств.
В этой статье вы найдете инструкции по устранению следующих проблем:
- Устройство USB не опознано / не обнаружено
- Флешка USB 3.0 не опознана / не обнаружена
- Не работает USB 3.0 на Windows 7 / 10
Прежде чем мы перейдем к устранению этой проблемы, вам следует попробовать следующие действия:
- Используйте другой USB кабель, если вы подключаете жесткий диск к порту компьютера USB 3.0.
- Подключите USB 3.0 к порту USB 2.0.
- Извлеките USB-устройство, выключите компьютер и отсоедините шнур питания (или аккумулятор, если используете ноутбук). Подождите не менее 2 минут, а затем снова подключите шнур питания. Включите компьютер и снова подключите USB-устройство.
- Если вы используете Windows 7, Vista или XP, скачайте и запустите утилиту Microsoft Troubleshooter.
- Сбросьте BIOS до заводских настроек.
Решение 1. Отключить функцию быстрого запуска в Windows 8 и 10
Примечание: Если опция быстрого запуска была уже снята, проверьте ее и перезагрузите компьютер. После перезапуска снимите флажок и снова перезагрузите компьютер.
Решение 2. Отключите настройки приостановки USB.
Решение 3. Перезагрузите USB 3.0 устройство.
2. В Диспетчере устройств разверните «Контроллеры USB».
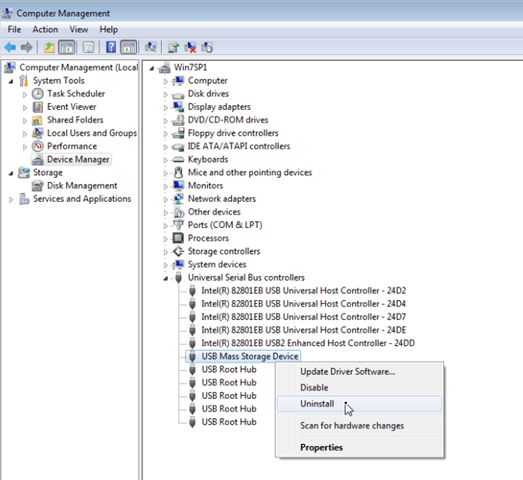
3. Щелкните правой кнопкой мыши на «Корневой USB-концентратор (USB 3.0)» и выберите «Удалить».
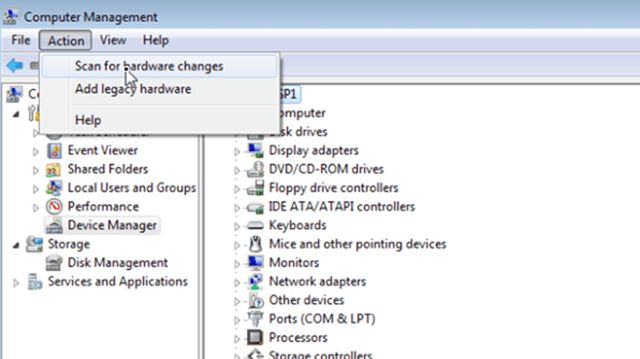
4. Windows автоматически найдет и установит последний драйверы для вашего USB 3.0 порта.
Решение 4. Установите последние драйверы USB 3.0.
Решение 5. Восстановите Windows до предыдущего рабочего состояния
Если решения выше не помогли с проблемой, когда не работает USB 3.0 на компьютере, вас следует попробовать восстановить компьютер в предыдущее рабочее состояние. Это возможно сделать, если раннее вы активировали точку восстановления Windows.
Пожалуйста, напишите в комментариях ниже, удалось ли вам решить проблему с неисправным USB 3.0 портом, и какое решение помогло в вашей ситуации.
Читайте также:


