Upvel ur 313n4g прошивка zyxel keenetic 4g ii

Функционал оригинальной прошивки от Upvel существенно хуже. В Zyxel, однако после смены ряд компонентов не будет работать и нет возможности обновления он лайн, только на скачанную прошивку. Но в остальном предоставляется полный функционал оригинального роутера с большим объемом поддерживаемых моделей модемов, возможность фильтрации и много чем еще, это разговор для отдельной статьи.
Внимание все манипуляции с оборудование вы делаете на свой страх и риск!

Качаем прошивку, переименовываем ее в keen.bin. Назвать можно как угодно, чем короче тем лучше и кидаем ее на флешку. Флешка у меня была отформатирована в Fat32 и ее в роутер.
Подключаемся к роутеру по LAN (так надежнее, если версия оригинальной прошивки не совпадает то и обновить сразу). Через браузер заходим в его веб интерфейс 192.168.10.1. логин/пароль admin/admin.
Проверяем версию ПО, не могу сказать, что это важно, но так надёжнее, на этой версии проблем перепрошивки не выявлено.
Далее идем в расширенный режим управления роутером.

Здесь скачать прошивку от Zyxel.

После обновления роутер сам перегрузится (занимает 2-5 минут) заходим администрирование-системные команды.

Даем команду cat /proc/mtd, которая показывает разделы на диске роутера. Здесь прошивка лежит в mtd6 «kernel rootFS». Есть еще раздел mtd4 «kernel» (для 312) но там размер маленький и туда новое ПО не зальешь.

Проверяем объем выбранного раздела командой cat /proc/partitions, это для того что бы понимать хватит ли объема для заливки новой прошивки от zyxel. Здесь она указана в Кб. Заливаема прошивка занимает 3 604 540 байт, переводим этот раздел так же байты 7680*1024 и понимаем что все ОК.

Проверяем на каком sda расположена флешка. ls /media

Путем перебора находим ее ls /media/sda1 (перебирать всё не обязательно, если уже на первом вы увидели нужные для прошивки файлы). Здесь нужен keen.bin (остальное просто лежало на флешки на них внимание обращать не стоит)
Мы выяснили что раздел для загрузки прошивки находится в mtd6, размера раздела хватит для загрузки новой прошивки и флешка находится на sda1.
Теперь даем команду mtd_write -r -e mtd6 write /media/sda1/keen.bin mtd6
Теперь даем команду для 312 mtd_write -r -e mtd4 write /media/sda1/keen.bin mtd4
Все! В течении пары минут роутер обновится и перезагрузится. Дальше идем в сетевые настройки задаем в ручную адрес сети 192.168.1.5 (последняя цифра любая за исключением 1, так как роутер теперь у нас zyxel соответственно и подсеть изменилась). Да так же появилась Wi-Fi сеть keenetic 4G.

Заходим в веб интерфейс 192.168.1.1 и видим ПО от zyxel

Можно обновится до последней версии прошивки в разделе Настройки конфигурация и нажимаем на firmware выбираем скаченную прошивку, обновление занимает несколько минут .

Как-то раз, еще до скачков курса доллара, мне понадобился очень дешевый SOHO-роутер. Требования — 5 портов, NAT и Wi-Fi, не помешал бы и USB. Выбор пал на Upvel UR-313N4G, который в те времена стоил в Citilink’е смешные 860 рублей. Роутер был куплен и выполнял свои обязанности вполне сносно, стабильно зависая раз в неделю. Кроме того, не работал проброс портов, ну и что, он не больно сильно был нужен. К тому же в Web-интерфейсе был доступ к командной строке, так что в критичных случаях можно было просто написать iptables -A PREROUTING -j DNAT и наслаждаться работающими портами до следующего зависания. Впрочем, большего я от коробочки за такую смешную цену я не ждал. Потом кое-что в моей жизни поменялось и роутер лег на дальнюю полку, а его заменил TP-Link TR-ML3420. Надо сказать, TR-ML3420 отлично работает под OpenWRT и никаких проблем с ним не возникает, а вот роутеры Upvel официально не поддерживаются OpenWRT чуть менее, чем полностью (из всего модельного ряда — только два роутера).
Когда стало ясно, что Upvel UR-313N4G мне уже не жалко, я решил попробовать поставить на него OpenWRT. Основная задача — заставить работать 3G-модем Megafon M21-4, он же Huawei E3531. Надо сказать, что опыт прошивки роутеров на OpenWRT у меня был, как через Web-интерфейс, так и через UART, но он сводился к “выберите файл для прошивки и молитесь” или “наберите эти три команды в консоли и молитесь”. На этот раз мне хотелось разобраться, почему вводятся именно такие команды, ну и вообще получить общее представление об архитектуре MIPS, с которой я до этого не работал.
Тут, конечно, нужно отметить, что читать этот материал отцам, разрабатывающим Gigabit Ethernet карты на FPGA и пишущим видеодрайверы для Mali-400, будет, наверное, смешно — они все это и так давно знают.
Для начала спросим у Гугла о том, что мы будем шить и куда. В архитектуре x86 для загрузки ОС используется специальным образом подготовленный носитель — жесткий диск, SSD или флеш-память, размеченная по стандарту MBR или GPT, с основной загрузочной записью и специально отмеченным загрузочным разделом. Внутренняя структура диска скрыта от ОС его прошивкой, а BIOS предоставляет минимальный фунционал даже тогда, когда ОС не установлена. В роутере с архитектурой MIPS все устроено по-другому. Данные хранятся на MTD-устройстве, которое представляет собой микросхему EEPROM без контроллера, так что когда мы пишем на эту схему, нам нужно стараться не писать в одни и те же сектора слишком часто. Кроме того, у MTD фиксированный и довольно большой размер блоков, которыми допустимо производить стирание (в моем случае — 64Кб). Таблицы разделов на MTD-устройстве нет, но, когда загружено ядро Linux, то оно симулирует наличие таблицы разделов. Настройки этой симуляции задаются либо при сборке ядра, либо с помощью параметра mtdparts при загрузке. В начале MTD расположен загрузчик, который при неудачном стечении обстоятельств можно стереть, и тогда поможет только прошивка EEPROM на программаторе. Загрузчик распаковывает в память прошитый в MTD образ и передает управление ядру Linux.
Теперь настало время экспериментов. Для начала вскроем роутер и посмотрим маркировку основного чипа — Ralink 5350F. Легкое гугление показывает, что этот чип поддерживается OpenWRT, и довольно неплохо, — есть целый каталог ramips с прошивками под серию 5350. Еще на плате видна микросхема RAM на 32Мб и чип EEPROM на 8Мб. Поиск по сайту 4pda показывает, что на чипсете Ralink 5350F построен Upvel UR-322N4G, Hame MPR-A1 и Zyxel Keenetic 4G II. Ну что ж, качаем OpenWRT для Hame MPR-A1 и попробуем прошиться через Web-интерфейс роутера.
Прошивка не шьется, видимо, не проходит проверка каких-то сигнатур. Выяснять с отладчиком наперевес, каких именно, нет желания. Ну и ладно, не больно надо было.
Есть несколько способов прошить роутер без использования Web-интерфейса. Можно, например, воспользоваться режимом восстановления, в который загрузчик переходит при запуске роутера. если нажата кнопка Reset. Забегая вперед, скажу, что в Upvel UR-313N4G этого режима нет, не повезло, что ж поделаешь.
Можно также подключиться к роутеру через telnet, который доступен в оригинальной прошивке, “расчистить” память роутера, убив ненужные процессы, загрузить в память новую прошивку через tftp и прошить ее командой mtd_write. Способ этот плох тем, что у нас, по сути, есть только одна попытка — если прошивка окажется несовместимой с роутером и не сможет загрузиться, то на выходе мы получим “полукирпич”, который можно восстановить, но только через UART. К тому же в этом случае придется поломать голову над тем, в какой раздел MTD следует записывать прошивку. Сразу скажу — в разметке MTD, которая применяется в оригинальной прошивке, раздела Firmware нет.
Прошивка через UART
Из всего этого следует, что для экспериментов нам нужно подключиться к роутеру через UART, тогда у нас будет доступ к консоли с момента старта роутера. На всякий случай закажем из Китая за 160 рублей программатор. Если мы не убьем загрузчик, программатор нам не понадобится, но, как говориться, “случаи бывают разные”. На плате, если держать ее светодиодами к себе, в верхней правой части заметны 4 нераспаянных отверстия в ряд, подозрительно похожие на UART. Внимательно смотрим на плату — первое слева отверстие сделано в широком слое фольги, кажется, это схемная земля, дорожки от следующих двух отверстий через резисторы уходят куда-то вглубь платы — это Rx и Tx, правда, пока не понятно. в каком порядке. Крайне правое отверстие так же располагается на слое фольги, но поменьше, это, скорее всего, +3,3 В. Берем в руки тестер и измеряем напряжение. На Tx должно быть +3,3 В, на Rx — 0 В. Получаем (слева направо) — 0В; 3,3В, 0В, 3,3В. Значить, второй слева — Tx, а третий — Rx. Крайний справа контакт — 3,3В, мы распаивать не будем — сожгем переходник.
Берем китайский клон шнура Nokia CA-42, разрезаем его, находим в Гугле распиновку и припаиваем (слева направо) — оранжевый, красный, синий.
Ставим Putty (у меня Linux на рабочей станции, с Windows проблем тоже возникнуть не должно) и подбираем скорость порта: выставляем стандартные для COM-порта значения, включаем роутер и смотрим, чтобы на экране были не кракозябы, а осмысленный текст. У меня соединилось на скорости 57600 бод. Теперь у нас есть доступ к загрузчику, а значит, шанс окирпичить роутер уменьшается.
Хорошо, попробуем прошиться через загрузчик. В момент старта системы мы видим приветствие
Меня в этом меню больше всего привлекает пункт 1 — получение прошивки через TFTP и запуск ее из RAM. Получается, проверить совместимость прошивки с устройством можно даже не прошивая ее в EEPROM. Для меня это стало приятным сюрпризом. Устанавливаем tftp-сервер (я взял atftpd), кладем в рабочий каталог прошивку от Hame MPR-A1 и переименовываем ее поудобнее — в mpr-a1.bin.
Запускаем роутер, нажимаем в консоли клавишу 1, выставляем на сетевом интерфейсе компьютера адрес 10.10.10.3, вводим в загрузчике нужные параметры и загружаем прошивку.
Прошивка запустилась, ура! Даже есть доступ к Web-интерфейсу, а значить, большая часть прошивки работоспособна. И это мы еще ничего не шили! Только со светодиодами твориться что-то странное — горит только Wi-Fi (а он отключен и гореть не должен), а вот светодиоды портов Ethernet не горят. Разбираемся дальше. Для настройки коммутаторов в OpenWRT используется утилита swconfig. Выясняем, что может наш коммутатор
На первый взгляд — обнадеживающе, мы можем управлять не только VLAN’ами, что жизненно необходимо для разграничения трафика LAN и WAN-подсетей, но и программировать светодиоды.
Делаем
и… ничего не происходит. Видимо проблема где-то глубже, в драйверах. Хорошо, что у OpenWRT открытый код. Идем в git-репозитоий, находим там исходники драйвера и видим
тут, кажется, используется магия вуду. И еще — по коду драйвера сразу понятно, что без детальной документации на регистры коммутатора нам в нем не разобраться. Но видно, что параметры драйвера задаются не через аргументы команды modprobe, а, судя по всему, через вкомпилированные в ядро строки:
Ладно, отложим исходники и попробуем зайти с другой стороны. Все три роутера — Upvel UR-322N4G, Hame MPR-A1 и Zyxel Keenetic 4G II — двухпортовые. Наверняка среди тучи поддерживаемых моделей на Ralink 5350 есть и пятипортовые модели. Идем на WikiDev и находим, например, D-Link 320 NRU B1. Пятипортовый роутер, один USB порт — то, что надо. Качаем прошивку, загружаем в память роутера, запускаем. Светодиоды работают как положено. Очень интересно. Будем прошиваться на нее, а пока попробуем найти разницу между OpenWRT для Hame MPR-A1 и D-Link 320 NRU B1. Разницу нужно искать в профилях сборки — DTS. Вот, например, параметр led_polarity для Hame не указан, а для D-Link равен 0x17. А я то думал, что полярность бывает только прямая и обратная! Опять лезем в исходники драйвера, находим там константу
находим способ задания полярности
и опять убеждаемся, что без описания регистров коммутатора нам ловить нечего.
Мы выяснили, что для нашего роутера лучше всего подходит прошивка от D-Link DIR-320 NRU B1. Теперь нужно прошиваться. Быть может вы заметили, что для тестирования работы прошивок я выбирал файлы со словом uImage в имени. Такой файл содержит только образ ядра и файловую систему, загружаемую в RAM и доступную только для чтения. Такой образ можно запускать прямо из памяти, а вот для прошивки он не очень подходит — настройки в таком образе хранить просто негде. Поэтому для прошивки мы выберем образ с расширением sysupgrade — в конце такого образа прицеплен раздел JFFS2, в котором будут храниться изменения, внесенные нами в файловую систему роутера. Поэтому образ sysupgrade стартовать из памяти без прошивки на флешку не может.
Очень хорошо, что у Upvel UR-313N4G флешка на 8Мб, после установки у нас останется еще чуть больше 4Мб для дополнительных пакетов. А вот в TP-Link TR-ML3420 флешка на 4Мб и свободного места там — кот наплакал.
Перезагружаем роутер, нажимаем 2, указываем имя прошивки и шьемся. Итак, вроде все нормально: интерфейсы поднялись, светодиоды моргают, в общем — жизнь бурлит. Вы еще не забыли, что нашей основной целью было заставить работать роутер с модем Megafon M21-4? Втыкаем модем в USB-порт, смотрим в dmesg и… ничего. То есть, совсем ничего. Тут есть два варианта — либо ядро не увидело какую-нибудь адскую шину, на которой внутри чипа висит USB-порт (тут уж мы ничего не поделаем), либо в прошивку забыли добавить драйверы для этого порта. В D-Link 320 NRU B1 USB-порт есть, так что более вероятен второй вариант. Гуглим “OpenWRT usb support”, настраиваем на роутере WAN-порт, чтобы прошивка получила доступ в Интернет и ставим пакеты.
Именно в таком порядке, потому что модуль kmod-usb2 должен быть загружен раньше, чем kmod-usb-ohci
В консоли тут же появляются строки:
Ого, система увидела устройство на шине USB, значит, продолжаем.
Теперь ставим пакет, который при подключении модема пошлет на него “магическую последовательность”, переключающую модем из режима CD-ROM/TF Card в режим CD-ROM/TF Card+3 COM-порта.
В консоли видим следующее:
Значит, usb-modeswitch сработал — отправил команду модему, а модем после этого исчез с шины USB и появился там уже как другое устройство.
Поставим два пакета с драйверами, которые увидят COM-порты и сделают их доступными системе
Видно, что модем определился правильно и в системе появилось 3 COM-порта
Ставим пакет, необходимый для создания отправки команд 3G-модемам и расширение для Web-интерфейса:
Заходим в Web-интерфейс, настраиваем 3G, в качестве порта указываем /dev/ttyUSB0, все работает.
Теперь возьмемся за светодиоды. Сначала установим пакет kmod-ledtrig-usbdev — он позволит нам управлять светодиодами в зависимости от наличия устройств на шине USB. Зайдем в Web-интерфейс на вкладку System->LED Configuration и определим там два светодиода:
и нажмем кнопку Save/Apply
На этом настройка роутера закончена.
Стоить добавить, что светодиод “usb” ссылается на конкретный адрес устройства на шине USB (1-1), а поэтому, если адрес изменится, то светодиод работать не будет.
Прошивка через Telnet
А вот теперь пришло время выяснить, можно ли прошить роутер без доступа к UART. Для начала попробуем режим восстановления — обычно он включается, если при зажатой кнопке сброса подать питание. Зажимаем, подаем и смотрим в консоли: ничего. Режим не доступен. Откатимся через загрузчик на оригинальную прошивку и посмотрим в лог загрузки:
Видно, что u-boot читает 64 байта, начиная с адреса 0x00050000 (отцы, объясните, почему в логе bc050000?). Начиная с 0x00050000 на MTD прошит образ uImage и в первых 64-х его байтах находится заголовок. Из заголовка берется размер образа, его будущий адрес в оперативной памяти и точка входа, после чего образ распаковывается в RAM и на точку входа передается управление.
Подождем, пока оригинальная прошивка загрузится и посмотрим в лог:
Начиная с адреса 0x00050000 начинается раздел Kernel, и этот адрес подозрительно совпадает с адресом из лога u-boot. Значит, именно здесь храниться прошивка роутера, сюда мы и запишем OpenWRT. Посмотрим, на какие устройства отобразились разделы:
Размер раздела Kernel — 7680 Кб, а образ OpenWRT занимает примерно 3,5 Мб, следовательно, можно прошиваться без опасения, что новая прошивка не поместится в старый раздел.
Посмотрим, сколько у нас свободной памяти:
Нам нужно примерно 3,5 Мб и они у нас есть.
Запустим на рабочей станции atftpd (адрес 192.168.10.100) и скопируем прошивку в RAM роутера:
Сначала сотрем раздел RW_FS. Может, этого и не надо делать, но на всякий случай перестрахуемся:
Теперь запишем прошивку:
Ключ -r значит, что после выполнения команды роутер перезагрузится. Корректировать таблицу разделов не нужно, потому что она существует только внутри ядра Linux.
После перезагрузки заходим в Web-интерфейс, ставим пакеты kmod-usb2, kmod-usb-ohci, kmod-usb-serial, kmod-usb-serial-option, kmod-ledtrig-usbdev, usb-modeswitch, comgt, luci-proto-3g, настраиваем интерфейсы и светодиоды.

Для того, что бы попасть в веб-интерфейс роутера, необходимо открыть ваш Интернет браузер и в строке адреса набрать 192. 168.10.1, Имя пользователя - admin, Пароль – admin (при условии, что роутер имеет заводские настройки, и его IP не менялся).

Оказавшись в главном меню упрощённой версии Web-интерфейса, нажмите на кнопку "Все настройки".
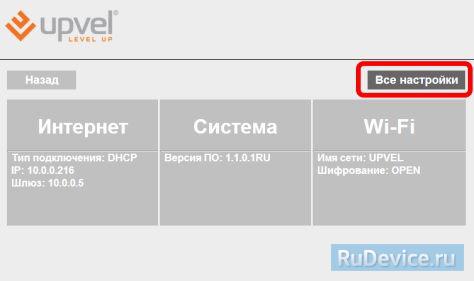
Смена заводского пароля
В целях безопасности рекомендуется сменить заводской пароль. По умолчанию: Логин admin, пароль admin.
В интерфейсе роутера необходимо зайти во вкладку «Администрирование», далее "Упраление". В поле «Пароль» введите новый пароль, в поле «Логин» - имя пользователя. Ниже будет кнопка Пременить напротив пункта "Применить новый логин и пароль".
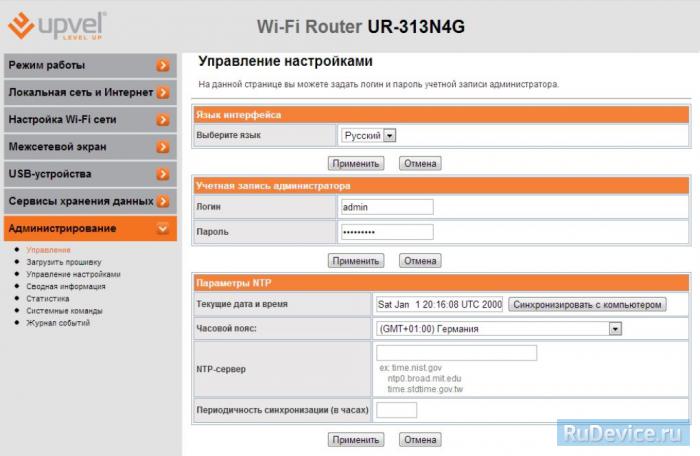
Настройка Wi-Fi на роутере
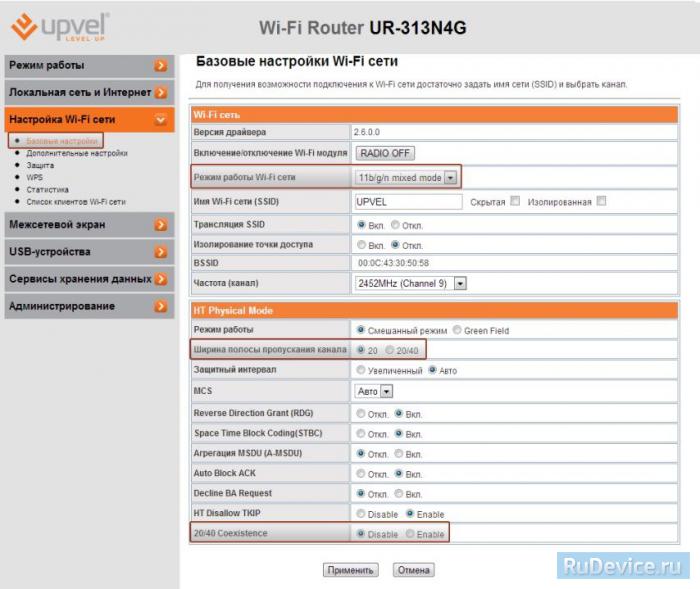
1. Заходим в пункт Настройки Wi-Fi сети - Базовые настрйки. - Режим работы Wi-Fi сети - 802.11b/g/n mixed mode - Ширина полосы пропускания канала - 20 - Правильный выбор основного и дополнительного канала может также помочь увеличить скорость соединения. Следует выбирать канал, на котором меньше всего помех от другого оборудования: Wi-Fi - и Bluetooth-устройств, беспроводных акустических систем, телефонов, микроволновых печей и т.д. Выбрать оптимальный канал можно либо при помощи специальных утилит, либо экспериментальным путём. Вы также можете включить Автовыбор в опциях меню выбора основного и дополнительного каналов. - Имя Wi-Fi сети (SSID) - вводим название беспроводной сети. Значение в этом поле можно не менять. - Защитный интервал - увеличенный защитный интервал поможет повысить производительность в случае слабого сигнала или зашумленности канала вследствие работы многих точек доступа. В противном случае оставьте значение Авто. - 20/40 coexistence - disable.
2. Далее заходим в пункт Настройки Wi-Fi сети - Защита. - Алгоритм защиты - WPA2-PSK - Алгоритм шифрования - TKIP/AES - Пароль - вы должны ввести любой набор цифр, длиной от 8 до 63. Их необходимо запомнить, чтобы Вы могли указать их при подключении к сети. - Политика доступа - откл.

Настройка подключения к Интернет
В интерфейсе роутера необходимо выбрать вкладку слева «Локальная сеть и Интернет», в открывшемся списке выбираем «Настройка подключения к Интернету».
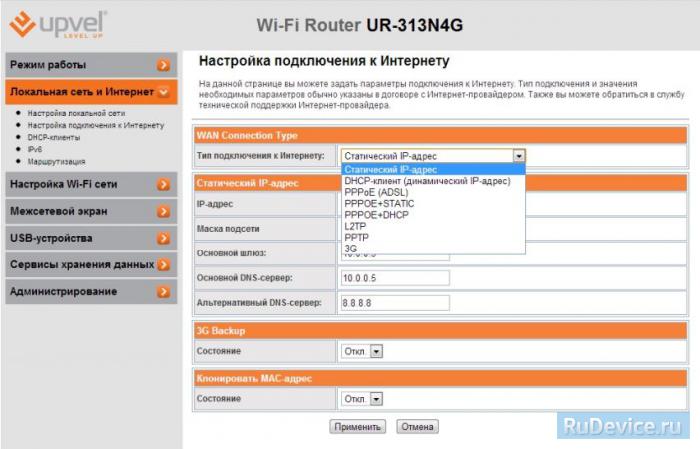
Настройка PPPoE подключения
Настройка L2TP подключения
Если ваш провайдер осуществляет подключение абонентов по протоколу L2TP с динамическим IP-адресом, выберите опцию DCHP-клиент (Динамический IP-адрес).

Далее заходим в пункт Настройка VPN:
- Поставьте флажок рядом с Включить VPN.
- В меню Тип VPN выберите тип авторизации: L2TP
- Host, IP or DNS name - Адрес или имя сервера (указано в договоре)
- Имя пользователя и Пароль - вписываем свой логин с паролем (указано в договоре)
- Дополнительные опции - проставляем как на картинке
- Сохраняем настройки кнопкой «Применить и подключить».
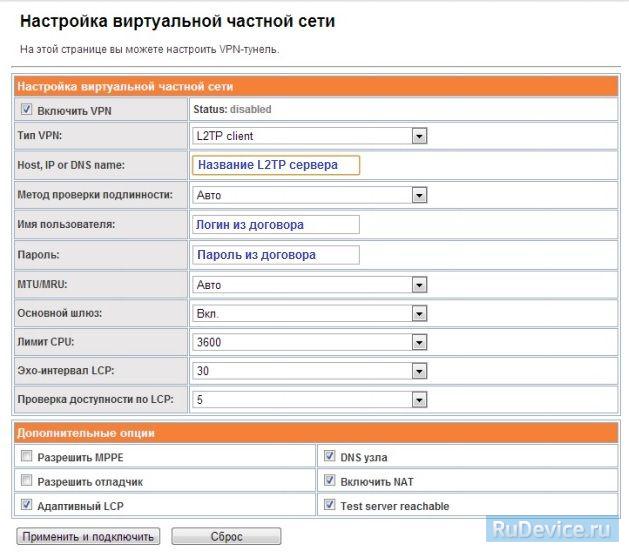
NAT при автоматическом получении IP адреса (DHCP)
В интерфейсе роутера необходимо выбрать вкладку слева «Основные настройки», в открывшемся списке выбираем «Интерфейс WAN».
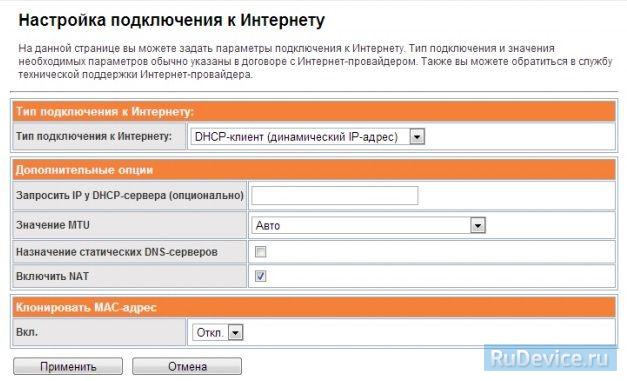
Настройка IP-TV
1. Подключите сетевой интерфейс IPTV-ресивера к LAN-порту роутера при помощи Ethernet-кабеля.
2. Перейдите на страницу Локальная сеть и Интернет - Настройка локальной сети и в пункте Многоадресный маршрут (IGMP Proxy) выберите Вкл.
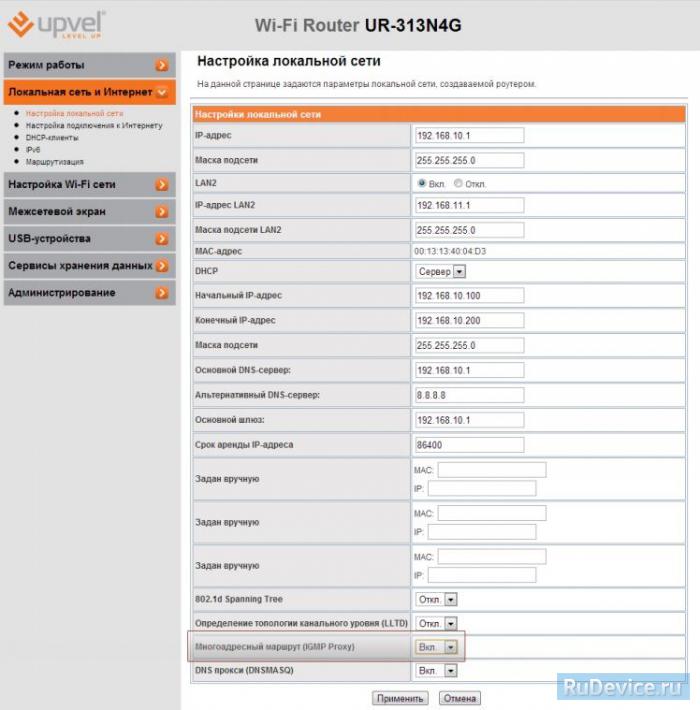
Обратитесь к справочным материалам вашего провайдера или в его техническую поддержку, чтобы узнать, не использует ли он статические маршруты для IPTV. Если да, то войдите в расширенную версию Веб-интерфейса, перейдите в раздел Локальная сеть и Интернет - Маршрутизация и введите нужные маршруты.
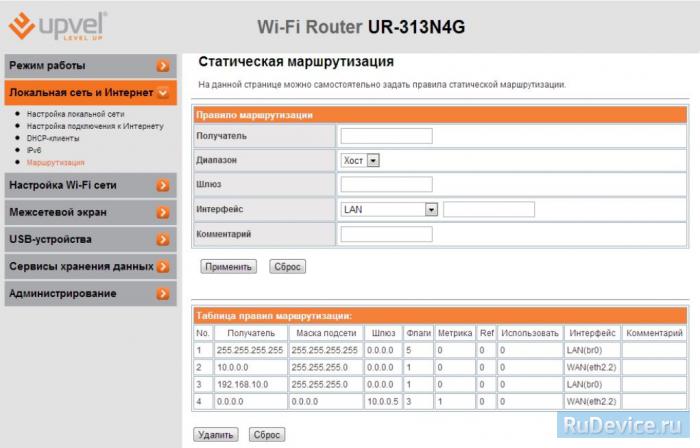
Настройка USB-модема
Выберите из раскрывающегося списка USB 3G модем название вашего провайдера, чтобы ввести необходимые настройки автоматически. Если вашего провайдера нет в списке, выберите опцию Manual и введите необходимые параметры вручную (обратитесь к справочным материалам модема или в техническую поддержку вашего провайдера, чтобы уточнить данные параметры). Для сохранения внесённых изменений нажмите Применить. Если вам не удаётся подключить ваш беспроводной модем к Интернету, попробуйте следующее:
- Проверьте ваш баланс и, в случае необходимости, пополните его;
- Переместите модем в зону более уверенного приёма (при помощи USB-удлинителя или вместе с роутером);
- Убедитесь в работоспособности модема, подключив его к компьютеру напрямую. Если модем соединяется с Интернетом, сбросьте настройки роутера на заводские, подключите модем и попробуйте настроить соединение ещё раз.

Переадресация/проброс портов
Данная функция автоматически перенаправляет запросы определенных сервисов из Интернета на соответствующий хост Вашей локальной сети, находящийся за межсетевым экраном роутера. Использовать данную функцию следует в том случае, если Вы хотите создать в локальной сети за межсетевым экраном роутера какой-либо сервер (например, Web-сервер или почтовый сервер). Заходим в Межсетевой экран - DMZ. Forward single port virtual server setting - Вкл. IP-адрес - сетевой адрес устройства, на который будет перенаправляться запрос Внешний порт\Внутренний порт - диапазон портов Протокол - Выбираете требуемый протокол Комментарий - можете не заполнять. Или напишите комментарий, который Вам напомнит, для чего вы открывали данный порт. Нажимаем Применить.
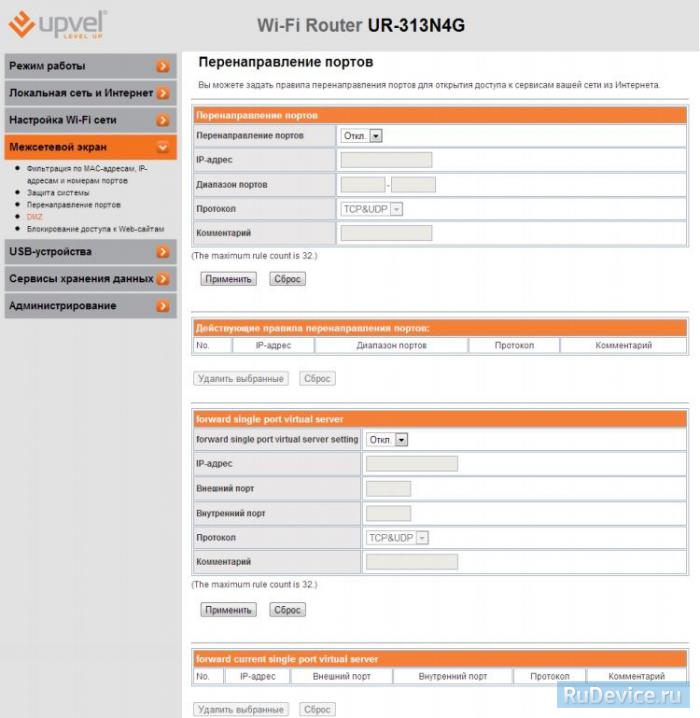
Сохранение/восстановление настроек роутера
После проведения настройки, рекомендуется сохранить их, чтобы в случае возникновения проблем, можно было их восстановить. Для этого необходимо зайти во вкладку Администрирование - Управление настройками. Для сохранения текущих настроек вашего роутера нажмите кнопку Экспорт. Откроется диалоговое окно, в котором вам нужно будет ввести имя файла *.dat, содержащего настройки, и папку, в которой он будет сохранён. Чтобы загрузить сохранённые ранее настройки, выберите файл в меню Импорт настроек и нажмите кнопку Импорт. На этой странице вы также можете восстановить заводские настройки роутера.
Upvel UR 313N4G – простой в подключении и использовании роутер, который поможет наладить единовременный доступ к сети для многих устройств: компьютеров, телефонов, планшетов, принтеров. Поддерживает различные типы соединения, функцию цифрового телевидения, а также обладает русскоязычным интерфейсом, что облегчает работу с ним. Итак, приступим к инструкциям по его настройке.
Подключение роутера
Перед подключением откроем коробку и ознакомимся с комплектацией.
Помимо самого роутера в ней находятся:
Приступаем к установке:
Авторизация
Дальнейшая настройка начинается с окна авторизации:

Если система не принимает их, это значит, что заводские настройки были изменены (особенно актуально при использовании б/у роутера).
В таком случае необходимо восстановить стандартную конфигурацию:
Теперь можно зайти в веб-интерфейс описанным выше способом. В целях безопасности данные для входа необходимо изменить. Об этом процессе пойдет речь в конце статьи.
Видео: Универсальные роутеры
Настройка подключения к Интернет
Переходим к настройке wifi роутера Upvel UR 313N4G и рассмотрим разные виды подключений к сети:
Доступных соединений существует несколько видов. Ниже мы рассмотрим каждый из конкретных случаев.
PPPoE
Для установки такого типа подключения понадобится:
Соединения, использующие протокол L2TP, настраиваются следующим образом:
PPTP (VPN)
При использовании VPN-соединения, следуем таким шагам:
NAT при автоматическом получении IP адреса (DHCP)
Продолжаем настройку wifi роутера Upvel UR 313N4G.
Перейдем к отладке преобразования сетевых адресов:
Настройка IPTV
Данная модель, как и другие из этого семейства, поддерживает подключение цифрового телевидения. Перед непосредственным использованием приставки необходимо произвести настройку IPTV в интерфейсе роутера.
WIFI на роутере
Приступаем к настройке беспроводного соединения:
Внимание! При установке основного и дополнительного каналов беспроводной связи нужно исходить из их общей загруженности. Обратить внимание на то, какое количество устройств будет подключаться к ним одновременно и распределить их таким образом, чтобы избежать перегрузки. Определить показатель «занятости» сети можно либо опытным путем, либо используя специализированные утилиты.
Обратите внимание! Выбирая имя для нового подключения, лучше не начинать его с заглавной (большой) буквы. Некоторые модели устройств (смартфонов, планшетов) могут испытывать трудности в определении такой сети.
Подключение почти готово, но еще необходимо позаботиться о его безопасности:
Смена заводского пароля
Во время первоначальной настройки маршрутизатора использовать стандартные данные для входа очень удобно, но после создания сетей и подключения Интернета настоятельно рекомендуем их изменить. Это поможет избежать несанкционированного доступа к вашему подключению.
Приступаем к этой процедуре:
Видео: Как перепрошить роутер
Сохранение/восстановление настроек
Напомним, что к данной модели роутера прилагается диск с софтом, позволяющий произвести автоматическую «настройку для чайников». Чтобы использовать его, достаточно запустить программную оболочку и следовать содержащимся в ней указаниям. Когда настройка (ручная или автоматическая) закончена, все изменения можно сохранить, чтобы в случае возникновения проблем не проходить весь процесс сначала.
Делаем резервную копию наших настроек:
После этого в указанной директории появится файл, из которого в случае необходимости можно восстановить все текущие настройки, примененные к маршрутизатору.
Чтобы загрузить их необходимо:

Все изменения, сделанные на момент экспорта, будут восстановлены. Во вкладке «Администрирование» также можно найти специальный файл, содержащий в себе заводские настройки. Для их применения нужно скачать файл и импортировать его. Стоит помнить, что ПО постоянно обновляется. Его последнюю версию можно найти и скачать на официальном сайте.
Для обновления прошивки делаем следующее:
Внимание! Во время импорта настроек или обновления ПО не отключайте питание устройства.
Роутеры из этой линейки отличаются своим достаточно простым подключением. Они прекрасно подходят для новичков, никогда не сталкивавшихся с настройкой подобных устройств. Прилагающийся к маршрутизатору диск, а также специальные файлы настроек и обновления ПО, помогут быстро привести его в работоспособное состояние и установить связь с сетью, как в ручном, так и автоматическом режиме.
Читайте также:


