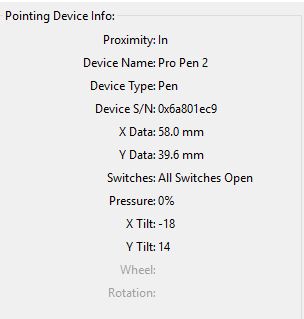Управление нажимом пера требует использования чувствительного к нажиму графического планшета
Если галочка отсутствовала, включите данную функцию и нажмите «Применить» далее «ОК».
Если же галочка была, снимите галочку, то есть выключите данную функцию «Применить» далее «ОК».
То есть необходимо проверить работоспособность, как при наличии данной функции, так и при её отсутствии. Осуществите проверку несколько раз, закрыв и открыв заново при этом Photoshop, то есть после применения настроек в драйвере.
Способ 3: Настройка давления пера в Photoshop
- Откройте Photoshop и создайте новый холст
- Необходимо открыть окно настроек кисти, для этого есть несколько способов:
- нажав клавишу " F5 " на клавиатуре;
- в меню нажать Окно затем Кисть (Window-Brush);
- либо нажать на иконку согласно рисунку.
3. Отметьте функции «Динамика формы» и «Сглаживание», как отмечено на рисунке;
4. Отметьте «Передачу», чтобы отобразить поле «Управление», как отмечено на картинке;
5. Выберите «Нажим пера» в раскрывающемся списке окна «Управление».
Ниже более подробно описание данных функций
Динамика формы (Shape dynamics)
В данной вкладке можно найти настройки для редактирования форм кисти
Колебания размера (Size jitter) меняет размер каждого отпечатка кисти, в выпадающем списке управления можно выбрать условие, при помощи которого будет меняться размер:
Выкл. (Off) – размер будет изменяться в рандомном порядке
Переход (Fade) – размер будет плавно уменьшаться за то количество шагов, которые выставлены в окошке, появившемся при выборе этого условия
Перечисленные три функции работают только при использовании графического планшета:
Нажим пера (Pen pressure) – размер будет изменяться в зависимости от давления на перо планшета.
Наклон пера (Pen tilt) – размер будет колебаться в зависимости от наклона пера планшета.
Если у вас нет графического планшета и вы выберете один из этих троих параметров, появится значок треугольника с восклицательным знаком внутри, означающий, что данная функция недоступна.
Разные версия «фотошопа» фикция может называться «Другая динамика». Изменяя данный параметр можно регулировать прозрачность количество краски в кисти.
Сглаживание (Smoothing) – придает мазкам кисти гладкость, мягкость, используется при рисовании пером графического планшета.
Способ 4: Добавление файла конфигурации в корневую папку с программой
Создать файл можно открыв программу «Блокнот»
Переместите или сохраните файл в корневую папку с программой, путь к папке может выглядеть следующим образом.
C:\Users(Username, Имя пользователя )\AppData\Roaming\Adobe\Adobe Photoshop CC 2018\Adobe Photoshop CC 2018 Settings\
Многие графические приложения имеют встроенную поддержку для чувствительности к давлению, которые требуют включить нажим внутри приложения, прежде чем перо будет восприниматься как чувствительный к нажиму инструмент. Потеря чувствительности к давлению может быть также вызвана помехами от другого устройства вблизи планшета, или из-за использования специального программного обеспечения или плагина. Некорректная настройка драйвера и дефекты пера могут также привести к потере чувствительности к давлению.
Следующие шаги помогут вам определить, какой из выше перечисленных факторов вызывает проблему чувствительности давления:
- Во-первых, убедитесь, что текущий драйвер устанавливается со страницы драйвера Wacom, и что планшет правильно подключен к компьютеру.
- Переустановите настройки драйвера для того, чтобы конкретная установка не вызвала проблемы пера. Пожалуйста, следуйте инструкциям, приведенным здесь.
- Выполните следующие действия, чтобы удалить и переустановить драйвера Wacom для
- Windows,
Если давление пера не работает после того, как вы прошли через эти шаги, вы можете использовать панель диагностики, чтобы определить, является ли ваше перо или аппаратное обеспечение неисправным. Окно диагностики играет центральную роль в обнаружении проблем с аппаратным обеспечением, и поможет вам получить быстрый обзор состояния планшета и текущего давление устройства. Вы можете получить доступ к диалогу диагностики, основанном на операционной системе, следующим образом:
Откройте «Wacom Tablet Properties», а затем нажмите в диалоговом окне О программе, выберите Далее найдите «УКАЗЫВАТЬ Device Info» и нажмите «О». В окне «О» выберите «Диагностика» и принесите перо на планшет, вы увидите раздел для Proximity. Теперь нажмите на планшет с пером, под давлением вы должны увидеть изменение значения от 0% до 100% при полном нажатии на ручку. Если близость не показано или значение давления не изменяется правильно, пожалуйста, обратитесь в службу поддержки Wacom.
Откройте Системные настройки и выберите «Wacom Tablet», а затем нажмите на альт-«О», чтобы открыть диагностику. Затем найдите «УКАЗЫВАТЬ Device Info» и принести перо на планшет, вы увидите раздел для Proximity сказать «В». Теперь нажмите на планшет пером, под давлением вы должны увидеть изменение значения от 0% до 100% при полном нажатии на ручку. Если близость не показана или значение давления не изменяется правильно ��ожалуйста, обратитесь в службу поддержки Wacom.
language Автоматический перевод с английского. Оригинальная версия
Всем привет.
Суть вопроса в том, что жена проходит курс по иллюстрации, курс касается пока рисования мышкой и почему-то никак не получается сделать так, чтобы работал режим "Нажатия пера", т.е. я так понимаю режим изначально предназначенный для графических планшетов, но также возможен и для использования его с мышкой. Гугл, конечно же, мы уже покурили. Там в основном продвигают 3 способа:
1. Создание тхт файлика конфига в папку с фотошопом, куда мы прописываем что-то типа UseSystemStylus 0 - не помогло.
2. Отключение Windows Ink через меню "Редактор групповых политик"(gpedit.msc - не помогло, т.к. такого меню тупо нету. Я так понял, что это только для Windows 10 Pro, а у нас Домашние стоят.
3. Создание/редактирование соответствующего ключа через реестр - не помогло, но результат появляется. Когда проставляем в ключе 0, то Windows Ink Workspace пропадает из настроек винды, но нашу проблему это не решает.
Я подумал может дело в том, что всё-таки автор курса юзает планшет и соответственно имеет установленные драйвер, поставил какие-то рандомные дрова для графического планшета из гугла - не помогло. В общем уже ума не приложу куда копать.
На картинке в самом вверху обведён типа прицел - в какой-то из статей было, что его нужно включить - не помогло. И включал и выключал - толку 0.
Далее меня немного смутил восклицательный знак в треугольнике который появляется около параметра "Нажим пера" в выпадающем списке, но у девушки в уроках и у других людей в интернете он тоже присутствует, но не влияет на работу.
Ну и дальше я указал то, что кисть у нас самая обычная "колбаса", а не утончённая красивая линия, как например здесь, когда нажим пера таки работает:
- Вопрос задан более года назад
- 9123 просмотра
![DanceM]()
Ну вы же выбрали режим управления с помощью "нажима пера", а пера то у вас нет, мышка ведь. Так не будет работать.
Выбирайте режим Fade/Затухание(?). А еще лучше, купите планшет Wacom, хоть A5-A4 размера, можно б/у, только чтобы поверхность была без глубоких царапин, гладкая.
Да, я догадывался, в принципе.. но подозрительно, что девушка на курсе несколько раз делала ударение на то, что работаем только с мышкой, без планшета и т.д. Но у нее может быть этот планшет подключенный рядом валяется, мы ж не знаем?
Да, про планшет понятно, что со временем возьмём, но думал, что с мышкой получится пока, но походу не получится.![DanceM]()
Jekill8800, не, берите сразу, не мучайтесь, т.к. тут без вариантов, хоть какой-то, просто необходимый инструмент.
Графический планшет уже давно стал для меня такой же само разумеющееся необходимостью как "мышка" или клавиатура. В своей работе я использую планшеты фирмы Wacom. И хотя Wacom является лидером в этой области на протяжение всей истории использования постоянно натыкаюсь на ряд досадных проблем. Меняются версии операционных систем, обновляются драйвера, выпускаются новые модели планшетов но увы постоянно нужен напильник чтобы допиливать и исправлять косяки. Ниже я расскажу о решение проблем с драйвером графического планшета Wacom
Есть несколько путей решение проблем с драйвером графических планшетов Wacom Во-первых можно просто перегрузить Windows а если не поможет то переустановить драйвер планшета. Однако этот способ занимает много времени и мало пригоден когда проблема застаёт в середине рабочего процесса. К счастью, есть альтернативное, более быстрое и простое решение - перезапустить сервис планшета.
- Заходим в Диспетчер задач (любым способом, я, например, нажимаю правой кнопкой мыши на Панели задач).
- Выбираем вкладку Службы.
- В нижнем правом углу окна нажимаем на ссылку Службы.
- В появившемся списке находим WTabletServicePro (версия службы для Бамбу называется WTabletServiceCon)
- Кликаем по нему правой кнопкой мыши и выбираем "Перезапустить".
- Любуемся на перезапуск.
- Чтобы проверить удачно ли все получилось, заходим в меню Пуск, находим там раздел по планшету и нажимаем на "Свойства планшета Wacom"
- Если все сделано правильно, то программа по настройке запустится. а значит и планшет работает.
- Создать пустой текстовый файл с названием PSUserConfig.txt
- Вставить в файл строчку - UseSystemStylus 0
- Полученный файл разместить по пути:
- Для версии Adobe Photoshop CC 2015 - C:\Users\[User Name]\AppData\Roaming\Adobe\Adobe Photoshop CC 2015\Adobe Photoshop CC 2015 Settings.
- Для версии Adobe Photoshop CC 2017 - C:\Users\[User Name]\AppData\Roaming\Adobe\Adobe Photoshop CC 2017\Adobe Photoshop CC 2017 Settings.
В большинстве случаев это поможет. Однако все эти действия можно упростить до двойного клика мышки. Для этого надо создать текстовый документ. Записать в него:
Net stop WTabletServiceCon
Net stop WTabletServicePro
Net start WTabletServiceCon
Net start WTabletServicePro
Потом сохранить и заменить расширение с ".txt" на ".bat". Теперь двойной клик по файлу приведет к запуску этого скрипта которые перезапустит необходимый сервис вашего планшета Wacom. Если вам лень делать такой файл или у вас не получилось то можете скачать кликнув на - скачать скрипт перезапуска драйвера планшета Wacom
Ставьте лайки, пишите коменты и давайте дружить журналами !:)

Многие художники и фотографы признаются, что без графического планшета они как без рук. А важнейшей характеристикой планшета они в один голос называют чувствительность к нажатию пера.
Новомодные гаджеты не сделают из вас креативщика с мировым именем, но часть творческой работы точно облегчат. Для создания цифрового контента иметь графический планшет необязательно, однако у него есть ключевое преимущество перед компьютерными мышами – способность определять и интерпретировать давление пера.
На первый взгляд эта функция кажется не особенно важной. Но сейчас мы расскажем, почему она может иметь огромное значение в создании цифрового искусства.
Что такое чувствительность к давлению?
Чувствительность к давлению – это функция графического планшета, которая определяет, насколько толстыми, тонкими или прозрачными будут линии в зависимости от силы давления пера на сенсорную панель.
Не путайте чувствительность пера со стабилизацией пера, которая есть в некоторых графических редакторах. Например, в настройках кистей в Photoshop присутствует ползунок сглаживания, который корректирует дрожание руки при нанесении штриха. Это стабилизация. Чувствительность к нажиму не имеет с ней ничего общего, и ее возможности зависят от модели и ценовой категории планшета.
Чувствительность к давлению свойственна почти всем графическим планшетам. Она выражается в уровнях. У простых моделей уровней чувствительности всего 300, у дорогих более 8000. В устройствах низкого класса эта функция может и вовсе отсутствовать.
Если вы задумались о приобретении графического планшета, рекомендуем убедиться, что распознавание силы нажатия в нем реализовано. Покупать планшет без чувствительности к нажатию можно лишь в том случае, если вы хорошо представляете, что это за функция и понимаете, что ее отсутствие никак не навредит вашей работе.
Сколько уровней давления должно быть в графическом планшете?
Чем больше уровней давления поддерживается планшетом, тем очевиднее различия в толщине нарисованных линий. По этой причине некоторые покупатели стремятся отыскать в магазинах планшет с наибольшим количеством уровней, только не всегда такой подход можно назвать оправданным.
На самом деле, разница между 8192 уровнями давления и меньшим значением будет ощутима только для тех пользователей, кто занимается созданием высокодетализированного цифрового контента на профессиональной основе.
Важно учитывать еще один факт: в некоторых графических программах задан лимит на распознавание силы нажатия. Перед покупкой планшета с рекордной чувствительностью к давлению, потрудитесь выяснить, а сможет ли ваш редактор переварить это безумное число или же оно останется просто предметом хвастовства.
Почему чувствительность к давлению – это важный параметр?
Какую роль эта функция играет в творческой работе, легко увидеть своими глазами. Сравните две картинки ниже. На левой чувствительность к нажатию включена, на правой нет.

При включенной чувствительности к нажиму, штрихи выглядят так, как если бы художник водил карандашом по листу бумаги. На концах они сужаются, так как при касании пера к поверхности планшета и при его отрыве давление плавно меняется. Перепады давления во время рисования также хорошо выражены в виде изменения толщины линии.
На правом рисунке чувствительность к нажатию отключена. Как видите, каждая линия на всем своем протяжении сохраняет заданную толщину.
Некоторые художники обходятся и без чувствительности к нажиму, но тут многое зависит от стиля рисования. Во многих направлениях искусства создавать реалистичные изображения без разницы в нажатии невозможно.
Что делать, если чувствительность к нажиму пера не работает?
На коробке и в руководстве пользователя указывается, есть ли у планшета чувствительность к нажатию и сколько уровней он поддерживает. Обычно с подключением к компьютеру и распознаванием давления проблем не возникает.
Но если что-то пошло не по плану и ваш планшет работает не так, как должен, попробуйте следующие решения. Марка устройства в данном случае не играет роли.
Перезагрузка компьютера

Чаще всего на проблемы с нажимом пера жалуются пользователи, которые только что купили планшет и попытались подключить его к компьютеру.
После подключения нового оборудования компьютер рекомендуется перезагрузить, чтобы произошла замена файлов, которые в момент подключения были задействованы системными процессами. К ним относятся и драйверы, отвечающие за функциональность графического планшета.
Прежде чем жаловаться на неисправный планшет, просто перезапустите компьютер.
Особенности программы, связанные с нажимом пера
В некоторые программах есть набор настроек, связанных с чувствительностью к давлению пера. В первую очередь изучите настройки кисти и ластика.
Есть и программы, которые вообще не распознают силу нажима. Присмотритесь к рисункам, созданным в разных редакторах, и вы быстро поймете, какие из них распознают давление, а какие нет.
Изменение и сброс настроек драйверов

Большинство драйверов графических планшетов имеют специальные настройки, которые можно менять по индивидуальным требованиям. Иногда пользователи вносят изменения случайно, например, задевают ползунок чувствительности или ставят флажок включения/выключения Windows Ink.
Если вы не можете вспомнить, где, что и когда меняли, найдите в программе для управления планшетом опцию «Сброс» или «Восстановление настроек по умолчанию», чтобы вернуться к исходному состоянию, когда устройство работало корректно.
Обновление или переустановка драйверов
Если поначалу чувствительность к силе нажима работала, а потом перестала без видимых на то причин, скорее всего поможет обновление драйверов.
Драйверы для графического планшета можно найти на сайте производителя вашего устройства. От вас понадобится знать модель планшета и версию операционной системы, установленной на ПК.
Некоторые графические планшеты из высокой ценовой категории обновляют драйверы автоматически.
Также есть вероятность, что драйверы изначально установились с ошибкой. Такая проблема решается удалением старых драйверов и повторной установкой (с перезагрузкой компьютера по требованию).
Чувствительность к нажиму помогает создавать реалистичные изображения
Ее можно отключить в настройках планшета или программы для рисования, однако вам вряд ли захочется это сделать. Без чувствительности к давлению пера смысл графического планшета теряется. Это полный контроль над толщиной штрихов, что бывает важно и при рисовании, и при создании надписей от руки.
Кроме того, при включенной чувствительности к нажиму гораздо легче развить мышечную память, так необходимую для художника. А отточив движения до автоматизма, вы в конце концов научитесь быстро и уверенно выводить на экране желаемый сюжет.
Читайте также: