Упал айпад не работает дисплей
Узнайте, что делать, если экран iPad не реагирует на прикосновения либо устройство зависает при включении.
Если экран темный или не реагирует
Выполните действия для соответствующего устройства.
На iPad без кнопки «Домой»
- Нажмите и быстро отпустите кнопку регулировки громкости, расположенную рядом с верхней кнопкой.
- Нажмите и быстро отпустите кнопку регулировки громкости, расположенную дальше всего от верхней кнопки.
- Нажмите и удерживайте верхнюю кнопку, пока не начнется перезапуск устройства.
- Если iPad не включается, выполните следующие действия, чтобы проверить оборудование и зарядить устройство. Может потребоваться зарядка в течение часа.
- Если iPad по-прежнему не включается, обратитесь в службу поддержки Apple.
На iPad с кнопкой «Домой»
- Нажмите и удерживайте кнопку «Домой» и верхнюю кнопку, пока не появится логотип Apple.
- Если iPad не включается, выполните следующие действия, чтобы проверить оборудование и зарядить устройство. Может потребоваться зарядка в течение часа.
- Если iPad по-прежнему не включается, обратитесь в службу поддержки Apple.

Если iPad включается, но зависает во время запуска
Если во время запуска появляется логотип Apple или красный либо синий экран, выполните следующие действия.
- Подключите iPad к компьютеру. На компьютере Mac с macOS Catalina откройте приложение Finder. На компьютере Mac с macOS Mojave или более ранней версии либо на компьютере с ОС Windows откройте приложение iTunes. Определение версии macOS, установленной на компьютере Mac. .
- Подключив устройство, выполните на нем следующие действия:
- На iPad без кнопки «Домой»: нажмите и быстро отпустите кнопку регулировки громкости, расположенную рядом с верхней кнопкой. Нажмите и быстро отпустите кнопку регулировки громкости, расположенную дальше всего от верхней кнопки. Нажмите верхнюю кнопку и удерживайте ее, пока устройство не начнет перезапускаться. Продолжайте удерживать верхнюю кнопку.
- На iPad с кнопкой «Домой»: нажмите и удерживайте кнопку «Домой» и верхнюю кнопку.
- На iPad без кнопки «Домой»: нажмите и быстро отпустите кнопку регулировки громкости, расположенную рядом с верхней кнопкой. Нажмите и быстро отпустите кнопку регулировки громкости, расположенную дальше всего от верхней кнопки. Нажмите верхнюю кнопку и удерживайте ее, пока устройство не начнет перезапускаться. Продолжайте удерживать верхнюю кнопку.
- Продолжайте удерживать кнопку (или кнопки), пока не откроется экран режима восстановления.
- Когда будет предложено выполнить восстановление или обновление, выберите «Обновить».
- Будет загружено программное обеспечение для устройства. Если время ожидания превысит 15 минут, iPad выйдет из режима восстановления и придется повторить действия 2–4.
Если ваше устройство имеет экран, не реагирует, когда вы касаетесь ее, или застрянет, когда вы включите его, что делать.
- модели iPad с лицом идентификатор: нажмите и быстро отпустите кнопку Увеличения громкости. Нажмите и быстро отпустите кнопку Уменьшения громкости. Нажмите и удерживайте верхнюю кнопку до перезагрузки устройства.
- для iPhone 8 или более поздние версии: нажмите и быстро отпустите кнопку Увеличения громкости. Нажмите и быстро отпустите кнопку Уменьшения громкости. Нажмите и удерживайте боковую кнопку, пока не увидите логотип Apple.
- для iPhone 7, iPhone 7 Плюс, и iPod (7-е поколение): нажмите и удерживайте обе стороны (или сверху) кнопку и кнопку Уменьшения громкости в течение по крайней мере 10 секунд, пока не увидите логотип Apple.
- iPad с кнопкой Home на iPhone 6s или раньше, и iPod touch (6-го поколения) или более ранней версии: нажмите и удерживайте обе стороны (или сверху) кнопку и кнопку Домой в течение по крайней мере 10 секунд, пока не увидите логотип Apple.

Если устройство все равно не включается или не загружается
Подключите устройство к источнику питания и оставьте заряжаться до одного часа.
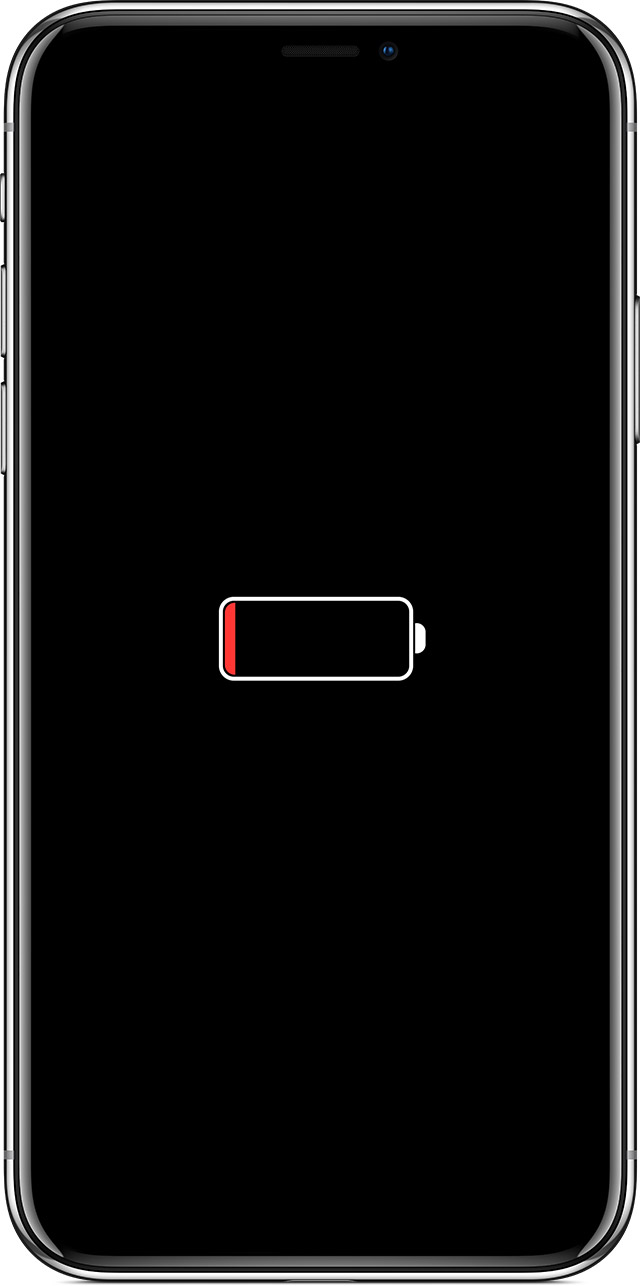
После нескольких минут, вы должны увидеть экран зарядки.
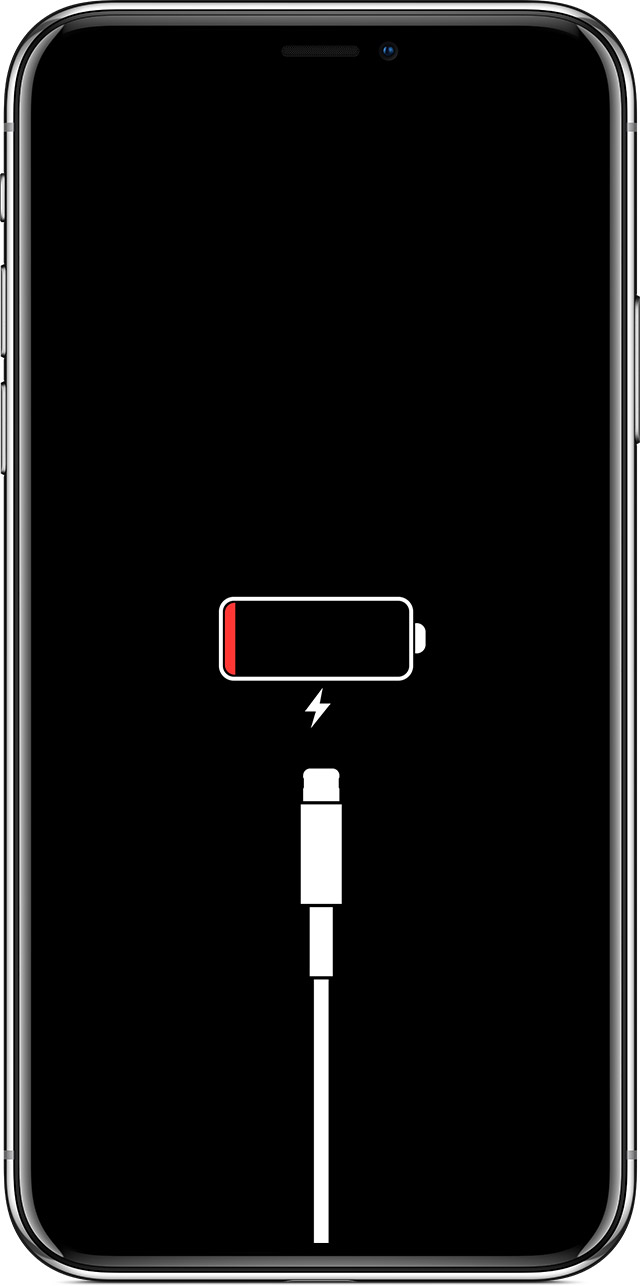
Если вы не видите экран зарядки в течение часа или отображается экран подключения к питания, проверьте разъем, кабель USB и адаптер питания. Убедитесь, что все разъемы надежно подключены, свободная от мусора, и не поврежден. Возможно, вы захотите попробовать использовать другой кабель USB или адаптер питания.
Если устройство по-прежнему не включается, узнайте, что делать дальше.

Если ваше устройство включается, но зависает в процессе загрузки
Если вы видите логотип Apple, красный или синий экран во время запуска, попробуйте выполнить следующие действия:
iTunes будет загрузить программное обеспечение для вашего устройства. Если это займет больше 15 минут, устройство выйдет из режима восстановления и придется повторить действия 2 и 3.

Если вам нужна дополнительная помощь
Обратитесь в службу поддержки Apple , чтобы установить будильник, Если у вас есть любой из этих вопросов:

iPad признается лучшим и самым надежным планшетом. Даже старые модели iPad отлично работают спустя долгие годы активного использования. Однако и на iPad могут возникать сбои, например, планшет может перестать включаться. Что делать если iPad не включается? В этой инструкции рассказали о самых действенных и эффективных способах решения проблемы.

iPad не хочет включаться? Ниже описаны все самые эффективные способы решения данной проблемы. Мы рекомендуем следовать поочередно от первого к последнему — на одном из этапов ваш iPad вновь заработает!
1. Проверьте кабель и зарядный адаптер
В первую очередь необходимо убедиться в том, что iPad перестал включаться не из-за разрядки аккумулятора. Многие будут удивлены, но зачастую проблема действительно заключается в том, что iPad полностью разряжен, но не заряжается из-за поломки кабеля или зарядного устройства.
Удостовериться в том, что проблема не связана с аксессуарами довольно просто. Попытайтесь зарядить с использованием кабеля и зарядного адаптера другое устройство, например, iPhone. Если зарядка начнется, то значит аксессуары не повреждены и вы можете переходить к следующим способам.
2. Убедитесь, что разъем iPad не засорился
Также нередко iPad не заряжается, а вместе с этим и не включается, из-за того, что зарядный порт планшета засорился. Такое происходит чаще всего на старых планшетах, которые находятся в активном использовании не первый год.

Прочистите зарядный порт, например, при помощи зубочистки. Важно действовать осторожно и извлекать скопившийся мусор из разъема аккуратными движениями. В особенно запущенных случаях различного мусора в разъеме скапливается по-настоящему много, например, как на представленном ниже изображении:

После прочистки разъема вновь попытайтесь зарядить iPad. Если и сейчас iPad не включается — переходим к программным способам решения проблемы.
3. Выполните «жесткую» перезагрузку iPad
Начнем с простейшего способа «оживления» iPad, который зачастую становится спасительным. Нередко iPad не включается из-за возникновения программной ошибки, которую необходимо сбросить. Сделать это очень просто — требуется выполнить так называемую «жесткую» перезагрузку.
Для этого на iPad нужно одновременно зажать кнопки «Домой» и «Питание и удерживать их до тех пор, пока на экране планшета не появится логотип Apple (10-15 секунд).

Если логотип Apple появился — iPad спасен! Планшет включится и заработает как прежде. Если «жесткая» перезагрузка ни к чему не привела, то следует переходить к следующим способам.
4. Введите iPad в режим восстановления
Следующий эффективный способ решения проблемы — активация режима восстановления на iPad. Успешное введение iPad в режим восстановления позволит вернуть его к жизни при помощи iTunes.
Для того, чтобы ввести iPad в режим восстановления необходимо выполнить следующие действия:
Шаг 1. Зажмите кнопку «Домой» на iPad и удерживая ее подключите планшет к компьютеру при помощи USB-кабеля.
Шаг 2. Продолжайте удерживать кнопку «Домой» до тех пор, пока на iPad не появится логотип iTunes.

Если iPad отреагировал и вошел в режим восстановления, у вас появится возможность восстановить работоспособность планшета.
После введения iPad в режим восстановления требуется запустить iTunes. Как только программа запустится, она сигнализирует о нахождении iPad и предложит обновление или восстановление устройства.
В первую очередь необходимо попробовать обновить iPad, так как в таком случае получится избавиться от проблемы без потери данных. Однако если ваш iPad ранее был обновлен до последней версии iOS, то, разумеется, его обновление будет невозможно.
В таком случае останется только выбрать пункт «Восстановить». После восстановления iPad начнет включаться, но все данные на нем будут удалены. Использовать этот способ рекомендуется только в тех случаях, если вы недавно создавали свежую резервную копию данных своего iPad.
5. Восстановление iPad в DFU-режиме
iPad не включается несмотря на все перечисленные способы? К счастью, остался самый действенный способ решения проблемы. Он предусматривает введение планшета в DFU-режим и восстановление его работы при помощи сторонней утилиты для исправления ошибок iOS-устройств.
iPad не включается — восстановление через DFU-режим
Шаг 1. Загрузите последнюю версию утилиты dr.fone с официального сайта программы.
Шаг 2. Установите dr.fone и запустите утилиту. При этом важно закрыть iTunes, так как программа от Apple будет мешать процессу восстановления.
Шаг 3. В главном окне программы dr.fone выберите пункт Repair. Утилита позволяет исправлять различные ошибки на iOS-устройствах, в том числе проблемы, из-за которых iPad не включается ил завис в режиме восстановления.

Шаг 4. В открывшемся окне нажмите Start для запуска процесса обнаружения iPad.

Шаг 5. Так как ваш iPad не включается, программа не обнаружит его до введения в режим DFU. В следующем окне утилита уведомит об этом — нажмите кнопку Device is connected but not recognized.

Шаг 6. В новом окне программа попросит ввести iPad в режим DFU. Для этого:
1. Одновременно зажмите и удерживайте кнопки «Домой» и «Питание» в течение 10 секунд.
2. Отпустите верхнюю кнопку «Питание», но продолжайте удерживать кнопку «Домой» в течение еще 10 секунд — до тех пор, пока утилита не определит ваш iPad.
Если вы все сделали правильно, то в окне утилиты появится ваш iPad:
Отметим, что на этом этапе в утилите dr.fone есть возможность запустить интерактивное руководство, показывающее, как правильно ввести iPad в режим DFU.
Шаг 7. После успешного введения iPad в режим DFU нажмите Next.

Шаг 8. В новом окне нажмите Download для начала загрузки актуальной прошивки для вашего iPad. Утилита сама скачает нужную версию прошивки для последующего восстановления.

Шаг 9. После окончания загрузки прошивки останется нажать кнопку Fix Now для запуска процесса восстановления. Убедитесь в том, что галочка на пункте Retain native data установлена — этот параметр отвечает за сохранение всех данных на вашем устройстве.

Если ни один из перечисленных выше способов не помог, то, к сожалению, речь идет о поломке iPad. Причем поломка может быть совершенно любой — определить, что именно сломалось помогут только в сервисном центре.

Даже именитая техника Apple периодически выходит из строя. Сегодня речь пойдет о распространенной проблеме, с которой многие пользователи бегут в сервисы – не включается iPad (актуально для всех версий 1,2,3,4, Air, Mini, Pro). Вы нажимаете на кнопку включения, а экран так и остается черный или вроде заработал, но сразу же выключается.
Некоторые неисправности можно починить своими руками. Внимательно изучите эту инструкцию, если будут вопросы, задавайте в комментариях внизу или пищите в соц. сетях.
Для начала
Для начала, банально убедитесь, что батарея заряжена достаточно для работы планшета. Так что хватайте свой Айпад, оригинальный кабель lighninng и настенное ЗУ выдающее минимум 1,5-2 А и напряжение в 5 вольт (характеристики пишут на корпусе мелкими буквами). Только такой силой тока можно «толкнуть» батарейку. Вернёмся к процессу минимум через 30 минут. Если все сработает – на экране появится яблоко и загрузится iOS, если не помогает, читаем дальше.
Можно попробовать зарядить iPad, подключив его к USB-порту на стационарном компьютере. На ноутбуках, сила тока обычно меньше 1,5А, поэтому такой вариант не пробуйте.
Обязательно осмотрите провод на наличие заломов, перегибов, следов от зубов питомцев, и других явных повреждений.
В идеале, убедиться, что имеющиеся в наличии кабели Lightning сертифицированы MFi. Обычно в местном магазине или на заправочной станции, можно купить китайские не сертифицированные MFi кабели, которые более низкого качества, чем оригинал.

В них тоньше токопроводящие жилы, более ломкий пластик оплетки, распаяны «кривые» чипы, и так далее. В редких случаях, использование китайских «поделок» приводит к повреждению внутренних электронных компонентов устройства.
Попробуйте включить еще раз
Если вы попытались зарядить iPad, но он не включается автоматически, попробуйте включить самостоятельно.
Нажмите и удерживайте кнопку питания (вверху), чтобы включить гаджет.
Через несколько секунд должен загореться логотип Apple. Это означает, что ваш планшет запускается и должен быть готов к работе через несколько секунд. Если ничего не происходит, тогда следуйте инструкциям дальше.
Принудительно перезагрузите устройство
Нажмите и удерживайте как кнопку «Домой», так и кнопку « Питание» (вверху) не менее 10 секунд, пока на экране не появится логотип Apple.

Этот метод помогает при зависании на «яблоке», при жестких системных «глюках» и прочих ситуациях, когда планшет не реагирует на нажатие клавиш и прикосновение к экрану.
Осмотрите разъем на корпусе
Теперь пришло время осмотреть порт зарядки. Берите любой фонарик, и внимательно осмотрите разъем lightning. Ищите грязь, мусор, пух, которые могут помешать кабелю Lightning установить прямое соединение с контактами.
Внутри разъема находится восемь маленьких металлических контактов, с помощью которых и происходит зарядка. Пока один из контактов испачкан, в аккумулятор не поступит энергия.
Даже если не видно мусора, рекомендуем попробовать очистить порт зарядки с помощью ватки, смоченной в спиртовом растворе. Крошечные пылинки могут блокировать контакты и вызывать проблемы с зарядкой.
Проверить ЗУ и кабель
Если, после манипуляций, iPad не включается, попробуйте зарядить гаджет с помощью другого кабеля и зарядного устройства.
Попросите своих родителей, своих братьев и сестер или кого-либо из своих друзей, можете ли вы одолжить их iPhone (или Айпад), чтобы попробовать зарядит их с помощью собственного шнурка и ЗУ. Если ваш кабель или блок питания не работает с «арендованным» Айпадом или Айфоном, то вы уже нашли проблему! Нужно купить новый кабель для зарядки.
Тем не менее, если вы обнаружите, что провод работает с их устройствами, хотя он не работает у вас, то это означает, что что-то не так с вашим девайсом, а не с кабелем для зарядки. Копаем дальше.
Пробуем восстановить iOS
Есть так называемый ДФУ-режим, позволяющий перепрошивать гаджет даже в нерабочем состоянии.
Это самый глубокий метод восстановления iOs. В процессе, напрямую в энергонезависимую память заливается новая прошивка, восстанавливая исходное состояние операционной системы. Когда вы восстанавливаете iOs с помощью DFU, всегда есть вероятность, что что-то пойдет не так.
ВНИМАНИЕ! Если Айпад механически поврежден, разбит экран, есть явные замятия на корпусе, или следы от воды, восстановление DFU приведет к полной потере работоспособности. Бегите в сервисный центр, самостоятельно тут не поможешь.
Инструкция:
- Шаг 1. Подключите USB-кабель к компьютеру и iPad. Убедитесь, что ваш iTunes установлен в системе на компьютере.
- Шаг 2: Теперь нажмите и удерживайте кнопку питания (в верхней части) в течение 3 секунд.
- Шаг 3: Продолжайте удерживать кнопку питания, а также нажмите и удерживайте кнопку «Домой».
- Шаг 4. Удерживайте обе эти кнопки в течение 10 секунд. Если вы видите логотип Apple, значит, вы задержались слишком долго. Не волнуйтесь, просто вернитесь к шагу 1 и попробуйте снова.
- Шаг 5. Отпустите кнопку питания, но удерживайте кнопку «Home» в течение 5 секунд. Если вы видите экран «Подключить к iTunes» , вы снова держите его слишком долго. Вернитесь к шагу 1 и попробуйте еще раз.
- Шаг 6. iTunes обнаружит Айпад и предложит восстановить iOs. Все, что вам нужно сделать, просто следовать инструкциям на экране (это всего лишь несколько быстрых, простых шагов).
Полная процедура и пошаговая инструкция описана в этой статье.
Механические повреждения
Рассмотрим частые причины поломки, которые мешают нормальной работе.
Отстегнулся шлейф от платы
Обычно так бывает после удара или падения. Если Айпад не подает признаков жизни после сильного механического воздействия, в 80% это означает что от платы отошел шлейф аккумулятора, экрана или других элементов.

Для устранения проблемы потребуется:
- Прямые руки, так как придется вскрывать корпус.
- Отвёртка типа Pentalobe.
- Пластиковая тонкая карта (подойдет кредитка или гитарный медиатор).
- Присоска с ручкой.
- Инструкция по разборке и сборке.
Трещина на материнской плате
Умер аккумулятор
Если iPad служил верой и правдой более трех лет, скорей всего умерла батарейка и из-за этого не происходит запуск.
Для диагностики аккумулятора нужен мультиметр. Приложив контакты к мультиметру, прибор должен показать минимум 3 вольта, если значение меньше 1,5-2 вольт, АКБ – труп, тут только замена.

Попала влага
Влага вызывает окисление и портит контакты. На ранних стадиях оксидную плёнку на внутренностях можно протереть спиртом, но чаще всего плату ремонтируют за большие деньги. Но скорей всего, получите отказ в ремонте, так как это не целесообразно.
Чтобы проверить, не пострадал ли планшет от воды, проведите визуальный осмотр по чек-листу:
- Не попала ли ли жидкость между слоями экрана?
- Все ли кнопки работают?
- Проверьте решетку динамика сверху и снизу корпуса. Есть ли там влага?
Если ущерб незначительный, гарантийный салон Apple может проигнорировать его и, вероятно, заменит iPad, если он находится на гарантии.
Но если имеется значительный ущерб от жидкости, то гарантия не распространяется на ущерб от воды, если только у вас нет AppleCare +, которая даже в этом случае покроет расходы.
Если вы обнаружите, что планшет находится в отличном состоянии, но он все еще не включается, то читайте далее.
Сгорел контроллер питания
Редкая проблема, при которой планшет придётся разобрать. Пригодится понимание микросхем и умение паять. Так же нужно разбираться в микроэлектронике и понимать, где контакты и другие ответственные детали.
- следовать инструкции в видео чуть ниже;
- отнести в ремонт.
Вопрос-ответ
Разберем самые частые вопросы, которые задают пользователи всех версий планшетов от Эппл (1,2,3,4, Air, Mini, Pro).
Показывает, что заряжается, но не заряжается
- Значит не хватает мощности блока питания или кабель не оригинальный, надорван или сломан.
- Аккумулятор умер. Про диагностику аккумулятора читайте чуть выше.
- Возможно, проблема в зарядном устройстве, которое вы используете для iPad. Если источник питания выдает напряжение меньше 4,5 вольт или выше 5,5 В, программное обеспечение или чип в шнурке обнаружит несоответствие и прекратит зарядку. Это связано с тем, что сильные перепады по току воспринимаются как угрозу безопасности.
Появляется логотип и пропадает
Еще бывает вылетает синий экран. Лечится перепрошивкой в режиме DFU. Подробная инструкция чуть выше.
Нет признаков жизни после обновления
- Опять же попробовать прошить в ДФУ-режиме.
- В процессе обновления произошла разрядка «в ноль», заряжаем лягушкой напрямую или руки в ноги и в бегом к мастеру, хватит с вас деструктивных действий.
Если долго лежал и не включается
Возможно батарея разрядилась полностью и схватила «глубокий разряд». Для реанимации, придется вскрывать корпус и доставать АКБ, чтобы зарядить ее с помощью «лягушки», подробнее здесь. Или же обращайтесь в сервисный центр.
Не включается после падения
После серьезного механического воздействия, устройство перестает включаться, заряжаться, может не работать подсветка, тачскрин (сенсор перестает реагировать на нажатия), кнопка «Домой», громкость, звук, Bluetoth, геолокация (GPS), интернет, WI-FI. Для ремонта нужно осмотреть шлейфы, проверить контакты как в инструкциях, описанных выше.
Сильно нагрелся и вырубился
Видимо зависло какое-то приложение, сильно нагрузив процессор зацикленной задачей. Система защиты предотвратила перегрев процессора и отключила планшет. Подождите минут 20-30 и заново включите девайс. Если после этого начались глюки, опять же поможет прошивка.
Пишет подключитесь к iTunes
Так бывает если слетела активация, нужно подключить к компьютеру при помощи iTunes, после чего провести активацию уже в программе.
Процесс уничтожит файлы и данные в памяти, но они уже недоступны, если планшет не загружается. Восстановить данные можно из резервной копии iCloud позже.
Если здесь ничего не работает, значит, у вашего iPhone или iPad проблема с оборудованием. Если на него все еще распространяется гарантия, отнесите его в ближайший Apple Store (или просто обратитесь в Apple) и попросите их определить и устранить проблему для вас.
Заключение
iPad не включается если:
- слетела iOs,
- отстегнулся шлейф на плате,
- образовалась трещина на материнской плате,
- попала жидкость (вода, пиво, сок, и так далее),
- умер аккумулятор,
- засорился разъем питания,
- сгорел контроллер питания.
Если после применения наших советов, техника по-прежнему не включается, проблема явно в аппаратной части и пришло время заглянуть в сервисный центр в ближайшем магазине Apple Store. Можно обратиться в службу поддержки Эппл за помощью и инструкциями, если поблизости нет фирменного магазина или авторизованного поставщика услуг Apple. Даже если на него нет гарантийных обязательств, мастера на платной основе починят планшет.
Читайте также:


