Универсальный usb концентратор не работает
Разработанный в конце прошлого века стандарт универсальной последовательной шины USB набрал популярность достаточно быстро. Основной задачей, которую ставили перед собой его разработчики, являлась унификация подключения периферийных устройств. Спустя 20 лет пользователи уже не вспоминают, а многие и не знают о таких интерфейсах, как PS/2, COM и LTP. Вся периферия, исключая разве что мониторы, подключается к ПК через этот разъем. Поэтому, когда выясняется, что в компьютере не работают порты USB, у пользователей начинается тихая паника.
Проверьте себя
У крупных корпораций, в которых со сложным оборудованием работают сотни людей, есть традиция писать инструкции на все случаи жизни. Помогает это далеко не всегда, но есть в них замечательная формулировка: «…при возникновении неисправности необходимо убедиться, что она не является следствием неправильных действий». Понимать это следует буквально. Если вы подключаете принтер в порт USB, а он не работает, не торопитесь поднимать панику. Посмотрите, где находится второй конец шнура. Он может лежать за принтером, выскочив из порта. Флешка, которая не открылась, может оказаться неисправной. Если же все делается правильно, а USB по-прежнему не работает, переходите к следующему этапу.
Программные методы
Прежде всего, не забывайте, что вы работаете с Windows. Внезапно, без внешних причин возникшие неполадки можно устранить простой перезагрузкой. Кстати говоря, это официальная рекомендация Microsoft, размещенная на странице технической поддержки. На ноутбуке эту операцию можно выполнить с помощью клавиатурной комбинации «Alt»+«Ctrl»+«Del». На десктопе когда не работают клавиатура и мышь, нажмите кнопку «Reset», расположенную на корпусе.
BIOS (или его современная версия UEFI) обеспечивает взаимодействие компонентов компьютера на начальном уровне, еще до загрузки ОС. Поэтому, если исправный контроллер в нем отключен, система считает, что его не существует. Проверить статус портов можно, войдя в BIOS в момент перезагрузки.

Дальнейшие действия пользователя направлены на поиск раздела, отвечающего за поддержку USB. В нем собраны параметры, регулирующие работу контроллеров. Задача пользователя — убедиться, что все они включены.

Как видно на скриншоте, переключатель одного из пунктов находится в выключенном положении. В нашем случае он отвечает за поддержку USB клавиатур на старых ОС. Напомним, что BIOS не поддерживает работу с мышкой. Перемещаться по меню приходится с помощью стрелок на клавиатуре и функциональных клавиш.

Включаем контроллер и не забываем записать внесенные изменения. В правой части окна подчеркнута функциональная клавиша, отвечающая за это действие.
UEFI, как современная версия BIOS поддерживает использование мышки в графическом интерфейсе. В нем проще работать пользователям, а выполняемые действия аналогичны уже описанным. Обратите внимание, что нужный пункт, отвечающий за работу последовательной шины, находится в том же разделе Advanced.

Проверяете состояние, записываете действия и выходите. После перезагрузки ранее отключенные USB порты начнут работать.
Маловероятно, что исправно работавший порт за ночь самостоятельно изменил аппаратную конфигурацию. По этой причине метод стоит использовать на компьютере, который вы видите первый раз или находящемся в «общественном» пользовании. Кто и что «регулировал» там до вас — неизвестно. Поэтому, если на нем не работают порты USB, стоит посмотреть конфигурацию оборудования.
Пригодиться включение расширенной поддержки USB в BIOS может в том случае, когда вы решите перезагрузиться в безопасный режим. В противном случае вы рискуете оказаться без средств ввода. Компьютер запустится, а клавиатура с мышкой откажутся работать.
Windows 7
Включить USB порты на Windows или проверить работу контроллеров можно в самой операционной системе. Для этого потребуется открыть диспетчер устройств. Добраться до него можно несколькими способами. Например, открыть панель управления.

Воспользоваться контекстным меню на иконке «Мой компьютер». Выбрать отмеченный пункт и перейти к описанию свойств вашего компьютера.

В открывшемся окне выбрать отмеченный пункт.

Наконец, можно воспользоваться меню «Выполнить».

Набрав приведенную на скриншоте команду, вы откроете диспетчер устройств напрямую.

В верхней части окна обозначена кнопка, отвечающая за быстрое обновление всей аппаратной конфигурации ПК. В результате компьютер заново проведет опрос оборудования и сможет обнаружить устройство, переставшее работать. К примеру, таким образом можно заставить компьютер искать драйвер для флешки, которая не определилась самостоятельно.

Второй вариант использования диспетчера устройств предполагает, что опрос оборудования результата не дал. Методика эта более жесткая и требует провести программное удаление контроллеров.
Последовательно выбирая каждый, вызываете контекстное меню и удаляете драйвера. При этом надо быть готовым к тому, что клавиатура и мышь тоже USB устройства и могут перестать работать. Столкнувшись с такой ситуацией, выполните перезагрузку. Удалите контроллеры, которые не успели и снова перезапустите ПК. Драйвер для юсб портов «Виндовс» восстановится автоматически в момент запуска компьютера. Если причина была именно в нем, после переустановки все заработает.

На скриншоте показано меню управления, которое доступно для каждого контроллера, если выбрать пункт «Свойства». Используя выделенные кнопки, можно просмотреть сведения, обновить драйвера USB, откатиться на прошлую версию или удалить их.
Неправильно работающее или неопознанное Windows устройство в диспетчере будет обозначаться желтым треугольником с восклицательным знаком. Обнаружив такой значок на USB контроллере, стоит воспользоваться приведенным меню управления драйверами.
Еще с одной проблемой сталкиваются преимущественно владельцы ноутбуков. Заключается она в том, что у исправного компьютера в момент выхода из режима сна или гибернации «отваливаются» USB порты. Иными словами, вы спокойно работаете, потом, закрыв крышку ноутбука, отходите по другим делам. Вернувшись, обнаруживаете, что подключенная периферия отказывается работать. Такое поведение связано не с неисправностями, а с особенностями управления питанием.

На скриншоте показана причина, по которой отключаются USB порты в Windows. Когда ноутбук работает от батареи, система может отключить концентратор для экономии энергии. Обратная операция должна быть выполнена автоматически после подключения адаптера питания. На практике срабатывает такая схема не всегда. Поэтому, если указанный пункт отмечен у вас галочкой — снимите ее, запретив отключение портов в режиме экономии.
Windows 10
Проблемы с USB портами Windows 10 во многом искусственно раздутая проблема. В момент выхода Microsoft активно рекламировал ее как систему, которая работает практически на любом «железе». Действительно, системные требования у нее достаточно демократичные. В результате пользователи, пропустившие по эстетическим соображениям Windows 8, начали устанавливать ее на давно не обновлявшихся аппаратах и посыпались проблемы.
Фактически Windows 10 основана на том же ядре NT, что и ее предшественницы. Следовательно, «болезни» у нее только наследственные. Все методы, описанные применительно к Windows 7, гарантировано срабатывают и в ней. Проблемой может стать поиск диспетчера устройств в «дебрях» нового меню.

На скриншоте показана последовательность такого перехода. Сначала в левом углу выбираете «О системе». Потом в правом — «Сведения о системе». Получаете окно старого вида со ссылкой, ведущей к диспетчеру устройств.
Аппаратные неисправности
Если программные методы не помогли, значит, неисправность кроется в «железе». Рассмотрим наиболее вероятные проблемы, с которыми можно столкнуться и пути их решения.
Внешние концентраторы
Многие пользователи используют внешние USB хабы. Кто-то, чтобы не забираться каждый раз под стол для подключения нового устройства, а кто-то — по причине нехватки портов на ноутбуке.

Если при этом вы сталкиваетесь с периодическими отказами внешнего оборудования, обратите внимание на скриншот. Несколько устройств, подключенных к хабу одновременно, могут превысить допустимую мощность. Система, будучи не в состоянии подать на порт питания больше 500 мА, отключит его, чтобы не вызвать перегрузку или перегорание. Выход из ситуации простой. Отключите лишнее или используйте запоминающие устройства с автономным внешним питанием.
Энергоснабжение
В ряде случаев проблема может появиться после апгрейда аппаратной конфигурации. Заменив видеокарту и установив дополнительный мощный кулер, некоторые пользователи забывают про блок питания. В результате он перестает справляться с нагрузкой в пиковые моменты. Иными словами, как только кулеры выйдут на максимальные обороты, у вас пропадет питание на клавиатуру и мышь. Система определит их как менее приоритетные при угрозе перегрева процессора. Выход простой — меняйте блок питания на другой с запасом по мощности приблизительно на 20-25%.
Физические повреждения
Этот вид неисправностей в большинстве случаев требует вмешательства специалистов. В эту категорию можно отнести:
- физическое повреждение USB порта;
- обрыв или замыкание питающей проводки внутри системного блока.
Самое худшее, что может произойти, это неисправность «южного моста» на материнской плате. Этот концентратор отвечает за подключение всей периферии компьютера и в домашних условиях без специальных навыков и инструментов починить его невозможно.
В заключение
ЧИТАЙТЕ ТАКЖЕ:
ПЕРЕД ТЕМ, КАК НАЧАТЬ, ПОМНИТЕ
А теперь советы:
Проблема с USB драйверами: удаляем битые пути в Диспетчере устройств
- отключаем все USB устройства
- перейдите в окно Сведений о компьютере по пути
и выберите пункт слева Дополнительные параметры системы:


Создайте новую переменную с именем
и задайте ей значение 1:

Согласитесь с изменениями и переходите в Диспетчер устройств, где во вкладке Вид активируйте пункт Показать скрытые устройства :

Начинаем поиск. Разверните пункт Контроллеры USB. Кто здесь не был, сейчас удивиться, сколько устройств хранится в памяти Windows. Это всё то, что было однажды подключено к компьютеру. Так вот все эти бледные устройства можно смело удалить: неработающие USB драйверы будут удалены. Так и сделайте:

Проблема с USB драйверами: чистим память Windows
Идём дальше. Диспетчер можно закрыть. А нам нужен файл INFCACHE.1. От глаз пользователя он скрыт. В нём и хранятся настройки. Вообще их несколько, но нам нужен пока один: тот что в

Чаще всего эта папка полупустая, и её содержимое выглядит примерно так:

- Щёлкните правой мышкой и вызовите Свойства. Во вкладке Безопасность нужно усилить права на изменение файла для вашей учётной записи. Пусть это будет Полный доступ:

Примените изменения. А теперь файл INFCACHE.1 удалите. Сразу подключите ЛЮБОЕ ЗАВЕДОМО ИСПРАВНОЕ USB устройство. Система перезапишет новый файл INFCACHE.1, который появится после перезагрузки системы. Теперь проверьте как работает и отказавшееся работать ранее USB устройство. Возможно, процедуру удаления устройств и очистки файла настроек придётся повторить несколько раз.

Попробуйте несколько раз с перезагрузкой.
Проблема с USB драйверами: обновляем файловый репозиторий
Следующий вариант является продолжением двух первых шагов, и в этом случае мы дублируем удаление USB устройств, но уже в папке:
В её составе отыщите папку с наименованием usbstor.inf. Если их несколько, выберите ту, что по-новее. Внутри найдите два файла: usbstor.inf и usbstor.PNF.

у меня 64-битная версия Windows

Копируем их, вставляем в папку
Перезагружаемся. Процедуру повторяем по необходимости.
Обычно такая ошибка в свойствах устройства Диспетчере устройств появляется после проведения некоторых манипуляций с USB контроллером в части прошивки или попытки установить/переустановить устройства целым пакетом с удалением/переустановкой драйверов. Нам придётся проверить реестр на предмет выставляемых сторонними производителями (через программы или обновления) программных фильтров. Подобная проблема иногда подстерегает пользователя, когда Windows перестаёт вдруг видеть дисковод. А с USB это сплошь и рядом. Так что в реестре нам нужна ветка:

Все параметры с именами LowerFilters и UpperFilters смело удаляйте и перезагружайтесь. После этого повторно переустановите драйверы в Диспетчере устройств. Эта ошибка, кстати, часто мешает подключить флешку к виртуальной машине:
Надеюсь, помог. Успехов
42 комментариев
Закончите, пож-ста, вопрос указанием на тип системы, где мышка лагает, и на тип подключения самой мышки: проводная или как?
Виндоус 7 максимальная. В каком смысле где лагает? Везде. Оптическая проводная (по умолчанию).
Тачпад работает. Как я понимаю, после того, как выну мышь, управлять дальше придется им. В разделе Мыши всего два пункта: HID-совместимая мышь и Тачпад. Удалить нужно только HID-мышь и перегрузить систему? Я это все уже проделывал, не помогло, правда я серые пункты не удалял и мышь из гнезда не вынимал. Попробую повторить по вашему алгоритму.
В этой статье очень много всего, не хотелось палить из пушки по воробьям, а как-то более целенаправленно решать проблему. Потому и задал вопрос.
Проверьте работу мышек в Безопасном режиме: без звуковых, видео- и сетевых драйверов.
Добрый день, есть такая проблема, в системе установлено 6 дисков HDD.
Windows 10, после обновления до версии 1809 системы, при подключении любой флешки перестало вылезать окно действий с флешками, но это пол беды.
Флешка долго распознается, происходит установка драйверов под флешку и в итоге флешке присваивается буква D:, она была назначена диску HDD2, а ему присваивается другая.
Ручная установка букв на места, через управления дисками, помогает лишь до следующего подключения флешки.
И почему то из 6 букв (дисков), постоянно букву D: система пытается назначить на флешку.
Переустановка системы с сохранение программ, не помогла. В чём может быть проблемам и куда копать?
присвоив ему значение 1.
5. После перезагрузки попробуйте присвоить всем томам и подключаемым флешкам понравившиеся буквы. Системный диск не трогайте. Какая буква была, такую и оставьте, не то Windows отвалится.
6. После присвоения нужных букв дабы не вводить для каждой новой флешки букву вручную заново активируйте функцию автоназначения букв. Значение параметра переведите в 0.
Windows Registry Editor Version 5.00
Сохраните его с расширением .reg и выполните. Этим файлом вы заставите Windows игнорировать переустановку драйвера устройства с указанным серийным номером. То есть вашу флешку.
Отпишитесь.
Со всеми и на всех порта. Да, клавиатура и мышка через USB не работают даже после перезагрузки.
Попробую, как Вы написали. Отпишусь о результатах. Да, проверял 3 флешки разных производителей (две из них Corsair), все они работают без проблем на разных ноутбуках и десктопах, включая Mac.
Компьютер стоял безхозный, неплохой по начинке, потом один парень взял его по работе, но выскочила проблема с USB портами. Он не стал заморачиваться, я взял попробовать, что и как. Подключил клавиатуру и мышку через обычные разъемы, добавил памяти, проинсталлировал с нуля Windows 7, думал, что чистая установка решит проблему. Но, хотя все работает нормально, USB порты перстают нормально работать после вытаскивания флешок. Если перезагрузить комп со вставленной флешкой, она прекрасно определяется. Если вставлять ее после перезагрузки, комп ее не видит. Попробовал играть с установками, питание, etc, ничего пока не помогло. Обнаружил, что если опять вставить флешку и переинсталлировать только USB Root Hub драйвер для этого порта, то флешка появляется. Немного напрягает, посему попытаюсь еще пройти по Вашим советам в эти выходные и отпишусь. Может, проблема решится или какая дополнительная инфа выскочит. Как-то так. Спасибо большое за помощь!
1.Убирайте проделанные изменения в реестре для флешки (если применили мой код изменения реестра). То есть удалите параметр
HKEY_LOCAL_MACHINESYSTEMCurrentControlSetControlusbflagsIgnoreHWSerNumХХХХХХХХ и перезагрузитесь.
2. Если ошибка Windows found driver software for your device but encountered an error while attempting to install it не исчезает, исправьте её пунктом Обновляем файловый репозиторий.
3. Судя по тому, что Windows не способна запоминать устройства после сеанса, у вас вполне вероятна ошибка BIOS. Выберите время, найдите версию для своей материнки и перепрошивайте.
Как это сделать?
Но перед этим войдите в Диспетчер устройств и разверните пункт Контроллеры USB. Посмотрите, есть ли там какие-то устройства с именем USB 3.0 в окончании?
Если нет, проверьте, нет ли неизвестных устройств с жёлтыми значками?
В Биосе у меня пункт USB Configuration в нём две строки 1)Legasy USB Support; 2) USB Mass Storage Driver Support, в них стоят значения Enabled
В диспетчере устройств что?
Диспетчере 2 порта 3.0
Нашёл флешку 3.0 ее увидело, флешки и устройства USB 2.0 эти порты не видят
USB 3.0 видят только устройства с USB 3.0, а порт USB 2.0 видит и 2.0 и 3.0.
Я не помню, может это началось после обновления Виндовс.
Как мне сделать, чтобы порты USB 3.0 видели устройства USB 2.0 ?
Понял. Переустановите полностью драйверы для корневых концентраторов 3.0. В любом случае в такой ситуации видится только полная переустановка драйвера начисто. Причём драйвер для переустановки лучше поискать у Asus-а. Очень вероятно, что обновление могло побить подменить какие-то дрова.
Можно попробовать просто удалить драйверы для USB 3.0 и отключить поддержку 3.0. Такая настройка всё-таки должна быть в UEFI. Я не знаком с версией UEFI вашей платы, но уверен, что возможность отключить 3.0 в BIOS есть, хотя могу ошибиться. Если застрянете с такой ошибкой, выведите на время пункт в BIOS Legasy USB Support в положение Disabled.
Извините, но трудно вот так на расстоянии сразу сказать.
У меня такая проблема, диспетчер устройств определяет на ноутбуке леново, мышь как запоминающее устройство usb из за этого, не возможно установить драйвер правильно, потомучто, он то исчезает то появляется, при чём так быстро что не успеваешь сделать какие либо действия, помогите если знаете.
Далее. Я бы не исключал вероятность того, что падение скорости вызвано тем, что часть блоков на диске во время чтения/записи системе приходится перечитывать несколько раз. И это уже вопрос состояния блоков самого носителя, нет? Лучше вопрос с бэд-секторами исключить сразу.
Далее. Вы наверняка помните, что если хотя бы одно из устройств не совместимо с более высоким стандартом, скорость на этой ветке будет автоматически понижена до минимальной.
В процессе эксплуатации ПК пользователи нередко подключают USB-устройства. Это может быть флешка, смартфон, мышка, клавиатура и любая другая внешняя техника. Но периодически возникает нехватка электропитания USB-порта на компьютере с Windows 10. Проблема приводит к тому, что ПК не распознает периферию и не считывает информацию. Для исправления ошибки понадобится изучить возможные причины.

Почему возникает проблема
В том случае, если компьютер не видит USB-устройство, или оно то включается, то выключается, пользователь имеет дело с целым рядом факторов:
- устаревшие драйверы оборудования;
- ошибочное отключение USB-устройства для экономии энергии;
- в настройках установлено временное отключение USB;
- отсутствуют последние обновления Windows;
- повреждение порта;
- неисправность источника питания.
Вне зависимости от того, перестали работать все порты или только один разъем, указанные причины будут применимы для каждого отдельного случая. Несмотря на большое количество факторов, проблему можно решить без обращения в сервисный центр.

Решение проблемы с USB-портами в Windows 10
Перезапуск компьютера
Если пользователю не хватает умений и навыков в обращении с компьютерной техникой, самое простое, что ему нужно сделать – перезагрузить ПК. Причем, в большинстве случаев, это приносит свои плоды. Возможно, отказ в распознавании USB-устройства был связан с кратковременным сбоем. А после того, как компьютер загрузится с исходными параметрами, ошибка исчезнет.
Нельзя сказать, что этот способ является самым действенным. Но в первую очередь попробовать следует именно его, поскольку выполнение операции не займет много времени, а итоговый результат бывает даже более эффективным, чем после выполнения сложных инструкций.

Переустановка поврежденных драйверов устройства
Для обновления понадобится:
- Запустить «Диспетчер устройств» через поисковую строку или меню «Пуск».


- Кликнуть ПКМ по виду оборудования, рядом с которым высвечивается иконка с восклицательным знаком.
- Нажать кнопку «Обновить драйвер».

В случае повреждения ПО обновление может быть не предложено компьютером. Тогда придется открыть свойства оборудования, нажать кнопку «Удалить драйвер», а затем установить программную составляющую снова. Допускается как автоматическая установка через Диспетчер устройств, так и ручное выполнение операции путем загрузки дистрибутива с официального сайта разработчика.

Отключение быстрого запуска
Также USB-разъемы не работают из-за активации функции «Быстрый запуск». Изначально она предусмотрена для ускорения включения компьютера, однако ее функционирование негативным образом сказывается на подаче электропитания для порта.
Чтобы деактивировать опцию, нужно:
- Открыть «Панель управления» любым удобным способом (меню «Пуск» или поисковая строка).

- Перейти в раздел «Настройка функций кнопок питания» (находится под заголовком «Оборудование и звук»).

- Снять галочку с пункта «Включить быстрый запуск».

После выполнения операции компьютер будет запускаться медленнее, зато все USB-порты должны заработать в штатном режиме. Если этого не произошло – переходите к следующему способу.
Измените параметры управления питанием корневого концентратора USB
Для экономии энергии компьютер отключает USB-контроллеры, что приводит к появлению рассматриваемых ошибок. Происходит это из-за активации соответствующей функции в настройках оборудования, для сопряжения с которым используется протокол USB. Чтобы отключить опцию, воспользуйтесь инструкцией:


- Кликните ПКМ по «проблемному» оборудованию.
- Перейдите в «Свойства».

- Во вкладке «Управление электропитанием» снимите галочку с пункта «Разрешить отключение для экономии».

Если проблема возникала из-за принудительной деактивации порта, то после выполнения указанных действий неполадки будут устранены. Однако виноватыми в ошибках бывают и другие факторы, которые нельзя сбрасывать со счетов.
Проверка обновлений
Иногда периферийные устройства отваливаются просто из-за того, что пользователь забыл вовремя установить обновление операционной системы. Возможно, текущие драйверы оборудования несовместимы с версией ОС. Решается проблема путем загрузки и автоматической установки апдейтов:

- Перейдите в раздел «Обновление и безопасность».


Далее Виндовс начнет поиск апдейтов. Если таковые будут найдены, они установятся в автоматическом режиме.
Важно. Вместе с установкой обновлений важно удалить остаточные файлы апдейтов. Выполняется операция через «Журнал обновлений».Отключите «Параметр временного отключения USB-порта»
Ранее уже была рассмотрена функция деактивации USB-разъема с целью экономии электропитания. Но это не единственная опция, которая влияет на работоспособность порта. Также существует параметр временного отключения USB. Если его включить, компьютер не распознает внешнее оборудование.
Для деактивации опции потребуется:
- Открыть «Панель управления» через поиск Windows.





- Запретить использование параметра временного отключения USB.

Чтобы изменения вступили в силу, важно не только сохранить настройки, но и перезагрузить компьютер. После этого ошибка будет исправлена. В противном случае остается еще несколько вариантов решения проблемы.
Проверьте, не повреждено ли само устройство
Нельзя исключать тот факт, что неполадки связаны не с программным обеспечением ПК, а с неисправностью оборудования. Это может касаться как USB-порта, так и соответствующего штекера периферийного устройства. Обязательно проверьте эти компоненты.

Ярким свидетельством повреждения разъема или штекера становится изгиб коннекторов. Однако даже в таком состоянии техника работает без каких-либо проблем. Поэтому рекомендуется выполнить простую операцию по подключению к разъему другого гаджета, использующего протокол USB. Если он работает – проблема заключается в неисправности оборудования, которое пользователь пытается соединить с компьютером.
Также не лишним будет проверить все остальные порты. Бывает, что внешнее устройство отлично распознается через USB 3.0, но при соединении через USB 2.0 возникают трудности. Существует и обратная ситуация, так что следует опробовать все варианты.
На заметку. Версия USB-разъема определяется по цвету. 3.0 и выше окрашивается в синий цвет. Касается это только портов, штекер бывает любой окраски.

Проверьте источник питания (только для ноутбуков)
Предусмотрен еще один вариант устранения неполадок, способный помочь владельцу ноутбука. В отличие от стационарного компьютера, ноут разрешает пользователю менять режим электропитания с экономного на производительный и наоборот. В первом случае аппарат старается расходовать как можно меньше энергии, чтобы дольше работать от одного заряда. В то же время принудительно снижается подача тока к отдельным разъемам, включая USB.
Для решения проблемы необходимо:
- Правой кнопкой мыши кликнуть по значку аккумулятора в системной панели.

- Выбрать «Электропитание».
- Выставить производительный режим.

Известны случаи, при которых даже использование производительного режима не позволяет разрешить ситуацию. Тогда следует проверить исправность самого аккумулятора ноутбука. Ведь контакты могли засориться или вовсе деформироваться.
Вы получаете ошибку “устройство USB не опознано” всякий раз, когда вы подключите USB мышку, клавиатуру, камеру или другое устройство? Я не могу жить без USB портов и в настоящее время имею 5 портов на моем компьютере, так что я могу подключить мышь, клавиатуру, камеру, телефон, и принтер, все сразу!
Для тех из вас, с еще USB-гаджетами, вы, вероятно, подключили USB-концентратор с одним из ваших портов USB, так что вы можете подключить еще больше устройств. Большую часть времени это работает, но иногда ваш компьютер может перестать признавать USB-устройства. Как ни странно эта ошибка заключается в том, что порты работают нормально, как мне удалось все-таки зарядить мобильник без проблем, но не мог получить мою камеру, используя тот же порт.

Способ 1 – Отключите Компьютер
Так как я наконец-то решить проблему? Ну, если вам повезло, это очень простое решение! Попробуйте сначала этот метод, и если он работает, вы сохраните много времени.
Просто отключите компьютер от источника питания. Да что же это такое! Обратите внимание, что это не только выключение компьютера с помощью кнопки питания, поскольку большинство современных компьютеров не выключается полностью и материнская плата будет по-прежнему получать власть. Это полезно иногда, если вы хотите дистанционно управлять компьютером и т. д.
Материнская плата, где все оборудование подключается к компьютеру, включая USB-порты. Иногда материнская плата нуждается в “перезагрузке”, потому что все может пойти не так, т. е. все или некоторые USB порты вдруг перестанут работать. Небольшой микропроцессор на материнской плате будет перезагружать драйверы и USB-порты должно быть снова признанными устройствами.
Итак, сначала выключите компьютер с помощью Выключить опцию в Windows или нажатия на кнопку питания, а затем отключите компьютер от розетки. Пусть сидят в течение нескольких минут, а затем подключите его снова.
Метод 2 – Обновление Драйверов
Если Windows не может распознать устройство, Вы также можете посмотреть в диспетчере устройств, какие устройства отображаются как “неизвестное устройство”. Вы можете попасть в диспетчер устройств, нажав на Пуск и введя команду devmgmt.msc или перейдя в Панель управления и нажать на диспетчер устройств.

В этом случае, вы должны нажать правой кнопкой мыши на неизвестном устройстве, нажимаем на свойства, затем вкладку драйвер, а затем нажмите кнопку обновление драйвера.
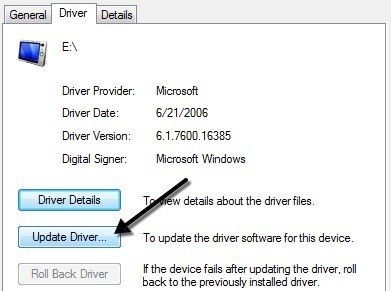
Если это не сработает, вы можете также попробовать скачать драйвер для вашего устройства с сайта производителя. Если USB-устройство просто флешка, то скорее всего это не проблема водителя. Однако, если при установке USB-принтер, блокнот для рисования и т. д., то может быть стоит загрузить драйвер для этого устройства.
Способ 3 – после отключения USB устройств
Следующая вещь, которую вы можете попробовать отключить все USB-устройства и перезагрузите машину. После перезагрузки, попробуйте подключить USB-устройство, которое вызывает проблему.
В том случае, если порт USB не распознает его, попробуйте другой. Если устройство распознается другому USB-порту, там может быть аппаратная проблема с одним из портов USB. Если USB-порт распознает устройство, то продолжайте читать, потому что это наверное что-то другое.
Способ 4 – корневой концентратор USB
Другая вещь, которую вы можете попробовать, чтобы открыть диспетчер устройств, разверните кабель USB последовательной шины контроллеры правой кнопкой мыши на корневой USB концентратор, а затем нажмите на кнопку свойства.
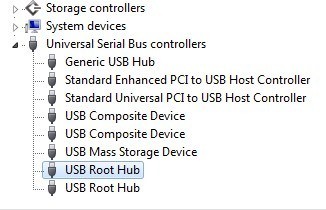
Нажмите на кнопку управления питанием на вкладке и снимите флажок разрешить отключение этого устройства для экономии энергии поля. Если у вас есть более одного указанного корневого USB-концентратора, вам нужно повторить эти шаги для каждого.
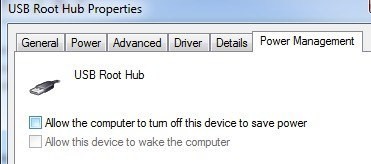
Способ 5 – Подключение напрямую к ПК
Мой друг столкнулся с этой проблемой и причиной оказался его USB-концентратор. У него было только три USB-порта на компьютере, поэтому он купил хаб, где он может дополнительно подключить 8 устройств USB.
Я думаю, это оказалось слишком много для своего компьютера, и он только начал спорадически не признавая различных устройств. После снятия ступицы и подключения устройств с ОС напрямую к компьютеру, он работал просто отлично.
Мы не смогли найти другого решения этой проблемы другие, чем уменьшение количества элементов, подключенных к концентратору. На самом деле, другое решение, но пришлось купить новый USB-концентратор с большей силой.
Если у вас возникла такая проблема с Windows 8 или Windows 8.1, то вам повезло. Корпорация Майкрософт выпустила Исправление для Windows 8 не обнаруживает USB устройства правильно. Убедитесь в том, чтобы установить это исправление.
Способ 6 – порт USB устранение неполадок
Если ничего не работает до сих пор, вы можете скачать Windows с USB на средства устранения неполадок решение инструмента. Это бесплатный инструмент, который работает с Windows XP, 7 и Vista.
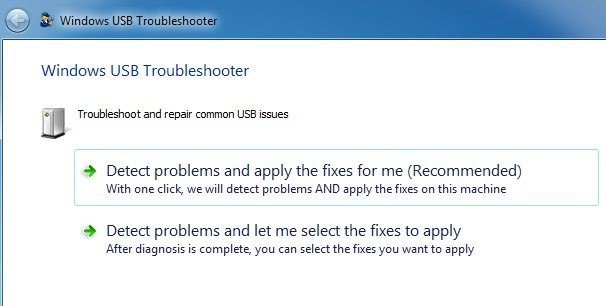
Способ 7 – обновление Универсальный USB-концентратор
Если вы получаете неизвестное устройство ошибка в диспетчере устройств, вы можете также попробовать еще одну вещь. Откройте диспетчер устройств и затем разверните узел контроллера универсальной последовательной шины USB.
Вы должны увидеть по крайней мере один элемент под названием Универсальный USB-концентратор. На некоторых компьютерах, можно увидеть две, три или более из них. Щелкните правой кнопкой мыши по первому и выберите обновить драйвер.
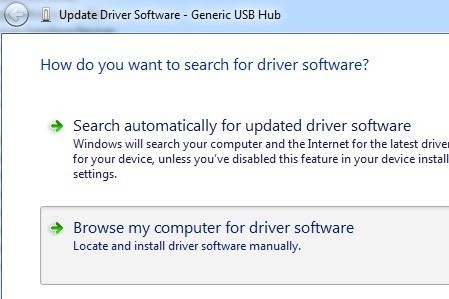
Когда обновление появится диалоговое окно, выбрать "Обзор" Мой компьютер для программное обеспечение драйвера.
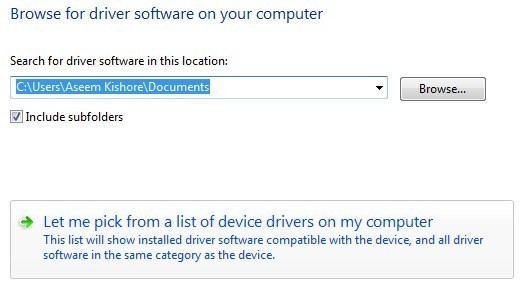
Затем нажмите на позвольте мне выбрать из списка драйверов устройств на моем компьютере внизу.
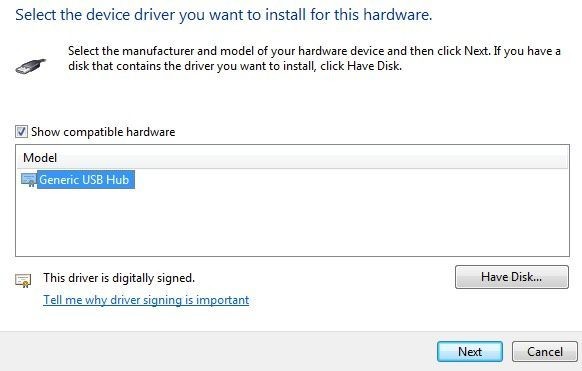
На данный момент, на экране диспетчера устройств должна обновиться, либо неизвестное устройство все еще будет там или он теперь может быть признан. Если он все еще показывает как не признанный, то вы повторяете этот процесс для каждого Универсального USB-концентратора, перечисленных.
Способ 8 – удаление USB устройств
В крайнем случае, вы также можете попробовать удалить все USB устройства из системы и после перезагрузки. Я упоминаю об этом, потому что хотя Windows должна автоматически распознавать USB-контроллеровы, хабов и устройств, иногда это может не получаться, и вы будете в конечном итоге с не рабочими USB портами.
У меня был компьютер с 6 портами USB и один порт не работал должным образом. Я удалил все USB-контроллеры последовательной шины в диспетчере устройств и перезагрузлся. Вместо того, чтобы вновь обнаруживат все, я остался с не работаетающими USB портами, так что будьте осторожны при использовании этого метода.
Перейдите в диспетчер устройств и начните удаление каждого элемента, из-под USB последовательный контроллеры шины. Прежде чем начать то, что уже работает, удалите элементы с восклицательными знаками или числится как неизвестное устройство.
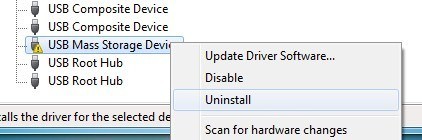
Способ 9 – Удаление Скрытых Устройств
По умолчанию диспетчер устройств не показывает все устройства, установленные в системе. Это в принципе показывает только те которые в данный момент подключены. Однако, если у вас установлен USB-принтер ранее и теперь больше не использовать его, он все же будет установлен, но не будет отображаться в диспетчере устройств.
Некоторые скрытые USB устройства могут вызвать конфликты с ток USB-устройств, и, следовательно, привести к этой ошибке. Вы можете просмотреть скрытые устройства в диспетчере устройств сначала откройте командную строку и введите следующие две команды:
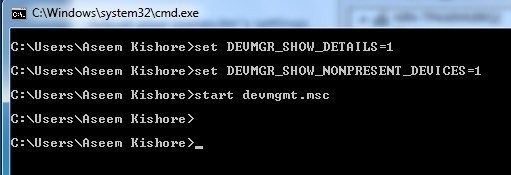
запустить команду devmgmt.msc
Как только диспетчер устройств откроется, вам нужно нажать на просмотреть, а затем нажмите на Показать скрытые устройства.
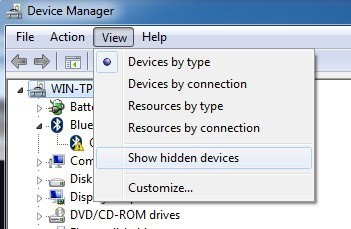
Теперь вы хотите расширить визуализации устройств, контроллеры универсальной последовательной шины USB и неизвестные устройства. Если вы видите, что там указано, что является серым цветом или что говорит неизвестное устройство, идите вперед и щелкните правой кнопкой мыши на них и выберите удалить. Надеюсь, удаление старых устройств позволит добавить новые устройства, чтобы работать должным образом.
Другие Возможные Решения
Если не работал до этого момента, это довольно безопасно сказать, там может быть проблема с аппаратурой. Лучшая вещь, чтобы сделать, это подключить устройство к другому компьютеру и посмотреть, если он работает или нет. Если нет, то это наверняка проблема с устройством.
Надеюсь, один из многих решений позволит решить вашу проблему с USB. Если нет, напишите комментарий и я постараюсь помочь. Наслаждайтесь!
Читайте также:


