Умная таблица excel как сделать
Это очень удобный и порой незаменимый инструмент Excel , который значительно облегчает жизнь пользователям. Но в программах ExcelSoft они пока не используются, потому что имеют множество недостатков, о которых часто умалчивают.
Сначала о достоинствах:
Кстати, если вам так хочется "полосатости", это легко можно сделать и для обычной таблицы. Достаточно задать для вашей таблицы правило условного форматирование вот с такой формулой: =ЕЧЁТН(СТРОКА()
Например, для колонки, содержащей наименование контрагента, можно вручную задать имя диапазона, например КонтрИмя . Оно компактное, но информативное, поэтому его удобно использовать в формулах.
Вот пример не самой длинной формулы в ячейке на листе "Контрагенты" в программе ES: “Финансовое планирование и учет” , которая рассчитывает сальдо по контрагенту:
После создания таблицы Excel вы можете использовать только стиль таблицы без функции таблицы. Для прекращения работы с данными в таблице без потери примененного форматирования стиля таблицы можно преобразовать таблицу в обычный диапазон данных на листе.

Важно: Чтобы выполнить преобразование в диапазон, необходимо иметь таблицу Excel. Дополнительные сведения можно найти в разделе Создание и удаление таблицы Excel.
Щелкните в любом месте таблицы, а затем перейдите в раздел работа с таблицами > конструктор на ленте.
В группе Сервис выберите команду преобразовать в диапазон.
Щелкните таблицу правой кнопкой мыши, а затем в контекстном меню выберите пункт таблица > преобразовать в диапазон.
Примечание: Функции таблицы станут недоступны после ее преобразования в диапазон. Например, заголовки строк больше не будут содержать стрелки для сортировки и фильтрации, а использованные в формулах структурированные ссылки (ссылки, которые используют имена таблицы) будут преобразованы в обычные ссылки на ячейки.
Щелкните в любом месте таблицы, а затем откройте вкладку Таблица .
Примечание: Функции таблицы станут недоступны после ее преобразования в диапазон. Например, заголовки строк больше не будут содержать стрелки для сортировки и фильтрации, а использованные в формулах структурированные ссылки (ссылки, которые используют имена таблицы) будут преобразованы в обычные ссылки на ячейки.
Щелкните таблицу правой кнопкой мыши, а затем в контекстном меню выберите пункт таблица > преобразовать в диапазон.
Примечание: Функции таблицы станут недоступны после ее преобразования в диапазон. Например, заголовки строк больше не включают стрелки "Сортировка и фильтр", а вкладка " Конструктор таблиц " исчезает.
Дополнительные сведения
Вы всегда можете задать вопрос специалисту Excel Tech Community, попросить помощи в сообществе Answers community, а также предложить новую функцию или улучшение на веб-сайте Excel User Voice.
См. также
Примечание: Эта страница переведена автоматически, поэтому ее текст может содержать неточности и грамматические ошибки. Для нас важно, чтобы эта статья была вам полезна. Была ли информация полезной? Для удобства также приводим ссылку на оригинал (на английском языке).

Применение этой технологии позволяет не пересчитывать формулы после добавления строк, если данные из неё подтягиваются в другой диапазон определенной функцией, например ВПР. Кроме того, среди преимуществ следует выделить закрепление шапки вверху листа, а также наличие кнопок фильтрации в заголовках.
Но, к сожалению, у этой технологии имеются и некоторые ограничения. Например, нежелательно применение объединения ячеек. Особенно это касается шапки. Для неё объединение элементов вообще недопустимо. Кроме того, даже если вы не желаете, чтобы какое-то значение, находящееся у границ табличного массива, было в него включено (например, примечание), оно все равно будет расцениваться Excel, как его неотъемлемая часть. Поэтому все лишние надписи нужно размещать хотя бы через один пустой диапазон от табличного массива. Также в нём не будут работать формулы массивов и книгу невозможно будет применять для совместного использования. Все наименования столбцов должны быть уникальными, то есть, не повторяться.
-
Выделяем диапазон ячеек или любой элемент массива, для которого хотим применить табличное форматирование. Дело в том, что даже, если выделить один элемент массива, то программа во время процедуры форматирования захватит все сопредельные элементы. Поэтому и нет большой разницы в том, выделите вы весь целевой диапазон или только его часть.


Но самый быстрый вариант — это после выделения ячейки или массива использовать нажатие горячих клавиш Ctrl+T.
При любом из указанных выше вариантов действий открывается небольшое окошко. В нем располагается адрес диапазона, который будет подвергнут преобразованию. В подавляющем большинстве случаев программа определяет диапазон правильно, независимо от того выделили вы его весь или только одну ячейку. Но все-таки на всякий случай требуется проверить адрес массива в поле и, если он не соответствует тем координатам, которые вам нужны, то изменить его.


Наименование


Теперь при работе с формулами для того, чтобы указать конкретной функции, что нужно обработать весь табличный диапазон, вместо обычных координат в качестве адреса достаточно будет ввести её имя. К тому же, это не только удобно, но и практично. Если применять стандартный адрес в виде координат, то при добавлении строки внизу табличного массива, даже после того, как она будет включена в его состав, функция не захватит для обработки эту строку и аргументы придется перебивать заново. Если же вы укажите, как аргумент функции, адрес в виде наименования табличного диапазона, то все строчки, в будущем добавленные к нему, автоматически будут обрабатываться функцией.
Растягивающийся диапазон
Теперь остановим внимание на том, каким образом в табличный диапазон добавляются новые строки и столбцы.
-
Выделяем любую ячейку в первой же строчке ниже табличного массива. Делаем в ней произвольную запись.


Более того, к ней было автоматически применено то же форматирование, что и у остального табличного диапазона, а также были подтянуты все формулы, расположенные в соответствующих столбцах.



Автозаполнение формулами
Ранее мы видели, что при добавлении новой строчки, в её ячейку того столбца табличного массива, в котором уже имеются формулы, производится автоматическое копирование этой формулы. Но изучаемый нами режим работы с данными умеет больше. Достаточно заполнить одну ячейку пустого столбца формулой, чтобы она была автоматически скопирована во все остальные элементы данной колонки.


Данная закономерность касается не только обычных формул, но и функций.

Кроме того, нужно заметить, что, если пользователь будет вводить в целевую ячейку в виде формулы адреса элементов из других столбцов, то они будут отображаться в обычном режиме, как и для любого другого диапазона.

Строка итогов


Выбираем тот вариант подбития итогов, который считаем нужным.




Сортировка и фильтрация
-
Как видим, в шапке около наименований столбцов в каждой ячейке уже имеются пиктограммы в виде треугольников. Именно через них мы получаем доступ к функции фильтрации. Жмем на значок около наименования того столбца, над которым мы собираемся производить манипуляцию. После этого открывается список возможных действий.


После этого строки будут выстроены в выбранном порядке.





Это особенно важно, учитывая то, что при применении стандартной функции суммирования (СУММ), а не оператора ПРОМЕЖУТОЧНЫЕ.ИТОГИ, в подсчете участвовали бы даже скрытые значения.

Преобразование таблицы в обычный диапазон



Отблагодарите автора, поделитесь статьей в социальных сетях.
Общие правила создания и заполнения таблиц




Адреса с именами колонок создаются, если аргументы для формулы берутся из той же строки. Аргументы, взятые из других строк, будут отображены обычными ссылками.
Чтобы автоформа всегда была доступной, ее кнопку необходимо добавить на панель быстрого доступа (вверху слева). Для непосредственного перехода к настройке панели быстрого доступа нажмите на правую кнопку этой панели в виде черточки с треугольником внизу. Откроется следующее меню:



Любую таблицу желательно максимально автоматизировать формулами. Например, в таблице из примера можно вставить формулу для увеличения порядкового номера на единицу.
*При использовании автоформы не работают подсказки для ввода повторяющегося текста, при наличии которого удобнее добавлять записи непосредственно в таблицу.
- Таблица автоматически растягивается при добавлении к ней новых строк или столбцов.
- При добавлении новых строк в них автоматически копируются все формулы.
- При создании нового столбца с формулой - она будет автоматически скопирована на весь столбец
- Шапка такой таблицы автоматически закрепляется при прокрутке
- В шапке Таблицы автоматически включается Автофильтр
- В Таблицу можно добавить строку итогов с автоматическим вычислением.
- К Таблице можно применить чередующуюся заливку цветом строк или столбцов
Для получения Таблицы выделяем нужный диапазон, или любую его ячейку, и на вкладке Главная разворачиваем список - Форматировать как таблицу

В раскрывшемся списке стилей выбираем любой вариант заливки

и в окне подтверждения выделенного диапазона нажимаем ОК .

На выходе получаем примерно следующее:

После формирования таблицы на ленте появляется новая вкладка - Конструктор , на которой можно менять параметры созданной таблицы.

Например, включив флажок Строка итогов, мы получаем автоматическую строку итогов в конце Таблицы с возможностью выбора функции (сумма, среднее, количество и т.д.) по каждому столбцу:


Созданная один раз Таблица автоматически подстраивается в размерах при добавлении или удалении в нее данных. Если дописать к такой Таблице новые строки - она растянется ниже, если добавить новые столбцы - разойдется вширь. В правом нижнем углу Таблицы можно увидеть автоматически перемещающийся маркер границы и, при необходимости, скорректировать его положение мышью.

При прокрутке Таблицы вниз заголовки столбцов (A, B, C…) меняются на названия полей , т.е. можно не закреплять шапку диапазона
Возможности электронных таблиц Excel в новых версиях существенно выросли. Рассмотрим преимущества авто-таблиц в действии.
Основные возможности таблиц
На листе доходов и расходов отделов фирмы в разных городах записаны в одной таблице. В столбце D следует посчитать прибыль по отделам, а под таблицей нужно просуммировать все доходы и расходы.

Очень приятным и полезным свойством таблицы является автоматическое заполнение целого столбца формулами, которые достаточно ввести только в одну ячейку. Вторым полезным свойством является функциональная строка итогов.
К таблице добавилась функциональная строка итогов.
Как видно на рисунке Excel одновременно выполнил 2 операции:
Возможности обработки данных таблицы Excel
По умолчанию Excel добавляет суммирование в строке итогов для последнего столбца.
В строке суммирования используется функция =ПРОМЕЖУТОЧНЫЕ.ИТОГИ(), вместо привычной =СУММ().
В аргументах функций используются внутренние адреса таблицы определенных заголовком таблицы: =ПРОМЕЖУТОЧНЫЕ.ИТОГИ(109;[Прибыль]) вместо D2:D7.

Стоит отметить, что числовые параметры 101-111 не включают при вычислении значения в скрытых строках, а параметры от 1-11 включают все значения даже в скрытых строках.
В последние годы появились новые "умные" технологии: умные телефоны, умные дома, холодильники, чехлы для телефонов, телевизоры и т. д. Не стали исключением и электронные таблицы. Умные таблицы в Excel были внедрены начиная с версии 2010 года.
Понятие об умных таблицах
Книга Excel сама представляет собой огромную таблицу. Однако эта таблица требует постоянной подстройки: протягивание формул, сортировки, оформления, если эту таблицу необходимо представить в каком-либо документе или на презентации.
Корпорация Microsoft, создавшая Excel, предложила называть умные таблицы таблицами, а то, что до этого называлось таблицами, - диапазоном. Однако в нашей стране эти идеи не прижились, поэтому таблицы остались таблицами, а новшество стали называть умными таблицами.
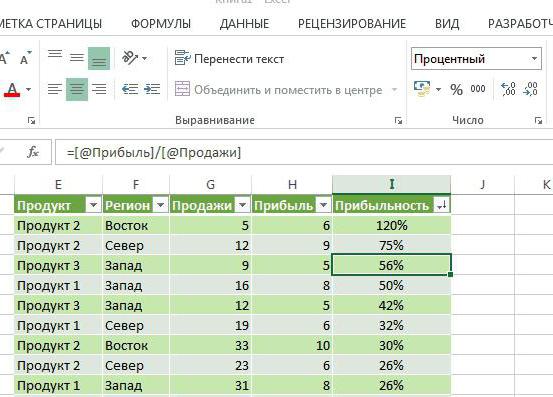
При внедрении умных таблиц улучшается восприятие документа электронной таблицы, обработка данных становится проще, и они приводятся к определенной системе.
Создание умной таблицы в Excel
Предположим, что у нас уже введены некоторые данные в Excel. В этом случае выделяем их, переходим в меню ленты "Главное" и просматриваем группы команд, находим "Стили", в ней щелкаем на кнопке "Форматировать как таблицу".
Откроется меню, в котором будет предложено выбрать стиль таблицы - выбираем любой, который по душе.
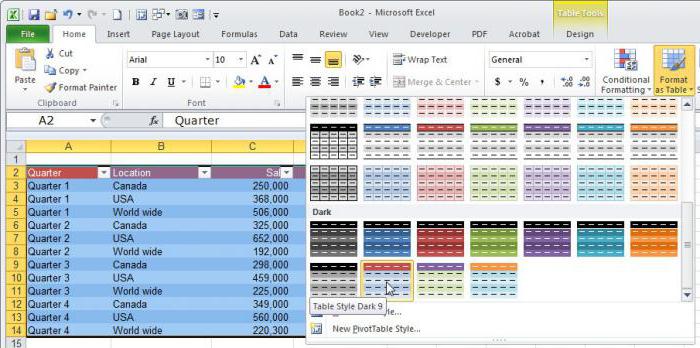
Далее возникнет диалоговое окно, в котором будет предложено уточнить диапазон ячеек, входящих в данную таблицу, и если таблица содержит заголовки ("шапку"), то необходимо поставить галочку около надписи "Таблица с заголовками".
После чего необходимо подтвердить выполненные действия путем нажатия на кнопку "ОК" или нажав Enter.
В результате таблица изменится в соответствии с выбранным стилем и будет включать фильтрацию по каждой колонке.
Таким образом, без особых усилий можно достаточно легко создать умную таблицу в Excel.
Выпадающие списки
Одним из секретов повышения скорости ввода данных в электронную таблицу является использование выпадающих списков.
Сначала создаем перечень данных, которые должны быть в выпадающем списке на другом листе приложения или в стороне от данных для печати.
Выделяем ячейку, в которой будет находиться данный список, идем на вкладку "Данные", выбираем группу "Работа с данными" и нажимаем "Проверка данных".
В появившемся окне нажимаем на стрелочку рядом с "Типом данных" и выбираем "Список".
После чего перемещаемся по этому окну вниз к полю "Источник". Помещаем туда курсор или нажимаем на иконку справа этого поля и выбираем диапазон ячеек, которые будут входить в выпадающий список.
Подтверждаем сделанные изменения. В результате получим выпадающий список с вашими данными.
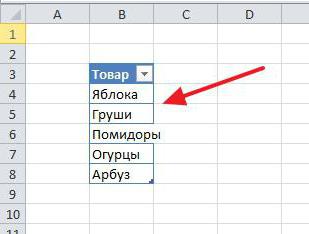
Для того чтобы в данный список можно было добавлять новые данные постоянно, нужно использовать умные таблицы Excel для выпадающих списков.
Сначала создаем умную таблицу с заголовком, в котором идет только заголовок и перечисление компонентов выпадающего списка, затем создаем этот список, как описано выше, не выделяя заголовок. После этого подтверждаем сделанные изменения. Это позволит постоянно пополнять список новыми значениями.
Представленный способ является одним из секретов эффективной работы с умными таблицами в Excel.
Изменяем стиль умной таблицы
Если следовать инструкции, то получится умная таблица определенного стиля, но в меню она представляется символически и не всегда может понравиться, как она выглядит на экране. Поэтому в случае необходимости стиль можно поменять.
Как сделать умную таблицу в Excel с новым стилем? Для этого не нужно выделять всю таблицу, достаточно поместить курсор в виде черного прямоугольника на любую ячейку умной таблицы.
После этого перемещаемся в таб "Конструктор", группа "Стили таблиц". Если не хватает представленных стилей, кликаем на "Дополнительные параметры" и видим всю палитру стилей.
Выбираем понравившийся стиль, который и будет применен к созданной умной таблице.
Кстати говоря, если ни один стиль не нравится, внизу можно нажать на ссылку "Создать стиль таблицы".
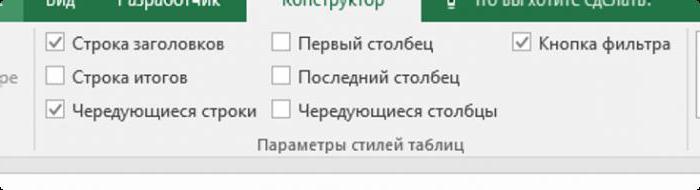
Параметры стилей
Умные таблицы в Excel 2010 и старше, а также в Excel 2007 можно настраивать под себя в зависимости от предпочтений и необходимости.
Для этого переходим курсором на любую ячейку таблицы. Переходим на таб "Конструктор", группа "Параметры стилей таблиц", и там ставим/убираем галочки с интересующих нас опций: "Кнопка фильтра", "Чередующиеся столбцы или строки", "Строка заголовка или итогов", "Первый или последний столбец".
Использование формул
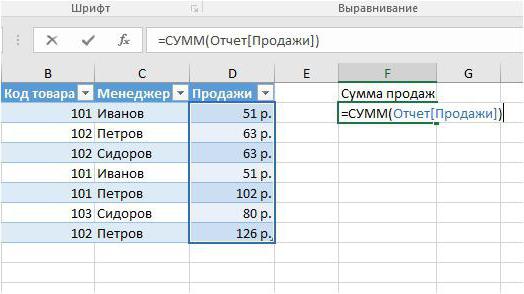
Формулы в умных таблицах Excel копировать или протягивать не нужно. Создание нового столбца или новой строки приводит к тому, что формулы во вновь создаваемые элементы таблицы в нужные ячейки сами подтягиваются.
В случае необходимости создания нового столбца, в котором нужно ввести формулу, в ячейке данного столбца вводим формулу, которая несколько отличается от стандартной для данного типа электронной таблицы. Она имеет вид [@ []]арифметические действия.
Здесь - конкретное название столбца, в котором осуществляется расчет, например "Сумма, руб.", арифметические действия - это алгебраические выражения, принятые в формулах Excel и, в случае необходимости, числа, @ - показывает, что данные будут взяты из той же строки.
Данные формулы можно вводить как обычно принято в Excel, кликая на соответствующие поля и только проставляя необходимые функции, все необходимые для формулы вспомогательные значки в этом случае будут добавлены автоматически.
При нажатии на Enter произойдет пересчет в данном столбце во всех ячейках таблицы.
В случае необходимости подсчета в конце таблицы итогов на табе "Конструктор" в группе "Параметры стилей таблиц" ставим галочку на опцию "Строка итогов", что позволит подсчитать итоговые суммы по тем столбцам, где были введены формулы.
Если вы заинтересовались данной информацией, хорошо владеете иностранными языками и будете искать дополнительные источники информации за рубежом, помните о том, что в России и за рубежом разные разделители элементов списка. У них это запятая, а у нас - точка с запятой, что необходимо учитывать в формулах.
Автофильтрация
Как уже говорилось выше, при создании умных таблиц в Excel в каждом столбце их заголовка появляется автофильтр, с помощью которого можно задать, что нужно отображать или, наоборот, не отображать в данный конкретный момент времени. Например, можно использовать такие ключи, как "больше", "меньше", "содержит", "не содержит" и т. д. Данная возможность может быть применена при работе с большим массивом данных.
Например, есть таблица с покупателями, а в другом столбце указаны месяцы осуществления покупок. Нас интересует только февраль. Чтобы вручную не осуществлять поиск покупателей февраля, нажимаем на стрелочку столбца "Месяц" и ставим там галочку около "февраль", снимая остальные галочки. Таким образом, будут показаны только покупатели, сделавшие покупки в феврале. Остальные при этом никуда не исчезнут, если опять нажать стрелку в заголовке "Месяц" и отметить галочками все месяцы, то снова на экране появятся все покупатели.
Задаем название таблицы
После того как умная таблица в Excel создана, приложение присваивает ей название в соответствии с порядком ее следования (если это первая таблица будет присвоено название "Таблица1" и т. д.).
Для того чтобы узнать название таблицы, ставим курсор в любую ее ячейку, переходим в таб "Конструктор", группа "Свойства" и там находим параметр "Имя таблицы", который можно редактировать, для чего нужно поместить на "Таблица1" курсор, выделить и ввести новое название, после чего нажать Enter.
Это название может быть использовано в формулах, встроенных функциях, выпадающих списках.
Название таблицы может быть использовано при применении функций ВПР, ГПР. Например, мы хотим найти, кто у нас был 1229-м покупателем. Для этого в какую-то свободную ячейку, например K1, вводим 1229, в ячейку L1 вводим формулу =ВПР(K1;Таблица1 (или ее измененное название);1). Здесь 1 - номер столбца, в котором будет осуществляться поиск. В результате в ячейке L1 появятся Ф. И. О. покупателя под №1229 (если, конечно, он был в первом столбце).
Адресация в умных таблицах
Умные таблицы в Excel позволяют вместо диапазона ячеек с данными применять имена полей. Так, чтобы подсчитать сумму по столбцу C с 1-й по 21-ю ячейку, можно ввести формулу, общепринятую в Excel = СУММ(C1:C21). Предположим, что в столбце С у нас занесена информация по сумме покупки, совершенной каждым конкретным покупателем, и называется этот столбец "Сумма, руб.", а таблица была переименована в "Покупатели". Таким образом, в качестве формулы может быть введено следующее выражение: = СУММ(Покупатели[Сумма, руб.]).
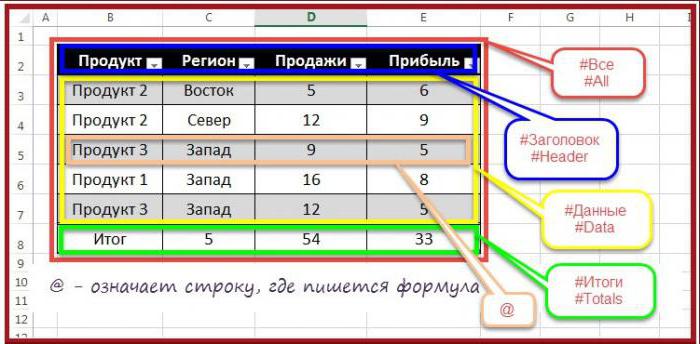
Помимо этого, можно использовать специальную адресацию:
Дополнительные "фишки" умных таблиц
Прокрутка столбцов таблицы при ее немаленьком размере не требует фиксации областей, поскольку названия столбцов таблицы перемещаются в заголовки столбцов конкретного листа конкретной книги.
В Excel 2010 появилась возможность при работе с умными таблицами создавать срезы. Они представляют собой автофильтр отдельного столбца, представленный в виде элемента графики. Переходим в таб "Конструктор", группа команд "Инструменты", нажимаем "Вставить срез", в диалоговом окне выбираем названия столбцов (или одного столбца), из которых будет сформирован срез. При необходимости фильтрации таблицы выбираем необходимую категорию или категории, зажав кнопку Ctrl.
Как удалить умную таблицу Excel
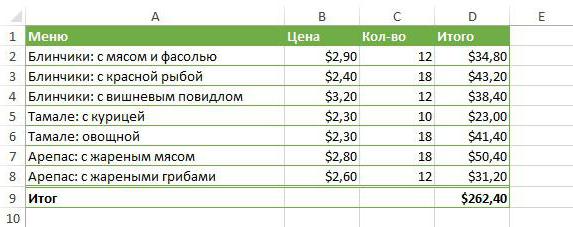
Иногда может возникнуть такая ситуация, когда потребуется сохранить данные в обычном формате электронной таблицы, удалив из нее сортировку, автоподставляемые формулы, адресацию и другие примочки умных таблиц, то есть оставить таблицу только в качестве базы данных.
В Excel превратить умную таблицу в обычную можно. Для этого помещаем курсор в любую ячейку умной таблицы, переходим в таб "Конструктор", группа команд "Сервис", нажимаем на "Преобразовать в диапазон".
В результате возникнет диалоговое окно, подтверждаем действие нажатием на кнопку согласия или клавишей Enter. После этого таблица будет сохранена в обычном виде с сохранением последнего применявшегося стиля и данных.
В заключение
Таким образом, умные таблицы представляют собой те же самые таблицы, которые можно создать и самому. Но их использование позволяет эффективно использовать время на подготовку за счет сокращения ручных операций, красиво оформлять таблицы, использовать графические элементы. Если вдруг не понравится созданная умная таблица, ее всегда можно преобразовать в обычную.
Читайте также:


