Умная колонка своими руками
Уже больше года Яндекс развивает систему управления умным домом через Алису. Благодаря ей вы сможете включать свет, переключать каналы телевизора, заваривать кофе, изменять цвет подсветки, будить умные пылесосы и контролировать температуру в помещении.
Чтобы создать такую продвинутую экосистему умных устройств, совсем не обязательно штурмовать магазины электроники. Яндекс предоставляет API для интеграции ваших собственных решений через платформу навыков.
В этой статье расскажем, как с помощью микроконтроллера и обычного реле сделать умную лампочку и управлять ей с помощью Алисы.
Как работает такой умный дом?
Чтобы создать умный дом своими руками, потребуется навык Домовёнок Кузя. Через него можно не только контролировать умный дом, но и интегрировать виртуальные устройства напрямую в Яндекс.Алису. Это значит, что вам не придётся постоянно открывать навык, чтобы просто выключить лампочку. С микроконтроллером навык будет связываться через веб-хуки.
Для веб-хуков отлично подходит платформа Blynk — панель управления устройствами на Arduino и Raspberry Pi. Там вы сможете без труда создать графический интерфейс, через который можно будет управлять устройством по Wi-Fi (а ещё по Ethernet, USB, GSM и Bluetooth).
Какие устройства можно интегрировать в умный дом?
Через навык можно взаимодействовать с обширным количеством устройств: лампочки, розетки, шторы, замки, роботы-пылесосы, термостаты, очистители воздуха, кондиционеры и чайники. Кроме этого, можно переключать каналы на телевизоре (через универсальный пульт) и менять цвета RGB-ламп.
Все устройства имеют базовую пару функций: включение и выключение (открытие и закрытие для штор и замков). Некоторые из устройств могут работать с диапазоном значений (яркость лампы, температура поддержки тепла для чайника).
Аппаратная и программная часть
Для того, чтобы собрать умный дом своими руками, мы будет использовать Wi-Fi модуль ESP8266. Процесс разработки на нём почти не отличается от традиционной разработки на Arduino.
Для начала нужно скачать приложение Blynk из GooglePlay или AppStore и зарегистрироваться в нём. После этого нужно создать новый проект и выбрать соответствующий микроконтроллер. Перед вами появится пустая панель, на которой можно размещать элементы управления. Это могут быть кнопки, иконки, слайдеры, индикаторы, выпадающие списки и многое другое.
После создания проекта на вашу почту придёт токен доступа. Его нужно будет указать в скетче и веб-хуках.
К элементам управления можно подвязать физический пин микроконтроллера или же виртуальный порт. При взаимодействии с каким-либо элементом, его новое значение будет сразу отправляться на микроконтроллер.
Примечание Виртуальные порты в Blynk можно представить как переменные, которые синхронизируются между устройством и сервером.
На этом сайте можно найти много примеров кода для Blynk под разные платформы микроконтроллеров. Ниже приведён скетч, который будет управлять пином. Тот, в свою очередь, будет управлять реле, к которому будет подключена лампа:
Теперь к указанному порту можно подключать реле. Если всё правильно, то при нажатии на кнопку в панели управления реле будет открываться и закрываться.
Голосовое управление светом не мешает управлению им аппаратно. К микроконтроллеру можно подключить физическую кнопку или выключатель, которые тоже будут включать и выключать свет. Если это необходимо, то изменять состояние виртуального порта можно методом Blynk.virtualWrite(port, value) . Тогда изменения будут отображаться и на панели управления.
Примечание При работе с механическими кнопками и выключателями не забывайте про дребезг контактов.
Всё работает? Тогда можете переходить к следующему этапу.
Получение веб-хуков
От Blynk вам потребуется не панель управления, а контроль виртуальных портов через GET-запросы. Вот так выглядит веб-хук на изменение состояния порта:
Чтобы включить виртуальный порт, нужно указать как 1, чтобы выключить — как 0.
Помимо этого, значение с порта можно получить таким запросом:

Пример настройки правила на включение света
В Правило на включение/выключение из списка выбираете соответствующие запросы. В лампе имеется возможность управления яркостью. Для этого нужно создать ещё одно правило, но значение параметра value установить как . Тогда в запрос будет подставляться число от 0 до 100, которое будет обозначать требуемую яркость. Вам лишь остаётся обработать это значение в скетче.

Пример настройки виртуального устройства
Примечание Если вы планируете изменять яркость, то параметр value в веб-хуке на включение нужно изменить с 1 на 100.

Когда я только переехала в новую съемную квартиру, то первый месяц была занята изучением ее возможностей. Владелец квартиры подошел с умом к ремонту: развел разные комнаты и группы потребителей на отдельные автоматы и вывел везде дополнительные группы розеток — например, только около кровати их 15 (. ). Для верхнего же освещения владелец квартиры установил два типа люстр:
Разумеется, в первый же день я к ним подключилась и в дальнейшем возлагала на них особые надежды. Забегая вперед, скажу — так я еще ни разу не ошибалась.
Кроме этого, в доме были:
- Кондиционер
- Светодиодный занавес с ИК-пультом
- RGB-лента с ИК-пультом
- Увлажнитель воздуха с ИК-пультом
- Умная лампочка Xiaomi Multicolor
- Робот-пылесос Xiaomi
- Телевизор
Первое время я упоенно подключала, переключала и жонглировала десятком пультов и приложений, но надоедает это очень быстро — примерно за две недели, после чего все равно возвращаешься к старым добрым клавишным выключателям. А потом я обзавелась Яндекс Станцией с Алисой на борту, и понеслась.
Этап первый. Начинаем с самого легкого
Первым делом я попыталась подключить к Алисе умную лампочку и пылесос – оба из экосистемы MiHome, оба заточены под умный дом, что тут сложного? Тут же я наткнулась на первый подводный камень.
Так получилось, что пылесос (Roborock S6) прошит для российского региона, а лампочка — для европейского, хоть и приобреталась в России – оставим за кадром все возникшие к продавцу неудобные вопросы. Алиса же тянет информацию об устройствах из привязанного аккаунта MiHome, причем воспринимает только регионы Россия или Китай. Жонглирование регионами показало, что:
- MiHome европейского региона видит и пылесос, и лампочку, зато не дружит с умным домом Яндекса
- MiHome российского региона видит только пылесос, лампочка ему недоступна
- MiHome Китая видит только лампочку, пылесос в приложении не отображается — зато умный дом Яндекса его подцепил и успешно управляет. Но карту дома и прогресс уборки теперь не посмотреть.
Первоначально мне в голову пришла идея собрать в шкафу одноплатный контроллер, обвешать его свистками и протянуть по дому ИК-передатчики, но оказалось, что все уже придумано до нас. Тот же Яндекс выпустил умный пульт — всенаправленный ИК-передатчик в виде черной шайбочки, который цепляется к домашней сети и эмулирует команды с пульта.
Ну не то, чтобы выпустил… На Али таких пультов полно на любой вкус. Говорят, они даже полностью совместимы с Яндексом, но я не проверяла.
Этап второй. Избавляюсь от пультов
Вопреки опасениям, загнать в Яндекс устройства с ИК-пультами оказалось быстро и просто — в приложении дана пошаговая инструкция, как записать в память устройства команды. Но и тут нашлось несколько подводных камней:
Зато кондиционер и телевизор подтянулись из базы устройств, и пульт теперь умеет эмулировать все функциональные кнопки.
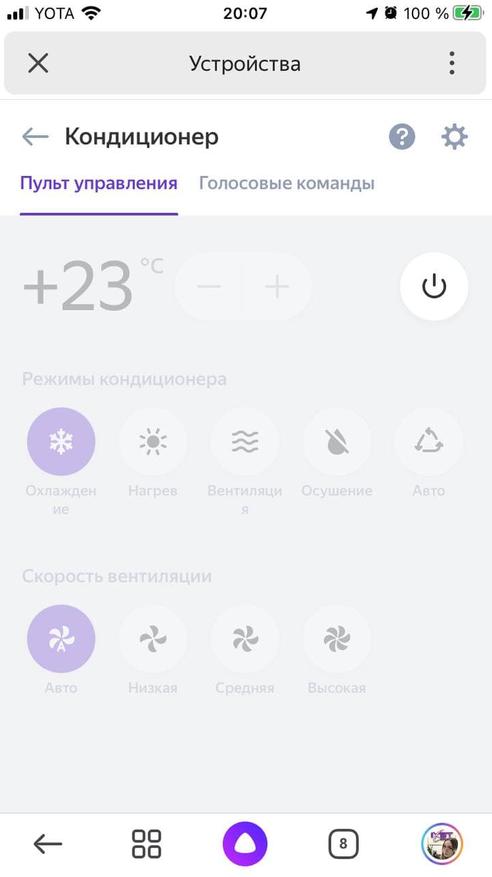
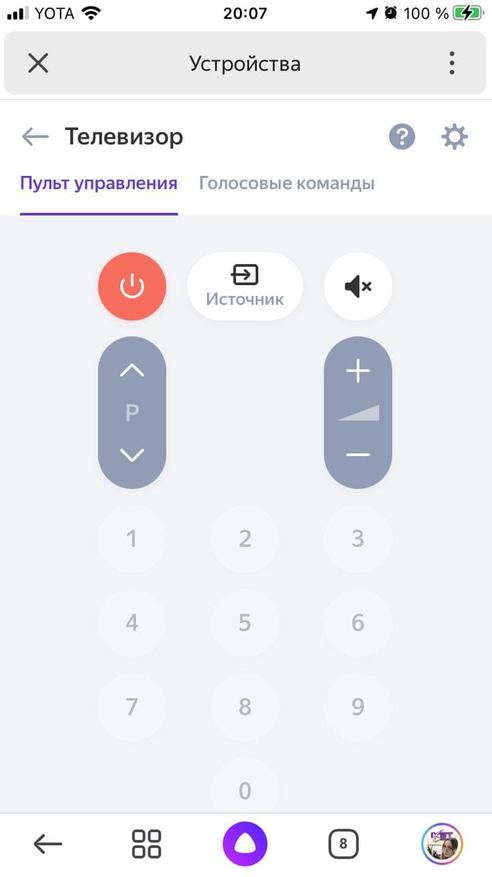
Этап третий. Слишком умные люстры. Или нет
После успешного подключения всего мелкого китайского зоопарка я перешла к люстрам с BT-колонками. И тут случилось то самое разочарование: китайские noname-люстры подключить к Яндексу невозможно. По Bluetooth он ими управлять не умеет, в Wi-Fi не умеют уже они, а ИК-пульт оказался только у одной (и то эмулируется калечно: диммирование и плавное изменение цвета вам будет недоступно). Теперь я выбираю между двумя стульями путями: снять их к чертовой матери и купить Xiaomi или же поднять на домашнем сервере Android, в котором эмулировать нажатия пользователя, а уже его пытаться подружить с Яндексом. Оба варианта не очень, если честно.
Этап четвертый. Сценарии
После подключения зоопарка настройка сценариев оказалась проще пареной репы: с точки зрения UI умный дом Яндекса, конечно, крайне прост в освоении. Без нюансов не обошлось и тут — как я уже говорила, по одной команде может срабатывать сразу несколько устройств, а у некоторых одна команда на вкл/выкл.
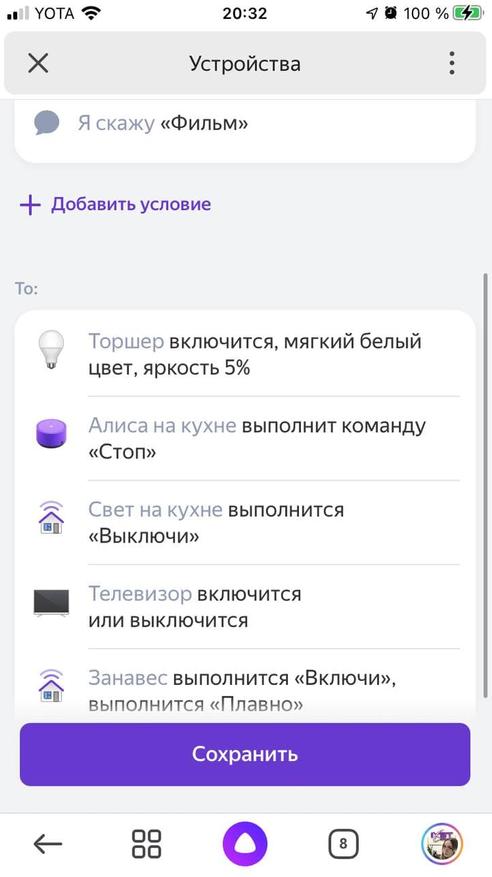
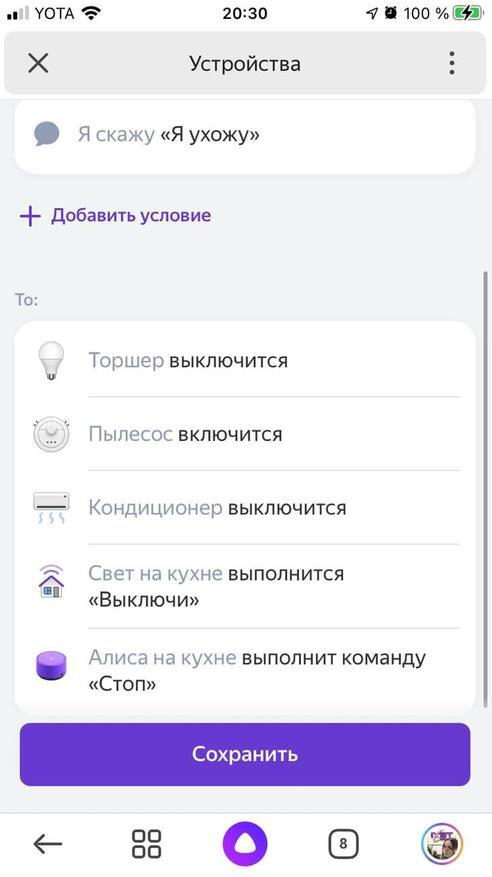
Этап пятый. Кто хозяин в доме?
Последней задачей стало расшарить всю эту автоматизацию домочадцам. Так вот: это невозможно. Совсем. Если ваш умный дом заведен на ваш аккаунт, домашние смогут только командовать Алисой голосом, управление со смартфона им недоступно.
Сколько стоит?
Если считать все устройства (кроме кондиционера, пылесоса и ТВ), то на август 2021 года:
- Яндекс.Станция с Алисой — от 3 000 рублей
- Яндекс.Пульт — 1 500 рублей
- Люстры — около 3 000 рублей за каждую, всего 12 000
- Светодиодный занавес — 600 рублей
- RGB-лента — 600 рублей
- Увлажнитель воздуха — от 3 000 рублей
- Умная лампочка Xiaomi Multicolor — около 1 000 рублей
Суммарно получилось около 22 000, из которых больше половины — это потолочные светильники. Сама же автоматизация обошлась мне в 4 500 рублей за Станцию и Пульт. Без них, в общем-то, тоже можно обойтись, сама по себе платформа умного дома в Яндексе бесплатная и общедоступная. Но с ними задорнее.
Как не быть мной?
Как сделать умный динамик из старого устройства Android
Умные колонки популярны как никогда, и многие люди носят их по всему дому. Если вы ищите свое первое (или шестое) устройство Google Home, но не хотите тратить более 100 долларов, у вас может быть альтернатива уже в вашем доме.
Если у вас есть старый Android-смартфон или планшет и динамик для подключения к нему, вы можете настроить свой собственный Google Home.

Как сделать умный динамик из старого устройства Android
Необходимые материалы
- Android-телефон или планшет. Не все устройства будут работать, но я использовал планшет под управлением Android 4.4. Многие старые устройства, вероятно, не смогут работать с программным обеспечением.
- Динамик. Вам не нужно ничего причудливого. На самом деле дешевый динамик может работать лучше, чем более дорогой.
- Последняя версия Google App.
Начале работы, включив OK Google
Устройство, которое вы хотите переназначить, должно иметь возможность распознавать команду OK Google. Многие из новых гаджетов уже настроили это, но если нет, то вот как его включить.
2. Если это не сработает, попробуйте нажать на три горизонтальные линии в конце полосы в нижней части экрана.
3. Выберите Настройки.
4. Нажмите голос.
Настройка голоса параметры
2. Вернитесь на один экран назад и выберите параметр громкой связи.
3. Включите два переключателя для устройств Bluetooth и проводных гарнитур.
4. Вернитесь назад и проверьте, включен ли вывод речи.
Теперь ваше устройство готово к прослушиванию. Подключите динамик с помощью дополнительного разъема или через Bluetooth.
Чтобы домашний Google Home работал, экран устройства и динамик должны быть всегда включены. Вы можете изменить настройки дисплея, чтобы экран оставался постоянно включенным, чтобы его можно было использовать без помощи рук. Вы также можете оставить эти настройки в покое, и просто проведите пальцем по экрану, чтобы открыть его, когда вы захотите его использовать.
Не может быть и динамик, который автоматически отключается. Таким образом, вы, вероятно, захотите держать свой дом Google рядом с розетками, чтобы оба устройства оставались подключенными.
Что вы можете сделать сейчас?
Возможно, вы не сможете сделать все, что может сделать настоящее устройство Google Home. Тем не менее, вы получаете много функциональности, и вы должны иметь возможность использовать свой домашний Google Home для таких вещей, как:
Если вы настроили один из этих умных динамиков, какие у него впечатляющие способности? Что бы вы хотели, чтобы он сделал? Сообщите нам ниже в разделе комментариев.
Последние десять лет производители выпускают смартфоны один за другим, и каждый всё лучше предыдущего. Скорее всего, вы приобрели одну из новинок, и у вас остался старый телефон, с которым вы не знаете, что делать. Так что же делать со старым устройством? Можно сделать Google Home из Android! В этой статье мы расскажем, как просто сделать Google Home из Android.
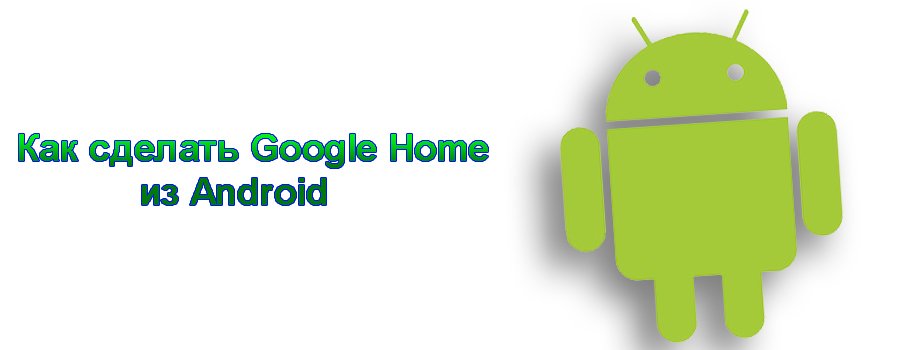
Что такое Google Home из Андроид?
Google Home – это просто умная колонка со встроенной системой Google Assistant. Что это такое, мы рассказывали в статье Что такое Гугл Ассистент и как он работает. Из простой колонки можно сделать Google Home из Android. Не углубляясь в подробности, скажем, что Google Assistant – это смарт-сервис от компании Google, помощник, который доступен на Android-устройствах.
Можно Google Home купить за 130 долларов. Но почему бы не сэкономить 130 долларов и не сделать Google Home из Android? Можно настроить умную колонку из своего старого смартфона или подключить колонку к нему своими руками.
Что понадобится для Google Home из Android?
Во-первых, нам понадобится смартфон с сервисом Google Assistant.
Телефон должен иметь следующие характеристики:
- ОС Android Marshmallow или Android Nougat
- 1,5 Гб свободной памяти
- Дисплей с разрешением 720p
Если ваш старый телефон действительно старый и не обладает нужными характеристиками, то вы можете использовать Google Voice Search.
Во-вторых, вам нужна колонка. Она может подключаться проводом или по Bluetooth. Некоторые колонки автоматически отключаются или переходят в спящий режим после длительного простоя без использования. Ваша колонка не должна отключаться для того, чтобы иметь возможность слушать и говорить в любое время.
В-третьих, самое главное – нам необходимо убедиться, что Google запущен и слушает вас всё время. Кому-то это может не понравиться, но именно так работают домашние ассистенты.
Как настроить Гугл Хоум из телефона?
Настроить Google Home из Android можно, запустив Гугл Ассистент.
Как включить Гугл Ассистент:
- Убедитесь, что приложение Google включено на вашем устройстве
- Откройте приложение Google
- Перейти в раздел “Настройки” – “Голосовой поиск”
- Найдите пункт “Распознавание OK Google”, нажмите на него и поставьте переключатель в режим “Вкл”
- Вернитесь назад и выберите раздел “Голосовое управление”
Теперь, когда Google настроен, подключите колонку к сети, телефон желательно тоже, чтобы он не разрядился. Положите оба устройства рядом.
Подключите смартфон к колонке по Bluetooth или через кабель. Для нашей задачи подключение через кабель более выгодное, чем через Bluetooth.

Произнесите “OK Google” и задайте интересующий вопрос. Google Assistant проанализирует его и выдаст вам ответ через колонку.
В итоге, у нас получилась умная колонка своими руками, проще говоря, Google Home из Android. Получилось ли у вас настроить Google Home из Android? Напишите об этом в комментариях.
Читайте также:


