Укажите файл с допустимым расширением мос ру что это
В этом уроке я расскажу, что такое расширение и какие бывают типы файлов в Windows. А в конце дам таблицу наиболее популярных форматов с подробным описанием.
Что такое формат и расширение
Формат или тип — это информация о файле, по которой система понимает, какого он вида и в какой программе его открыть. Для этого у каждого файла есть расширение .
Расширение — это несколько английских букв и/или цифр. Находятся они сразу после названия и разделяются точкой.

На картинке показан файл с расширением mp3. Про него компьютер знает, что это аудио и открывать его нужно в программе-проигрывателе. Значок, которым он отмечен – это иконка программы запуска.
Есть текстовые файлы - они открываются в программе для работы с текстом. Есть музыкальные и видео - они запускаются в проигрывателях. Есть графические (фото, картинки) – они открываются в программах для просмотра изображений. И еще много других типов. У каждого из них свой значок, точнее, значок приложения, в котором он будет открыт.

Если у файла вместо иконки белый лист, значит, компьютер не подобрал для него подходящую программу.

При его открытии появится окно с выбором приложения. Компьютер предлагает пользователю самостоятельно указать программу для запуска.

На заметку . В Windows есть разнообразные системные иконки:

Как правило, такими значками отмечены файлы, которые нужны для корректной работы компьютера. Их много в системном локальном диске. Такие объекты нельзя удалять или переименовывать, иначе приложения, за которые они отвечают, могут работать со сбоями.
Как узнать расширение
Система компьютера может быть настроена таким образом, что расширения у всех файлов показаны.

Или наоборот: так, что показаны только имена, без форматов.

Эту настройку можно изменить.
В Windows 10 открыть любую папку, нажать на пункт «Вид» вверху и поставить или убрать птичку с пункта «Расширения имен файлов».

В Windows 7 чуть сложнее:
Или так: Пуск → Панель управления → Оформление и персонализация → Параметры папок.


Если расширения нет
Если у объекта нет расширения, компьютер не может подобрать программу для его запуска. Это происходит, когда пользователь случайно или намеренно удаляет расширение из имени. А еще может быть из-за вируса.

Решить эту проблему легко, если знаешь тип объекта. Например, знаешь, что это фотография. Тогда нужно просто переименовать файл, добавить после названия точку и указать формат. Вот как это сделать:
- Настроить компьютер на показ расширений (см. выше).
- Правой кнопкой мыши по файлу – Переименовать.
- Сразу после названия напечатать точку и расширение.
- Нажать Enter.

Наиболее популярные форматы:
- Документы – doc, docx или pdf
- Таблицы – xls, xlsx
- Архивы – zip или rar
- Фотографии – jpg или png
- Музыка – mp3 или wav
- Видео – mp4 или avi
Другие типы можно посмотреть в конце урока в таблице.
Если формат неизвестен . Чтобы открыть файл, необязательно вручную прописывать расширение. Можно просто запустить его и в окошке выбрать подходящую программу. Если вы правильно ее укажите, объект откроется.
Или щелкните по нему правой кнопкой мыши, выберите «Открыть с помощью…». Или «Открыть с помощью» → «Выбрать другое приложение».
Как изменить расширение
Изменить расширение можно через переименование:
- Настроить компьютер на показ расширений (см. выше).
- Щелкнуть правой кнопкой мыши по файлу – Переименовать.
- Стереть старое расширение после точки и напечатать новое.
- Нажать Enter.

Появится окошко, в котором система предупредит о последствиях. Ведь если вы неправильно укажите формат, файл может не открыться. Например, у вас документ с расширением doc, а вы меняете его на pdf.

После нажатия на кнопку «Да» новый тип будет назначен. А также добавится значок программы для его запуска. Но обычно после такой ручной смены расширения файл перестает открываться. Потому что он технически остался тем же, что и был.
Вернуть старое расширение можно таким же образом – через переименование. Или щелкнув правой кнопкой мыши по пустому месту и выбрав пункт «Отменить переименование».

Так как же правильно изменить расширение? Для этого нужно сделать конвертацию – преобразование в другой формат. Это делается через специальные программы или онлайн-сервисы.
Вбиваем в поисковик Яндекс или Гугл запрос «из … в …». Например, из word в pdf .

В моем случае Яндекс предложил несколько онлайн сервисов. Все они интуитивно понятны: загружаем документ на сайт → сервис преобразовывает его в pdf → скачиваем результат на компьютер.
Но в некоторых случаях лучше использовать программу. Например, если нужно конвертировать видео большого размера.
Как назначить программу запуска
Каждому типу файла система назначает приложение для его запуска. И помечает иконкой этой программы. Например, текстовые (txt) будут по умолчанию открыты в Блокноте. А музыкальные (mp3) – в проигрывателе Windows Media.

Когда вместо значка показан белый лист, значит, система не понимает, в какой программе открыть объект. И при его запуске предлагает самостоятельно выбрать приложение из тех, что установлены на компьютере.
Если поставить птичку на пункт «Всегда использовать это приложение», то в последующем все объекты данного типа будут запускаться в выбранной программе.

Но не всегда нужная программа установлена на компьютере. Бывает, ее просто нет - тогда файл открыть никак не получится. В этом случае нужно установить подходящее приложение.
Для каждого популярного формата есть своя бесплатная программа:
- PDF – Foxit Reader (оф.сайт)
- ZIP и RAR – 7-Zip (оф.сайт)
- DOC, DOCX, XLS, XLSX и другие документы MS Office – OpenOffice (оф.сайт)
- MP3, MP4, MKV и другие аудио/видео – Media Player Classic (оф.сайт)
Другие форматы и программы для них смотрите в таблице.
На заметку . Также белый лист вместо значка приложения показывается на файлах, у которых нет расширения. Об этом я рассказывал выше в статье.
Выбор программы по умолчанию
А бывает, объекты определенного типа открываются в неподходящей программе. Тогда можно указать другое приложение для их запуска.
1 . Щелкните правой кнопкой мыши по файлу. Выберите «Открыть с помощью…» или «Открыть с помощью» → «Выбрать другое приложение».

2 . В окошке кликните левой кнопкой мыши по нужной программе и поставьте птичку на пункт «Всегда использовать это приложение». Нажмите ОК.

Вот и всё – теперь объекты данного формата будут по умолчанию запускаться в назначенной программе.
Столкнулся с тем, что портал мос.ру не даёт подгрузить pdf файл документа-приложения, требуя "укажите файл с допустимым расширением". Лечится следующим образом - переименовываете файл с названием, например, "Паспорт.pdf" в "Паспорт.pdf.pdf", и всё взлетает!
Ци-фро- ви-за-ция! Рукалицо.jpg.jpg
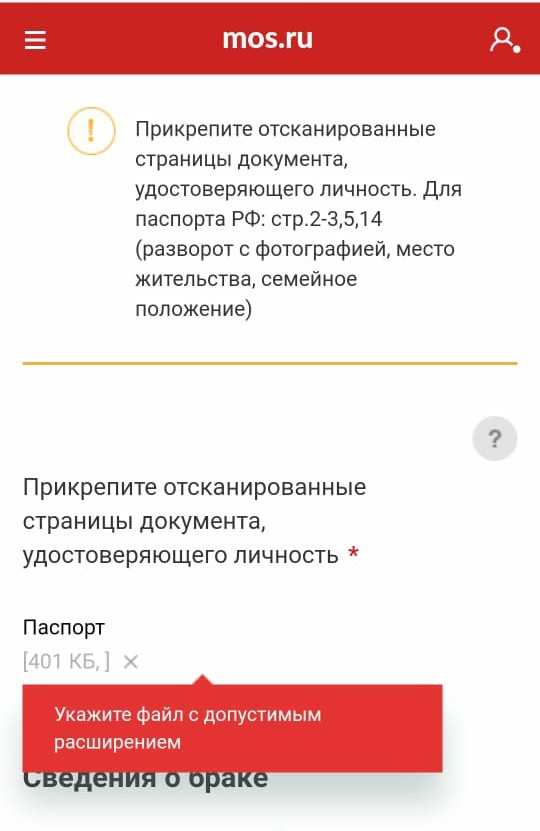
После переименования система говорит А ты хитёр,кожаный ублюдок нормааально, и таак сойдет

Надеюсь, этот пост поможет кому-то сэкономить время и нервы.
З.Ы. Справки 2-НДФЛ сканируйте одним файлом. Система требует справки за два года, но, сссука, принимает только один файл. Ци-фро-ви-за-ция)))
Это все потому что:
А вот там серенький значочек со знаком вопроса, что он пишет если на него нажать? Уж не то ли что картинки следует прикреплять в формате картинок?
А на сайте центра занятости нельзя загрузить файлы с *.jpg, лечится изменением расширения на *.jpgСреди программистов тоже есть дебилы троечники и лентяи, и именно они, как правило, трут жопами стулья в бюджетных госучреждениях.
Я может кэпом буду, но какой дебил будет картинки в PDF паковать.
Ну блин, придется теперь опять форму переделывать, а то так все потребуют пособие и государство разорится

Совкомбанк не сдается, но и я тоже
Расскажу все по порядку. Кто не читал предыдущие посты, рекомендую ознакомиться. И да, я не пишу ради хайпа, а делюсь информацией, советую как поступать, случись у вас подобное приключение.
Раз я пишу в сообщество Зеленый банк, то сначала пара слов о Сбербанке. Я все же получил письменный ответ от банка. Он не содержит слов о признании кредитного договора "недействительным" (незаключенным), но признает мошеннические действия. Банк так же перевел свои собственные средства на открытую мошенниками кредитную карту, и потом закрыл кредитный контракт и счет. Получив ответ я написал заявление на закрытие своего счета, а так же на отзыв согласия на обработку персональных данных. Банк принял во внимание, что я не заключал договор на обслуживание в г.Одинцово, и аннулировал его сам. Тонкость в том, что в СПб действует Северо-западный банк Сбербанка. А в г.Одинцово - Среднерусский банк Сбербанка. Тут было как в анекдоте: "где карточку получали, там ее и закрывайте". Но все решилось. Теперь я не являюсь клиентом Сбербанка вообще. Адью!
Далее, я получил письмо из последней МФО Займ-Экспресс. Как и все другие МФО они признали микрокредит недействительным. Какие-то МФО сделали это практически сразу. Другие немного позже. Главное, что ни у какой МФО не возникло желание оспаривать кредиты при возбужденном уголовном деле. Молодцы! Сработали лучше банков.
Между делом я опять направил запросы в четыре крупные БКИ. Я подозревал, что мошенники сами запрашивали данные моей КИ. Но все оказалось чуточку сложнее. Они зарегистрировали личные кабинеты на сайте каждой БКИ и подтвердили их через Госуслуги. Когда я попытался запросить КИ повторно, то из каждой БКИ пришло письмо, что я могу делать это бесплатно только дважды в год. Службы поддержки подтвердили наличие кабинетов. Но я не мог удалить их сам, т.к. у меня не было логина/пароля. Поэтому я опять воспользовался таким проверенным способом, как заверенная телеграмма. На все ушло полторы недели. Я точно не знаю, не считал, сколько я потратил денег на почтовые расходы. Я посылал заказные письма в МФО - всего 7 писем. Отправлял заверенные телеграммы в БКИ. В каждой дважды запрашивал КИ и еще один на удаление кабинета. Итого 12 телеграмм. Каждая телеграмма около 300 руб. Заказное письмо с уведомлением 1 класса около 250-300 руб. Получается где-то 6 тыс руб на почтовые расходы. Мелочи, чтобы чувствовать себя спокойно.
Далее, я опять пошел по всем банкам, в которых мошенники открыли счета, получили дебетовые карты, но не смогли оформить кредиты. Мне предстояло закрыть все эти продукты. Я везде писал заявление на закрытие счетов/карт, которые открыли на меня третьи лица. Где-то вновь предоставлял копии постановлений о возбуждении УД. Кроме этого, я писал отзывы согласия на обработку персональных данных. А то мне уже начинали поступать СМС и письма от этих банков с предложениями взять кредит. Нет уж, спасибо. Каждый банк меня по-своему "радовал". Например, Промсвязьбанк (ПСБ) не дает копии ваших же заявлений. Мол, просто ждите решения. Москоский Кредитный Банк (МКБ) успел начислить мне плату за пользование картой. Отменили по заявлению. ПочтаБанк и ХоумКредит сработали лучше, но тоже не быстро. Отличился Абсолют Банк с совершенно хамской службой безопасности. В итоге, финального ответа от них я не получил до сих пор.
Все эти походы по банкам, конечно, отнимали у меня и время, и нервы. Но мою решимость довести дело до конца было уже не остановить. Именно поэтому в середине августа я еще раз написал обращение в Совкомбанк с просьбой признать кредитные договоры недействительными. И вот тут начинается самое интересное. Да-да, финальный босс :)
Банк продолжал давать мне отписки следующего содержания
Письменный ответ, в котором указано, что данные договоры были оформлены третьим лицом и Вами не подписывались, был сформирован Банком 03.08.2021г и в дальнейшем Вами получен. Вопрос о закрытии, аннулировании либо переносе на другое лицо будет принят Банком дополнительно, по решению суда.
На мои вопросы, какой суд имеется в виду, банк не отвечал. Тут либо банк тянул время, чтобы потом подать иск в суд против меня. Либо ждал, что я сам подам иск в суд против банка. В любом случае, ситуация начинала напрягать.
Я был, мягко говоря, удивлен. Классическая шизофрения. 03.08 Совкомбанк выдает мне письменный ответ, что я ничего не подписывал и кредиты не брал. А 24.09 он же выдает мне две справки, что я являюсь заемщиком и имеется просроченная задолженность. Это было последней каплей, переполнившей чашу моего терпения. Я решил подавать иск в суд. Но прежде, чем описать ситуацию дальше, нужно упомянуть еще одну оплошность банка. 27.10 я посетил все тоже отделение на Восстания 11 и о, чудо!, получил копию кредитного досье. Документы содержали два кредитных договора. Один подписан рукой, другой оформлен через приложение банка. Имеется так же скан паспорта мошенника (все тот же, что и раньше), а так же фотография мошенника, которую сделал банк при выдаче карты Халва в отделении г.Одинцово. Я запрашивал эти документы несколько раз, и получал отказ. И тут мне снова помог случай, новая девочка-оператор. Она без задней мысли просто распечатала их из системы. Бинго!
Юристы, иски, суды и вот это всё.
Честно вам скажу, никогда не связывайтесь с юристами, если можете решить вопрос сами. Наша судебная система допускает подачу гражданского иска без участия посредника (юриста, адвоката). Другое дело, что ни каждый гражданин способен это сделать в силу объективных причин. Т.е. формально система может принять у вас исковое заявление. Но чтобы его правильно составить, сослаться на статьи законов, выбрать суд (куда нужно подать иск) и в конце концов выиграть дело, для этого недостаточно иметь технического высшего образования и уметь искать информацию в интернете. Нужно быть юристом и иметь судебную практику.
Что сделал я? Я попросил знакомых посоветовать мне хорошего юриста. Юрист оказался грамотным, но подход к делу меня не устроил. С меня хотели получить сразу полную оплату ведения дела в суде. Дело передали какому-то стажеру 25ти лет. Договор с юридическим агентством включал и другие "интересные" моменты. Не хочу называть имена, все же это их бизнес. Но думаю, что такие припоны в юридической сфере сплошь и рядом. К слову, следователь посоветовал быть внимательным с юристами, ибо "сейчас несколько сидит под домашним арестом в связи с обманом своих клиентов". Короче, не сложилось.
Далее, я нашел еще несколько контактов, которые меня почти убедили написать исковое заявление самому. Мне дали пару примеров похожих исковых заявлений, и несколько советов по формальному ведению дела. Тут нужно сказать, что даже просто разобраться в досудебном порядке уреглирования спора оказалось не просто. Обязательный досудебный порядок требует написания досудебной претензии. Она, кстати, очень похожа на само исковое заявление. Претензия должна быть выслана на юр. адрес банка. Банк либо отвечает в срок 30 календартных дней, либо нет. Только после этого можно подавать иск в суд. Однако, в моем случае оказалось, что этот шаг можно опустить. Так же важно было понять, что мой случай не является потребительским спором. Кредитные договоры я не заключал. Клиентом банка я не являлся и не являюсь. Стало быть мне нужно было просить суд признать кредитные договоры недействительными по их ничтожности (юр. термин).
Вовремя поняв, что дело принимает интересный оборот, я решил все же не подавать иск сам, а найти хорошего юриста. На этот раз поиски увенчались успехом! Иск был составлен за пару дней, и вот мы уже решаем куда его подать. Было принято решение подавать иск по адресу ККО ул. Восстания д.11. Этот адрес относится к Куйбышескому суду Центрального района СПб. Интересующиеся могут почитать как в 1994 году три района Питера (Дзержинский, Куйбышевский и Смольнинский) были объединены в один Центральный район. И вот тут для меня открылись все положительные моменты работы с юристом. Во-первых, юристы (адвокаты) имеют лицензию и регистрацию в специальной системе ГАС РФ "Правосудие". Подача иска, оплата пошлины и тп - это все можно делать в электронном виде, как говорится, не вставая с дивана. Кроме этого, в связи с КОВИДлой прием документов судами осуществляется только посредством почтовой или факсимильной связи, а так же в эл. виде через портал ГАС РФ "Правосудие". Без проблем!
На сегодняшний день суд принял иск к рассмотрению. Заседание назначено на начало декабря. Я оформил доверенность на ведение дел в суде. Юрист мог бы поехать один. Но я решил, что лучше будет лично засвидетельствовать свое почтение. Заодно побываю в Костроме, на родине Романовых. В городе, который был основан в 1152 году Юрием Долгоруким. Как в песне поется, Кострома mon amour! (c) Аквариум. А из песни слов не выкинешь.

В этой статье мы подробно расскажемь, как заставить Windows показывать расширения всех типов файлов, и в каком случае это может понадобиться.
Мы опишем два способа, первый подходит для «Windows 7», «Windows 8 (8.1)» и «Windows 10», а второй только для «Windows 8 (8.1)» и «Windows 10», но он более быстрый и самый удобный.
Расширение имени файла (сокращённо: расширение файла или расширение) — это идентификатор файла, представляющий собой последовательность буквенных символов и цифр, добавляемых к имени файла, и предназначенных для определения типа файла. Расширение помогает операционной системе определить тип данных, хранящихся в файле (текстовый документ, изображение, видеофайл и т.д.), и выбрать необходимое программное обеспечение для работы с ним. Это один из самых распространённых способов указать системе, какой файл используется в какой программной среде. В некоторых случаях файл сам является программой, о чем операционная система также узнает из расширения имени файла.
Если вы обычный пользователь «Windows», то для вас абсолютно не критично, видите вы расширение файла или нет. Система самостоятельно автоматически выберет программное обеспечение, подходящее для конкретного типа файла. Или предложит вам выбрать, какое из доступных установленных приложений вы предпочитаете использовать для указанного типа расширения файлов. Однако очень важно видеть расширение файла для идентификации типа файла, который вы пытаетесь открыть, с точки зрения безопасности вашей системы. Итак, в этой статье мы расскажем, как скрыть или показать расширения файлов и почему вы должны это сделать.
Расширение имени файла обычно отделяется от основного названия файла точкой. Длина расширения файлов составляет от двух до четырёх символов и может включать только буквы («.ai», «.pdf», «.docx») или сочетание букв и цифр («.mp3», «.m4v», «.m2ts»).
Поскольку операционная система «Windows» позволяет использовать в названии файла точки (все ограничения на количество точек в имени файла и их местоположение были сняты), то этим может воспользоваться злонамеренная программа. Например, реальное имя файла вредоносного программного обеспечения (вируса) может быть «realword.docx.exe». Но если у вас в параметрах «Windows» не стоит разрешение для отображения расширения имени файла, то вы увидите только «realword.docx». Вы легко можете принять его за текстовый документ в формате «Microsoft Word», в конечном итоге, нажмете на него, и позволите вредоносной программе заразить свой компьютер. С другой стороны, если у вас в операционной системе компьютера разрешено отображение расширения файлов, то вы увидите его полное имя – «realword.docx.exe». Это поможет вам определить, что перед вами фактически исполняемый файл и, по всей вероятности, этот файл вредоносный.
Для чего используются расширения файлов
Вы замечали, что различные типы файлов имеют разные расширения. Текстовые файлы имеют расширения «.doc», «.docx», «.txt», музыкальные файлы – «.mp3», «.wav», «.wma», видео файлы – «.avi», «.wmv», «.mkv» и другие. Самой главной функцией расширения файлов является возможность устанавливать соответствие каждого расширения с программой, которая может открывать и обрабатывать такие файлы. Расширения помогают операционной системе оперативно идентифицировать соответствующую программу, предназначенную для каждого конкретного файла, и автоматически запускать ее. Также, если вы видите расширение имени файла, то работа с ним будет более безопасной, и возможность открыть вредоносный файл, как упоминалось ранее, существенно снижается.

По умолчанию последние версии «Windows» не показывают расширения имени файлов, данная опция отключена, и расширения файлов скрыты. С одной стороны – это правильно, так как уменьшается длина названия файла, и отсутствуют разные непонятные символы в его имени. С другой стороны – неудобно, если возникнет необходимость изменить расширение файла, или просто его увидеть, ведь файлы с разными расширениями могут иметь одинаковую иконку, что затруднит их выбор. А также под известное расширение может спрятаться вредоносный файл. Поэтому лучше включить опцию для отображения расширения имени файлов в «Windows», чтобы иметь возможность идентифицировать их.
Показать расширения файлов
Как мы уже говорили, существует два способа доступа к этой настройке. Первый способ, подходящий для «Windows 7-10» – используя «Параметры Проводника» («Параметры папок»), а второй способ – через проводник файлов «Windows». В обоих случаях вы будете активировать опцию для отображения расширений файлов.
Способ 1: используйте раздел «Параметры Проводника» («Параметры папок»)

Для «Windows 7 и 8 (8.1)» также можно выбрать вкладку «Панель управления» дополнительно и в правой панели меню (она часто предустановлена по умолчанию).

В окне «Все элементы панели управления» выберите раздел «Параметры Проводника» для «Windows 10»,

и «Параметры папок» для «Windows 7, 8, 8.1» соответственно.

Существует еще один вариант получить доступ к окну «Параметры Проводника» («Параметры папок»). Выполните следующие действия:
для «Windows 8, 8.1 и 10» откройте окно «Проводника» файлов, в ленте главного меню во вкладке «Файл» выберите раздел «Параметры», и нажмите строку «Изменить параметры папок и поиска»;
для «Windows 7» откройте окно «Проводника» файлов используя сочетание клавиш «Windows + E», нажав и удерживая на клавиатуре кнопку «Alt» вызовите в «Проводнике» ленту меню, в которой выберите вкладку «Сервис», и нажмите раздел «Параметры папок».


Теперь расширения имен файлов будут отображаться в названии каждого файла. Это изменение будет доступно для всех файлов на вашем компьютере.

Как видите, все довольно просто, и вам нет необходимости использовать какое-либо стороннее программное обеспечение для просмотра расширения файлов. Данная функция включена в стандартный набор инструментов «Windows» для работы с папками и файлами, и может быть активирована в любой момент по вашему желанию.
Способ 2: используйте возможности «Проводника» файлов «Windows»
В более новых версиях «Windows 8, 8.1 и 10» функция включения расширения файлов существенно упростилась. Используя сочетание клавиш «Windows + E» откройте «Проводник» файлов «Windows». В ленте главного меню выберите вкладку «Вид» и нажмите раздел «Показать или скрыть». Во всплывающем меню поставьте флажок в ячейке «Расширения имен файлов».

Теперь все расширения файлов будут отображены. Если вы захотите скрыть расширения файлов, тогда просто уберите флажок в этой ячейке.
Таким образом, используя два простых способа, вы сможете быстро и легко настроить отображение расширений имен файлов в операционной системе «Windows».
Изменить расширения файлов
Операционная система «Windows» позволяет изменять расширение имени файлов с одного формата на другой. Мы покажем, как это можно сделать, на примере текстового файла. Будьте внимательны, потому что, изменяя расширение файла, вы можете испортить его, и он окажется недоступным, если вы выберите неправильный формат файла. Файл будет испорчен, и вы потеряете всю информацию, хранящуюся в нем, навсегда.
Способ 1: используйте раздел «Свойства»
Для изменения расширения файла необходимо нажать на нем правой кнопкой мыши и выбрать во всплывающем меню раздел «Свойства».

В окне «Свойства» в поле названия файла замените расширение с «.txt» на «.doc» и нажмите кнопку «ОК» для сохранения внесенных изменений.


Теперь расширение текстового документа изменилось, и файл можно открыть в программе «Microsoft Word».

Способ 2: используйте раздел «Переименовать»
Нажмите правой кнопкой мыши на файле, расширение которого вы хотите изменить, и во всплывающем меню выберите раздел «Переименовать».

Способ 3: изменение расширения группы файлов
Может возникнуть ситуация, когда вам необходимо изменить расширение для целой группы файлов. Для этого вы можете воспользоваться следующим способом. В операционной системе «Windows 7, 8, 8.1» откройте папку, в которой хранятся файлы, расширение которых вы хотите изменить. Зажмите не клавиатуре клавишу «Shift» и нажмите правой кнопки мыши по любому пустому месту открытой папки, во всплывающем меню выберите раздел «Открыть окно команд»,
</> <>или введите в поле пути файла запрос вызова командной строки <>«> для версии <>«>.</> <>< src>
На экране откроется окно командной строки. Для изменения расширения файлов напишите следующую команду:
Значение «ren» является сокращением от полного значения команды «rename» и задает команду переименовать файлы, значение «*.txt » обозначает, какие файлы необходимо выбрать для переименования (в нашем примере все файлы с расширением «.txt»), значение «*.doc» обозначает формат нового расширения, которое будет присвоено выбранным файлам (расширение «.doc»).

Все файлы в выбранной папке поменяли свое расширение с «.txt» на «.doc».

Также для изменения расширения группы файлов вы можете воспользоваться сторонним программным обеспечением, например «Bulk Rename Utility». Интерфейс программы интуитивно понятен, поэтому выполнить изменение расширения группы файлов для любого пользователя не составит особого труда.
В данной статье мы показали основные способы включения и изменения расширения файла в операционной системе «Windows», применяя которые, вы легко сможете выполнить эти процедуры.
Полную версию статьи со всеми дополнительными видео уроками читайте в нашем блоге.


Какие файлы можно скачать и загрузить на портале Госуслуг
На официальной странице Госуслуг можно скачать четыре вида подписей:
- графическая – такой вид применяется для фото, графиков и иных изобразительных материалов;
- шрифт Брайля;
- почтовая – имеет контактные данные;
- цифровая – используется при составлении электронных договоров, для дистанционного получения государственных услуг, электронной коммерции и т. д. (основное предназначение – аналог реальной подписи, подтверждающий подлинность документа).




Открываем документ
Для начала нужно попробовать открыть файл двойным щелчком, возможно, система сама найдет необходимую программу для открытия, если этого не происходит, то рассмотрим 3 самых основных и не очень сложных варианта.
Воспользуемся Блокнотом
- Нажимаем «Пуск» и открываем Блокнот во вкладке «Стандартные». Открываем меню «Пуск», затем щелкаем по программе «Блокнот»
- Далее в этом окне сверху нажимаем «Файл» (первый слева) и второй пункт «Открыть». Переходим во вкладку «Файл», щелкаем по пункту «Открыть»
- Заходим в ту папку, где сохранен файл типа sig, выделяем его и нажимаем «Открыть». Щелкаем по файлу, выделив его, нажимаем «Открыть»
- Теперь вносим необходимые изменения и сохраняем наш документ.
На заметку! Вы можете просто щелкнуть правой кнопкой по документу и перейти в «Открыть с помощью» и далее в этом списке найти Блокнот. Результат будет тот же.
Правым кликом мышки щелкаем по файлу, наводим курсор на пункт «Открыть с помощью», выбираем программу Блокнот
Открываем через приложения
Итак, есть несколько программ, позволяющих открывать (и редактировать) данный формат:
- Microsoft Outlook (еще есть Express) — это программа должна была установиться вместе с офисными приложениями, если вы устанавливали полный пакет. Если такого не нашли, то ее можно скачать и установить отдельно.
- Crypto Pro — вспомогательная программа, аналогично можно скачать в интернете.
- QUALCOMM Eudora — это программ используется для Mac OC.
Важно! Лучше всего для редактирования использовать программу Outlook, но тут требуется регистрация, в отличие от Блокнота.
Чтобы воспользоваться любой из этих программ:
- Нажимаем правой кнопкой по файлу. И выбираем пункт «Открыть с помощью». Кликаем правой кнопкой мышки по файлу и наводим курсор на пункт «Открыть с помощью»
- Ищем в списке необходимую программу и открываем. Выбираем программу и щелкаем по ней
- Вносим изменения, сохраняем файл. Редактируем файл и сохраняем, нажав на вкладку «Файл», далее «Сохранить как»
Читайте интересную и полезную информацию с подробной инструкцией в нашей новой статье — «Автоответ в outlook».
Используем интернет-ресурсы
Для открытия можно воспользоваться сайтом «Росреестр». Но отредактировать документ не получится, вы сможете только прочесть.
- Переходим по ссылке , прокручиваем его до конца и снизу видим «Электронные услуги и сервисы». На официальном сайте «Росреестр» находим и щелкаем по ссылке «Электронные услуги и сервисы»
- Теперь справа в меню открываем «Сервисы». Открываем вкладку «Сервисы» в правой части меню
- И заходим в раздел «Проверка электронного документа». Щелкаем по разделу «Проверка электронного документа»
- В открывшемся окошке есть две кнопки для загрузки файла (они для разных форматов), нам нужна вторая. Нажимаем и выбираем на компьютере необходимый файл. В нижней части окна выбираем параметр «Цифровая подпись (sig-файл)», щелкаем по кнопке «Выберите файл»
- Далее кликаем «Проверить». Щелкаем по кнопке «Проверить»
- Как только страница обновилась, возле «Электронный документ» вы сможете увидеть кнопку синего цвета «Показать в человекочитаемом формате». Необходимо произвести щелчок для открытия файла. Кликаем по ссылке синего цвета «Показать в человекочитаемом формате»
- После данных действий откроется окно, в котором вы сможете прочитать ваш документ. Изучаем открывшийся документ, сохраняем или печатаем его, нажав на соответствующие кнопки
Важно! Интернет-соединение должно работать отлично для данного варианта.
Как открыть файлы типа sig
Процедура распаковки напрямую зависит от типа вложенной в документ авторской подписи. Если документ с рассматриваемым расширением пришел в электронном виде через email, то в прикрепленном файле содержатся персональные и контактные данные об адресате. Например, название предприятия или организации, подчинение структуры, ее регистрационные данные, занимаемая должность адресанта, ФИО и т. д. Подобного рода подписи можно распаковать с помощью онлайн-сервисов.
Что такое расширение sig
Название формата sig — сокращенный вариант английского слова signature, который в переводе означает «подпись». Параметры документа можно определить по ярлыку — в нем будет изображение или текст. В информации указывается:
- адрес адресанта или адресата;
- закодированный публичный ключ, который подтверждает подлинность присланного документа или папки;
- имя и реквизиты самого отправителя или компании.
Как открыть файл: инструкция
Чем открыть sig-файлы Госуслуги? Пользователи, у которых установлена операционная система Windows, могут просто открывать такой формат при стандартном наборе программного обеспечения. Для распаковки файла чаще всего используются средства Microsoft Outlook или обычный блокнот. Что касается операционной системы Mac, то произвести распаковку подписи помогут следующие программы:
- The Print View;
- The Print Shop;
- Print Master.
На официальной странице ЕПГУ есть рубрика, посвященная теме, как из Росреестра распаковать Excel-документ с расширением sig. Как открыть sig справку с Госуслуг? Для этого необходимо иметь на ПК или смартфоне установочные программы, отвечающие за чтение электронных документов, которые имеют название, оканчивающееся на XML и SIG.

Открытие справки проходит по следующей схеме:
- Открыть окно для проверки эл. подписи.
- Нажать активную кнопку «Открыть».
- В открывшейся адресной строке указать место, куда автоматически сохранится файл при его открытии
Проверить подлинность подписи можно непосредственно на сайте Госуслуги. Для того, чтобы удостовериться в подлинности пришедшего письма на личном ПК, необходимо дополнительно на него установить платное программное обеспечение (каждое ПО обладает 30-дневной бесплатной демо-версией, которая позволяет во всех деталях изучить функционал). Распаковать sig можно с помощью:
Читайте также:


