Tv tools что это
TeamViewer – популярная программа для удаленного подключения и управления другими компьютерами.
Teamviewer бесплатная программа при условии использования в личных целях. Если вы планируете использовать TeamViewer для извлечения коммерческой выгоды – придется оплатить лицензию. На момент написания этой статьи, стоимость лицензии сопоставляет около 2000 рублей в месяц.
Тем ни менее многие пользователи использующие TeamViewer в строгом соответствии с соглашением о некоммерческим использовании часто могут столкнуться с ошибкой: “Обнаружено коммерческое использование”.

Появление этой ошибки свидетельствует о наложении некоторых ограничений. Например на длительность сеанса подключения не более 5 минут, или полного запрета на подключение к удаленным компьютерам. Если вы используете программу в рабочих целях – то лучшим решением будет оформить подписку и навсегда забыть о проблеме. НО если вы добросовестно используете ПО в личных целях, а сообщение “Обнаружено коммерческое использование” было получено по ошибке, есть несколько простых способов обойти ограничения.
Как убрать сообщение о коммерческом использовании TeamViewer
Существует два способа убрать сообщение о коммерческом использовании и тем самым снять ограничение на продолжительность сеанса.
Первый способ – TV Tool
Нам понадобится скачать и запустить утилиту TV Tool AlterID. Утилита преназначена для замены TeamViewer ID.
Порядок действий следующий:
После проделанных действий ограничение на время работы будет снято. НО после мая 2020 года, этот способ перестал работать на некоторых компьютерах. Если после сброса TeamViewer ID ошибка не ушла – вам должен помочь второй способ.
Второй способ
Этот вариант чуть-чуть сложнее чем сброс через утилиту, но если внимательно следовать инстукции – все получится.
Если тимвивер был установлен на компьютере – для начала требуется его деинсталировать:
- Откройте меню “пуск” и в панели поиска введите “Установка и удаление программ”
- Найдите в списке программ TeamViewer, кликните по нему правой кнопкой мыши и выберите пункт “Удалить/Изменить”
- Произведите деинсталляцию TeamViewer’a с вашего компьютера.
Если вы не нашли теамвивер в списке программ – ничего страшного.
Теперь надо подчистить то, что не было удалено деинсталятором.
- Запустите проводник и удалите все что находится в каталоге C:\Program Files\TeamViewer
![]()
- Откройте меню “пуск”, в строке поиска введите “regedit” – запустите программу.
- Перейдите в раздел HKEY_LOCAL_MACHINE\SOFTWARE\WOW6432Node\TeamViewer и удалите его
![]()
Теперь, когда мы удалили весь мусор, необходимо изменить mac-адрес сетевой карты компьютера. Это можно сделать многими способами, но самый простой – использовать программу Technitium MAC Address Changer (Ссылка на скачивание)
- Скачайте и запустите установщик.
- В процессе установки жмем всегда “next”
- После окончания установки запустите TMAC (Найти можно на рабочем столе или меню “ПУСК”)
- В открывшемся окне, кликните на Ethernet
- В нижней части найдите кнопку “Random my mac” и нажмите на нее
- Нажмите “Change now!”
![]()
- Перезагрузите компьютер
После перезагрузки установите или запустите teamviewer, ошибки и ограничения будут отключены.
Если у вас возникли вопросы – задавайте их в комментариях.

Хотя иструменов для удаленного администрирования достаточно много и некоторые из них даже бесплатные, но есть сильные продукты, функционал которых стоит на голову выше бесплатных аналогов. Да, ammy admin классная программа, но лично мне она не очень нравится. Однако как бесплатный инструмент ammy admin отлично справляется со своей главной задачей и даже делает больше, нежели можно ожидать от нее. Кроме того, она бесплатна только для личных целей. Ее лицензия не подразумевает использование в коммерческих целях.

Занятная поделка под названием AeroAdmin была честно содрана со своего именитого иностранного аналога TeamViewer. Она даже внеше похожа на тимвьювер, хотя сколько раз не пытался работать через AeroAdmin, все время кроме матерных слов в ее адрес мой собеседник не мог услышать. Бесконечные тормоза, разные глюки и т.д. напрочь лично у меня отбивает желание работать с данной программой. И ладно бы если она была полностью бесплатной, но нет же, хотя AeroAdmin даже позволяет использование в коммерческих целях, но количество рабочих часов в месяц и количество подключаемых компьютеров у нее ограничены. И снова привет Тимвьюверу, так как такое применяется у него. Вот честно, если вы одинэсник или вообще нужно какую-то программу поставить и настроить, но боитесь быть пойманным «доблестными» убэповцами, то AeroAdmin может выручить в такой ситуации, но лично мое впечатление от работы с ней негативное.

Да и честно, обычно в конторах используется статический адрес и можно спокойно подключаться к рабочему месту как по rdp, так и по vnc протоколу. Но в случае с домашними компьютерами или рабочих мест кассир каких-либо «серьезных» торгашей программы для удаленного доступа по p2p просто самый оптимальный и наименее трудозатратный способ.
Последняя программа, о которой будет преступлением не рассказать и которая даже гораздо лучше Team Viewer – программа под названием AnyDesk. О плюсах программы можно писать бесконечно. Лично для меня она удобна тем, что работает гораздо быстрее TV и не просит денег за свое использование (возможно, что пока она бесплатная). Но и самый главный плюс – она доступна практически для всех платформ. Поэтому в данный момент этой программе просто нет конкурентов ни в чем.

Кроме того, почему то у всех на слуху Team Viewer, как только речь заходит об удаленном доступе. В 2015 году я вообще видел решение, когда админ объединял несколько гостиниц по VPN каналу с помощью… Team Viewer. Конечно, это его право и его решение, хотя как по мне – оно весьма опрометчивое и неоптимальное. Но сам факт того, что Тим Вьювер применяют буквально для всего уже говорит о некой монополизации рынка подобных программ.
Но вот все бы ничего, да только Team Viewer бесплатный для домашних пользователей. Корпоративным клиентам придется раскошелиться, но оно и неудивительно. У бизнеса, априори, должны быть деньги и на это, тогда как обычные пользователи редко покупают корпоративный софт. И вот тут Team Viewer, бдительно следит за правомерностью использования. Если вы часто подключаетесь к различным компьютерам, то Team Viewer сначала сообщит, что у нее появилось «подозрение на коммерческое использование», а потом и вовсе «порадует» вас картинкой, что теперь ваш сеанс связи ограничен 5 минутами.
Вот теперь мы и рассмотрим, как можно снять ограничение на использование TeamViewer.
Внимание! Важно понимать, что Тим Вьювер постоянно обновляется и постоянно усложняется защита. Поэтому раздел о том, как сбить защиту можно пролистать по диагонали. В конце статьи приведены ссылки на программы, которые собьют 100% ID без всяких лишних телодвижений. Поэтому в целях ознакомления, что когда-то был такой способ, ниженаписанный текст я не убираю, но рекомендую все же не заморачиваться с ним, а переходить сразу к концу статьи к ссылкам.
Учтите, что это не способ взлома. Это просто способ снятия ограничения. Фактически, это почти тоже самое, что и установка версии Team Viewer на новую систему. Наверняка вы пробовали переустановить эту программу и обнаруживали, что это не помогает и Тим Вьювер таки продолжает сообщать о том, что она проработает 5 минут и будет закрыта. К счастью, эта напасть решается всего несколькими шагами:
-
Важно понимать, что мы «палимся» своим ID, который присваивается при установке Team Viewer. Все мероприятия, которые мы и будем проводить, как раз и будут направлены на то, чтобы его изменить и сервер узнал бы об этом. Итак, для начала нам нужно будет сменить MAC-адрес нашего сетевого адаптера, через который мы выходим в интернет. Напоминаю, что это можно сделать в Центре управления сетями и общим доступом, где нужно выбрать Изменение параметров адаптера и открыть наш сетевой адаптер. Теперь нажмите на кнопку «Свойства»
В предыдущих статьях этого цикла шла речь о подключении компьютера к телевизору. Но просто получить картинку на телевизоре хоть и хорошо, но не всегда достаточно. Хочется же не только видеть что-то на телевизоре, хочется что бы работать с TV выходом было удобно. В этой статье я и расскажу про одну полезную утилитку, которая делает использование TV-OUT гораздо приятнее. Называется она TVTool. Разработана эта замечательная программа скромным немецким парнем, известным как JB, и предназначена для настройки TV-OUT выходов у видеокарт на чипах nVidia. К сожалению, другие производители не поддерживаются. Пока. На сегодня последняя версия программы, это TVTool, version 6.8. Поддерживаются видеокарты на чипах nVidia, начиная с TNT-1 и заканчивая GeForce4. Исключение составляют некоторые карты на GeForce4MX (NV17), которые используют встроенную в сам чип реализацию TV-OUT. Сегодня TVTool может работать только с внешними чипами. В текущей версии (6.8) поддерживаются BT868, BT869, CX25870, CX25871, CH7003 - 7008, SAA7102 и SAA7108.
Инсталляция и настройка
Установка TVTool исключительно проста. Качаем 300 килобайтный архив, обнаруживаем внутри один единственный файлик с многообещающим названием setup.exe. Запускаем его, и через пару минут всё готово. Первое, с чего начинает работу TVTool, это с попытки определить установленной у вас TV чип. Обычно этот процесс происходит почти мгновенно, и пользователь даже не успевает ничего заметить. Однако, иногда это заканчивается вот такой табличкой
Это означает, что TVTool не смог обнаружить TV чип в вашей системе. Это может произойти в трёх случаях:
- Чипа и TV-OUT действительно нет, или он не исправен.
- Чип есть, но он не поддерживается TVTool, или видеокарта не nVidia.
- В системе стоит две видеокарты, и первой в BIOS выставлена неподдерживаемая карта. Решение просто, просто поменяйте в BIOS, раздел Advanced chipset features значение Initialize display first на слот в котором находится нужная видеокарта.

Определится чип или нет, но программа всё равно запуститься. Сразу после запуска мы окажемся на закладке Mode, но начать работу с программой стоит с
Закладка Config
Примечание: для того что бы открыть дополнительное окно нажмите кнопку More options (Less options).
В этом окне можно настроить управление и некоторые функции программы, без которых управлять ей будет не столь комфортно. Важнейшие из них, безусловно, Hotkey Configuration. Без горячих кнопок вы не сможете ощутить весь уровень комфорта, который способна предоставить TVTool, поэтому подойдите к этому вопросу со всей ответственностью.
одна из важнейших и чаще всего используемых функций, включает TV режим.
выключает TV режим. Если вы чего то напортачили, и при переключении в TV режим изображение на мониторе уже пропало, а не телевизоре ещё не появилось (или появилось совсем не то, на что вы рассчитывали), это единственная возможность вернуть картинку на монитор не прибегая к Reset.
разворачивает окно программы (если она свёрнута), и располагает его поверх всех открытых окон.
запуск приложения (открывает программную группу TVTool)
переводит монитор в режим энергосбережения (если он не перешёл в него сам).
включает Resize режим для выбранного окна
включает zoom окно. Окно отображается в правом нижнем углу экрана, и увеличивает область вокруг мышки. Очень удобная функция, без неё рассмотреть какой-либо текст на телевизионном экране весьма и весьма затруднительно.
меняет размер картинки на телевизоре.
уменьшает какой-либо параметр.
увеличивает какой-либо параметр.
позволяет выбрать, какой именно параметр будет уменьшаться или увеличиваться кнопками Increase и Decrease. Доступны следующие параметры:
В дополнительном окошке можно настроить следующие параметры:
Раздел Language.
В этом разделе можно выбрать язык, на котором будет отображаться интерфейс программы. В списке возможных есть и русский.
Раздел Start Options.
если отметить этот чекбокс, TVTool будет загружаться вместе с системой.
если отметить этот чекбокс, то при запуске программа будет сразу свёртываться в трей. В сочетании с чекбоксом выше, это основной режим работы программы. Она висит себе тихонько в трее, никому не мешает, но когда понадобится что-нибудь из её функций (например переключиться на телевизор), то достаточно просто стукнуть по нужным горячим клавишам на клавиатуре.
закладки в TVTool могут отображаться несколькими способами. В один ряд, в одни ряд с промоткой и в два ряда. Если отметить этот чекбокс, то вместо промотки влево/вправо закладки расположатся в два ряда. Если у вас вмещаются в один без промотки, то ничего этот чекбокс не даст.
если отметить этот чекбокс, то программа будет выходить при нажатии на ESC и Cancel
Раздел Context Menu
разрешает отображение контекстных меню.
выставляет задержку в 30 секунд, перед началом проигрывания фильма. Очень удобно, успеваешь добежать до дивана :-)
здесь можно указать расположение MediaPlayer, запуск которого и будет задерживаться на 30 секунд, если отмечен предыдущий чекбокс.
Раздел Backup Settings.
В этом разделе можно сохранить текущие настройки (кнопка Backup), или загрузить ранее сохранённые (кнопка Restore)
Настроив программу можно переходить на первую закладку.
Закладка Mode
В верхнем разделе закладки находится несколько управляющих кнопок
Mute: эта кнопка позволяет выключить/включить звук
Блок управления, состоящий из четырёх кнопок. Позволяет настраивать некоторые параметры телевизионного изображения. Вертикальные кнопки позволяют выбрать регулируемый параметр, а горизонтальные отрегулировать его. Можно регулировать:
Color: регулирует цвет.
Contrast: как легко догадаться, регулируется контраст.
Flicker: позволяет настроить flicker фильтр (мерцание)
Volume: добавить/убавить звук
TV Mode: большая зелёная кнопка, включает/выключает TV режим. Настоятельно рекомендую, назначить и запомнить горячие клавиши на включение и выключение этого режима, это сэкономит много нервов
Ниже находится раздел, где можно увидеть:
если отметить этот чекбокс, то при переключении в TV режим TVTool дублирует изображение и на мониторе. Проблема в том, что при этом монитор переводится в тот же режим, что и телевизор. То есть, для PAL сигнала частота развёртки на мониторе становится 50 герц. Далеко не каждый монитор поддерживает такую частоту во всех разрешениях. Определить, что может именно ваш монитор, можно только экспериментальным путём. Настоящая мультимониторная конфигурация (когда на разных мониторах может показываться разная картинка, или хотя бы с разными параметрами) текущей версией TVTool не поддерживается.
отметив этот чекбокс, вы выключите macrovision, технологию для защиты видео от незаконного копирования. Используется, например, на DVD. Немного больше про это можно почитать здесь.
если не отмечен этот чекбокс, то не в TV режиме, через телевизионный выход постоянно подаётся тестовая таблица из вертикальных цветных полос. Очень удобно, что определить, работает ли у вас TV выход или нет (правильно ли сделаны кабеля).
| Раздел TV-Format. | |
| | В этом разделе можно определить, в каком формате должен выводиться сигнал с TV выхода. Нажав на стрелку внизу, можно прокрутить больше вариантов различных TV форматов. Что именно и сколько - зависит от установленного TV чипа. |
| Раздел Resolution. | |
| В этом разделе можно определить, как будет меняться разрешение рабочего стола в TV режиме. Можно выбрать как разрешения совпадающие с требованиями TV режимов (768*756 для PAL или SECAM и 720*480 для NTSC), так и традиционные "компьютерные разрешения". Поддержка разрешений 768*576 и 720*480 требует поддержки их драйвером видеокарты. TVTool может самостоятельно инициализировать такие разрешения только под Win9x. Для W2k/WinXP требуется править драйвер видеокарты. Требуется в nv4_disp.inf файлике, в разделе относящемуся к вашей видеокарте, в подразделе NVidia Add registry section добавить A 720,480,-,-;A 768,576,-,- для любой глубины цвета. Это позволит TVTool переключать монитор в нужные разрешения. Если этого не сделать, то размер телевизионного кадра всё равно останется неизменным, просто картинка на мониторе будет интерполироваться до нужного разрешения. В этом случае, лучше всего использовать 800*600, как наиболее близкое к размеру TV кадра. | |
| Раздел Picture Size. | |
| Этот раздел позволяет выводить часть картинки за пределы экрана (underscan). Функция полезная не некоторых телевизорах, и бесполезная на других. Доступны три режима: Standart: никаких функций задействовано не будет, стандартная настройка драйвера nVidia, underscan около 15% Desktop: underscan 5%. На многих телевизорах это приводит к тому что часть десктопа просто не будет отображаться. Fullscreen: underscan не используется вообще, на большинстве телевизоров это приводит к тому, что часть картинки не отображается. |
Закладка Adjust
На этой закладке можно контролировать настройки непосредственно TV чипа. Для того что бы появилось окошко с дополнительными функциями, нажмите кнопку More Options внизу окна.
| Раздел Position. | |
| | Делает именно то, что и должен делать исходя из названия - регулирует местоположение кадра на телевизоре. |
| Раздел Select Output | |
| Позволяет выбрать тип выхода, композит или S-Video. На видеокартах где S-Video выход может работать в режиме композита, отметив соответствующую галочку можно переключить его в этот режим. С тем, на какие ножки что начинает подаваться в этом случае можно узнать здесь. Попытаться разобраться, может ли выход именно на вашей видеокарте работать в таком режиме, можно нажав на кнопку Scan. Программа проверит доступные варианты, и только они останутся возможными к выбору. То есть, если после этого чекбокс Comp. не закроется серым цветом, а самого выхода физически нет, значит, возможно ваш S-Video выход может работать в режиме композитного выхода. Впрочем, это ничего не гарантирует, ведь чекбокс будет доступен и в том случае, если композитный выход на карте есть, но фишка не распаяна. | |
| Раздел Color | |
| Здесь регулируются некоторые параметры телевизионного выхода, такие как цветность, яркость и фильтр мерцания (flicker). Выведите картинку на телевизор, и отрегулируйте всё, как вам больше нравится (эти же настройки регулируются и на закладке Mode, четырёхкнопочным блоком). |
В окошке с дополнительными опциями можно
отметив этот чекбокс вы вызовете к жизни дополнительную панель инструментов. На которой можно изменить положение экрана, размер картинки, и настроить цветность, контраст и фильтр мерцания.
эту функцию по достоинству оценит каждый, у кого в самый неподходящий момент просмотр фильма прерывался включившимся screensaver. Отметьте этот чекбокс, и вы будете гарантированы от таких неприятностей.
если отметить этот чекбокс, то при включении и выключении TV режима изображение будет появляться постепенно (эффект раздвигающегося занавеса).
если отметить этот чекбокс, то flicker фильтр выставляется в режим наиболее подходящий для чтения текста. На мой взгляд функция достаточно бесполезная, читать что-либо с экрана телевизора удовольствие много ниже среднего. Как именно будет работать эта функция зависит от ваших телевизора и что именно за TV чип установлен на видеокарте (на некоторых чипах эта функция вообще не работает).
если отметить этот чекбокс, то на телевизоре будет формироваться не чрезстрочная картинка. Делается это просто - одно поле повторяется дважды. Из плюсов этого режима отметить, что линии практически не дёргаются (не нужен flicker фильтр), из минусов - вертикальное разрешение падает вдвое.
отметив этот чекбокс вы включите коррекцию цвета. Эта функция сделана специально для исправления неправильного отображения цвета на некоторых Philips чипах. Для остальных чипов эта функция недоступна.
Если ваш TV выход построен на основе SAA7102/8 или CX25870/1, то он может выдавать картинку в широкоформатном формате. Этот раздел позволяет вам режим широкоформатного изображения.
этот слайдер позволяет регулировать частоту цветовой несущей. Может пригодиться, если по другому никак не получается добиться нормальных цветов.
Отметив этот чекбокс вы включите новую функцию, ставшую доступной в CX25870/1. Суть её в том, что в зависимости от отображаемой на экране картинки меняются настройки flicker фильтра. Для других чипов эта функция недоступна.
В этом разделе можно перевести видеокарту в RGB либо в YUV режимы. Эти режимы обеспечивают наивысшее качество изображения, но, к сожалению, далеко не со все видеокарты позволяют снять такой сигнал. Если перевести простой TV выход в этот режим то, во первых, пропадут все цвета, во вторых собьётся синхронизация. Если с вашей видеокарты можно вывести все необходимые сигналы, то как это сделать можно узнать здесь.
Закладка Resize.
Эта закладка призвана помочь, если окно программы не вмещается на телевизионном экране так, как хотелось бы.
Для того что бы воспользоваться этой функцией, требуется выбрать окно программы, которую вы хотели бы видеть на весь экран, и нажать на горячие клавиши для режима Zoom Window (по умолчанию CRTL+F6). После этого, на экране останется только выбранное окно и окно TVTool с открытой закладкой Resize. В верхнем разделе закладки можно менять размер окна и двигать его на экране, соответствующими кнопками. Отметив чекбокс Show Client Data, можно включить отображение размеров окна в пикселях и его aspect ratio. Это полезно, что бы в результате всех манипуляций не получить овальную Луну и вытянутые или сплюснутые лица.
Раздел Options
отметив этот чекбокс, в zoom режиме всё, кроме выбранного окна закроется чёрными краями.
если отметить этот чекбокс, то в zoom режиме не будет отображаться таскбар.
отметив этот чекбокс вы вызовете к жизни маленькую панель инструментов, с помощью которой можно управлять всеми функциями zoom режима.
Раздел Enlarge Borders.
В этом разделе вы можете изменить размер границ, которые ограничивают выбранное окно.
Раздел Presets (press 3 sec. to save)
Благодаря этому разделу не требуется каждый раз подстраиваться под каждую программу. Здесь можно сохранить настройки для 6 различных программ. Всё что для этого требуется, это удерживать нажатую мышку 3 секунды на выбранном слоте.
Закладка Misc
Очень полезная закладка. В самом верху находится раздел, в котором можно настроить звук, отдельно для TV режима и отдельно для монитора. Выглядит она так:
Можно выставить уровень звука для Master, Wave, Line и Other (что это будет, можно выбрать самому, из выпадающего меню Other Line). Функция очень удобная и полезная, если использовать TV выход для просмотра фильмов (для чего он и используется большинством читателей).
Раздел Desktop Icon Position.
Этот раздел по достоинству оценят любители красиво расставлять иконки на рабочем столе. Раньше использование TV выхода для многих из них превращалось в трагедию - при изменении разрешения, с чем обычно сопряжено использование TV выхода с такой любовью расставленные иконки оказывались совсем не там, где задумывалось. Для борьбы с такой несправедливостью и предназначен этот раздел. Кнопками Save и Restore можно сохранить и восстановить текущее расположение иконок, а если отметить чекбокс Auto Save/Restore то этот процесс будет происходить автоматически, при каждом включении/выключении TV режима.
Закладка Timer
Запускается и останавливается таймер кнопкой Start/Stop. Если отметить чекбокс Always start Timer with TV mode, то таймер будет автоматически запускаться каждый раз, при переходе в TV режим.
Раздел Autostart.
отметив этот чекбокс появляется возможность указать что за программа запуститься при переходе в TV режим.
отметив этот чекбокс появляется возможность указать, что за программа должна запуститься при выходе из TV режима.
если отметить этот чекбокс, то компьютер автоматически выйдет из TV режима при выходе из приложения обозначенного парой строчек выше. Это удобно, можно настроить что бы при переходе в TV режим автоматически запускался, например, проигрыватель фильмов, и что бы компьютер немедленно выходил из TV режима при выходе из проигрывателя.
этот чекбокс добавлен для совместимости с некоторыми TNT 1 карточками в DOS режиме. Если у вас компьютер не виснет, когда в DOS режиме используется TV выход, оставьте этот чекбокс нетронутым.
Дополнительные возможности
Одной из наиболее приятных особенностей TVTool, это возможность запускать её прямо из командной строки с заранее определёнными параметрами. Эта функция просто незаменима для тех, кто хочет использовать компьютер в качестве multimedia центра. Ведь если системный блок ещё можно как-нибудь спрятать под телевизором, то засовывать туда ещё и монитор, это уже слишком. Но TVTool предоставляет решение для таких пользователей. Отредактировав шорткат на программу, добавив туда необходимые параметры запуска, можно добиться того, что при загрузке компьютер автоматически перейдёт в TV режим, и телевизор сразу же начнёт работать вместо монитора. Из командной строки TVTool понимает следующие ключи:
При работе с программой «TeamViewer» (13 и более ранних версий) пользователь может столкнуться с внезапно появившимся сообщением об окончании испытательного периода и превышении лимита работы с программой. Подобное сообщение обычно появляется при выборе коммерческой версии продукта, требующей своей платной активации. Рассмотрим, как в программе Teamviewer 13 снять ограничение пяти минут, и какой инструментарий нам в этом поможет.

- Особенности использования TeamViewer
- TeamViewer ID – главный идентификатор работы продукта
- Как снять ограничение по времени в Teamviewer 13
- Сбросьте ID стандартным путём
- Используйте специальную программу
- Установите расширение TeamViewer для Гугл Хром
- Комплексное изменение ID
- Заключение
Особенности использования TeamViewer
Как известно, программа «TeamViewer» предназначена для работы на удалённом компьютере, совершения на нём различных технических операций, обмена с ним файлами, осуществления видеосвязи и так далее.
Программа предполагает две версии своего использования:
- Бесплатная версия (режим некоммерческого использования). Предназначена для домашнего использования и подключения к небольшому количеству ПК;
- Платная (коммерческая) версия. Количество подключаемых ПК и продолжительность сеансов неограниченны.
В бесплатную версию продукта встроен скрытый инструментарий для проверки условий его использования. В частности, если пользователь работает с большим количеством подключаемых машин, часто и на регулярной основе, то подобные проверочные утилиты могут посчитать такое использование коммерческим. В таком случае программа выдаёт сообщение об использовании продукта для коммерческих целей, вследствие чего бесплатный сеанс ограничивается 5 минутами, а последующие сеансы могут быть осуществлены лишь через определённое время.

Некоторые нерадивые пользователи при установке программы сразу выбирают коммерческую версию продукта, после чего удивляются появлению соответствующих ограничений. И необходимостью удалить ограничение пять минут в Teamviewer 13.
TeamViewer ID – главный идентификатор работы продукта
Выбранная пользователем при инсталляции версия программы привязывается к «TeamViewer ID» — уникальному идентификационному номеру пользовательского ПК. При установке программы и первом соединении с сетью она получает свой уникальный ID-номер, содержащий, в том числе, информацию о версии «TeamViewer» на данном ПК. При смене статуса программы с бесплатного на коммерческий структура ID автоматически изменяется, и удалить его с ПК с целью возвращения к бесплатной версии будет довольно сложно.
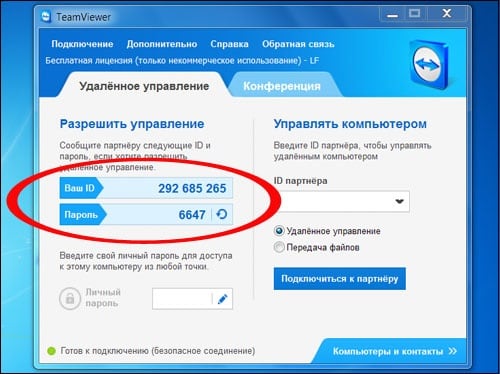
TeamViewer ID генерируется на основе несколько уникальных атрибутов, самыми важными из которых могут являться:
- MAC адрес вашей сетевой карты;
- VolumeID раздела диска;
- Даты создания папки Program Files.
Для возврата к бесплатной версии программы следует задуматься о смене всех трёх перечисленных атрибутов.
Как снять ограничение по времени в Teamviewer 13
Прежде чем перейти к рассмотрению способов, позволяющих убрать в Teamviewer 13 ограничение 5 минут предупрежу, что ни один из них не обладает 100% эффективностью. Это связано с особенностями работы программы «TeamViewer» которая довольно индивидуально подходит к каждому ПК. Потому даже если нижеизложенные советы помогли многим пользователям, то это не значит, что они сработают именно в вашем случае.
Также предупрежу, что поскольку ниже содержаться советы по изменению MAC-адреса сетевой карты и VolumeID диска, то такие программы как «1С Бухгалтерия» могут потерять установленную на них лицензию. Прошу учитывать это при выполнении изложенных ниже операций.
Итак, перейдём к рассмотрению имеющихся решений, позволяющих решить проблему «Тимвьюер отключается через 5 минут» на вашем ПК.
Сбросьте ID стандартным путём
Функционал программы «TeamViewer» обладает инструментом для сброса уже имеющегося ID для вашего ПК.

- Для этого необходимо нажать на кнопку «Старт» (Пуск).
- Найти в перечне программ «TeamViewer», и в перечне подпрограмм выбрать программу «Reset ClientID» (при наличии).
- Ваш ID будет сброшен, и вы сможете вновь пользоваться его бесплатной версией до тех пор, пока программа вновь что-то не заподозрит.
Используйте специальную программу
Также вы можете использовать программу «TVTools_AlterID», которую можно скачать с freesoft.ru/windows/tvtools-alterid (пользователям с Украины для доступа к файлу необходимо включить VPN). Порядок работы с ней состоит в следующем:
- Скопируйте программу в директорию программы «TeamViewer» (обычно это Program Files\TeamViewer).
- Запустите данную программу, выберите режим «Trial», и нажмите на «Start».
- Ваш ID будет изменён.
Установите расширение TeamViewer для Гугл Хром
В качестве альтернативы можно попробовать дополнение для браузера «TeamViewer», устанавливаемое на браузер Хром. Последнее не имеет временных ограничений по своему функционалу, и может быть рекомендована как альтернатива стационарной версии продукта.
Комплексное изменение ID
Следующий способ состоит в смене ручным путём описанных выше атрибутов MAC, VolumeID и даты директории Program Files, что позволит избавиться от проблемы в Teamviewer 13 ограничения в 5 минут. Выполните следующее:
- Закройте программу «TeamViewer»;
- Прекратите все процессы «TeamViewer» в Диспетчере задач. Нажмите Ctrl+Alt+Del, выберите «Диспетчер задач», перейдите во вкладку процессов, найдите и прекратите там все процессы программы TeamViewer;
- Деинсталлируйте «TeamViewer» с ПК использую специализированный деинсталляционный софт (Uninstall Tool, IObit Uninstaller и др.) который при удалении также удаляет все записи удаляемой программы из системного реестра;
- Нажмите на Win+R, введите там %appdata% и в открывшейся директории удалите папку «TeamViewer»;
- Вновь нажмите Win+R, введите там %temp%, и в открывшейся директории полностью удалите всё её содержимое. Также удалите содержимое папки Windows\temp на системном диске;
- Нажмите на Win+R, введите там regedit и нажмите Энтер. Удалите папки реестра:

![]()
- Измените МАС-адрес сетевой карты. Это можно сделать как вручную (Диспетчер устройств — Сетевые адаптеры – ПКМ по нужному — Свойства — Дополнительно — Выбираем в перечне «Network Address» — Вводим любой — Подтверждаем — Отключаемся и подключаемся к сети) или с помощью программы уровня TMAC (она предложит изменить МАС-адреса обоих сетевых соединений – беспроводного и LAN);
- Измените дату создания папки «Program File» с помощью программы «Attribute Changer»;

Теперь откройте командную строку от админа, пропишите в ней путь к одному из указанный файлов, соответствующих разрядности вашей ОС. Поставьте пробел, укажите букву изменяемого раздела, поставьте двоеточие, затем пробел и восьмизначный код ID, на который вы хотите поменять текущий ваш Volume ID.
Это может выглядеть примерно так:
C:\Download\Volumeid64.exe С: 2456-4568
С:\Download – это папка, куда распакованы 2 файла Volumeid
С: — изменяемый раздел;
2456-4568 – новый восьмизначный ID раздела
Нажмите Энтер для запуска команды, а затем перезагрузите ваш ПК.
Заново установите самую свежую версию программы «TeamViewer» https://www.teamviewer.com/ru/.
Заключение
Действенными способами, позволяющими убрать в Teamviewer 13 лимит 5 минут, являются задействование специального софта, а также изменение ID с помощью смена МАС-адреса и Volume ID. Осуществление указанных операций позволит вам выполнить сброс коммерческого использования teamviewer 13 на вашем ПК, и вновь наслаждаться бесплатными возможностями некоммерческого использования программы.
- Категория: Reference
- Дата выпуска: 2020-06-17
- Текущая версия: 2.50
- Размер файла: 8.05 MB
- Совместимость: Требуется Windows 10/8.1/8/7/Vista
TV-Tools для ПК Скриншоты




загрузить и установить TV-Tools на вашем персональном компьютере и Mac
Некоторые приложения, например, те, которые вы ищете, доступны для Windows! Получите это ниже:
Или следуйте инструкциям ниже для использования на ПК :
Если вы хотите установить и использовать TV-Tools на вашем ПК или Mac, вам нужно будет загрузить и установить эмулятор Desktop App для своего компьютера. Мы усердно работали, чтобы помочь вам понять, как использовать app для вашего компьютера в 4 простых шагах ниже:
Шаг 1: Загрузите эмулятор Android для ПК и Mac
Хорошо. Прежде всего. Если вы хотите использовать приложение на своем компьютере, сначала посетите магазин Mac или Windows AppStore и найдите либо приложение Bluestacks, либо Приложение Nox . Большинство учебных пособий в Интернете рекомендуют приложение Bluestacks, и у меня может возникнуть соблазн рекомендовать его, потому что вы с большей вероятностью сможете легко найти решения в Интернете, если у вас возникнут проблемы с использованием приложения Bluestacks на вашем компьютере. Вы можете загрузить программное обеспечение Bluestacks Pc или Mac here .
Шаг 2: установите эмулятор на ПК или Mac
Теперь, когда вы загрузили эмулятор по вашему выбору, перейдите в папку «Загрузка» на вашем компьютере, чтобы найти приложение эмулятора или Bluestacks.
Как только вы его нашли, щелкните его, чтобы установить приложение или exe на компьютер или компьютер Mac.
Теперь нажмите «Далее», чтобы принять лицензионное соглашение.
Чтобы правильно установить приложение, следуйте инструкциям на экране.
Если вы правильно это сделаете, приложение Emulator будет успешно установлено.
Шаг 3: TV-Tools для ПК - Windows 7/8 / 8.1 / 10
Теперь откройте приложение Emulator, которое вы установили, и найдите его панель поиска. Найдя его, введите TV-Tools в строке поиска и нажмите «Поиск». Нажмите на TV-Toolsзначок приложения. Окно TV-Tools в Play Маркете или магазине приложений, и он отобразит Store в вашем приложении эмулятора. Теперь нажмите кнопку «Установить» и, например, на устройстве iPhone или Android, ваше приложение начнет загрузку. Теперь мы все закончили.
Вы увидите значок под названием «Все приложения».
Нажмите на нее, и она перенесет вас на страницу, содержащую все установленные вами приложения.
Вы должны увидеть . Нажмите на нее и начните использовать приложение.
Шаг 4: TV-Tools для Mac OS
Привет. Пользователь Mac!
Шаги по использованию TV-Tools для Mac точно такие же, как для ОС Windows выше. Все, что вам нужно сделать, это установить Nox Application Emulator или Bluestack на вашем Macintosh. Вы можете получить Это здесь .
Спасибо за чтение этого урока. Хорошего дня!
Получить совместимый APK для ПК
TV-Tools На iTunes
TV-Tools Особенности и описания
Added 2 new features: An Electrical Cost Calculator and a Power Usage Reference Chart (in Wattage) for LED, LCD and Plasma TVs. Considering a Home Theater or maybe just shopping for a new HDTV? Then you may find TV-Tools to be a very handy tool to have in the palm of your hand! With all the different HDTV's available these days, which is the best fit your media or living room? What's the largest TV size you should consider given the size of the room and where you will be seated? TV-Tools can calculate Optimal Viewing Distances for an HDTV, give you the Optimal HDTV sizes for a given room, calculate TV screen dimensions by Aspect Ratio, Diagonal size, Width and/or Height! That might come in handy when trying to figure out if that new 60-inch HDTV you have your eye is the right fit! If you're considering the really BIG stuff like a Projector, TV-Tools can also calculate the Throw distances for typical Home Theater TV Projector. This would help figure out where a Projector would need to be mounted if you were thinking about getting a 100-inch wide screen. TV-Tools also features a list of common TV terms and definitions as well as a full detail list of the latest display resolutions. A couple of great reference features to quickly get you familiar with the latest TV techno jargon! There are a few variations of TV viewing recommendations in the industry. While TV-Tools doesn't claim to be THE one and only tool for finding the best viewing preference for everyone, TV-Tools is based on a the most common viewing recommendations for HDTV’s. There is always the consideration of room lighting, viewing angle, vision, etc. that may alter ones viewing preference over someone else’s. We hope you find TV-Tools very useful!
Читайте также:





